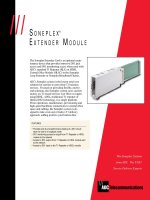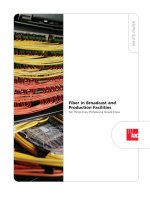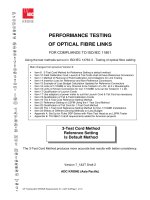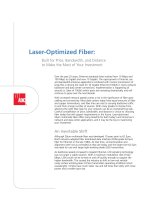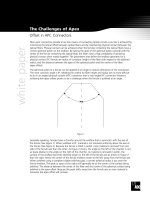Tài liệu iPhone User Guide pdf
Bạn đang xem bản rút gọn của tài liệu. Xem và tải ngay bản đầy đủ của tài liệu tại đây (3.08 MB, 130 trang )
iPhone
User’s Guide
Contents
2
Chapter 1 5 Activating and Setting Up iPhone
5 What You Need
5 Activating iPhone
7 Syncing iPhone with Your Computer
11 Disconnecting iPhone from Your Computer
Chapter 2 12 Basics
12 iPhone at a Glance
14 Home Screen
17 iPhone Buttons and Touchscreen
23 Using the Stereo Headset
24 Connecting to the Internet
26 Using iPhone on an Airplane
27 Charging the Battery
28 Cleaning iPhone
Chapter 3 29 Phone
29 Calling and Answering
34 Visual Voicemail
37 Adding Contact Information to iPhone
40 Ringtones
41 Using iPhone with a Bluetooth Headset or Car Kit
44 Calling to and from Other Countries
45 Phone Settings
Chapter 4 46 Mail
46 Setting Up Email Accounts
48 Sending Email
49 Checking and Reading Email
51 Mail Settings
Contents 3
Chapter 5 52 Safari
52 Surfing the Web
56 Adding Safari Web Clips to the Home Screen
56 Using Bookmarks
57 Safari Settings
Chapter 6 58 iPod
58 Syncing iPod Content from Your iTunes Library
59 Playing Music
64 Watching Videos
67 iPod Settings
Chapter 7 68 Applications
68 Text
70 Calendar
73 Photos and Camera
77 YouTube
80 Stocks
81 Maps
86 Weather
87 Clock
89 Calculator
90 Notes
Chapter 8 91 Settings
91 Airplane Mode
92 Wi-Fi
93 Carrier
93 Usage
93 Sounds and the Ring/Silent Switch
94 Brightness
95 Wallpaper
95 General
99 Mail
101 Phone
103 Safari
104 iPod
106 Photos
106 Restoring or Transferring Your iPhone Settings
Contents 4
Chapter 9 108 iTunes Wi-Fi Music Store
109 Browsing and Searching
111 Purchasing Songs and Albums
112 Syncing Purchased Content
113 Verifying purchases
113 Changing Your iTunes Store Account Information
Appendix A 114 Tips and Troubleshooting
114 General Suggestions
119 Removing the SIM Card
120 Updating and Restoring iPhone Software
120 Using iPhone Accessibility Features
Appendix B 122 Learning More, Service, and Support
Index 124
1
Activating and Setting Up iPhone
5
·
To avoid injury, read all operating instructions in this guide and safety
information in the Important Product Information Guide at www.apple.com/
support/manuals/iphone before using iPhone.
What You Need
To use iPhone, you need:
 A new wireless service plan with the carrier that provides iPhone service in your area
 A Mac or a PC with a USB 2.0 port and one of the following operating systems:
 Mac OS X version10.4.10 or later
 Windows XP Home or Professional with Service Pack 2 or later
 Windows Vista Home Premium, Business, Enterprise, or Ultimate edition
 Display resolution on your computer set to 1024 x 768 or higher
 iTunes 7.5 or later, available at www.apple.com/itunes
 An iTunes Store account (a major credit card is required to open a new account)
 An Internet connection
Activating iPhone
Before you can use any of iPhone’s features, you must activate iPhone by signing up for
a service plan with the iPhone service carrier in your area and registering iPhone with
the network. If you already have a wireless account with the carrier, you may be able to
upgrade your account to work with iPhone, or keep using your old phone and add a
new line for iPhone. (Some accounts may not be upgradable.) You may also be able to
transfer your current phone number to iPhone, or get a new one.
For more information about iPhone, including videos about how to activate and use it,
go to:
www.apple.com/iphone
Chapter 1 Activating and Setting Up iPhone 6
Inserting the iPhone SIM Card
In some regions, you may need to purchase the SIM card separately and insert it into
iPhone before activation. Read the documentation that comes with the SIM card for
instructions.
If your carrier gave you a PIN number to use with your SIM, you may need to enter the
PIN before activating iPhone.
Activate iPhone
1 Download and install the latest version of iTunes from www.apple.com/itunes.
2 Connect iPhone to a USB 2.0 port on your Mac or PC using the dock and cable that
came with iPhone.
Unless your keyboard has a high-powered USB 2.0 port, you must connect iPhone to a
USB 2.0 port on your computer.
3 Follow the onscreen instructions in iTunes to activate iPhone and sync iPhone with
your contacts, calendars, email accounts, and bookmarks on your computer.
A single checkmark in “Set Up Your iPhone” syncs all these items automatically. Or you
can use iTunes to customize the information you sync, and to sync your ringtones,
music, photos, podcasts, and videos to iPhone. See the following section.
You can disconnect iPhone from your computer after “Waiting for activation” appears
on the iPhone screen. When activation is complete,“iPhone is activated” appears on
the iPhone screen. This means that iPhone is fully functional and you can use all of its
features.
Important: If you are migrating your current phone number to iPhone, activation may
take from several hours to a day and migration of your number may take several days,
depending on your location and previous carrier.
Chapter 1 Activating and Setting Up iPhone 7
Syncing iPhone with Your Computer
When you connect iPhone to your computer, iTunes syncs iPhone with the information
and media on your computer, according to how you’ve configured the iPhone sync
settings in iTunes.
You can set iTunes to sync any or all of the following:
 Contacts—names, phone numbers, addresses, email addresses, and so on
 Calendars—appointments and events
 Email account settings
 Webpage bookmarks
 Ringtones
 Music and audiobooks
 Photos
 Podcasts
 Videos
Ringtones, music, audiobooks, podcasts, and video content are synced from your
iTunes library. If you don’t already have content in iTunes, the iTunes Store (available in
some countries) makes it easy to purchase or subscribe to content and download it to
iTunes. You can also add music to your iTunes library from your CDs. To learn about
iTunes and the iTunes Store, open iTunes and choose Help > iTunes Help.
Contacts, calendars, webpage bookmarks, and photos are synced from applications on
your computer, as described below. Contacts and calendars are synced both ways
between your computer and iPhone. New entries or changes you make on iPhone are
synced to your computer, and vice versa. Webpage bookmarks are also synced both
ways.
Email account settings are only synced from your computer’s email application to
iPhone. This allows you to customize your email accounts on iPhone without affecting
email account settings on your computer.
Chapter 1 Activating and Setting Up iPhone 8
If you like, you can set iPhone to sync with only a portion of what’s on your computer.
For example, you might want to sync only a group of contacts from your address book,
or only unwatched video podcasts. You can adjust sync settings whenever iPhone is
connected to your computer.
Important: You can connect and sync with only one iPhone at a time. Disconnect one
before connecting another. You should be logged in to your own user account on the
computer before connecting iPhone. On a PC, if you sync more than one iPhone to the
same user account, use the same sync settings for each.
Setting Up Syncing
You use the iPhone settings panes in iTunes to specify the iTunes content and other
information you want to sync to iPhone.
Set up syncing
1 Connect iPhone to your computer, and open iTunes (if it doesn’t open automatically).
Unless your keyboard has a high-powered USB 2.0 port, you must connect iPhone to a
USB 2.0 port on your computer.
2 Select iPhone in the iTunes window (below Devices, on the left).
3 Configure the sync settings in each of the settings panes.
4 Click Apply in the lower-right corner of the screen.
The following sections provide an overview of each of the iPhone settings panes.
For more information, open iTunes and choose Help > iTunes Help.
Chapter 1 Activating and Setting Up iPhone 9
Summary Pane
Select “Automatically sync when this iPhone is connected” to have iTunes sync iPhone
automatically whenever you connect it to your computer. Deselect this option if you
want to sync only by clicking the Sync button in iTunes. For more information about
preventing automatic syncing, see page 11.
Select “Sync only checked songs and videos” if you want to sync only items that are
individually checked in your iTunes library.
Select “Manually manage music and videos” to turn off syncing in the Music and Video
settings panes.
Info Pane
The Info pane lets you configure the sync settings for your contacts, calendars, email
accounts, and web browser.
Contacts
You can sync contacts with applications such as Mac OS X Address Book, Microsoft
Entourage, and Yahoo! Address Book on a Mac, or with Yahoo! Address Book, Windows
Address Book (Outlook Express), or Microsoft Outlook 2003 or 2007 on a PC. (On a Mac,
you can sync contacts with multiple applications. On a PC, you can sync contacts with
only one application at a time.)
If you sync with Yahoo! Address Book, you only need to click Configure to enter your
new login information when you change your Yahoo! ID or password after you’ve set
up syncing.
Note: Syncing won’t delete any contact in Yahoo! Address Book that contains a
Messenger ID, even if you’ve deleted the contact from your address book on iPhone or
your computer. To delete a contact containing a Messenger ID, log in to your Yahoo!
account and delete the contact using Yahoo! Address Book online.
Calendars
You can sync calendars from applications such as iCal and Microsoft Entourage on a
Mac, or from Microsoft Outlook 2003 or 2007 on a PC. (On a Mac, you can sync
calendars with multiple applications. On a PC, you can sync calendars with only one
application at a time.)
Chapter 1 Activating and Setting Up iPhone 10
Mail Accounts
You can sync email account settings from Mail on a Mac, and from Microsoft Outlook
2003 or 2007 or Outlook Express on a PC. Account settings are only transferred from
your computer to iPhone. Changes you make to an email account on iPhone don’t
affect the account on your computer.
Note: The password for your Yahoo! email account isn’t saved on your computer.
If you sync a Yahoo! email account, you must enter the password on iPhone. From the
Home screen choose Settings > Mail, choose your Yahoo! account, then enter your
password in the password field.
Web Browser
You can sync bookmarks from Safari on a Mac, or from Safari or Microsoft Internet
Explorer on a PC.
Advanced
These options let you replace the information on iPhone with the information on your
computer during the next sync.
Ringtones
Use the Ringtones pane to select the ringtones you want to sync to iPhone.
Music, Podcasts, and Video Panes
Use these panes to specify the media you want to sync. You can sync all music,
podcasts, and videos, or select the playlists and specific podcasts and videos you want
on iPhone. Audiobooks and music videos are synced along with music.
If you want to watch rented movies on iPhone, transfer them to iPhone using the Video
pane in iTunes.
If there’s not enough room on iPhone for all the media you’ve specified, iTunes asks if
you want to create a special playlist and set it to sync with iPhone. Then iTunes
randomly fills the playlist.
Photos Pane
You can sync photos with iPhoto 4.0.3 or later on a Mac, or with Adobe Photoshop
Album 2.0 or later or Adobe Photoshop Elements 3.0 or later on a PC. You can also sync
photos in any folder on your computer that contains images.
Chapter 1 Activating and Setting Up iPhone 11
Preventing iPhone from Syncing Automatically
You may want to prevent iPhone from syncing automatically when you connect iPhone
to a computer other than the one you usually sync with.
Turn off automatic syncing for iPhone
m
m
m
m
Connect iPhone to your computer, then select iPhone in the iTunes source list (below
Devices, on the left) and click the Summary tab. Deselect “Automatically sync when this
iPhone is connected.”You can still sync manually by clicking the Sync button.
Prevent automatic syncing for all iPhones
In iTunes choose iTunes > Preferences (on a Mac) or Edit > Preferences (on a PC),
click iPhone, and select “Disable automatic syncing for all iPhones.”
If this checkbox is selected, iPhone won’t sync automatically, even if “Automatically sync
when this iPhone is connected” is selected in the Summary pane.
Prevent automatic syncing one time, without changing any settings
Open iTunes. Then, as you connect iPhone to your computer, press and hold
Command-Option (on a Mac) or Shift-Control (on a PC) until you see iPhone in the
iTunes source list (below Devices, on the left).
Sync manually
Select iPhone in the iTunes source list (below Devices, on the left), then click Sync in
the lower-right corner of the window. Or, if you’ve changed any sync settings, click
Apply.
Disconnecting iPhone from Your Computer
Unless iPhone is syncing with your computer, you can disconnect if from your
computer at any time.
When iPhone is syncing with your computer, iPhone shows “Sync in progress.” If you
disconnect iPhone before it finishes syncing, some data may not get transferred.
When iPhone finishes syncing, iTunes shows “iPhone sync is complete.”
To cancel a sync so you can disconnect iPhone, drag the slider on iPhone. If you get a
call during a sync, the sync is canceled automatically and you can unplug iPhone to
answer the call. Connect iPhone after the call to finish syncing.
2
Basics
12
iPhone at a Glance
Headset jack
Sleep/Wake
button
Receiver
SIM card tray
Ring/Silent
Camera
switch
(on back)
Volume
buttons
Status bar
Application
Touchscreen
icons
Home button
Dock connector
Speaker
Microphone
Chapter 2 Basics 13
Dock connector to USB cable
Dock
Stereo headset
USB power adapter
Polishing cloth
hone Pi
Item What you can do with it
Stereo headset Listen to music, videos, and phone calls. Use the built-in microphone to talk.
Click the mic button to answer or end a call. When listening to iPod, click
the button once to play or pause a song, or click twice quickly to skip to the
next track.
Dock Connect the dock to your computer or to the power adapter using the
included cable, then set iPhone in the dock so it stands upright as it charges
or syncs.
Connect external speakers to the line out port on the back of the dock
using an audio cable that has a standard 3.5 millimeter stereo miniplug.
Dock connector to USB
cable
USB power adapter
Polishing cloth
SIM eject tool
Use the cable to connect iPhone to your computer to sync and charge,
or to the power adapter to charge. The cable can be used with the dock or
plugged directly into iPhone.
Connect the power adapter to iPhone using the included cable, then plug it
into a standard power outlet to charge iPhone.
Wipe the iPhone screen.
Eject the SIM card (tool not included with iPhone in all countries).
Chapter 2 Basics 14
Status Icons
The icons in the status bar at the top of the screen give information about iPhone:
Status icon What it means
Cell signal Shows whether you’re in range of the cell network and can make
and receive calls. The more bars, the stronger the signal. If there’s
no signal, the bars are replaced with “No service.”
Airplane Mode Shows that airplane mode is on—you cannot use the phone,
access the Internet, or use Bluetooth
®
devices. Non-wireless
features are available. See page 91.
Wi-Fi Shows that iPhone is connected to the Internet over a Wi-Fi
network. The more bars, the stronger the connection. See page 24.
EDGE Shows that your carrier’s EDGE network is available, and iPhone can
connect to the Internet over EDGE. See page 25.
GPRS Shows that your carrier’s GPRS network is available, and iPhone can
connect to the Internet over GPRS. See page 25.
¥
Lock Shows that iPhone is locked. See page 17.
Play Shows that a song is playing. See page 60.
Alarm Shows that an alarm is set. See page 87.
Bluetooth Blue or white icon: Bluetooth is on and a device, such as a headset
or car kit, is connected. Gray icon: Bluetooth is on, but no device is
connected. No icon: Bluetooth is turned off. See page 41.
Bluetooth Headset
battery indicator
Shows battery level for the iPhone Bluetooth Headset when it’s
connected.
Battery Shows battery level or charging status. See page 27.
Home Screen
Press the Home button at any time to see your iPhone applications. Tap any
application icon to get started.
iPhone Applications
The following applications are included with iPhone:
Make calls, with quick access to recent callers, favorites, and all your contacts. Visual
voicemail presents a list of your voicemail messages. Just tap to listen to any message
you want, in any order you want.
Phone
Send and receive email using your existing email accounts. iPhone works with the
most popular email systems—including Yahoo! Mail, Google email, AOL, and .Mac
Mail—as well as most industry-standard POP3 and IMAP email systems.
Chapter 2 Basics 15
Browse any website over a cellular data network or over Wi-Fi. Rotate iPhone sideways
for widescreen viewing. Double-tap to zoom in or out—Safari automatically fits
sections to the iPhone screen for easy reading. Add Safari Web Clips to the Home
screen for fast access to favorite websites.
Safari
Listen to your songs, audiobooks, and podcasts. Watch movies and video podcasts in
widescreen.
iPod
Send and receive SMS text messages with anyone who has an SMS-capable phone.
Conversations are saved in an iChat-like presentation, so you can see a history of
messages you’ve sent and received.
Text
View your iCal, Microsoft Entourage, or Microsoft Outlook calendar synced from
your computer. Enter events on iPhone and they get synced back to your computer.
Set alerts to remind you of events, appointments, and deadlines.
Calendar
View photos transferred from your computer or taken with iPhone. View them in
portrait or landscape mode. Zoom in on any photo for a closer look. Watch a
slideshow. Email photos, add them to a Web Gallery, assign them to contacts, and use
them as wallpaper.
Photos
Take clear, crisp photos at two megapixels and view them on iPhone, email them,
or upload them to your computer. Take a friend’s picture and set iPhone to display it
when that person calls you.
Camera
Play videos from YouTube’s online collection.
1
Search for any video, or browse featured,
most viewed, most recently updated, and top-rated videos.
YouTube
Watch your favorite stocks, updated automatically from the Internet.
Stocks
See a street map, satellite view, or hybrid view of locations around the world. Zoom in
for a closer look. Find your current approximate location. Get detailed driving
directions and see current highway traffic conditions. Find businesses in the area and
call with a single tap.
2
Maps
Get current weather conditions and a six-day forecast. Store your favorite cities for a
quick weather report anytime.
Weather
View the time in cities around the world—create clocks for your favorites. Set one or
more alarms. Use the stopwatch, or set a countdown timer.
Clock
Chapter 2 Basics 16
Add, subtract, multiply, and divide.
Calculator
Jot notes on the go—reminders, grocery lists, brilliant ideas. Send them in email.
Notes
Adjust all iPhone settings in one convenient place. Set your ringtone, wallpaper,
screen brightness, and settings for network, phone, mail, web, music, video, photos,
and more. Set auto-lock and a passcode for security.
Settings
Search the iTunes Wi-Fi Music Store music catalog, or browse, preview, and purchase
new releases, top-ten songs and albums, and more.
3
In select Starbucks locations,
4
find
out what song is playing in the café, then buy it instantly. Browse, preview, and
purchase other songs from featured Starbucks Collections.
iTunes
1
Not available in all areas.
2
Some features or services not available in all areas.
3
Not available in all areas.
4
In the U.S. only.
Customizing the Home Screen Layout
You can customize the layout of icons on the Home screen—including the Dock icons
along the bottom of the screen. If you want, arrange them over multiple Home screens.
Rearrange icons
1 Touch and hold any Home screen icon until all of the icons begin to wiggle.
2 Arrange the icons by dragging them.
3 Press the Home button to save your arrangement.
You can also add links to your favorite webpages on the Home screen. See “Adding
Safari Web Clips to the Home Screen” on page 56.
Chapter 2 Basics 17
Create additional Home screens
m While arranging icons, drag an icon to the right edge of the screen until a new screen
appears. You can flick to return to the original screen and drag more icons to the new
screen.
You can create up to nine screens. The number of dots at the bottom shows the
number of screens you have, and indicates which screen you are viewing.
Switch to another Home screen
m Flick left or right.
Reset your Home screen to the default layout
m Choose Settings > General > Reset and tap Reset Home Screen Layout.
iPhone Buttons and Touchscreen
A few simple buttons and a high-resolution touchscreen make it easy to learn and use
iPhone.
Locking iPhone and Turning It On or Off
When you’re not using iPhone but you still want to receive calls and text messages,
you can lock it.
When iPhone is locked, nothing happens if you touch the screen. You can still listen to
music and adjust the volume, and use the button on the included stereo headset to
play or pause a song, or answer or end a call.
Chapter 2 Basics 18
By default, if you don’t touch the screen for a minute, iPhone locks automatically.
Sleep/Wake
button
To Do this
Lock iPhone Press the Sleep/Wake button.
Unlock iPhone Press the Home button or the Sleep/Wake button, then
drag the slider.
Turn iPhone completely off Press and hold the Sleep/Wake button for a few seconds until
the red slider appears, then drag the slider.
When iPhone is off, incoming calls go straight to voicemail.
Turn iPhone on Press and hold the Sleep/Wake button until the Apple logo
appears.
For information about changing the time before iPhone locks, see “Auto-Lock” on
page 97. For information about setting iPhone to require a passcode to unlock it,
see “Passcode Lock” on page 97.
Using the Touchscreen
The controls on the iPhone touchscreen change dynamically depending on the task
you are performing.
m Tap any application to open it.
m Press the Home button below the display at any time to return to the Home screen.
Chapter 2 Basics 19
m Drag up or down to scroll. On some screens such as webpages, you can also scroll side
to side.
Dragging your finger to scroll won’t choose or activate anything on the screen.
m Flick to scroll quickly.
You can wait for the scrolling to come to a stop, or tap or touch anywhere on the
screen to stop it immediately. Tapping or touching to stop scrolling won’t choose or
activate anything on the screen.
Chapter 2 Basics 20
m Some lists have an index along the right side. Tap a letter to jump to items starting with
that letter. Drag your finger along the index to scroll quickly through the list.
Index
m Tap an item in the list to choose it. Depending on the list, tapping an item can do
different things—for example, it may open a new list, play a song, open an email,
or show someone’s contact information so you can call that person.
m The back button in the upper-left corner shows the name of the previous list. Tap it to
go back.
m When viewing photos, web pages, email, or maps, you can zoom in and out. Pinch your
fingers together or apart. For photos and web pages, you can double-tap (tap twice
quickly) to zoom in, then double-tap again to zoom out. For maps, double-tap to zoom
in and tap once with two fingers to zoom out.
Onscreen Keyboard
Use the onscreen keyboard to enter text, such as contact information, text messages, or
URLs. Depending on the application you’re using, the intelligent keyboard may
automatically suggest corrections as you type (some languages only), to help prevent
mistyped words.
iPhone provides keyboards in multiple languages, and supports the following keyboard
formats:
 QWERTY
 QWERTZ
Chapter 2 Basics 21
 AZERTY
 QZERTY
 Japanese IME
See “Keyboard” on page 98 for information about turning on keyboards for different
languages and other keyboard settings.
Entering Text
Start by typing with just your index finger. As you get more proficient, you can type
more quickly using two thumbs.
1 Tap a text field, such as in a note or new contact, to bring up the keyboard.
2 Tap keys on the keyboard.
As you type, each letter appears above your thumb or finger. If you touch the wrong
key, you can slide your finger to the correct key. The letter is not entered until you
release your finger from the key.
To Do this
Type uppercase Tap the Shift key before tapping a letter.
Quickly type a period and space Double-tap the space bar.
Turn caps lock on Enable caps lock (see page 98), then double-tap the
Shift key. The Shift key turns blue, and all letters you type
are uppercase. Tap the Shift key again to turn caps lock off.
Shows numbers, punctuation,
or symbols
Tap the Number key. Tap the Symbol key to see
additional punctuation and symbols.
Chapter 2 Basics 22
Accepting or Rejecting Dictionary Suggestions
iPhone has dictionaries for English, English (UK), French, German, and Italian. The
appropriate dictionary is activated automatically when you select a keyboard on
iPhone. iPhone uses the active dictionary to suggest corrections or complete the word
you’re typing.
Suggested word
You don’t need to interrupt your typing to accept the suggested word.
 To use the suggested word, type a space, punctuation mark, or return character.
 To reject the suggested word, finish typing the word as you want it, then tap the “x” to
dismiss the suggestion before typing anything else. Each time you reject a
suggestion for the same word, iPhone becomes more likely to accept your word.
Editing text
m Touch and hold to see a magnified view, then drag to position the insertion point.
Chapter 2 Basics 23
Adjusting the Volume
When you’re on the phone or listening to songs, movies, or other media, the buttons
on the side of iPhone adjust the audio volume. Otherwise, the buttons control the
volume for the ringer, alerts, and other sound effects.
WARNING: For important information about avoiding hearing loss, see the Important
Product Information Guide at www.apple.com/support/manuals/iphone.
m To adjust the volume, use the buttons on the side of iPhone.
Volume
up
Volume
down
To set a volume limit for music and videos on iPhone, see page 105.
m Flip the Ring/Silent switch to change between ring and silent modes.
Ring
Silent
When set to ring mode, iPhone plays all sounds. When set to silent mode, iPhone
doesn’t ring or sound any alerts or sound effects. Alarms set using Clock do sound,
however. By default, when you get a call, iPhone vibrates whether it’s set to ring or
silent mode. If iPhone is set to ring mode, you can silence a call by pressing the Sleep/
Wake button or one of the volume buttons once. Press a second time to send the call
to voicemail.
For information about changing sound and vibrate settings, see page 93.
Using the Stereo Headset
The headset included with iPhone features a microphone and an integrated button
that allows you to answer and end calls easily, and control audio and video playback.
Chapter 2 Basics 24
Plug in the headset to listen to music or a phone call. Callers hear you through the
headset microphone. Click the mic button to control music playback and answer or
end calls, even when iPhone is locked.
Mic button
To
Pause a song or video
Skip to the next song
Answer an incoming call
End the current call
Decline an incoming call
Do this
Click the mic button once. Click again to resume playback.
Click twice quickly.
Click once.
Click once.
Press and hold for about two seconds, then let go. When you
let go, two low beeps confirm you declined the call.
Switch to an incoming or on-hold
call and put the current call on hold
Click once. Click again to switch back to the first call.
Switch to an incoming or on-hold
call and end the current call
Press and hold for about two seconds, then let go. When you
let go, two low beeps confirm you ended the first call.
If you get a call while the headset is plugged in, you can hear the ringtone through
both the iPhone speaker and the headset.
Connecting to the Internet
iPhone connects to the Internet automatically whenever you use Mail, Safari, YouTube,
Stocks, Maps, Weather, or the iTunes Wi-Fi Music Store. iPhone does the following, in
order, until connected:
 Connects over the last Wi-Fi network you used that’s available.
 If no previously used Wi-Fi networks are available, iPhone shows a list of Wi-Fi
networks in range. Tap a network and, if necessary, enter the password to join.
Networks that require a password show ¥ next to them. You can prevent iPhone
from automatically showing available networks. See “Set iPhone to ask if you want to
join a new network” on page 92.
Chapter 2 Basics 25
(
 If no Wi-Fi networks are available or you choose not to join any, iPhone connects to
the Internet over a cellular data network or ). You cannot access the iTunes Wi-
Fi Music Store over a cellular network.
If no Wi-Fi networks are available and a cellular data network is not available, iPhone
cannot connect to the Internet. Turning on airplane mode disables both Wi-Fi and
cellular network access.
Note: Because iPhone uses the cellular network for the phone, you cannot use the
Internet over a cellular network when you’re on a call. To talk on the phone and use
Internet applications at the same time, connect over a Wi-Fi network.
Many Wi-Fi networks can be used free of charge including, in some regions, Wi-Fi
hotspots provided by your iPhone carrier. Some Wi-Fi networks require a fee. To join a
Wi-Fi network at a hotspot where charges apply, you can usually open Safari to see a
webpage that allows you to sign up for service.
Joining a Wi-Fi Network
The Wi-Fi settings let you turn on Wi-Fi and join Wi-Fi networks.
Turn on Wi-Fi
m Choose Settings > Wi-Fi and turn Wi-Fi on.
Join a Wi-Fi network
m Choose Settings > Wi-Fi, wait a moment as iPhone detects networks in range,
then select a network. If necessary, enter a password and tap Join (networks that
require a password appear with a lock icon).
Once you’ve joined a Wi-Fi network manually, iPhone will automatically connect to it
whenever the network is in range. If more than one previously used network is in
range, iPhone joins the one last used.
When iPhone is connected to a Wi-Fi network, the Wi-Fi icon in the status bar at the
top of the screen shows connection strength. The more bars you see, the stronger the
connection.
For information about configuring Wi-Fi settings, see “Wi-Fi” on page 92.
Accessing the Internet via Cellular Network
EDGE and GPRS allow Internet connectivity over the cellular network available through
your iPhone carrier’s wireless service. Check the carrier’s network coverage in your area
for availability.
While iPhone is actively transferring data over a cellular network—downloading a
webpage, for example—you may not be able to receive calls. Incoming calls then go
directly to voicemail.