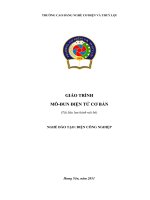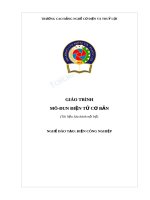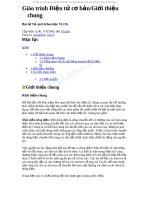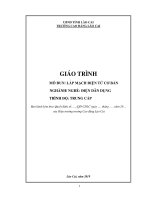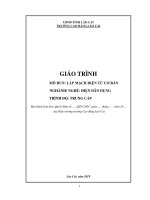Giáo trình Chế bản điện tử cơ bản (Nghề: Thiết kế đồ hoạ - CĐ/TC) - Trường Cao đẳng nghề Đồng Tháp
Bạn đang xem bản rút gọn của tài liệu. Xem và tải ngay bản đầy đủ của tài liệu tại đây (2.88 MB, 78 trang )
UỶ BAN NHÂN DÂN TỈNH ĐỒNG THÁP
TRƯỜNG CAO ĐẲNG NGHỀ ĐỒNG THÁP
GIÁO TRÌNH CHẾ BẢN ĐIỆN TỬ CƠ BẢN
MƠN HỌC/ MƠ ĐUN: MĐ 23
NGÀNH, NGHỀ: THIẾT KẾ ĐỒ HỌA
TRÌNH ĐỘ: CAO ĐẲNG/TRUNG CẤP
(Ban hành kèm theo Quyết định số ...... /QĐ-CĐCĐ ngày ..... tháng ..... năm 2017
của Hiệu trưởng trường Cao đẳng Nghề Đồng Tháp)
Đồng Tháp, năm 2017
i
TUYÊN BỐ BẢN QUYỀN
Tài liệu này thuộc loại sách giáo trình nên các nguồn thơng tin có thể được phép
dùng nguyên bản hoặc trích dùng cho các mục đích về đào tạo và tham khảo.
Mọi mục đích khác mang tính lệch lạc hoặc sử dụng với mục đích kinh doanh thiếu
lành mạnh sẽ bị nghiêm cấm.
LỜI GIỚI THIỆU
Giáo trình “Chế tác bản” là tài liệu được biên soạn để phục vụ cho việc
giảng dạy, học tập của giáo viên và học sinh - sinh viên nghề Thiết kế đồ họa.
Tài liệu cung cấp những kiến thức về sử dụng phần mềm Indesign để thiết
kế bản in. Giáo trình được biên soạn theo đề cương mơ đun “Chế tác bản in” ở
bậc cao đẳng nghề Thiết kế đồ họa đã được Hội đồng Thẩm định nhà trường
thơng qua.
Giáo trình gồm 7 phần:
Bài 1: Thao tác cơ bản trong indesign
Bài 2: Quản lý trang tài liệu
Bài 3: Làm việc với văn bản
Bài 4: Làm việc với màu sắc
Bài 5: Làm việc với đối tượng đồ họa
Bài 6: Thiết lập layout cho ấn phẩm
Bài 7: Xuất file và đóng gói
Mặc dù đã hết sức cố gắng, song do biên soạn lần đầu, giáo trình khơng
tránh khỏi những thiếu sót. Kính mong đồng nghiệp và bạn đọc đóng góp ý kiến
để giáo trình được hồn thiện hơn.
Đồng Tháp, ngày 18 tháng 10 năm 2020
CHỦ BIÊN
NGUYỄN VĂN MỪNG
iii
MỤC LỤC
Trang
Bài 1: THAO TÁC CƠ BẢN TRONG INDESIGN.............................................. 1
1. Giới thiệu Indesign............................................................................................. 1
2. Khởi động Indesign.............................................................................................1
3. Giao diện Indesign.............................................................................................. 1
4. Tạo tập tin mới.................................................................................................... 2
5. Các thành phần trong màn hình Indesign........................................................... 3
6. Lưu tập tin......................................................................................................... 15
7. Mở tập tin đã tồn tại.......................................................................................... 15
Bài 2: QUẢN LÝ TRANG TÀI LIỆU................................................................. 16
1. Thao tác với trang............................................................................................. 16
2. Trang chủ.......................................................................................................... 17
Bài 3: LÀM VIỆC VỚI VĂN BẢN..................................................................... 23
1. Thêm văn bản vào tài liệu.................................................................................23
2. Chỉnh sửa văn bản.............................................................................................23
3. Chữ chạy theo đường cong............................................................................... 24
4. Bảng.................................................................................................................. 24
Bài 4: LÀM VIỆC VỚI MÀU SẮC..................................................................... 29
1. Màu nền và màu viền........................................................................................ 29
2. Bảng màu Swatch............................................................................................. 30
3. Màu chuyển sắc.................................................................................................31
4. Color Theme Tool............................................................................................. 32
5. Eyedropper Tool............................................................................................... 33
Bài 5: LÀM VIỆC VỚI ĐỐI TƯỢNG ĐỒ HỌA................................................ 35
1. Thêm đối tượng đồ họa vào tài liệu.................................................................. 35
2. Thiết lập các thuộc tính cho đối tượng............................................................. 42
3. Biến đổi đối tượng............................................................................................ 42
4. Quản lý đối tượng............................................................................................. 44
Bài 6: LÀM VIỆC VỚI LAYOUT....................................................................... 45
1. Khung lưới........................................................................................................ 46
2. Tạo Style........................................................................................................... 48
3. Áp dụng Style................................................................................................... 49
4. Quy cách trình bày ấn phẩm............................................................................. 50
Bài 7: XUẤT FILE VÀ ĐÓNG GÓI................................................................... 60
1. Kiểm tra lỗi trước khi xuất file......................................................................... 61
1.1. Tràn lề cho mẫu thiết kế............................................................................ 61
1.2. Hình ảnh phải được chuyển về cmyk........................................................ 61
1.3. lỗi sai chính tả (lỗi lớn trong tất cả các lỗi).............................................. 62
1.4. thiết kế khơng có lề....................................................................................62
1.5.font khơng được convert............................................................................ 63
1.6.độ phân giải hình ảnh................................................................................. 63
1.7. sử dụng định dạng *.gif hoặc *.png để in (lỗi chủ yếu).......................... 64
1.8. không flatten các layers............................................................................. 64
1.9. khóa các layer trước khi kiểm tra và flatten file....................................... 65
1.10. nhúng font chữ vào file pdf..................................................................... 65
2. Xuất file.............................................................................................................66
3. Đóng gói............................................................................................................ 67
TÀI LIỆU THAM KHẢO.................................................................................... 69
v
Tên mô đun: CHẾ TÁC BẢN IN
Mã mô đun: MĐ19KC6480216
Thời gian thực hiện mô đun: 90 giờ; (Lý thuyết: 30 giờ; Thực hành: 56 giờ;
Kiểm tra: 3 giờ, Thi kết thúc MĐ: 1 giờ)
I. Vị trí, tính chất của mơ đun:
- Vị trí: Mơ đun được bố trí sau khi sinh viên học xong các mơn học chung/ đại
cương.
- Tính chất: Thuộc môn học chuyên ngành bắt buộc.
II. Mục tiêu mơ đun:
- Về kiến thức: Trình bày được phương pháp phối màu trong Indesign, chức
năng và công dụng các công cụ trong Indesign.
- Về kỹ năng:
+ Sử dụng thành thạo các công cụ trong hộp công cụ toolbox.
+ Lựa chọn hình ảnh và sắp xếp bố cục hợp lý
+ Vận dụng vào việc dàn trang các sản phẩm có khối văn bản lớn như: sách,
báo, tạp chí, brochure...
- Về năng lực tự chủ và trách nhiệm:
+ Nghiêm túc trong học tập
+ Luôn chủ động khi tiếp thu kiến thức và sáng tạo khi áp dụng vào thực tế
+ Thực hiện tốt các công việc được phân công theo cá nhân hoặc theo nhóm
III. Nội dung mơn học:
Thời gian (giờ)
Mã bài
MĐ19-01
Tên các bài trong mô đun
Bài 1: THAO TÁC CƠ BẢN
TRONG INDESIGN
Thực
hành, thí Kiểm tra
Lý
Tổng
nghiệm, (thường
thuyế
số
xuyên,
thảo
t
luận, bài định kỳ)
tập
8
4
4
0
Thời gian (giờ)
Mã bài
Tên các bài trong mô đun
MĐ19-02 Bài 2: QUẢN LÝ TRANG TÀI
LIỆU
Thực
hành, thí Kiểm tra
Lý
Tổng
nghiệm, (thường
thuyế
số
thảo
xuyên,
t
luận, bài định kỳ)
tập
8
4
4
0
Bài 3: LÀM VIỆC VỚI VĂN
BẢN
24
8
16
0
MĐ19-04 Bài 4: LÀM VIỆC VỚI MÀU
SẮC
12
4
8
0
Bài 5: LÀM VIỆC VỚI ĐỐI
TƯỢNG ĐỒ HỌA
13
4
8
1
MĐ19-06 Bài 6: THIẾT LẬP LAYOUT
CHO ẤN PHẨM
16
4
12
0
MĐ19-07 Bài 7: XUẤT FILE VÀ ĐĨNG
GĨI
8
2
4
2
Thi/ Kiểm tra kết thúc mơ đun
1
0
0
1
Cộng
90
30
56
4
MĐ19-03
MĐ19-05
8
vii
Bài 1: THAO TÁC CƠ BẢN TRONG INDESIGN
Mã mô đun: MĐ 19 -01
Giới thiệu:
Bài thao tác cơ bản trong indesign gồm 8 giờ, bài này giúp người học hiểu
được chức năng các thành phần trong màn hình Indesign và các công cụ trong
hộp công cụ Toolbox. Sau khi học xong chương này người học thành thạo trong
việc sử dụng các công cụ trong hộp công cụ toolbox để áp dụng vào công việc
thực tiễn quảng cáo.
Mục tiêu của bài: Hiểu được chức năng các thành phần trong màn hình
Indesign và các công cụ trong hộp công cụ Toolbox .
1. Giới thiệu Indesign
Indesign là một trong những chương trình dàn trang mạnh nhất hiện nay.
Dể sử dụng, độ chính xác cao, thích hớp với các ứng dụng đồ họa chuyên
nghiệp.
Tính năng của Indesign: vẽ, xử lý chữ và đồ họa, độ trong suốt, và khả năng
in và kết xuất PDF đáng tin cậy, khả năng tương thích và kết hợp tốt với các phần
mềm đồ họa chuyên nghiệp khác. Với nhiều tình năng hấp dẫn sẽ giúp người
thiết kế xử lý ấn phẩm một cách nhanh nhất và hiệu quả nhất.
2. Khởi động Indesign
C1: nháy đúp chuột lên biểu tượng của Indesign trên màn hình nền.
C2: nháy nút Start -> Program -> Indesign -> Indesign
3. Giao diện Indesign
1
01: Thanh menu 02: Thanh tuỳ biến công cụ 03: Hộp công cụ 04: Các Palette
05: Cửa sổ làm việc
Vùng làm việc mặc định của Indesign bao gồm thanh menu nằm trên đỉnh, dưới
nó là thanh tuỳ biến cơng cụ, một hộp công cụ nằm bên tay trái, những Palette
nằm bên tay phải và cửa sổ hình ảnh nằm ở giữa.
4. Tạo tập tin mới
File/New/Document (Ctrl + N)
Trong Indesign đơn vị đo mặc định là inch, ta nên chuyển sang mm để dễ tính
tốn và thao tác hơn, bạn làm như sau: Edit > Preferences > Units & Increment
Document Preset: Tên chế độ thiết lập
Save Preset: Lưu lại chế độ thiết lập (với các thông số riêng)
Number of Pages: số trang của file
Facing Pages: Sắp theo kiểu trang đôi
Master Text Frame: Tự tạo khung cho chữ
Page Size: Kích thước trang giấy (thường chọn khổ A4)
Width, Height: Kích thước chiều ngang và chiều cao của trang
Orientation: kiểu trang đứng hay nằm
Columns: Phân cột cho text trong 1 trang
Number: số cột trong 1 trang
Gutter: khoảng cách giữa 2 cột
Margin: Xác định các khoảng cách chừa lề
Bleed & Slug: Khoảng cách mở rộng đến rìa trang giấy khi in và khoảng cách
dùng đánh số trang.
Bleed là khoảng cách mà các bạn mở rộng đến rìa trang giấy khi in ấn
(Chú ý các bạn không thực hiện được điều này nếu in bằng máy in laser).
Slug là một phần mã hay một khoảng trống mà các bạn tạo ra để đặt số
trang khi in tài liệu hoặc ghi chú thích
Tài liệu mở theo dạng này sẽ được lưu với phần mở rộng là *.indd
5. Các thành phần trong màn hình Indesign
Margins và Bleeds
Vùng phía trong Margin là vùng thiết kế. Bleeds sử dụng cho những thiết kế tràn
ra ngoài khổ giấy (bạn cần đặt có yếu tố này thừa ra ngồi khổ giấy, để khi crop
đảm bảo chất lượng)
Nếu bạn đang chuẩn bị một tài liệu để in, hãy để ý tới Margins và Bleeds ngay
từ lúc bắt đầu. Máy in sẽ cung cấp cho bạn các phép đo cho Bleed, nhưng thông
thường là 3 mm là đủ.
Thiết lập tập tin của bạn ngay khi bắt đầu một document mới với InDesign.
3
Master Pages
Khi bạn có tài liệu nhiều trang, chẳng hạn như brochure hay catalog, sử dụng
master pages sẽ tiết kiệm thời gian. Master Page được sử dụng để tự động chèn
các yếu tố cùng sử dụng trong nhiều trang khác nhau.
Việc này giúp bạn tiếp tục thiết kế các trang khác mà khơng lo lắng về việc vơ
tình sửa đổi các yếu tố đã được xác định trước (số trang, lưới, yếu tố đồ họa…)
Để cài đặt, bạn bật bảng Pages và click đúp vào "A-Master". Thêm các yếu tố
mà bạn xác định sẽ lặp đi lặp lại trong suốt các thiết kế của mình, đường guide,
số trang, running text box, khung hình, yếu tố thiết kế .v.v.
Bạn có thể có nhiều hơn một Master Page để thay đổi style trong thiết kế. Khi
dùng bạn chỉ việc nhấp và kéo nó vào khung trang. Trong trường hợp chưa tạo
Master Page, bạn chỉ cần kéo trang đang thiết kế vào bảng Master Page.
Nếu bạn muốn sửa đổi Master Page, click ba lần vào yếu tố muốn sửa, hoặc
Shift + Command (với Mac) hay Shift + Ctrl (win). Lúc này bạn có thể chỉnh
sửa các yếu tố sử dụng trên Master Page mà không thay đổi cấu trúc của Master
Page trên các trang khác.
Frames
InDesign đặt nội dung của bạn trong khung Frame. Điều này cho cả hình ảnh lẫn
văn bản. Có hai loại frame: dành Text và Image
Khung văn bản khá dễ hiểu. Bạn tạo hình khung văn bản (thường là chữ nhật,
nhưng cũng có thể là đường trịn, hoặc tự vẽ bằng Pen).
Bạn có 2 lựa chọn, hoặc nhập trực tiếp nội dung hoặc import từ tài liệu. Để
Import vào File và chọn Place (Command+D cho Mac và Ctrl + D trên Win).
5
Một cách khác để import hình ảnh và văn bản, đơn giản là kéo chúng vào
ducument đang thiết kế.
Thay đổi kích thước nội dung trong một khung
Bảng các phím tắt để giúp hình ảnh vừa với một khung có sẵn là hữu ích. Bạn có
thể dễ dàng áp dụng phần nội dung theo cách bạn muốn.
Để giữ kích thước hình nằm trong frame, nhấn Command + Option + Shift + E
(lưu ý trong trường hợp hình ảnh và frame có tỉ lệ khác nhau, sẽ xuất hiện
khoảng trắng).
Để frame được làm đầy với hình ảnh, nhấn Comman + Option + Shift + C (Nếu
hình khơng cùng tỉ lệ, nó sẽ được crop sao cho vừa với khung).
Để đặt nội dung và chính giữa của frame, nhấn Command + Shift + E. Và nếu
bạn muốn hình ảnh vừa vào kích thước của khung, nhấn Command + Option +
C.
Chọn các Frame
Chọn các Frame ở phía trên thì khá dễ dàng, nhưng rất nhiều frame chồng chéo
khiến bạn khó chọn hơn.
Bạn có thể luân chuyển bằng cách giữ Command trên Mac và Control trên
Windows sau đó click vào frame muốn chọn.
Định dạng ảnh
InDesign cho phép import nhiều định dạng ảnh (JPEG, PNG, ÉP, PICT, PDF,
PSD, TIFF). Nếu bạn chuẩn bị một tập tin để in, chắc chắn các định dạng ảnh
được chấp nhận.
Nếu bạn đang sử dụng một định dạng file cho phép thiết lập độ phản giải thấp,
ví dụ như JPEG, cần kiểm tra xem độ phân giải đã là 300 dpi (pixel per inch) và
được lưu ở chế độ màu CMYK.
Đừng kéo hình ảnh lớn hơn kích thước thật của chúng (ví dụ 3x4cm đừng kéo
nó lên 4×6 cm), nó có thể gây vỡ hình.
Để an tồn hơn, bạn tránh sử dụng JPG, dùng các định dạng để in như EPS và
TIFF.
Import PSD file
Định dạng PSD xứng đáng đứng riêng. Việc import PSD vào InDesign cực kỳ
hữu ích vì chúng sử dụng chung các nền tảng đồ họa.
Các file PSD được nhập vào InDesign có thể giữ được độ Opacity, hoặc bạn có
thể tắt, bật, chuyển các layer trong PSD file ngay trong InDesign mà không cần
mở Photoshop.
Transperency Flattening Presets
Bạn có thể tạo các tùy chỉnh về Transparency bằng cách vào Edit >
Transparency Flattener Presets:
Trong hầu hết các trường hợp "Hight Resolution" sẽ được chọn. Bạn có thể chắc
chắn điều này khi khi exporting ra PDF bằng cách tới File > Export, chọn PDF
và chọn "Advanced" Tab.
7
Có nên Copy và Paste
Một tính năng của Adobe Creative Suite là khả năng Copy và Paste giữa các
ứng dụng của nó. Tuy vậy có thể khơng có nghĩa là bạn nên làm. Hình ảnh dạng
Vector vẫn cần được vẽ trong Illustrator, và hình ảnh dạng bitmap lưu trong
PSD.
Nó khơng chỉ giúp bạn duy trì kiểm sốt các yếu tố này, mà còn giúp bạn tiết
kiệm thời gian để update, cập nhật mỗi khi xuất hiện trong một document nhiều
trang. Chỉ cần click 2 lần là bạn có thể thay đổi.
Mỗi hình ảnh trong InDesign có thể xem được từ bảng Links. Trong trường hợp
nó khơng xuất hiện sẵn bạn chọn Window > Links hoặc phím tắt
Command/Control + Shift + D.
Cập nhật các hình ảnh trong liên kết, chọn meunu Links và chọn tên ảnh và click
lựa chọn.
Làm việc với màu sắc
InDesing có thiết lập màu sắc như trong Illustrator. Bạn có thể chọn màu bằng
cách dịch chuyển các thanh trượt, trong cả hai chế độ RGB hay CMYK (để in).
Nhấp F5 để hiện bảng màu.
Bạn cũng có thể chọn một màu trong bảng màu Swatches hoặc thêm một mẫu
màu mới.
Hiện Swatches, nhấn F6. Sử dụng Swatches giúp bạn lựa chọn bảng màu ưng ý
và sử dụng cho bối cảnh thích hợp. Bạn có thể import Swatches mà bạn tạo từ
PSD hay Illustrator.
9
Sử dùng màu ĐEN đúng
Có một số hiểu lầm khi dùng màu đen, nhiều người thích dùng "siêu đen" khi
chọn CMYK 40, 40, 40, 100, và áp dụng cho áp phích khổ lớn, background…
Tất nhiên việc chọn thơng số này sẽ giúp bạn tránh những khu vực màu xám
(điều sẽ xảy ra nếu chỉ chọn 0, 0, 0, 100).
Tuy nhiên đừng chọn "siêu đen" cho text, bạn chỉ nên cho văn bản màu 0, 0, 0,
100K. Trong in ấn điều này sẽ giúp những yếu tố nhỏ, ví dụ như text bị "lé" màu.
Paragraph và Character Styles
Việc có thể tùy chỉnh paragraph và character sytyle là một ứng dụng tuyệt vời.
Cửa sổ này thường ẩn, bạn có thể cho nó hiện lên bằng cách nhấp
Command/Control + F11.
Bạn có thể chọn Style cho riêng mình they ý muốn bằng cách sử dụng các lựa
chọn, và áp dụng với text chỉ bằng 1 lần nhấp chuột.
Ký tự đặc biệt
Ký tự đặc biệt trong InDesign bao gồm ngày tháng, số trang, hay "page 1 of (x)",
bạn có thể chèn bằng tay (hoặc sửa đổi bất cứ khi nào cần).
11
Trong những tài liệu nhỏ thì việc thay đổi khá dễ dàng, nhưng nếu làm việc với
một tập tin từ 100-200 trang, thay đổi số trang sẽ là một rắc rối lớn.
Để chèn ký tự đặc biệt, bạn vào menu Edit. Hoặc nhấp chuột phải vào vùng cần
edit và chọn bảng để chèn nhiều biểu tượng.
Glyphs
Với Glyphs bạn có thể khám phá những ký tự có trong một font chữ, nó khá tiện
dụng khi bạn cần kiếm một biểu tượng, hoặc một chữ có dấu đặc biệt.
Sử dụng Find/Change
Một tính năng hữu ích khi làm việc với văn bản là Find/Change – Tìm
kiếm/Thay thế. Nhiều khi bạn cần tìm một lỗi chính tả mà bạn hay gặp, hoặc
thay một từ xuất hiện nhiều lần trong nội dung.
Tính năng Find/Change sẽ nhanh chóng giúp bạn làm điều này. Đơn giản là
Command/Control + F. Bạn cần tìm 1 từ, hay 1 cụm từ và cần thay nó bằng
từ/cụm từ nào.
Nếu nó là một ký tự đặc biệt bạn chọn @. Hoặc phức tạp hơn như màu sắc, size
chữ, hình ảnh..v.v. Tất cả đều có thể tìm kiếm/thay thế trong bảng này.
13
Toggle Preview
Thay vì ẩn đi những đường guide, bleeds, Margin. Bạn có thể nhấn W (chắc
chắn Text Tool khơng được chọn lúc này) để có thể xem tài liệu mà khơng bị
vướng bận bởi các yếu tố trên.
Tính năng nhập liệu
Rất ít người nghĩ nó tiện dụng. Tuy nhiên chúng ta cũng thường xuyên làm việc
với các bảng được cung cấp bởi khách hàng. Thường gặp nhất có lẽ là bảng
Excel của danh sách giá cả, tính năng sản phẩm…
Nhiều nhà thiết kế vẽ lại chúng từ đầu. Nhưng trong InDesign có tính năng
"Import Table) cho bạn. Bạn có thể Import các bảng Excel vào để sử dụng liền.
Chỉ cần nhấp "Place file" trong menu File (hay nhấp Command/Control + D),
chọn "Show import option" và bạn có thể xác định các cột để import trên màn
hình và sau đó nhóm nó thành một group.
6. Lưu tập tin
Ctrl+S: Lưu file đang thiết kế
Ctrl+Alt+S: Lưu dưới dạng một bản copy, không ghi đè lên file đang mở.
Ctr+Shift+S: Lưu theo một định dạng file hoặc một tên khác (bảo toàn file
đang mở) Ctrl+ Shift+Alt+S: Lưu toàn bộ tất cả các file hiện thời đang mở.
(Quy ước CSA là viết tắt của tổ hợp Ctrl+Shift+Alt)
7. Mở tập tin đã tồn tại
File/open/tập tin indesign
Bài tập:
1. Tạo một một chun đề mà các em u thích có hình ảnh và chữ phù hợp,
ví dụ như du lịch, danh lam thắng cảnh hay ẩm thực,…
2. Phác họa một quyển sách hướng dẫn cách sử dụng một sản phẩm, sản
phẩm các em tự chọn.
15
Bài 2: QUẢN LÝ TRANG TÀI LIỆU
Mã mô đun: MĐ 19 -02
Giới thiệu:
Bài quản lý trang dữ liệu gồm 8 giờ, bài này giúp người học hiểu được
cách trình bày trang Master thẩm mỹ. Sau khi học xong chương này người học
thành thạo trong việc sử quản lý trang master để áp dụng vào công việc thực tiễn
quảng cáo.
Mục tiêu của bài: Thao tác thành thạo với trang Master
1. Thao tác với trang
1.1. Thêm trang
Thiết lập trang đôi: Kiểm chọn Facing Pages trong hộp thoại File > Document
Setup hay New Document
Thêm trang: Click
ở cạnh dưới bảng lệnh Pages hay chọn trong Layout >
pages > add page trang mới sẽ được thêm sau trang cuối cùng
Chèn trang: Trong bảng lệnh Page, click chọn
> Insert Pages...
Pages: muốn chèn thêm bao nhiêu trang ?
Insert: chèn trước hay sau trang cụ thể nào đó hoặc trước trang đầu tiên
hay sau trang cuối cùng. (xem)
Master: Tùy chọn các trang mới sẽ theo định dạng trang chủ nào
Thiết lập sau sẽ chèn 2 trang theo định dạng trang chủ B sau trang thứ 3
Nhân trang: Trong bảng lệnh Pages, click chọn trang muốn copy. click chọn
Duplicate Spread
1.2. Xóa và di chuyển trang
Chọn trang muốn delete trong bảng lệnh Pages, click
Click
> move pages hay drag trang trong bảng lệnh Pages
1.3. Tạo kích thước trang tùy ý
>
Khi làm việc bạn cảm thấy với kích thước hiện tại không phù hợp với thiết
kế của bạn. Để giảm bớt công sức thiết lập và làm lại một file mới bạn có thể
thay đổi chính trong trang bạn đang làm bằng cách:
Thay đổi các thiết lập tài liệu
Chọn File / Document Setup (Alt + Ctrl + P)
Các bạn chó thể thay đổi thông tin trang vào các ô tùy chọn rồi click OK để
hoàn thành
1.4. Thay đổi số cột trên trang
Chọn Layout / Margins and Columns
Xác định lại thông tin tùy chọn rồi click OK để hoàn thành
2. Trang chủ
2.1. Tạo mới trang chủ và gán lên trang con
Định dạng kiểu hiển thị cho các Page.
17