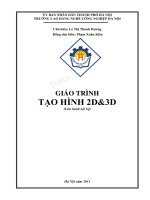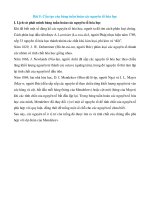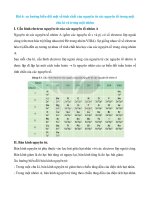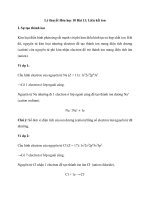Giáo trình Tạo hình 2D và 3D (Nghề: Thiết kế đồ hoạ - CĐ/TC) - Trường Cao đẳng nghề Đồng Tháp
Bạn đang xem bản rút gọn của tài liệu. Xem và tải ngay bản đầy đủ của tài liệu tại đây (6.26 MB, 146 trang )
UỶ BAN NHÂN DÂN TỈNH ĐỒNG THÁP
TRƢỜNG CAO ĐẲNG NGHỀ ĐỒNG THÁP
GIÁO TRÌNH TẠO HÌNH 2D VÀ 3D
MƠN HỌC/ MƠ ĐUN: MĐ 25
NGÀNH, NGHỀ: THIẾT KẾ ĐỒ HỌA
TRÌNH ĐỘ: CAO ĐẲNG/TRUNG CẤP
(Ban hành kèm theo Quyết định số ...... /QĐ-CĐCĐ ngày ..... tháng ..... năm 2017
của Hiệu trưởng trường Cao đẳng Nghề Đồng Tháp)
Đồng Tháp, năm 2017
i
TUYÊN BỐ BẢN QUYỀN
Tài liệu này thuộc loại sách giáo trình nên các nguồn thơng tin có thể được phép
dùng nguyên bản hoặc trích dùng cho các mục đích về đào tạo và tham khảo.
Mọi mục đích khác mang tính lệch lạc hoặc sử dụng với mục đích kinh doanh
thiếu lành mạnh sẽ bị nghiêm cấm.
ii
LỜI GIỚI THIỆU
Giáo trình ―Tạo hình 2D và 3D‖ là tài liệu được biên soạn để phục vụ cho
việc giảng dạy, học tập của giáo viên và học sinh - sinh viên nghề Thiết kế đồ
họa.
Tài liệu cung cấp những kiến thức về Tạo hình 2D và 3D. Giáo trình được
biên soạn theo đề cương mơ đun ―Tạo hình 2D và 3D‖ ở bậc cao đẳng nghề
Thiết kế đồ họa đã được Hội đồng Thẩm định nhà trường thông qua.
Giáo trình gồm 3 phần:
Bài 1: Cài đặt và hướng dẫn sử dụng phần mềm Rhino
Bài 2: Tạo hình 2D
Bài 3: Tạo hình 3D
Mặc dù đã hết sức cố gắng, song do biên soạn lần đầu, giáo trình khơng
tránh khỏi những thiếu sót. Kính mong đồng nghiệp và bạn đọc đóng góp ý kiến
để giáo trình được hồn thiện hơn.
Đồng Tháp, ngày 18 tháng 10 năm 2020
CHỦ BIÊN
NGUYỄN VĂN MỪNG
iii
MỤC LỤC
Trang
BÀI 1: CÀI ĐẶT VÀ HƯỚNG DẪN SỬ DỤNG PHẦN MỀM RHINO ..... 1
1. Cài đặt phần mềm Rhino ............................................................................. 1
2. Hướng dẫn sử dụng phần mềm Rhino ......................................................... 6
BÀI 2: TẠO HÌNH 2D .................................................................................. 41
1. Tạo đối tượng 2D ...................................................................................... 42
2. Độ chính xác mẫu ..................................................................................... 52
3. Điểm trong đối tượng ................................................................................ 74
4. Bài tập thực hành tạo hình 2D. .................................................................. 75
BÀI 3: TẠO HÌNH 3D .................................................................................. 83
1. Các mẫu 3D (có sẵn) ................................................................................. 83
2. Thiết lập mơ phỏng 3D .............................................................................. 85
3. Mơ hình solids (mơi trường dạng khối rắn=hình khối) ............................. 88
4. Tạo bề mặt đối tượng (surface=bề mặt) ................................................. 103
5. Nhập và xuất mơ hình ............................................................................. 116
6. Rendering ................................................................................................ 117
7.Từ 2D dựng thành 3D............................................................................... 120
8. Bố trí và in ấn .......................................................................................... 121
9. Bài tập thực hành ..................................................................................... 123
TÀI LIỆU THAM KHẢO ........................................................................... 140
iv
CHƢƠNG TRÌNH MƠ ĐUN
(Chương trình ban hành kèm theo Quyết định số:……, ngày……, tháng……,
năm……… của Hiệu trưởng Trường Cao đẳng Cộng Đồng Đồng Tháp)
Tên mơ đun: TẠO HÌNH 2D VÀ 3D
Mã mô đun: MĐ16KC6480216
Thời gian thực hiện mô đun: 90 giờ (Lý thuyết: 30 giờ; Thực hành/ thực
tập/thí nghiệm/ bài tập/thảo luận: 56 giờ; Kiểm tra thường xuyên, định k : 2 giờ;
Thi/kiểm tra kết thúc mô đun: 2 giờ)
I. VỊ TRÍ, TÍNH CHẤT CỦA MƠ ĐUN
- Vị trí: Là mơ đun chun ngành trong nội dung chương trình đào tạo của
ngành thiết kế đồ họa, được bố trí giảng dạy sau khi học các mơn cơ sở.
- Tính chất: Tạo hình 2D và 3D là mơn học nghiên cứu những kiến thức
chun sâu về tạo hình.
II. MỤC TIÊU MƠ ĐUN
- Kiến thức:
o Cài đặt và sử dụng thành thạo cơng cụ phần mềm Rhino
o Tạo hình 2D theo mẫu và theo yêu cầu.
o Tạo hình 3D theo mẫu và theo yêu cầu.
o Sáng tạo đa dạng đối tượng 2D và 3D theo yêu cầu khách quan.
- Kỹ năng:
o Tạo hình 2D và 3D thành thạo trên phần mềm Rhino
- Về năng lực tự chủ và chịu trách nhiệm:
o Có khả năng tạo hình 2D và 3D đáp ứng được yêu cầu của ngành
thiết kế đáp ứng nhu cầu của doanh nghiệp.
III. NỘI DUNG MÔ ĐUN
v
Thời gian (90 giờ)
MÃ MƠ
ĐUN
Tên các bài trong
mơ đun
MĐ16-01
Bài 1: Cài đặt và
hướng dẫn sử dụng
phần mềm Rhino
Bài 2: Tạo hình 2D
Bài 3: Tạo hình 3D
MĐ16-02
MĐ16-03
Lý
thuyết
Kiểm
Thực
tra
hành, thí
(thƣờng
nghiệm,
xun,
thảo luận,
định
bài tập
kỳ)
30
8
22
0
30
28
2
12
10
18
16
0
2
2
90
30
56
4
Tổng
số
Thi kết thúc mô
đun
Cộng
vi
BÀI 1: CÀI ĐẶT VÀ HƢỚNG DẪN SỬ DỤNG PHẦN MỀM RHINO
Mã mô đun: MĐ 16 -01
Giới thiệu:
Bài cài đặt và hướng dẫn sử dụng phần mềm rhino gồm 30 giờ. Bài này
giúp người học cài đặt và sử dụng thành thạo phần mềm rhino trong thiết kế.
Sau khi học xong bài này người học sử dụng thành thạo công cụ của Rhino để
tạo ra sản phẩm trong quảng cáo.
Mục tiêu của bài:
- Cài đặt được phần mềm Rhino
- Sử dụng thành thạo các công cụ của phần mềm Rhino
Nội dung chi tiết
1. Cài đặt phần mềm Rhino
Trình tự cài phần mềm Rhinoceros 5.0 như sau:
B1: Ngắt mạng internet.
B2: Nhấn Setup, Install Rhino.
Điền các thơng tin bất kì vào ơ khai báo, tick ô I Agree… và bỏ tick ô Send …
Điền key dưới đây vào ô Licencese.
RH50-GU32-WCFV-BE8N-3M9N-9VMC
Chọn ngôn ngữ English rồi nhấn Install để cài đặt, khoảng 10 phút phần mềm sẽ
cài xong, thì nhấn Close rồi ra màn hình desktop bật biểu tượng rhino 5 lên.
1
Phần mềm sẽ thông báo là trial với 29 ngày còn lại bạn nhấn vào Validate, phần
mềm kết nối mạng tới server của Mcnel, tất nhiên là nó khơng kết nối được vì đã
ngắt mạng rồi.
Sau đó bạn nhấn vào Try Manual, sẽ hiện bảng như bên dưới:
B3: Điền key D69A-19CE-FFFF-CA80-FC80 vào ơ cuối cùng. Nhấn Next sẽ
thơng báo kích hoạt thành công.
2
B4: Tiếp theo là tắt tính năng tự động Update của phần mềm Rhino3D
Vào Start Menu > Control Panel > Administrative Tools
-Bên trong thư mục Administrative Tools sẽ có file shorcut của Services ( biểu
tượng bánh răng), bạn nhấp đúp vào đó
Kéo xuống tìm Mcnel…, nhấp phải chọn Stop
3
B5: Tiếp tục
nhấp phải vào Mcneel vào Property, dưới mục startup type chọn disable
4
Giờ thì nó đã bị vơ hiệu hóa, và bạn có thể bật kết nối internet và sử dụng Rhino
bình thường.
Chúc mừng bạn đã cài và crack Rhino3D 5.0 thành công!
5
2. Hƣớng dẫn sử dụng phần mềm Rhino
2.1. Các chức năng của phần mềm
2.1.1Phần mềm Rhino 5.0 dùng cho hệ điều hành window
-Phần cứng:
Nên sử dụng 8 GB trở lên.
Kết nối Internet để cài đặt và xác thực.
Dung lượng ổ đĩa 600 MB.
Thẻ video có khả năng OpenGL 2 được khuyến nghị.
Không quá 63 lõi CPU.
Bạn nên sử dụng chuột nhiều nút với bánh xe cuộn.
TheSpaceNavigatoris được hỗ trợ.
6
Phần cứng của Apple được hỗ trợ với Bootcamp
-Các hệ điều hành:
Windows10, 8.1, 8 hoặc 7 - được khuyến nghị
Windows Vista
Gói dịch vụ Windows XP (chỉ 32 bit)
Lưu ý: Cả hai phiên bản 32 và 64 bit đều được cài đặt trên hệ thống Windows 64
bit
2.1.2.Giao diện phần mềm rhino
2.1.2.1 Khởi động
Cách 1: Kích vào biểu tượng trên màn hình Desktop
Cách 2: Mở một file đã có sẵn ,chọn file kích 2 lần chuột
Cách 3: Vào start / chọn Rhino /small millimeters.3dm
2.1.2.2 Giao diện
7
Menu Bar
Truy cập các lệnh, tùy chọn và trợ giúp.
Command
area
Liệt kê các lời nhắc, các lệnh bạn nhập và thông tin được hiển
thị bằng lệnh.
Toolbars
Truy cập các phím tắt đến các lệnh và tùy chọn.
Graphics area Hiển thị mơ hình mở. Một số khung nhìn có thể được hiển thị.
Bố cục khung nhìn mặc định hiển thị bốn chế độ xem (Top,
Front, Right và Perspective).
Viewports
Hiển thị các khung nhìn khác nhau của mơ hình trong vùng đồ
họa.
Status bar
Hiển thị tọa độ của con trỏ, trạng thái của mơ hình, tùy chọn và
Toggles.
2.1.2.3.Menus
Hầu hết các lệnh Rhino có thể được tìm thấy trong các menu.
Ví dụ 1: Tools /options/units/ millimeters
8
Ví dụ 2: Chỉnh mất lƣới, trục tọa độ trên Rhino
Vào menu Tools /Options/ bỏ 3 dấu check
-Show grid lines: ẩn và hiện dòng kẻ lưới trong nền bản vẽ
-Show grid axes: ẩn 2 trục trên mỗi mặt phẳng
-Show world axes icon: ẩn trục tọa độ môi trường 3D
2.1.2.4.Toolbars
Thanh công cụ Rhino chứa các nút cung cấp các phím tắt cho các lệnh. Bạn có
thể thả nổi một thanh cơng cụ bất cứ nơi nào trên màn hình, hoặc gắn nó vào
cạnh của vùng đồ họa Rhino khởi động với thanh công cụ Chuẩn được gắn trên
vùng đồ họa và thanh công cụ Main1 và Main2 được gắn ở bên trái.
2.1.2.4.1 Tooltips
Cho biết mỗi nút sẽ làm gì. Di chuyển con trỏ củ qua một nút mà không cần
nhấp vào nó. Một thẻ nhỏ màu vàng với tên của lệnh xuất hiện. Trong Rhino,
nhiều nút có thể thực hiện hai lệnh. Chú giải công cụ cho biết các nút nào có
chức năng kép.
9
Ví dụ:
2.1.2.4.2 Flyouts
Nút trên thanh cơng cụ có thể bao gồm các nút lệnh khác trong thanh công cụ
flyout. Thông thường thanh công cụ flyout chứa các biến thể trên lệnh cơ sở.
Sau khi chọn một nút trên flyout, flyout biến mất.
Các nút có flyouts được đánh dấu bằng một hình tam giác nhỏ màu trắng ở góc
dưới bên phải. Để mở thanh công cụ flyout, giữnút chuột trái trong một lúc hoặc
nhấn nút chuột phải.
Ví dụ:
2.1.2.5.Vùng đồ họa (Graphics area)
Đồ họa Rhino, giữ các khung nhìn, có thể được tùy chỉnh cho phù hợp với sở
thích của bạn. Vị trí của các khung nhìn có thể được sắp xếp theo các cấu hình
khác nhau.
2.1.2.5.1 Viewports
Viewports là các cửa sổ trong khu vực đồ họa hiển thị lượt xem mô hình .Để di
chuyển và thay đổi kích thước khung nhìn, hãy kéo tiêu đề hoặc đường viền của
chế độ xem. Có thể tạo chế độ xem mới, đổi tên chế độ xem và sử dụng cấu hình
chế độ xem được xác định trước. Mỗi chế độ xem có mặt phẳng xây dựng riêng
mà con trỏ di chuyển và chế độ chiếu.
Ví dụ 1:chọn perspective / chuột trái 2 lần
10
2.1.2.5.2 Viewport tabs
-Viewport Tiêu đề Viewport có thể được hiển thị trong các tab. Tab mặt đậm chỉ
định chế độ xem đang hoạt động. Các tab giúp dễ dàng chuyển đổi giữa các chế
độ xem khi sử dụng các chế độ xem tối đa hoặc nổi. Để kích hoạt tab Viewport:
Từ View menu, kích Viewport Layout, sau đó kích Show Viewport Tabs.
- 4 hướng nhìn : 3 hướng nhìn căn bản và 1 hướng nhìn 3d
+top: mặt phẳng xây dựng trục x và y tương ứng với trục thế giới x và trục y.
+Rght: mặt phẳng xây dựng (trục x và trục y) thẳng hàng với trục y và z thế
giới.
+Front: mặt phẳng xây dựng (x- và trục y) phù hợp với trục x và z thế giới.
+Perspective: viewport sử dụng mặt phẳng xây dựng hàng đầu.
Ví dụ 1: View / viewport layout / 4 hay 3 viewport
11
2.1.2.6.Vùng lệnh command(Command area)
Lệnh hiển thị các lệnh và lệnh nhắc. Nó có thể được cập cảng ở trên cùng hoặc
dưới cùng của màn hình hoặc nó có thể trơi nổi bất cứ nơi nào. Cửa sổ lệnh hiển
thị hai dòng theo mặc định. Để mở một cửa sổ hiển thị lịch sử lệnh, nhấn F2.
Văn bản trong cửa sổ Lịch sử Lệnh có thể được chọn và sao chép vào khay nhớ
tạm của Windows.
Ví dụ: Chỉn màu, size command
2.1.2.7.Sử dụng chuột
Trong chế độ xem Rhino, nút chuột trái chọn đối tượng và chọn vị trí. Nút chuột
phải có một số chức năng bao gồm panning và zooming, popping lên một menu
ngữ cảnh nhạy cảm, và hành động giống như nhấn phím Enter . Sử dụng nút
chuột trái để chọn các đối tượng trong mơ hình, lệnh hoặc tùy chọn trên menu và
các nút trong thanh công cụ. Sử dụng nút chuột phải để hoàn thành một lệnh, để
di chuyển giữa các giai đoạn của lệnh và lặp lại lệnh trước đó. Nút chuột phải
được sử dụng để khởi tạo các lệnh từ một số nút trên thanh công cụ.
Kéo bằng nút chuột phải để xoay và xoay trong chế độ xem. Sử dụng bánh xe
chuột hoặc giữ phím Ctrl và kéo bằng nút chuột phải để phóng to và thu nhỏ
trong chế độ xem. Bạn phải bấm và giữ nút chuột phải xuống để kích hoạt tính
năng này.
12
2.1.2.8.Thuộc tính lệnh (entering commands)
Sử dụng dịng lệnh để gõ lệnh, chọn tùy chọn lệnh, nhập tọa độ, nhập khoảng
cách, góc, hoặc bán kính, gõ phím tắt, và xem lệnh nhắc.
Để nhập thơng tin được nhập vào dịng lệnh, nhấn Enter, phím cách hoặc nút
chuột phải trên chế độ xem.
Lưu ý: Enter và Spacebar thực hiện chức năng tương tự.
Phím tắt là các tổ hợp phím tùy chỉnh. Có thể lập trình các phím chức năng và
Ctrl tổ hợp phím để thực hiện các lệnh Rhino.
2.1.2.8.1 Clickable options
Để sử dụng các tùy chọn lệnh, hãy nhấp vào tùy chọn trên dòng lệnh hoặc nhập
chữ cái được gạch chân của tùy chọn và nhấn Enter. (Viết hoa bên trong là vơ
nghĩa.)
Ví dụ: đường tròn: D,V,P,….
2.1.2.8.2 Autocomplete command name (Tên lệnh Tự động điền Nhập)
Vài chữ cái đầu tiên của tên lệnh để kích hoạt danh sách lệnh tự động hồn
thành. Khi đủ chữ cái của lệnh được gõ để nó là duy nhất, tên lệnh hồn thành
trên dịng lệnh. Nhấn Enter để kích hoạt lệnh khi tên lệnh đầy đủ xuất hiện. Khi
nhập tên lệnh, danh sách lệnh tự động hoàn tất xuất hiện. Khi nhập nhiều chữ cái
hơn, danh sách được thu hẹp xuống các lệnh có thể. Nhấp chuột trái vào lệnh
trong danh sách để bắt đầu.
Ví dụ:Line
13
2.1.2.8.3 Repeating commands (Lặp lại các lệnh)
Để lặp lại lệnh cuối cùng, nhấn chuột phải vào khung nhìn, nhấn Enter, hoặc
nhấn phím cách. Để lặp lại các lệnh trước đó, nhấp chuột phải vào cửa sổ dòng
lệnh và chọn từ danh sách
2.1.2.8.4 Canceling commands(Hủy lệnh)
Để hủy lệnh, nhấn Esc hoặc Enter hoặc Cancel
2.1.2.9.Xem lịch sử command
Cửa sổ lịch sử lệnh liệt kê 500 dòng lệnh cuối cùng từ phiên Rhino hiện tại.
2.1.2.10.Xem commands hiện tại
Chuột phải vào dòng lệnh để xem các lệnh được sử dụng gần đây. Để lặp lại
lệnh, chọn nó từ trình đơn bật lên.
14
Số lượng lệnh được liệt kê được đặt trong Tùy chọn Giới hạn mặc định là hai
mươi lệnh. Khi sử dụng lệnh hai mươi đầu tiên, lệnh đầu tiên sẽ bị loại khỏi
danh sách.
2.1.2.11.Thanh Navigating xung quanh mẫu
Đã sử dụng nút chuột phải để xoay trong Perspective khung nhìn. Có thể giữ
Shift và kéo bằng nút chuột phải để xoay. Kéo nút chuột phải để di chuyển xung
quanh không làm gián đoạn bất k lệnh nào đang diễn ra.
2.1.2.12.Di chuyển đối tƣợng
Kéo theo sau mặt phẳng xây dựng của khung nhìn hiện tại.
Bây giờ kéo các đối tượng xung quanh. Bạn có thể kéo trong bất k chế độ xem
nào. Trong mơ hình này, Snap được đặt thành một nửa của đường lưới. Sử dụng
snap này, bạn sẽ có thể xếp các đối tượng lên với nhau.
Ví dụ:
2.1.2.13.Copy đối tƣợng
15
Để tạo nhiều đối tượng hơn, hãy sao chép các hình dạng.
Cách 1: copy(ctrl+c), paste(ctrl+v) trên thanh standard
Cách 2: Alt+đối tượng sao chép
Ví dụ: copy thẳng hàng shifft
2.1.2.14. Thay đổi cách xem mẫu của bạn
Khi thêm chi tiết vào các mơ hình của mình, sẽ cần thấy các phần khác nhau của
mơ hình với các độ phóng đại khác nhau. có thể sử dụng lệnh xem, chuột và bàn
phím để thay đổi chế độ xem trong chế độ xem.
Mỗi chế độ xem tương ứng với chế độ xem qua ống kính máy ảnh. Mục tiêu vơ
hình của máy ảnh nằm ở giữa chế độ xem.
Viewports:With Rhino, có thể mở khơng giới hạn số lượng xem. Mỗi chế độ
xem có chế độ xem, chế độ xem, mặt phẳng xây dựng và lưới riêng. Nếu một
lệnh đang hoạt động, một khung nhìn sẽ hoạt động khi bạn di chuyển chuột qua
nó. Nếu một lệnh không hoạt động, phải nhấp vào trong khung nhìn để kích hoạt
nó.Hầu hết các điều khiển khung nhìn có thể được truy cập thơng qua menu bật
lên của chế độ xem. Để mở menu bật lên, nhấp chuột phải vào tiêu đề
2.1.2.15. Vẽ và zooming
Thu Cách đơn giản nhất để thay đổi giao diện là giữ phím Shift và kéo chuột
bằng nút chuột phải được giữ. Điều này kéo tầm nhìn. Để phóng to và thu nhỏ,
hãy giữ phím Ctrl và kéo lên và xuống hoặc sử dụng bánh xe chuột.
Bạn cũng có thể sử dụng bàn phím để di chuyển:
Key
Left Arrow
Action
+ Ctrl
Xoay trái
Pan trái
16
Right Arrow
Up Arrow
Down Arrow
Page Up
Page Down
Home
End
Xoay đúng
Xoay lên
Xoay xuống
Phóng to
Thu nhỏ
Undo Xem Thay đổi
Làm lại Xem Thay đổi
Pan đúng
Pan lên
Pan xuống
Bạn có thể thay đổi chế độ xem ở giữa lệnh để xem chính xác nơi bạn muốn
chọn một đối tượng hoặc chọn một điểm.
Có các điều khiển thu phóng bổ sung sẽ được thảo luận trong các bài tập khác.
2.1.2.16. Nhập lại đối tƣợng
Chế độ xem Nếu bạn bị lạc, bốn kỹ thuật xem có thể giúp bạn quay lại vị trí xuất
phát.
Để hồn tác và làm lại các thay đổi chế độ xem:
==>Nhấp vào trong chế độ xem, nhấn Home hoặc End phím trên bàn phím để
hồn tác và làm lại các thay đổi chế độ xem.
Để đặt chế độ xem của bạn để bạn nhìn thẳng xuống mặt phẳng xây dựng:
==>Từ Chế độ xem trình đơn, nhấp vào Đặt chế độ xem, sau đó nhấp vào Lập
kế hoạch.
Để đưa tất cả các đối tượng của bạn vào chế độ xem:
==>Từ Chế độ xem trình đơn, nhấp vào Thu phóng, sau đó nhấp vào Phóng to
thu nhỏ
Để đưa tất cả các đối tượng của bạn vào xem trong tất cả các khung nhìn:
==>Từ Xem trình đơn, nhấp vào Thu phóng, sau đó bấm Phóng to tất cả.
2.2. Lệnh về đối tƣợng
2.2.1. Fillet (bo góc)
Fillet kết nối hai đường thẳng, vòng cung, đường tròn hoặc đường cong kéo dài
hoặc cắt tỉa chúng để chạm hoặc nối với vòng cung tròn.
17
Radius : Đặt bán kính bo. Bán kính 0 mở rộng hoặc cắt các đường cong
thành một góc, nhưng khơng tạo ra một bo.
Ví dụ 1:
1 góc
hay menu Curve, nhấp vào Fillet Curves.(top) : bo
=>
Ví dụ 2:
=>
hay menu Curve/ Fillet corners.(top) : bo nhiều góc
2.2.2. Blend(nối)
Trộn là một phương pháp khác để kết nối đường thẳng, đường cung hoặc đường
cong. Có hai lệnh pha trộn hoạt động trên các đường cong, Blend (blend mặc
định) và BlendCrv (blend có thể điều chỉnh). Blend cung cấp nhiều tùy chọn bổ
sung cho cách các đường cong kết nối.
Perpendicular Khi Continuity = Tangent hoặc Curvature, cho phép bạn trộn
một đường cong với một cạnh bề mặt vng góc với bề mặt với
tính liên tục.
AtAngle
Khi Continuity = Tangent hoặc Curvature, định hướng hướng
của đường cong pha trộn khác với đường vng góc với cạnh.
Continuity
Liên tục mô tả mối quan hệ giữa các đường cong và các bề mặt.
Các loại liên tục: Vị trí (G0), Tangent (G1) và Độ cong (G2).
18
Ví dụ:
hay menu curve/ blend curve
=>
2.2.3. Chamfer (vát góc)
Chamfer kết nối hai đường cong bằng cách kéo dài hoặc cắt chúng để cắt nhau
hoặc nối với một đường vát. Chamfer hoạt động trên các đường cong hội tụ hoặc
giao nhau.
Distances: Khoảng cách chamfer đầu tiên xác định khoảng cách từ đầu chamfer
trên đường cong đầu tiên đến điểm mà hai đường cong sẽ cắt nhau. Khoảng cách
chamfer thứ hai xác định khoảng cách của đầu chamfer trên đường cong thứ hai
đến điểm giao nhau.Khoảng cách chamfer là 0 trims hoặc kéo dài đường cong
đó đến điểm giao nhau. Nếu khoảng cách chamfer khác 0, một đường chamfer
được tạo ra cách xa giao lộ, và đường cong được kéo dài tới đường kẻ chamfer.
Nếu bạn nhập 0 cho cả hai khoảng cách, các đường cong được cắt hoặc mở rộng
đến giao lộ của chúng, nhưng khơng có đường kẻ chamfer nào được tạo ra.
Ví dụ: menu curve / chamfer curves hay
=>
2.2.4. Move
Sử dụng Di chuyển để di chuyển đối tượng mà khơng thay đổi hướng hoặc kích
thước.
19