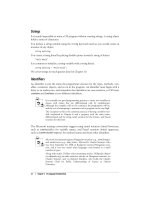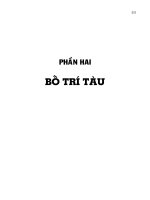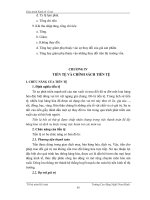Giáo trình Office 2013 nâng cao: Phần 2 - Trần Duy Thanh
Bạn đang xem bản rút gọn của tài liệu. Xem và tải ngay bản đầy đủ của tài liệu tại đây (5.03 MB, 71 trang )
Ths. Trần Duy Thanh()
Giáo trình Office 2013 nâng cao
3. SỬ DỤNG INTERNET
3.1. Giới thiệu Internet
Internet là hệ thống thông tin tồn cầu có thể đƣợc truy nhập cơng cộng gồm các
mạng máy tính đƣợc liên kết với nhau. Hệ thống này truyền thơng tin theo kiểu chuyển mạch
gói dữ liệu (packet switching) dựa trên bộ giao thức đã đƣợc chuẩn hóa (giao thức TCP/IP).
Hệ thống này bao gồm hàng ngàn mạng máy tính của các doanh nghiệp, của các viện nghiên
cứu và các trƣờng đại học, của ngƣời dùng cá nhân, và các chính phủ trên tồn cầu.
Tiền thân của mạng Internet ngày nay là mạng ARPANET do bộ quốc phòng Mỹ
liên kết với một số trƣờng ĐH của Mỹ thực hiện.
Hiện nay nhu cầu khai thác thông tin trên mạng Internet ngày càng tăng. Vì vậy
trong chƣơng này sẽ giới thiệu những khái niệm cơ bản về Internet, các dịch vụ trên Internet
và cách sử dụng trình duyệt Internet Explorer để khai thác thơng tin trên Internet.
Mạng Internet có thể chỉ dừng lại ở đấy nếu nhƣ khơng có sự ra đời của World Wide
Web, đƣợc phát minh bởi Tim Berners-Lee trong thời gian làm việc tại CERN (Tổ chức
nghiên cứu nguyên tử của Châu Âu đặt tại Thụy Sĩ). Ơng Tim đã tìm ra cách thức để máy
tính ở các vị trí, địa điểm khác nhau có thể hiển thị những văn bản có liên kết đến các tập tin
văn bản khác. Kết quả nghiên cứu của ông Tim đó là ngơn ngữ đánh dấu siêu văn bản
HTML (Hyper Text Markup Language).
Để hiểu nguyên lý hoạt động của Internet theo cách đơn giản nhất, ta có thể hình
dung thơng tin gởi và nhận từ các máy tính giống nhƣ việc gởi thƣ qua hệ thống bƣu điện.
Khi muốn gởi thƣ, ngƣời ta thƣờng đến một trạm bƣu điện gần nhất để bỏ thƣ vào thùng. Tại
đây thƣ của chúng ta và của nhiều ngƣời khác nữa sẽ đƣợc phân loại theo địa chỉ rồi tiếp tục
đƣợc gởi lên tuyến cao hơn. Quy trình cứ tiếp tục nhƣ thế cho đến khi thƣ của chúng ta tới
đƣợc địa chỉ của ngƣời nhận.
Tƣơng tự nhƣ vậy, khi nhận và gởi thông tin trên Internet, thông tin cần phải đƣợc
xác định địa chỉ duy nhất. Địa chỉ Internet của các tƣ liệu đƣợc quản lý bằng bộ định vị tài
nguyên đồng dạng URL (Uniform Resource Locator). Mỗi trang Web khi đƣợc đƣa lên
Internet sẽ có ít nhất một địa chỉ URL tham chiếu đến nó.
3.2. Một số khái niệm
Địa chỉ IP (Internet Protocol Address)
Khi tham gia vào Interntet, mỗi máy tính gọi là host, phải có một địa chỉ IP dùng
để nhận dạng. Địa chỉ IPv4 đƣợc chia làm 4 số thập phân có giá trị từ 0-255, phân cách nhau
bằng dấu chấm (ví dụ nhƣ: 172.16.19.5 hoặc 172.16.0.3). Để truy xuất trang chủ của ĐH
Cơng Nghệ Đồng Nai thì gõ IP là 125.234.251.138 vào trình duyệt.
Cách đánh IP gồm 4 số thập phân nhƣ trình bày ở trên gọi là IPv4. Hiện nay do
tốc độ phát triển quá nhanh của Internet, IPv4 (có chiều dài 32 bit) đã cạn kiệt. Internet đang
chuyển đổi dần sang IPv6 (128 bit).
Trang 197
Ths. Trần Duy Thanh()
Giáo trình Office 2013 nâng cao
Hệ thống tên miền DNS (Domain Name System)
Đối với con ngƣời, cách truy xuất một website (nhƣ trang chủ trƣờng ĐH Nghệ
Đồng Nai nói trên) bằng IP nhƣ trên là rất khó nhớ. Do đó hệ thống tên miền DNS giúp ánh
xạ giữa tên và IP giúp dễ dàng sử dụng hơn. Ví dụ, www.dntu.edu.vn dễ nhớ hơn nhiều so
với IP là 125.234.251.138. Tên miền DNS do các DNS server đảm trách, do đó chúng ta
phải trả phí hàng năm cho việc đăng ký tên miền.
Các phần com, edu hay vn trong địa chỉ tên miền ở trên đƣợc gọi là tên miền cấp
1, chia làm 2 nhóm chính:
Domain mang tính tổ chức:
Domain
Tổ chức
com (Commercial)
Thƣơng mại
edu (Educational)
Giáo dục
gov (Governmental)
Nhà nƣớc
int (International)
Tổ chức quốc tế
mil (Military)
Quân đội
net (Networking)
Tài nguyên trên mạng
org (Organizational)
Các tổ chức khác
Domain mang tính địa lý: Gồm 2 ký tự tắt đại diện cho từng quốc gia, nhƣ vn (Việt
Nam), au (Úc), in (Ấn Độ), …
IAP
IAP (Internet Access Provider) là nhà cung cấp dịch vụ đƣờng truyền để kết nối
với Internet, quản lý cổng (gateway) nối với quốc tế. Các máy tính ở các quốc gia khác
muốn kết nối với nhau phải có cơ sở hạ tầng, do đó phải nhờ đến IAP. Tại Việt Nam, IAP là
công ty dịch vụ truyền số liệu VDC thuộc tổng công ty bƣu chính viễn thơng, cơ quan thực
hiện trực tiếp là VNN.
ISP
ISP (Internet Service Provider) là nhà cung cấp dịch vụ Internet cho các tổ chức
và cá nhân. ISP phải thuê đƣờng truyền và cổng của một IAP. Việt Nam có nhiều ISP
thƣơng mại: Cơng ty dịch vụ truyền số liệu VDC, Công ty FPT, …
Khi đăng ký với một ISP, ngƣời dùng đƣợc cung cấp một tài khoản để quản lý
truy cập và tính phí. Mỗi tài khoản bao gồm tên (User name) và mật khẩu đăng nhập
(Password). Tài khoản này thƣờng đƣợc lƣu sẵn trong các thiết bị (nhƣ các modem) đƣợc
cấu hình bởi ISP nên ngƣời dùng không sử dụng trực tiếp.
3.3. Các dịch vụ thông dụng trên Internet
Dịch vụ truy xuất từ xa (Remote Login)
Trang 198
Ths. Trần Duy Thanh()
Giáo trình Office 2013 nâng cao
Dịch vụ truy xuất từ xa cho phép nối kết, và sử dụng một máy tính ở vị trí khác.
Ví dụ, Telnet là một dịch vụ cho phép remote login. Ngày nay, nhiều dịch vụ an toàn hơn đã
ra đời thay thế cho telnet nhƣ ssh, vpn…
Dịch vụ thƣ điện tử (Mail Service)
Để có thể gửi hoặc nhận các thƣ điện tử (Electronic Mail - Email) từ bất cứ một
nơi nào với điều kiện là ngƣời nhận và ngƣời gửi phải có một địa chỉ Email và máy tính sử
dụng có nối mạng Internet.
Dịch vụ tin điện tử (News)
Cho phép trao đổi các bài báo và bản tin điện tử (bulletin) xuyên suốt Internet.
Các bài báo đƣợc đặt tại trung tâm cơ sở dữ liệu trên suốt không gian Internet. Ngƣời dùng
truy cập vào cơ sở dữ liệu đó để lấy về các bài báo họ cần. Điều này làm giảm tắc nghẽn trên
mạng và loại trừ việc lƣu trữ nhiều bản sao không cần thiết của mỗi bài báo trên từng hệ
thống của ngƣời dùng.
Dịch vụ truyền tập tin (FTP: File Transfer Protocol)
FTP là một hệ thống chính yếu để chuyển tải file giữa các máy vi tính vào
Internet. File đƣợc chuyển tải có dung lƣợng rất lớn. FTP hầu hết đƣợc sử dụng cho việc
chuyển tải những dữ liệu mang tính cá nhân.
Thơng thƣờng, bạn sẽ dùng FPT để chép file trên một máy chủ từ xa vào máy
của bạn, việc xử lý này gọi là nạp xuống (downloading). Tuy nhiên, bạn cũng có thể chuyển
file từ máy của bạn vào máy chủ từ xa, điều này gọi là nạp lên (uploading). Thêm vào đó,
nếu cần thiết, FTP sẽ cho phép bạn chép file từ một máy chủ từ xa tới một máy khác.
Dịch vụ Web (World Wide Web – WWW)
Đây là dịch vụ đƣợc dùng nhiều nhất. Ngƣời ta viết tắt là WWW hay gọi ngắn
gọn là Web. Web chứa thơng tin bao gồm văn bản, hình ảnh, âm thanh và thậm chí cả video
đƣợc kết hợp với nhau. Web cho phép bạn có thể thâm nhập vào mọi ngõ ngách trên
Internet, là những điểm chứa dữ liệu gọi là Web site. Nhờ có Web, nên dù khơng phải là một
chuyên gia, bạn vẫn có thể sử dụng Internet.
Phần mềm sử dụng để nạp, dịch và hiển thị Web gọi là trình duyệt Web (Web
browser). Hiện nay, trình duyệt thơng dụng nhất là là Internet Explorer của Microsoft, ngồi
ra cịn có Mozilla Firefox, Chrome của Google, Opera, Safari của Apple …
3.4. Trình duyệt web
3.4.1. Các trình duyệt thơng dụng
Hiện nay có rất nhiều hãng cung cấp trình duyệt miễn phí, nhƣng tựu trung lại có
3 sản phẩm thơng dụng sau:
Chrome
Firefox
Trang 199
Ths. Trần Duy Thanh()
Giáo trình Office 2013 nâng cao
Internet Explorer
3.4.2. Sử dụng trình duyệt
Khi cài đặt máy tính thì phần mềm IE đã đƣợc tích hợp sẵn,
Để khởi động trình duyệt: Chọn Start/ All Programs/ Internet Explorer.
Các nút cơng cụ cho phép thực hiện các thao tác nhanh hơn. Chức năng của các nút
trên thanh công cụ nhƣ sau:
Back: Trở về trang trƣớc đó.
Forward: Hiển thị trang kế tiếp trong lịch sử duyệt.
Stop: Ngƣng tải trang web hiện hành từ máy chủ.
Refresh: Tải lại nội dung trang Web hiện hành.
Home: Hiển thị trang home, địa chỉ trang này đƣợc config theo mỗi máy khác nhau, là
website tự động nạp mỗi khi khởi động IE.
Favorites: Danh sách những trang Web ƣa thích.
New Tab: Thêm một Tab mới.
Address: Dùng để nhập địa chỉ của trang Web muốn truy cập. Thanh địa chỉ cũng hiện
lên địa chỉ của trang Web hiện hành. Bạn có thể Click vào hộp thả xuống để chọn địa chỉ
của những trang Web thƣờng truy cập.
Current Tab: Tab hiện đang hiển thị.
Tools: Chứa các nhóm cơng cụ của Internet Explorer.
Trạng thái nạp
: Dùng để hiển thị tiến trình nạp trang Web khi trang Web đang đƣợc
nạp. Sau khi nạp xong biểu tƣợng nạp sẽ đƣợc chuyển thành biểu tƣợng Internet
Explorer.
Lƣu nội dung trang Web
Ngƣời dùng có thể lƣu nội dung của các trang Web trên máy cục bộ, sau đó ta có
thể xem nội dung của các trang này mà khơng cần phải có kết nối Internet. Sau khi truy cập
Trang 200
Ths. Trần Duy Thanh()
Giáo trình Office 2013 nâng cao
đến trang Web cần lƣu nội dung, chọn ToolsFileSave As, và chọn vị trí cùng với tên file
cần lƣu.
Lƣu các địa chỉ thƣờng dùng
Chức năng này giúp ngƣời dùng lƣu địa chỉ của các trang Web thƣờng sử dụng,
giúp ngƣời dùng không cần phải nhớ chỉ của nó. Sauk hi truy cập đến trang Web cần lƣu địa
chỉ, Chọn Favorites/ Add to Favorites, nhập tên cho địa chỉ muốn lƣu->OK.
3.5. Tìm kiếm thơng tin trên Internet
Tìm kiếm thơng tin là hoạt động phổ biến đối với ngƣời sử dụng Internet. So với
thông tin đƣợc lƣu trữ trên những phƣơng tiện khác, thông tin đƣợc lƣu trữ trên Internet
phong phú và tìm kiếm dễ dàng hơn. Ngồi ra, kết quả tìm kiếm đạt đƣợc nhiều hơn so với
việc tìm kiếm thơng tin đƣợc lƣu trữ trên các phƣơng tiện khác. Đây là điểm mạnh nhƣng đơi
khi cũng là điểm yếu của Internet vì khi tìm đƣợc q nhiều thơng tin liên quan đến thơng tin
cần tìm, ta phải tốn thời gian để lọc lại những thơng tin phù hợp.
Hiện tại có nhiều hãng cung cấp dịch vụ tìm kiếm khác nhau: google
(www.google.com), microsoft (www.bing.com), yahoo (www.yahoo.com)… Mỗi hãng có
những điểm mạnh và điểm yếu riêng, tuy nhiên dẫn đầu hiện nay là www.google.com.
Nhập thơng tin muốn tìm vào hộp văn bản rồi nhấn Enter hoặc Click vào nút lệnh
Google Search. Thơng tin tìm kiếm thƣờng là các từ khóa (Keyword) hoặc một cụm từ đặc
trƣng nhất. Việc chọn từ khóa chính xác cho giúp cho việc tìm kiếm dễ dàng, nhanh chóng.
Trang 201
Ths. Trần Duy Thanh()
Giáo trình Office 2013 nâng cao
Chú ý:
Đặt dấu ― trƣớc từ khóa để u cầu tìm kiếm chính xác cụm từ cần tìm (liên kết
AND).
Khơng nên nhập vào những từ khóa có nội dung tổng qt vì kết quả tìm kiếm
sẽ rất nhiều, thơng tin đƣợc trả về sẽ khơng gần với nội dung muốn tìm.
Tìm kiếm nâng cao với Google
Trong trƣờng hợp muốn có kết quả tìm kiếm gần với thơng tin đang tìm, ta sử dụng
chức năng tìm kiếm nâng cao của Google (Advanced Search).
Find results: Đặt điều kiện cho kết quả tìm kiếm.
With all of the Words: Kết quả tìm kiếm phải bao gồm tất cả các từ cần tìm
With the exact phase: Kết quả tìm kiếm phải có chính xác cụm từ cần tìm.
With at least one of the Word: Kết quả tìm kiếm phải có ít nhất một trong những từ
cần tìm
Without the Word: Kết quả tìm kiếm không chứa những từ này
Hiển thị kết quả trả về: chọn số kết quả trả về từ hộp kê thả, mặc nhiên sẽ trả về 10
kết quả nếu tìm đƣợc từ 10 trang Web trở lên.
Ngồi ra ta có thể đặt thêm điều kiện vào những tùy chọn khác nhƣ ngôn ngữ, thời
gian, định dạng, …
3.6. Dịch vụ Email
Giới thiệu
Thƣ điện tử (Email) là phƣơng tiện liên lạc vô cùng tiện lợi trong thời đại công
nghệ thông tin ngày nay. Sử dụng Email ta có thể trao đổi thơng tin với bạn bè, đồng nghiệp
trên tồn cầu mà khơng quan tâm đến việc ngƣời nhận ở đâu.
Địa chỉ Email (Email Address), gọi tắt là email, là một định danh duy nhất trên
Internet cho phép ngƣời sử dụng giao dịch với nhau. Cấu trúc một địa chỉ Email:
tên tài khoản là tên đƣợc đăng ký, để phân biệt với các địa chỉ Email khác có cùng tên miền.
Ví dụ: ; ; ; …
Muốn gởi email thì ngƣời dùng phải có nối kết Internet (hoặc nối kết vào Mail
Server. Khi ngƣời A gởi Email cho ngƣời B, nội dung thƣ sẽ đƣợc lƣu trữ tại Email Server.
Chỉ duy nhất ngƣời B có thể đăng nhập vào tài khoản của mình và đọc tất cả Email gởi cho
mình. Có nhiều cách để làm việc với email: sử dụng Webbrowser để sử dụng Webmail (nếu
nhà cung cấp email có dịch vụ này), hoặc dùng cơng cụ khác.
Webmail là hệ thống cung cấp các dịch vụ Email thông qua một Website. Ngƣời dùng
sử dụng Webbrowser truy cập vào địa chỉ Website của nhà cung cấp dịch vụ, sử dụng tài
khoản Email đã đƣợc cung cấp để sử dụng các dịch vụ Email. Một số webmail thông dụng:
www.gmail.com, www.hotmail.com, www.mail.yahoo.com... Cách sử dụng các dịch vụ
Trang 202
Ths. Trần Duy Thanh()
Giáo trình Office 2013 nâng cao
email của các hang lớn gần nhƣ tƣơng tự, do đó trong giáo trình này chỉ tập trung mơ tả về
dịch vụ email của Google. Google tự động hiển thị ngôn ngữ theo vùng truy xuất email, tức
là tiếng Việt, và cung cấp nhiều dịch vụ khác dựa trên tài khoản email mà thế giới rất ƣa
chuộng.
Đăng ký tài khoản email
Để đăng ký một tài khoản Email mới: từ
Webmail (chẳng hạn, từ trang www.gmail.com), chọn
mục Tạo tài khoản.
Sau đó điền các thơng tin vào biểu mẫu, và bấm nút tạo tài khoản.
Lƣu ý là gmail yêu cầu bạn phải có số điện thoại di động để gởi mã xác nhận nhằm
bảo vệ ngƣời dùng.
Sử dụng email với Webmail
Trang 203
Ths. Trần Duy Thanh()
Giáo trình Office 2013 nâng cao
Sau khi đã có tài khoản Email, trƣớc khi sử dụng Email phải đăng nhập từ trang
www.gmail.com.
Các email nhận đƣợc sẽ hiển thị khi chọn mục Thƣ.
Để soạn Email mới, chọn nút Compose. Nhập nội dung Email với các mục nhƣ sau:
Tới (Email một hay nhiều ngƣời nhận -cách nhau bằng dấu ;); CC (Email ngƣời đồng nhận);
BCC (Email ngƣời đồng nhận nhƣng không hiển thị cho biết cùng nhận Email với hai nhóm
Email ở trên); Chủ đề (Subject -tiêu đề Email); Body (nội dung Email);
Để gởi file đính kèm Email, chọn nút Đính kèm. Sau đó chọn file cần gởi đi.
Chú ý: sau khi sử dụng Email xong, chúng ta phải Sign-out để tránh việc mất tài
khoản Email, bảo vệ thông tin riêng tƣ.
To: ngƣời nhận
CC: ngƣời đồng kính gửi.
Tiêu đề thƣ
BCC: giống CC nhƣng ngƣời nhận
sẽ không biết (trừ ngƣời BCC)
Nội dung thƣ gửi
Nút gửi
Định
dạng font
Đính kèm
FILE
Trang 204
Chèn
hình ảnh
Xóa thƣ
Ths. Trần Duy Thanh()
Giáo trình Office 2013 nâng cao
Sử dụng email với Outlook Express
Outlook Express là phần mềm quản lý Email của
hãng Microsoft Windows (tƣơng tự với Thunderbird của
Mozilla). Phần mềm này cung cấp hầu hết các tính năng cần
thiết để ngƣời dùng có thể quản lý Email một cách hiệu quả.
Outlook Express sẽ giúp giao tiếp với Email Server để
chuyển-nhận Email với một số tính năng quản lý rất tiện
dụng. Khởi động Outlook Express từ mục All Programs
Outlook Express.
Để sử dụng email với Oulook, đầu tiên chúng ta phải khai báo tài khoản email cho
Outlook. Từ menu Info, chọn Add Account.
Sau đó nhập thơng tin email
Thanh cơng cụ:
-
New E-Mail: Soạn Email mới.
-
Reply: trả lời Email đang mở
cho ngƣời gởi.
-
Forward: Gởi Email nhận đƣợc
cho những ngƣời khác.
3.7. Dịch vụ Office Online
Phần mềm online là các phần mềm thực thi tại các máy chủ, và trả về kết quả cho
ngƣời dùng cuối. Office Online là một trong các phần mềm online đƣợc cung cấp miễn phí,
cho phép nhiều ngƣời dùng đồng thời soạn thảo một văn bảng, bảng tính, file trình diễn
online, đồ họa.. và chia sẻ cho những ngƣời khác với khả năng phân quyền giúp bảo vệ
thông tin đƣợc tòa vẹn. Office Online ngày càng tiện dụng và mạnh mẽ khi cơng nghệ điện
tốn đám mây đƣợc các hãng lớn đầu tƣ phát triển trong các năm gần đây. Có nhiều hãng
cung cấp Office Online nhƣ Mirosoft với dịch vụ Officelive, Google với Google Docs &
Spreadsheets, ThinkFree Online và Zoho Office Suite … Trong tài liệu này chỉ đề cập đến
dịch vụ của Google, là Google Docs (soạn thảo văn bản -) & Spreadsheets (bảng tính) ở địa
chỉ . Bạn phải có tài khoản gmail để đăng nhập và sử dụng dịch vụ
miễn phí này.
Trang 205
Ths. Trần Duy Thanh()
Giáo trình Office 2013 nâng cao
Sau khi đăng nhập, từ màn hình chính của googledoc, chọn Create new, và chọn tiếp
Document (nếu soạn văn bản), Presentation (nếu soạn thảo trình diễn), Spreadsheet (nếu
soạn thảo bảng tính)…
Màn hình soạn thảo của googledoc với chức năng giống nhƣ với bản Office thơng
thƣờng, do đó cách sử dụng hầu nhƣ tƣơng tự, học viên tự tìm hiểu.
Sau khi soạn thảo xong, ngƣời dùng có thể download file về máy mình bằng cách sử
dụng menu File – Download as. Hoặc có thể chia sẻ tài liệu này cho nhiều ngƣời xác xem
hay đồng soạn thảo bằng cách bấm nút Share và phân quyền.
Trang 206
Ths. Trần Duy Thanh()
Giáo trình Office 2013 nâng cao
3.8. Dịch vụ chia sẽ thông tin trực tuyến
Với sự phát triển của máy chụp ảnh số, điện thoại chụp ảnh, ngày nay hầu nhƣ ngƣời
nào cũng có thể chụp đƣợc ảnh mọi lúc mọi nơi. Các ảnh số này có thể đƣợc upload lên
internet, quản lý theo ngày tháng, nơi chụp, và chia sẻ cho nhiều ngƣời hoặc chỉ đơn giản là
nơi lƣu ảnh an tồn cho chính mình. Nhiều dịch vụ cung cấp chức năng lƣu ảnh miễn phí,
nhƣng thơng dụng nhất là dịch vụ Web Picasa của google hỗ trợ tiếng Việt và hệ thống bản
đồ quốc tế. Dĩ nhiên là bạn phải có tài khoản của google.
Truy xuất vào trang , chọn nút Tải lên, nhập thông tin
về album hình, sau đó tiến hành upload hình. Với giao diện tiếng Việt thân thiện, học viên tự
tìm hiểu và sử dụng chức năng quản lý – xem ảnh.
3.9. Dịch vụ Online Calendar
Ngày nay, tốc độ công nghiệp yêu cầu chúng ta
phải sắp xếp và bố trí lịch biểu, nghi nhớ các ngày lễ, sự
kiện quan trọng, nhắc nhở các công việc cần làm….
Thông thƣờng ngƣời ta hay sử dụng PDA (máy trợ giúp
cá nhân nhƣ Palm) hay các dòng smart phone nhƣ Iphone,
Windows phone, Adroid phone..). Tuy nhiên, dịch vụ lịch
trực tuyến là khơng thể thiếu vì nó đồng bộ lịch với PAD,
Smartphone, giúp ngƣời dùng soạn thảo, xem lịch mọi lúc
mọi nơi. Nếu bạn đang sử dụng smartphone thì khơng thể
bỏ qua dịch vụ này, và đừng qn đồng bộ cả danh bạ
điện thoại để không bao giờ bị mất danh bạ ngay cả khi bị mất điện thoại.
Tài liệu này chỉ đề cập đến dịch vụ Calendar của Google. Đăng nhập vào tài khoản
gmail từ trang />Bạn có thể xem lịch theo ngày, tuần, tháng. Để them sự kiện cho lịch, click nút Tạo
sự kiện, sau đó nhập thông tin cho sự kiện: tiêu đề, địa điểm, thời gian, mô tả, lời nhắc…
Với giao diện tiếng Việt thân thiện, học viên tự tìm hiểu và sử dụng chức năng quản lý lịch
online.
Trang 207
Ths. Trần Duy Thanh()
3.10.
Giáo trình Office 2013 nâng cao
Google Form
Bất cứ doanh nghiệp nào cũng cần
những ý kiến của khách hàng để hoạt
động và có hƣớng kinh doanh tốt hơn. Để
có thể khảo sát và lấy ý kiến của ngƣời
dùng thơng qua các phiếu khảo sát thì rất
khó khăn và tốn kém về mặt thời gian và
tiền bạc. Với sự phát triển mạnh mẽ của
công nghệ thông tin hiện nay, Google,Microsoft và rất nhiều hãng phần mềm khác đã đƣa
đến cho doanh nghiệp một công cụ hết sức tiện dụng và tiết kiệm thời gian, tiền bạc nhƣng
lại mang lại hiệu quả cao cho công việc khảo sát hay lấy ý kiến từ khách hàng. Với Google
Form (Microsoft hay các hãng khác tƣơng tự) thì chỉ vài lần click chuột bạn đã tạo ra đƣợc
một bản khảo sát Online nhanh chóng, tiện dụng và khoa học gửi đến khách hàng.
Trang 208
Ths. Trần Duy Thanh()
Giáo trình Office 2013 nâng cao
Tạo một Google Form
Để tạo một Google Form thì bạn cần phải có tài khoản google (Gmail) – nếu chƣa có
bạn có thể tạo mới hồn tồn miễn phí.
Khi đã có tài khoản Google, bạn truy cập vào trang drive.google.com và đăng nhập với
thơng tin tài khoản của mình.
Chọn mục ―Tạo / Mẫu‖ nhƣ hình bên dƣới để tiến hành tạo Google Form:
Tạo một thƣ mục Online giúp bạn phân
loại, quản lý dữ liệu tốt hơn
Tạo một tài liệu văn bản (doc)
Tạo một tài liệu trình chiếu
(Power Point)
Tạo một bảng tính Excel
Tạo một bản khảo sát / đăng ký
Online
Thiết kế bản khảo sát Online của bạn
Trƣớc khi thiết kế giao diện cho form của mình. Bạn cần lƣu ý một số tùy chọn sau cho
Form của mình :
Yêu cầu đăng nhập (ĐH Công Nghệ Đồng Nai) để xem biểu mẫu này: Ngƣời nhận sẽ
đƣợc yêu cầu đăng nhập tài khoản Google doanh nghiệp/tổ chức của bạn để trả lời
form.(Bạn phải sử dụng tài khoản của doanh nghiệp/tổ chức của mình để tạo form) ->
Chỉ khảo sát trong nội bộ.
Trang 209
Ths. Trần Duy Thanh()
Giáo trình Office 2013 nâng cao
Tự động thu thập tên ngƣời dùng (ĐH Công Nghệ Đồng Nai) của ngƣời dùng: Google
sẽ thu thập tên ngƣời trả lời form theo tổ chức của bạn.
Hiển thị thanh tiến trình ở cuối trang biểu mẫu: Hiển thị % ngƣời trả lời đã hoàn thành
form.
Chỉ cho phép một phản hồi mỗi ngƣời (yêu cầu đăng nhập): chỉ cho phép ngƣời trả lời
gửi form 1 lần – Google sẽ bắt buộc ngƣời trả lời đăng nhập (tài khoản google) trƣớc
khi trả lời form.
Xáo trật tự câu hỏi: Câu hỏi sẽ đảo lộn ngẫu nhiên không theo trật tự bạn thiết kế
form.
Giao diện chính của màn hình thiết kế Google Form:
Google Form cung cấp cho bạn nhiều loại câu trả lời để giúp bạn khảo sát dễ dàng
hơn: văn bản, văn bản của đoạn văn (đoạn văn bản), nhiều lựa chọn, hộp kiểm, chọn từ danh
sách, ngày…….
Trang 210
Ths. Trần Duy Thanh()
Giáo trình Office 2013 nâng cao
Văn bản: Cho phép ngƣời trả lời nhập vào 1 đoạn văn bản ngắn (ví dụ: họ tên, mssv,
lớp,….)
Văn bản của đoạn: Cho phép nhập vào 1 đoạn văn bản (ví dụ: phản hồi của khách
hàng về sản phẩm….) – bên cạnh dó bạn cịn có thể thiết lập số ký tự tối thiểu (tối đa)
cho câu trả lời thông qua phần xác thực dữ liệu.
Trang 211
Ths. Trần Duy Thanh()
Giáo trình Office 2013 nâng cao
Nhiều lựa chọn: Cho phép đƣa ra nhiều lựa chọn trong Form (ngƣời dùng chỉ đƣợc
chọn duy nhất 1 giá trị ) (Radio button)
Hộp kiểm: tƣơng tự nhƣ radio button, nhƣng ngƣời dùng có thể chọn nhiều giá trị
đồng thời. (Check box)
Chọn từ danh sách: tƣơng tự nhƣ radio button, chỉ khác ở phần giao diện hiển thị
(ngƣời dùng bấm vào mũi tên sẽ hiển thị một danh sách để lựa chọn) (Combo box)
Trang 212
Ths. Trần Duy Thanh()
Giáo trình Office 2013 nâng cao
Trên đây là các cơng cụ cơ bản, học viên tự tìm hiểu thêm một số cơng cụ cịn lại.
Hồn thành Google form và chia sẻ:
Xem lại Form trước khi gửi
Sau khi thiết kế giao diện form xong, để xem form (ở giao diện ngƣời dùng) nhƣ thế
nào, đã hợp lý chƣa thì google cung cấp cho ngƣời tạo form chức năng xem biểu mẫu trực
tiếp.
Từ thanh công cụ bạn chọn “xem biểu mẫu trực tiếp” nhƣ hình:
Google Form sẽ hiển thị ở giao diện người dùng cho bạn xem thử :
Trang 213
Ths. Trần Duy Thanh()
Giáo trình Office 2013 nâng cao
Hồn tất và chia sẻ Google Form
Sau khi thiết kế giao diện cho form xong, bạn có thể chọn các tùy chọn (nếu muốn)
sau đó bấm bấm gửi biểu mẫu để kết thúc quá trình tạo Form.
Gửi Form khảo sát cho ngƣời dùng/ khách hàng….
Trang 214
Ths. Trần Duy Thanh()
Giáo trình Office 2013 nâng cao
Gửi link trực tiếp
Chia sẻ lên mạng xã hội
Gửi qua Email
Kết thúc quá trình tạo Form
Xem câu trả lời
Sau khi ngƣời dùng/ khách hàng trả lời khảo sát xong, Google sẽ tự động lƣu lại
thành một file Excel cho bạn dễ dàng quản lý.
Từ giao diện thiết kế form, bạn có thể chọn xem câu trả lời trực tiếp :
Hoặc vào Google Drive của bạn mở file (Excel) thống kê câu trả lời của Form tương ứng:
Trang 215
Ths. Trần Duy Thanh()
Giáo trình Office 2013 nâng cao
Giao diện thống kê câu trả lời khảo sát:
4. AN TỒN THƠNG TIN
Phần này sẽ trình bảy cách bảo vệ máy tính, chẳng hạn nhƣ: Thiết lập mật khẩu cho
máy tính, mã hóa dữ liệu bằng Bitlocker, cách nén tập tin với mật khẩu và cuối cùng là virus
máy tính.
Thiết lập mật khẩu cho máy tính
Việc thiết lập mật khẩu cho máy tính là vơ cùng quan trọng, nó bảo vệ dữ liệu cá nhân
của ngƣời sử dụng, đặc biệt là những dữ liệu nhạy cảm.
Trang 216
Ths. Trần Duy Thanh()
Giáo trình Office 2013 nâng cao
Có rất nhiều cách để mở màn hình thiết lập mật khẩu cho máy tính, cách nhanh nhất
là trong hộp tìm kiếm (Windows + Q) ta gõ từ user, chƣơng trình sẽ hiển thị User account
cho phép ta mở màn hình quản lý tài khoản:
Chọn User Accounts ở trên để mở màn hình quản lý tài khoản.
Nhấn chọn ―Create a password for your account‖:
Màn hình thiết lập mật khẩu sẽ xuất hiện:
Trang 217
Ths. Trần Duy Thanh()
Giáo trình Office 2013 nâng cao
-
New password: Nhập mật khẩu (nên nhập mật khẩu kết hợp các ký tự, số, ký hiệu) để
tăng độ mạnh cho mật khẩu.
-
Confirm new password: Nhập lại mật khẩu (nhập giống nhƣ mục New password).
Bấm Create Password để thiết lập mật khẩu. Sau khi thiết lập xong thì ta có thể đổi
mật khẩu (Change your password), xóa mật khẩu (Remove your password).
Đối với máy tính sử dụng tài khoản Microsoft:
Đối với những ngƣời sử dụng windows 8/8.1 thì sẽ có một hệ thống Store dành riêng
cho windows (tƣơng tự với Windows Phone). Thơng qua store ngƣời dùng có thể cài các ứng
dụng chạy ở dạng Metro ( Windows Mail, Game,…). Để vào đƣợc store thì máy tính của bạn
bắt buộc phải sử dụng tài khoản Microsoft. Bài hƣớng dẫn sau sẽ giúp bạn :
Tƣơng tự nhƣ trên, ta Search “user” và chọn ―Add,delete, and manage other user
accounts”
Trang 218
Ths. Trần Duy Thanh()
Giáo trình Office 2013 nâng cao
Trong phần Other accounts -> chọn Add an account :
Nhập tài khoản Microsoft của bạn vào khung:
Trang 219
Ths. Trần Duy Thanh()
Giáo trình Office 2013 nâng cao
Sau khi nhập hệ thống sẽ yêu cầu Password. Điền mật khẩu tài khoản Microsoft của
bạn vào và kết thúc. Lúc này máy tính của bạn đã có thể truy cập Store và tận hƣởng những
ứng dụng dành riêng cho Windows 8/8.1.
Mã hóa dữ liệu bằng Bitlocker
Chức năng này rất quan trọng hữu ích giúp ngƣời sử dụng bảo vệ đƣợc dữ liệu, kể cả
dữ liệu đƣợc lƣu trữ trong USB khi không may bị mất. Cụ thể ta sẽ đề cập tới 3 vấn đề sau:
Kích hoạt tính năng Bitlocker
Hiệu chỉnh thông tin Bitlocker
Phục hồi mật khẩu
Ngừng kích hoạt tính năng Bitlocker
Ta bắt đầu thực hiện Bitlocker:
Kích hoạt tính năng Bitlocker
Bấm chuột phải vào USB/chọn Turn on BitLocker…Màn hình Starting BitLoker xuất hiện:
Đợi một thời gian ngắn, màn hình chọn kiểu mã hóa sẽ xuất hiện:
Trang 220
Ths. Trần Duy Thanh()
Giáo trình Office 2013 nâng cao
Chọn Use a password to unlock the drive, nhập mật khẩu rồi bấm Next.
Màn hình chọn tập tin phục hồi sẽ xuất hiện nhƣ bến dƣới:
Chọn Save the recovery key to a file, lƣu vào một ổ đĩa cứng nào đó (chú ý là lƣu trong thƣ
mục nào đó của ổ cứng, khơng lƣu ở ngồi):
Ta có thể xem nội dung của tập tin khôi phục này (chú ý Bitlocker Recovery Key):
Trang 221