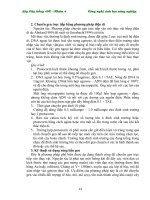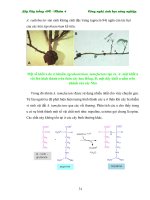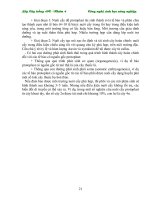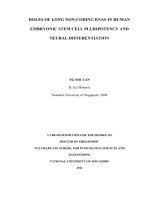Coding projects in python part 2
Bạn đang xem bản rút gọn của tài liệu. Xem và tải ngay bản đầy đủ của tài liệu tại đây (9.6 MB, 117 trang )
Playful
apps
110
P L AY F U L A P P S
Countdown Calendar
When you’re looking forward to an exciting event, it helps
to know how much longer you have to wait. In this project,
you’ll use Python’s Tkinter module to build a handy
program that counts down to the big day.
Hooray! It’s 0 days
until my birthday!
What happens
When you run the program it shows a list of future
events and tells you how many days there are until
each one. Run it again the next day and you’ll see
that it has subtracted one day from each of the
“days until” figures. Fill it with the dates of your
forthcoming adventures and you’ll never miss an
important day—or a homework deadline—again!
Give your calendar
a personalized title.
tk
My Countdown Calendar
It is 20 days until Halloween
It is 51 days until Spanish Test
It is 132 days until School Trip
It is 92 days until My Birthday
A small window
pops up when you
run the program,
with each event
on a separate line.
COUNTDOWN CALENDAR
How it works
The program learns about the important events
by reading information from a text file—this is
called “file input”. The text file contains the name
and date of each event. The code calculates the
number of days from today until each event using
Python’s datetime module. It displays the results
in a window created by Python’s Tkinter module.
▷ Using Tkinter
The Tkinter module is a set of tools that
Python programmers use for displaying
graphics and getting input from users.
Instead of showing output in the shell,
Tkinter can display results in a separate
window that you’re able to design and
style yourself.
111
▽ Countdown Calendar flowchart
In this project, the list of important events is
created separately from the code as a text file.
The program begins by reading in all the events
from this file. Once all the days have been
calculated and displayed, the program ends.
Start
Get today’s date
Get the lists of
important events from
the text file
LINGO
Graphical user interface
Get an event
Tkinter is handy for creating what coders call a
GUI (pronounced “gooey”). A GUI (graphical user
interface) is the visible part of a program that a
person interacts with, such as the system of icons
and menus you use on a smartphone. Tkinter
creates popup windows that you can add buttons,
sliders, and menus to.
Calculate the number of
days until the event
Display the result
A smartphone GUI
uses icons to show
how strong the WiFi
signal is and how
much power the
battery has.
Calculated all
events?
Y
End
N
112
P L AY F U L A P P S
Making and reading the text file
All the information for your Countdown Calendar
must be stored in a text file. You can create it
using IDLE.
1
Create a new file
Open a new IDLE file, then type in a few
upcoming events that are important to you.
Put each event on a separate line and type
a comma between the event and its date.
Make sure there is no space between the
comma and the event date.
Type the date as
day/month/year.
events.txt
Halloween,31/10/17
Spanish Test,01/12/17
School Trip,20/02/18
My Birthday,11/01/18
So many events, so
little time.
2
Save it as a text file
Next save the file as a text file. Click the
File menu, choose Save As, and call the file
“events.txt”. Now you’re ready to start coding
the Python program.
The name of the
event comes first.
3
Open a new Python file
You now need to create a new file for the code.
Save it as “countdown_calendar.py” and make
sure it’s in the same folder as your “events.txt” file.
Close
Save
Save As...
Save Copy As...
4
Set up the modules
This project needs two modules: Tkinter
and datetime. Tkinter will be used to
build a simple GUI, while datetime will
make it easy to do calculations using dates.
Import them by typing these two lines at
the top of your new program.
from tkinter import Tk, Canvas
from datetime import date, datetime
Import the Tkinter and
datetime modules.
COUNTDOWN CALENDAR
5
Create the canvas
Now set up the window that will display your important events
and the number of days until each one. Put this code beneath
the lines you added in Step 4. It creates a window containing a
“canvas”—a blank rectangle you can add text and graphics to.
This command packs
the canvas into the
Tkinter window.
Create a
Tkinter window.
113
LINGO
Canvas
Create a canvas called
c that is 800 pixels wide
by 800 pixels high.
root = Tk()
c = Canvas(root, width=800, height=800, bg='black')
In Tkinter, the canvas is an
area, usually a rectangle, where
you can place different shapes,
graphics, text, or images that
the user can look at or interact
with. Think of it like an artist’s
canvas—except you’re using
code to create things rather
than a paintbrush!
c.pack()
c.create_text(100, 50, anchor='w', fill='orange', \
font='Arial 28 bold underline', text='My Countdown Calendar')
This line adds text onto the c canvas. The text
starts at x = 100, y = 50. The starting coordinate
is at the left (west) of the text.
6
Run the code
Now try running the code. You’ll see a window
appear with the title of the program. If it doesn’t
work, remember to read any error messages
and go through your code carefully to spot
possible mistakes.
tk
My Countdown Calendar
I’ll soon track down
those errors!
You can change the colour by
altering the c.create_text()
line in the code.
7
Read the text file
Next create a function that will read and store
all the events from the text file. At the top of your
code, after importing the module, create a new
function called get_events. Inside the function
is an empty list that will store the events when
the file has been read.
from datetime import date, datetime
def get_events():
list_events = []
root = Tk()
Create an empty
list called
list_events.
114
8
P L AY F U L A P P S
9
Open the text file
This next bit of code will open the file
called events.txt so the program can
read it. Type in this line underneath
your code from Step 7.
Start a loop
Now add a for loop to bring information from the
text file into your program. The loop will be run for
every line in the events.txt file.
def get_events():
def get_events():
list_events = []
list_events = []
with open('events.txt') as file:
with open('events.txt') as file:
for line in file:
This line opens
the text file.
10
Run the loop for each
line in the text file.
Remove the invisible character
When you typed information into the text file
in Step 1, you pressed the enter/return key at
the end of each line. This added an invisible
“newline” character at the end of every line.
Although you can’t see this character, Python
can. Add this line of code, which tells Python
to ignore these invisible characters when it
reads the text file.
11
for line in file:
with open('events.txt') as file:
line = line.rstrip('\n')
for line in file:
current_event = line.split(',')
line = line.rstrip('\n')
Remove the
newline character
from each line.
Store the event details
At this point, the variable called line holds the
information about each event as a string, such
as Halloween,31/10/2017. Use the split()
command to chop this string into two parts. The
parts before and after the comma will become
separate items that you can store in a list called
current_event. Add this line after your code
in Step 10.
Split each event into two
parts at the comma.
The newline character
is represented as
('\n') in Python.
EXPERT TIPS
Datetime module
Python’s datetime module is
very useful if you want to do
calculations involving dates and
time. For example, do you know
what day of the week you were
born on? Try typing this into the
Python shell to find out.
Type your birthday in this
format: year, month, day.
>>> from datetime import *
>>> print(date(2007, 12, 4).weekday())
1
This number represents the day of the
week, where Monday is 0 and Sunday
is 6. So December 4, 2007, was a Tuesday.
COUNTDOWN CALENDAR
115
REMEMBER
List positions
When Python numbers the items in a
list, it starts from 0. So the first item in
your current_event list, “Halloween”,
is in position 0, while the second item,
“31/10/2017”, is in position 1. That’s why
the code turns current_event[1]
into a date.
12
Sorry! You are not
on the list.
Using datetime
The event Halloween is stored in current_event as a list containing
two items: “Halloween” and “31/10/2017”. Use the datetime module to
convert the second item in the list (in position 1) from a string into a
form that Python can understand as a date. Add these lines of code at
the bottom of the function.
Turns the second item in the
list from a string into a date.
current_event = line.split(',')
event_date = datetime.strptime(current_event[1], '%d/%m/%y').date()
current_event[1] = event_date
Set the second item in the list
to be the date of the event.
13
Add the event to the list
Now the current_event list holds two things: the name of the event
(as a string) and the date of the event. Add current_event to the list
of events. Here’s the whole code for the get_events() function.
def get_events():
list_events = []
with open('events.txt') as file:
for line in file:
line = line.rstrip('\n')
current_event = line.split(',')
event_date = datetime.strptime(current_event[1], '%d/%m/%y').date()
current_event[1] = event_date
list_events.append(current_event)
After this line is run, the program loops
back to read the next line from the file.
return list_events
After all the lines have been read, the function hands
over the complete list of events to the program.
116
P L AY F U L A P P S
Setting the countdown
20 days to
Christmas!
In the next stage of building Countdown Calendar
you’ll create a function to count the number of
days between today and your important events.
You’ll also write the code to display the events
on the Tkinter canvas.
14
15
Count the days
Create a function to count the
number of days between two dates.
The datetime module makes this
easy, because it can add dates
together or subtract one from
another. Type the code shown here
below your get_events()
function. It will store the number of
days as a string in the variable
time_between.
The function is
given two dates.
def days_between_dates(date1, date2):
time_between = str(date1—date2)
This variable stores
the result as a string.
Split the string
If Halloween is 27 days away, the string stored in time_between
would look like this: '27 days, 0:00:00' (the zeros refer to
hours, minutes, and seconds). Only the number at the beginning
of the string is important, so you can use the split() command
again to get to the part you need. Type the code highlighted
below after the code in Step 14. It turns the string into a list of
three items: '27', 'days', '0:00:00'. The list is stored in
number_of_days.
def days_between_dates(date1, date2):
The dates are subtracted
to give the number of
days between them.
Oops! I’ve snipped
the string!
This time the string is
split at each blank space.
time_between = str(date1—date2)
number_of_days = time_between.split(' ')
16
Return the number of days
To finish off this function, you just need to
return the value stored in position 0 of the
list. In the case of Halloween, that’s 27. Add
this line of code to the end of the function.
The number of days between the
dates is held at position 0 in the list.
def days_between_dates(date1, date2):
time_between = str(date1—date2)
number_of_days = time_between.split(' ')
return number_of_days[0]
COUNTDOWN CALENDAR
17
Get the events
Now that you’ve written all the functions, you can use them to
write the main part of the program. Put these two lines at the
bottom of your file. The first line calls (runs) the get_events()
function and stores the list of calendar events in a variable
called events. The second line uses the datetime module
to get today’s date and stores it in a variable called today.
117
Use a backslash character
if you need to split a long
line of code over two lines.
Don’t forget to save
your work.
c.create_text(100, 50, anchor='w', fill='orange', \
font='Arial 28 bold underline', text='My Countdown Calendar')
events = get_events()
today = date.today()
Whoa! I’ve come
first in class!
18
Display the results
Next calculate the number of days until each event and
display the results on the screen. You need to do this for
every event in the list, so use a for loop. For each event
in the list, call the days_between_dates() function
and store the result in a variable called days_until.
Then use the Tkinter create_text() function to
display the result on the screen. Add this code right after
the code from Step 17.
The code runs for each event
stored in the list of events.
Gets the name
of the event.
for event in events:
Uses the days_
between_dates()
function to calculate
the number of days
between the event
and today’s date.
event_name = event[0]
days_until = days_between_dates(event[1], today)
display = 'It is %s days until %s' % (days_until, event_name)
Creates a string to hold
what we want to show
on the screen.
c.create_text(100, 100, anchor='w', fill='lightblue', \
font='Arial 28 bold', text=display)
19
Test the program
Now try running the code. It
looks like all the text lines are
written on top of each other.
Can you work out what’s gone
wrong? How could you solve it?
My Countdown Calendar
It isIt98
until
Spanish
Test
is days
98 days
until
Spanish
This character
makes the code
go over two lines.
Displays the text
on the screen at
position (100, 100).
118
20
P L AY F U L A P P S
Spread it out
The problem is that all the text is displayed
at the same location (100, 100). If we
create a variable called vertical_space
and increase its value every time the
program goes through the for loop, it will
increase the value of the y coordinate and
space out the text further down the
screen. That’ll solve it!
My Countdown Calendar
It is 26 days until Halloween
It is 57 days until Spanish Test
It is 138 days until School Trip
It is 98 days until My Birthday
vertical_space = 100
for event in events:
event_name = event[0]
days_until = days_between_dates(event[1], today)
display = 'It is %s days until %s' % (days_until, event_name)
c.create_text(100, vertical_space, anchor='w', fill='lightblue', \
font='Arial 28 bold', text=display)
vertical_space = vertical_space + 30
21
Start the countdown!
That’s it—you’ve written all the code
you need for Countdown Calendar.
Now run your program and try it out.
Hacks and tweaks
Try these hacks and tweaks to make Countdown
Calendar even more useful. Some of them are
harder than others, so there are a few useful tips
to help you out.
▷ Repaint the canvas
You can edit the background
color of your canvas and really
jazz up the look of the program’s
display. Change the c = Canvas
line of the code.
c = Canvas(root, width=800, height=800, bg='green')
You can change the background
color to any color of your choice.
COUNTDOWN CALENDAR
▷ Sort it!
You can tweak your code so that the
events get sorted into the order they’ll be
happening. Add this line of code before
the for loop. It uses the sort() function
to organize the events in ascending order,
from the smallest number of days
remaining to the largest.
vertical_space = 100
events.sort(key=lambda x: x[1])
119
Sort the list in order of
days to go and not by
the name of the events.
for event in events:
▽ Restyle the text
Give your user interface a fresh new
look by changing the size, color, and
style of the title text.
Pick your
favorite color.
c.create_text(100, 50, anchor='w', fill='pink', font='Courier 36 bold underline', \
text='Sanjay\'s Diary Dates')
Change the title
too if you like.
Try out a different
font, such as Courier.
Guys, you’re on
in 10 minutes!
▽ Set reminders
It might be useful to highlight events that
are happening really soon. Hack your code
so that any events happening in the next
week are shown in red.
for event in events:
event_name = event[0]
days_until = days_between_dates(event[1], today)
display = 'It is %s days until %s' % (days_until, event_name)
if (int(days_until) <= 7):
text_col = 'red'
else:
The symbol <= means “is
less than or equal to”.
text_col = 'lightblue'
c.create_text(100, vertical_space, anchor='w', fill=text_col, \
font='Arial 28 bold', text=display)
The int()function changes a string into a number.
For example, it turns the string '5' into the number 5.
Display the text using
the correct color.
120
P L AY F U L A P P S
Ask the Expert
Can you name all the capital cities in the world? Or
the players in your favourite sports team? Everyone’s
an expert on something. In this project, you’ll code
a program that can not only answer your questions,
but also learn new things and become an expert.
You can ask me
anything in the world.
What happens
An input box asks you to enter the name of a country.
When you type in your answer, the program tells you
what the capital city is. If the program doesn’t know,
it asks you to teach it the correct answer. The more
people use the program, the smarter it gets!
Country
Answer
Type the name of a country:
The capital city of Italy is Rome!
Italy
OK
Cancel
OK
Country
Teach me
Type the name of a country:
I don’t know! What is the capital city of Denmark?
Denmark
OK
Cancel
Enter name
of a country
OK
The program will ask you if
it doesn’t know the answer.
121
ASK THE EXPERT
How it works
The program gets the information about capital cities
from a text file. You’ll use the Tkinter module to
create the popup boxes that let the program and user
communicate. When a new capital city is entered
by a user, the information is added into the text file.
▷ Communication
The program uses two new
Tkinter widgets. The first,
simpledialog(), creates a
popup box that asks the user
to input the name of a country.
The second, messagebox(),
displays the capital city.
LINGO
Expert systems
△ Dictionaries
You’ll store the names of countries and their capitals
in a dictionary. Dictionaries work a bit like lists, but
each item in a dictionary has two parts, called a key
and a value. It’s usually quicker to look things up in a
dictionary than it is to find something in a long list.
▽ Ask the Expert flowchart
When the program starts, it
reads the data from a text file.
It then uses an infinite loop to
keep asking questions, and
only stops when the user quits
the program.
An expert system is a computer program that
is a specialist on a particular topic. Just like a
human expert, it knows the answers to many
questions, and it can also make decisions and
give advice. It can do this because a programmer
has coded it with all the data it needs and rules
about how to use the data.
Start
Import text file
with capital cities
Ask for the name
of a country
Y
Display the
capital city
△ Auto wizards
Motor companies create expert systems that are full
of information about how their cars function. If your
car breaks down, a mechanic can use these systems
to solve the problem. It’s like having a million expert
mechanics look at the problem rather than just one!
Know its
capital city?
N
Remember
that answer
Ask for the
correct answer
122
P L AY F U L A P P S
First steps
Follow these steps to build your own expert system
using Python. You’ll need to write a text file of country
capitals, open a Tkinter window, and create a
dictionary to store all the knowledge.
1
Prepare the text file
First make a text file to hold a list of capital
cities of the world. Create a new file in IDLE
and type in the following facts.
Untitled.txt
India/New Delhi
China/Beijing
France/Paris
Country
Argentina/Buenos Aires
Capital city
Egypt/Cairo
The forward slash (/)
character is used to split
the country and the city.
2
3
Save the text file
Save the file as “capital_data.txt”. The
program will get its specialist knowledge
from this file.
Create the Python file
To write the program, create a new file and save
it as “ask_expert.py”. Make sure you save it in the
same folder as your text file.
Type “txt” at the end of the
filename, instead of “py”.
Are you the expert?
Save
Save As:
capital_data.txt
Tags:
Where:
Cancel
Save
ASK THE EXPERT
4
Import Tkinter tools
To make this program you’ll need some
widgets from the Tkinter module. Type
this line at the top of your program.
123
Load these two widgets
from the Tkinter module.
from tkinter import Tk, simpledialog, messagebox
5
Start Tkinter
Next add the following code to display the title of
the project in the shell. Tkinter automatically
creates an empty window. You don’t need it for
this project, so hide it with a clever line of code.
print(‘Ask the Expert - Capital Cities of the World’)
root = Tk()
root.withdraw()
Hide the Tkinter
window.
Create an empty
Tkinter window.
Testing! Testing!
6
Test the code
Try running your code. You
should see the name of the
project displayed in the shell.
This creates an empty
dictionary called the_world.
7
Set up a dictionary
Now type this line of code after the code
you wrote for Step 5. The new code sets
up the dictionary that will store the names
of the countries and their capital cities.
the_world = {}
Use curly brackets.
I'll store all the
information in here.
124
P L AY F U L A P P S
EXPERT TIPS
Using a dictionary
A dictionary is another way you can store information in
Python. It is similar to a list, but each item has two parts:
a key and a value. You can test it out by typing this into
the shell window.
This is
the key.
This is
the value.
favorite_foods = {'Simon': 'pizza', 'Jill': 'pancakes', 'Roger': 'custard'}
A colon is used
immediately after the key.
Each item in the dictionary
is separated by a comma.
▽ 1. To show the contents of a dictionary, you
have to print it. Try printing favorite_foods.
▽ 2. Now add a new item to the dictionary:
Julie and her favorite food. She likes cookies.
print(favorite_foods)
favorite_foods['Julie'] = 'cookies'
Type this in the shell
and hit enter/return.
Key
▽ 3. Jill has changed her mind—her
favorite food is now tacos. You can update
this information in the dictionary.
print(favorite_foods['Roger'])
Use the key to
look up the value.
Updated value
The next stage of the project involves
creating the functions that you’ll need
to use in your program.
It's not that
kind of function.
Value
▽ 4. Finally, you can look up Roger’s
favorite food in the dictionary by simply
using his name as the key.
favorite_foods['Jill'] = 'tacos'
It’s function time!
Dictionaries use
curly brackets.
8
File input
You need a function to read in all the information stored
in your text file. It will be similar to the one you used in
Countdown Calendar to read in data from your events file.
Add this code after the Tkinter import line.
from tkinter import Tk, simpledialog, messagebox
def read_from_file():
This line opens
the text file.
with open('capital_data.txt') as file:
ASK THE EXPERT
9
125
Line by line
Now use a for loop to go through the file line by line. Just
as in Countdown Calendar, you must remove the invisible
newline character. Then you need to store the values of
country and city in two variables. Using the split command,
the code will return the two values. You can store these
values in two variables using one line of code.
def read_from_file():
with open('capital_data.txt') as file:
This removes the
newline character.
for line in file:
line = line.rstrip('\n')
country, city = line.split('/')
This stores the word
before “/” in the
variable country.
10
The “/” character
splits the line.
This stores the
word after “/” in
the variable city.
Add data to the dictionary
At this stage, the variables country and city hold the
information you need to add into the dictionary. For the first line
in your text file, country would hold “India” and city would hold
“New Delhi”. This next line of code adds them into the dictionary.
def read_from_file():
with open('capital_data.txt') as file:
for line in file:
line = line.rstrip('\n')
country, city = line.split('/')
This is the value.
the_world[country] = city
This is the key.
11
File output
When the user types in a capital city
the program doesn’t know about,
you want the program to insert this
new information into the text file.
This is called file output. It works
in a similar way to file input, but
instead of reading the file, you write
into it. Type this new function after
the code you typed in Step 10.
def write_to_file(country_name, city_name):
with open('capital_data.txt', 'a') as file:
This function will add new
country and capital city
names to the text file.
The a means “append”, or
add, new information to
the end of the file.
126
12
P L AY F U L A P P S
Write to the file
Now add a line of code to write the new information
into the file. First the code will add a newline character,
which tells the program to start a new line in the text
file. Then it writes the name of the country followed by
a forward slash (/) and the name of the capital city, such
as Egypt/Cairo. Python automatically closes the text file
once the information has been written into it.
Your files are safe
with me!
def write_to_file(country_name, city_name):
with open('capital_data.txt', 'a') as file:
file.write('\n' + country_name + '/' + city_name)
Code the main program
You’ve written all the functions you need, so
it’s time to start coding the main program.
13
Read the text file
The first thing you want the program to do is
to read the information from the text file. Add
this line after the code you wrote in Step 7.
Run the read_from_file
function.
read_from_file()
This is the box created
by simpledialog.
14
Start the infinite loop
Next add the code below to create an infinite loop.
Inside the loop is a function from the Tkinter
module: simpledialog.askstring(). This
function creates a box on the screen that displays
information and gives a space for the user to type
an answer. Test the code again. A box will appear
asking you for the name of a country. It may be
hidden behind the other windows.
Country
Type the name of a country:
OK
Cancel
This appears in the box
to tell the user what to do.
read_from_file()
while True:
query_country = simpledialog.askstring('Country', 'Type the name of a country:')
The answer the user types
is stored in this variable.
This is the title
of the box.
ASK THE EXPERT
15
Know the answer?
Now add an if statement to see if the
program knows the answer. This will check
whether the country and its capital city
are stored in the dictionary.
127
I know all
the answers!
while True:
query_country = simpledialog.askstring('Country', 'Type the name of a country:')
if query_country in the_world:
Will return True if the country input
by the user is stored in the_world.
16
Display the correct answer
If the country is in the_world, you want the
program to look up the correct answer and display
it on the screen. To do this, use the messagebox.
showinfo() function from the Tkinter module.
This displays the message in a box with an OK
button. Type this inside the if statement.
if query_country in the_world:
result = the_world[query_country]
Using query_country as
the key, this line looks up the
answer from the dictionary.
Don’t forget to save
your work.
This is the title
of the box.
messagebox.showinfo('Answer',
'The capital city of ' + query_country + ' is ' + result + '!')
This variable stores
the answer (the value
from the dictionary).
17
Test it out
If your code has a bug, now would be a good
time to catch it. When it asks you to name a
country, type “France”. Does it give you the
correct answer? If it doesn’t, look back over
your code carefully and see if you can find
out where it’s gone wrong. What would
happen if you typed in a country that wasn’t
in the text file? Try it out to see how the
program responds.
This message
will be displayed
inside the box.
It’s a good time
for a bug hunt!
128
18
P L AY F U L A P P S
Teach it
Finally, add a few more lines after the if
statement. If the country isn’t in the dictionary,
the program asks the user to enter the name of
its capital city. This capital city is added to the
dictionary, so that the program remembers it
for next time. Then the write_to_file()
function adds the city to the text file.
Teach me the
capital of Italy.
if query_country in the_world:
result = the_world[query_country]
messagebox.showinfo('Answer',
'The capital city of ' + query_country + ' is ' + result + '!')
else:
new_city = simpledialog.askstring('Teach me',
Ask the user to type in the capital
city and store it in new_city.
'I don\'t know!' +
'What is the capital city of' + query_country + '?')
the_world[query_country] = new_city
write_to_file(query_country, new_city)
This adds new_city to the dictionary,
using query_country as the key.
root.mainloop()
19
Run it
That’s it. You’ve created a
digital expert! Now run the
code and start quizzing it!
Write the new capital city into
the text file, so that it gets added
to the program’s knowledge.
Hacks and tweaks
Take your program to the next level
and make it even smarter by trying
out these suggestions.
▷ Around the world
Turn your program into a geographical genius by
creating a text file that contains every country in
the world and its capital city. Remember to put
each entry on a new line in this format: country
name/capital city.
I’m ready for my
round-the-world tour!
ASK THE EXPERT
129
▽ Capitalize
If the user forgets to use a capital letter to name
the country, the program won’t find the capital
city. How can you solve this problem using code?
Here’s one way to do it.
query_country = simpledialog.askstring('Country', 'Type the name of a country:')
query_country = query_country.capitalize()
This function turns the first letter
in a string into a capital letter.
◁ Different data
At the moment, the program only knows about capital
cities of the world. You can change that by editing the
text file so that it stores facts about a subject on which
you’re an expert. For example, you could teach it the
names of famous sports teams and their coaches.
sports_teams.txt
Castle United/Bobby Welsh
Dragon Rangers/Alex Andrews
Purple Giants/Sam Sloan
Coach’s
name
Team name
▷ Fact check
Your program currently adds new
answers straight into the text file, but
it can’t check if the answers are correct.
Tweak the code so that new answers are
saved in a separate text file. Then you
can check them later before adding
them to the main text file. Here’s how
you can change the code.
def write_to_file(country_name, city_name):
with open('new_data.txt', 'a') as file:
file.write('\n' + country_name + '/' + city_name)
This stores the new
answers in a different
text file, called new_data.
They’re right
you know!
130
P L AY F U L A P P S
Secret Messages
Cryptography
Swap messages with your friends using
the art of cryptography—changing the
text of a message so that people who
don’t know your secret methods can’t
understand it!
The word cryptography comes from the
ancient Greek words for “hidden” and
“writing.” People have been using this
technique to send secret messages for
nearly 4,000 years. Here are some special
terms used in cryptography—
What happens
The program will ask you if you want to
create a secret message or reveal what a
secret message says. It will then ask you
to type in the message. If you choose to
make a secret message, your message
will be turned into what looks like total
gibberish. But if you choose to reveal a
message, nonsense will be turned into
text you can read!
▷ Share the code
If you share your Python
code with a friend, you’ll
be able to pass secret
messages to each other.
LINGO
Cipher: a set of instructions for altering
a message to hide its meaning.
Encrypt: to hide the secret message.
Decrypt: to reveal the secret message.
Ciphertext: the message after it has
been encrypted.
Plaintext: the message before it has
been encrypted.
Message encrypter
I can’t understand
a word of this...
Let’s put this message
in to scramble it.
Message in
Message out
SECRET MESSAGES
131
How it works
The program rearranges the order of letters in the message
so that it can’t be understood. It does this by working out
which letters are in even or odd positions. Then it swaps the
position of each pair of letters in the message, starting with
the first two, then the next two, and so on. The program also
makes encrypted messages readable again by switching the
letters back to where they started.
I’ve mixed up all
my letters.
In Python (which counts in a weird way, starting from 0),
the first letter in the word is in an even position.
s
e
c
r
e
t
e
s
r
c
t
e
e
s
r
c
t
e
s
e
c
r
e
t
△ Decryption
When you or a friend decrypt the message,
the program swaps the letters back to their
original positions.
△ Encryption
When you run the code on your message,
the program swaps each pair of letters,
scrambling the meaning.
Message decrypter
It makes perfect sense now.
What a brilliant machine!
I’ll put this message through
the decrypter to unscramble it!
Message in
Message out
132
P L AY F U L A P P S
Start
ocemt oymb
rihtad yaptrxy
User chooses what
to do
◁ Secret Messages flowchart
The program uses an infinite loop that
asks the user whether they want to
encrypt or decrypt. The user’s choice
determines which path the program
then takes. Dialogue boxes get text from
the user, while info boxes display the
encrypted and decrypted messages to
them. The program ends if the user types
anything except “encrypt” or “decrypt”.
Encrypt, decrypt,
or anything else?
Encrypt
Decrypt
Get the secret
message to encrypt
Get the secret
message to decrypt
Encrypt the
message
Decrypt the
message
Display the
encrypted message
Display the
decrypted message
User types anything
except “encrypt”
or “decrypt”
Roger that!
End
▷ Mystery x
The program needs the message to have an even
number of characters. It checks the message and
counts the characters. If there’s an odd number
of characters, it adds an x to the end to make
it even. You and your fellow secret agents will
know to ignore the x, so you won’t be fooled!
Plaintext of the secret message is:
come to my party saturday afternoonx
OK