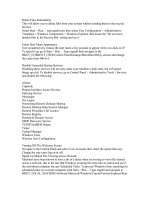MỘT VÀI THỦ THUẬT TRONG WINDOW 8 pdf
Bạn đang xem bản rút gọn của tài liệu. Xem và tải ngay bản đầy đủ của tài liệu tại đây (1.68 MB, 28 trang )
Tổng hợp và bổ sung từ Ebooktinhoc.com
MT VÀI TH THUT TRONG WINDOW 8
1. Xoá tên hoi password m
Thông thường khi ta bắt wifi tên wifi sẻ được lưu vào trong máy tính, lần sau nó
sẻ auto bắt wifi cho chúng ta. Trong trường hợp wifi đó bị đổi password, ta cần
xoá wifi đó đi để khi bắt lại sẻ nhập password mới. Nếu trong win 7 thì ta ta vào
manager wifi để xoá đi là xong. Nhưng trong win 8 sẻ không còn chức năng này,
để xoá đi wifi củ đa click vào biểu tượng wifi phía bên dưới gốc phải màn hình ->
click phải vào wifi còn xoá -> chọn Forget this network, sau đó bắt lại wifi bạn
Tổng hợp và bổ sung từ Ebooktinhoc.com
sẻ được yêu cầu nhập password mới.
2. i hình nn Lock Screen , Start Screen , Account picture.
Trong win 8 có một điểm mới so với win 7 là màn hình Lock Screen được thay
đổi một cách dễ dàng. Để thay đổi cách hình nền này ta làm như sau.
Rê chuột về phía bên dưới gốc phải màn hình, chọn icon setting (xem hinh vẽ)
Tổng hợp và bổ sung từ Ebooktinhoc.com
Tiếp theo chọn Change PC Setting (xem hình vẽ)
Tổng hợp và bổ sung từ Ebooktinhoc.com
Trong đây các bạn sẻ có thể thay đổi được hinh nền như mong muốn, ngoai ra còn rất nhiều
thông số khác nửa được tuỳ chỉnh trong đây, các bạn tự khám phá nhé.
3. Ch
Với chức năng Map trong win 8 bạn có thể biết bạn đang ở đâu, và một đều tiện lợi hơn
là chúng ta có thể xem bản đồ từ đây để đi đến một vị trí nào đó mà ta biết.
Tổng hợp và bổ sung từ Ebooktinhoc.com
4. Hin th tt c t (All program trong win 7)
Để hiển thị tất cả các ứng dụng đã cài trong những phiên bản khác ta chỉ cần vào Start ->
All Program. Nhưng đối với win 8 các bạn làm như sau: nhấn phím window để xuất hiện
của xổ Start -> Sau đó click phải vào bất kỳ vùng nào trên màn hình start này bạn sẻ thấy
All Appls xuất hiện.
Chọn vào All appls Các bạn sẻ thây tất cả chương trình mình đã cài đặt.
Tổng hợp và bổ sung từ Ebooktinhoc.com
5. Hin th thông báo xác nhn khi xoá file.
Ở những phiên bản trước của window bạn sẻ thấy hộp thoải thông báo khi xoá 1 file nào
đó. Nhưng ở win 8 chế độ mặc định sẻ là không xuất hiện hợp thoại này, để xuất hiện
hợp thoại này an toàn trong khi xoá dữ liệu trong Window 8 các bạn làm như sau
Click phải vào Rerycle Bin -> Properties, check vào Display delete confirmation
dialog
6. Tt mt dch v ng ca window 8.
Mặc định trước đây các bạn vào Run -> gỏ msconfig -> qua tab Startup. Nhưng với win 8
các bạn chỉ cần vào ẻchon tab Startup là có thể Disable ứng dụng đang chạy.
Tổng hợp và bổ sung từ Ebooktinhoc.com
Tính năng mở nhanh một ứng dụng.
Để mở nhanh một ứng dụng, chương trình nào đó trong window 8, các bạn chỉ cần nhấn
phím window rồi gỏ liền tên chương trình mà mình muốn khởi động, lập tức tính nắng
search App của win 8 sẻ hiện thị chương trình cho bạn, bạn chỉ việc nhấn enter là khởi động
liền.
(hình ảnh minh hoạ mở Control panel)
Tính năng này khá hay cho nhưng người hay dùng lện và bàn phím
Tổng hợp và bổ sung từ Ebooktinhoc.com
Khởi động thẳng vào Windows 8 không cần gõ mật khẩu
Nếu chỉ sử dụng máy tính trong gia đình và không lo ngại về việc bị dòm ngó hay đánh cắp
dữ liệu cá nhân, bạn có thể áp dụng thủ thuật dưới đây để máy khởi động vào thẳng
Windows 8 Developer Preview, không phải bỏ thời gian gõ mật khẩu.
- Trước tiên, bạn nhấn tổ hợp phím Windows + Run để mở hộp Run, gõ vào
lệnh netplwiz và nhấn Enter.
- Trên cửa sổ User Accounts xuất hiện, bạn bỏ dấu chọn ở mục Users must enter a user
name and password to use this computer và bấm OK.
- Ở hộp thoại Automatically Log On mở ra, bạn gõ mật khẩu đăng nhập Windows 8
Developer Preview vào hai hộp Password và Confirm Password, rồi bấm OK là xong.
Tổng hợp và bổ sung từ Ebooktinhoc.com
Lưu ý: Sau này, nếu có nhu cầu khôi phục giai đoạn nhập mật khẩu để vào Windows 8
Developer Preview mỗi khi khởi động máy tính, bạn cũng mở cửa sổ User Accounts theo
cách như trên, đánh dấu tùy chọn Users must enter a user name and password to use this
computer và bấm OK là được.
* Kích hoạt tính năng Hibernate trong Windows 8
Thực tế cho thấy, Windows 8 khởi động nhanh hơn đáng kể so với các phiên bản trước của
Windows, kể cả Windows 7. Vì vậy trong Windows 8, bạn có thể lựa chọn ngay tùy
chọn Shut down thay vì Hibernate. Nhưng nếu trong trường hợp nào đó, bạn vẫn muốn sử
dụng tính năng Hibernate thì bạn có thể làm theo cách sau đây.
Bước 1: Trong hộp thoại Run, gõ lệnh powercfg.cpl, và bấm OK để khởi động chức năng
Power Options.
Tổng hợp và bổ sung từ Ebooktinhoc.com
Bước 2: Trong khung bên trái của cửa sổ Power Options, bạn kích vào liên kết Choose what
the power buttons do để mở System Settings.
Bước 3: Trong cửa sổ System Settings, bạn kích vào liên kết Change settings that are
currently unavailable để xem các thiết lập kich hoạt tính năng Sleep, Hibernate và Lock.
Tổng hợp và bổ sung từ Ebooktinhoc.com
Bước 4: Bây giờ bạn di chuyển xuống phía dưới mục Power Options, rồi kích vào tuỳ
chọn Show hibernate và bấm nút Save Changes để lưu lại thay đổi.
Ngoài cách sử dụng hộp thoại Run, bạn có thể truy cập vào hộp thoại Power Options bằng
cách truy cập vào màn hình Windows 8 Start, rồi kích chọn mục Control Panel để mở cửa
sổ Metro style Control Panel.
Tổng hợp và bổ sung từ Ebooktinhoc.com
Giao diện Metro UI của Windows 8Trong Metro Control Panel, bạn di chuyển xuống phía dưới
và kích chọn mục More settings để kích hoạt cửa sổ Control Panel về dạng quen thuộc.
Tại cửa sổ Control Panel > System and Security > Power Options xuất hiện, bạn thực hiện
tiếp các bước tương tự như Bước 2 ở trên cho đến hết.
* Sử dụng Start menu quen thuộc như trong Windows 7
Trong Windows 8, Microsoft đã thay thế Start menu quen thuộc bằng một giao diện Start
menu phong cách Metro hoàn toàn mới rất trực quan, sinh động và tối ưu hóa cho các thiết
bị cảm ứng, đặc biệt là talbet. Tuy nhiên, nếu sử dụng laptop hay desktop bạn có thể cảm
thấy hơi lạ lẫm và bất tiện khi sử dụng Start menu kiểu mới. Để quay trở lại với Start menu
truyền thống, hãy thực theo các bước dưới đây.
Bước 1: Bấm tổ hợp phím Windows + R để kích hoạt hộp thoại Run, rồi gõ
lệnh regedit và nhấn Enter.
Tổng hợp và bổ sung từ Ebooktinhoc.com
Bước 2: Trong cửa sổ Registry Editor xuất hiện, bạn duyệt đến
khoá:HKEY_CURRENT_USER\Software\Microsoft\Windows\CurrentVersion\Explor
er, kích đúp chuột vào mụcRPEnabled trong khung bên phải và đổi giá trị từ 1 thành 0 trong
khung Value data. Bấm nút OK, đóng cửa sổ Registry Editor lại và khởi động lại máy tính để
thay đổi có hiệu lực.
* Tự động ẩn menu Ribbon của Windows Explorer
Trong Windows 8 Developer Preview, bạn sẽ thấy menu Ribbon tương tự như trong
Office 2007, 2010 đã được thêm vào Windows Explorer khi bạn truy cập bất cứ thư
mục nào trong máy. Tuy nhiên, menu Ribbon chiếm khá nhiều diện tích màn hình và
đặc biệt gây bất tiện nếu bạn sở hữu màn hình kích thước nhỏ khoảng 10" đến 13"
như các netbook.
Để ẩn menu Ribbon, mặc định khi truy cập một thưc mục nào đó, bạn chỉ cần nhấn
Tổng hợp và bổ sung từ Ebooktinhoc.com
tổ hợp phím Ctrl+F1 (hoặc bấm biểu tượng chữ V ngược phía trên góc phải) Khi cần
làm xuất hiện lại menu Ribbon, bạn chỉ việc nhấn lại tổ hợp phím Ctrl+ F1 lần nữa,
hoặc bấm vào biểu tượng chữ "V" này.
Nhưng nếu bạn muốn tự động ẩn menu Ribbon trong Windows Explorer mà không
cần phải thao tác thủ công như trên thì hãy thực hiện theo cách sau:
Bước 1: Bấm tổ hợp phím Windows+R để kích hoạt hộp thoại Run, rồi gõ
lệnh "gpedit.msc" và nhấn Enter.
Bước 2: Trong cửa sổ Local Group Policy Editor xuất hiện, bạn duyệt đến
mục Computer Configuration>Administrative Templates>Windows
Components>Windows Explorer ở khung bên trái, rồi nhấp đôi vào mục Start
Windows Explorer with Ribbon minimized trong khung bên phải.
Tổng hợp và bổ sung từ Ebooktinhoc.com
Bước 3: Trong hộp thoại mới xuất hiện, bạn kích vào tuỳ chọn Enabled rồi bấm
nút OK và đóng hộp thoại Local Group Policy Editor để áp dụng thay đổi.
* Tạo shortcut Hibernate, Shutdown, Restart từ desktop
Thay vì phải mất thời gian truy cập vào menu Start của Windows 8 Developer
Preview để thực hiện các lệnh Hibernate, Shutdown, Sleep và Restart thì cách sau sẽ
giúp bạn tạo các phím tắt để thực hiện các chức năng trên chỉ với một cú kích chuột.
Tổng hợp và bổ sung từ Ebooktinhoc.com
Bước1 : Bạn bấm chuột phải vào desktop và chọn New > Shortcut
Bước 2: Trong hộp thoại xuất hiện, bạn gõ lệnh Shutdown.exe -s -t 00 vào
khung Type the location of the itemđể tạo shortcut Shutdown trên desktop, rồi bấm
Next.
Tổng hợp và bổ sung từ Ebooktinhoc.com
Bước 3: Tiếp theo bạn đặt tên cho shortcut này sao cho dễ nhớ và bấm nút Finish là
hoàn tất.
Hoàn toàn tương tự nếu bạn muốn tạo shortcut cho các chức năng Restart,
Hibernate, Sleep trên desktop thì chỉ cần thay bằng các lệnh sau:
· Với Restart ,gõ: Shutdown.exe -r -t 00
· Với Lock, gõ: Rundll32.exe User32.dll,LockWorkStation
· Với Hibernate, gõ: rundll32.exe PowrProf.dll,SetSuspendState
· Với Sleep, gõ: rundll32.exe powrprof.dll,SetSuspendState 0,1,0
Các shortcut tạo ra trên desktop mặc định sẽ khá đơn điệu, nếu bạn muốn thay đổi
biểu tượng cho các chức năng này thì bấm phải chuột vào từng shortcut và chọn
Properties, rồi bấm nútChange Icon > OK (với Shutdown và Restart), hoặc Change
Icon > Browse (với Hibernate và Sleep) rồi chọn lấy một icon ưa thích.
* Những phím tắt hữu dụng của Windows 8
Nếu bạn là người đã quen thuộc với các phím tắt khi sử dụng Windows thì những
phím tắt dưới đây của Windows 8 sẽ giúp bạn sử dụng các tính năng trong HĐH mới
nhất của Microsoft một cách vô cùng thuận tiện và nhanh chóng:
• WIN + Q - Mở cửa sổ tìm kiếm.
• Win + Z - Lật mở các ứng dụng.
• Win + Spacebar -Thay đổi ngôn ngữ của bàn phím.
• Win + Y – Hiển thị thời gian trên desktop.
• WIN + W - Tìm kiếm trên các thông số của hệ thống.
• WIN + F - Tìm kiếm các tập tin.
• WIN + I - Mở bảng Settings ở bên phải màn hình.
• WIN + K – Mở bảng Connections
• WIN + O - Vô hiệu hóa xoay màn hình (tắt cảm ứng con quay hồi chuyển)
• WIN + C - Hiện Start menu mới và đồng hồ Metro màu đen (hay gọi chung là
Tổng hợp và bổ sung từ Ebooktinhoc.com
thanh Charms).
• WIN + V - chuyển đổi giữa các thông báo.
• WIN + Shift + V - chuyển đổi giữa các thông báo theo thứ tự ngược.
• WIN + Enter - Chạy tiện ích Narrator, đọc to các tiêu đề và nội dung của tất cả các
cửa sổ mở ra.
• WIN + PageUp - Di chuyển tiêu đề về bên trái.
• WIN + PgDown - Di chuyển tiêu đề về bên phải.
• WIN + Shift +. - Di chuyển các dấu phân cách [màn hình] ở phía trái.
• WIN +. - Di chuyển các dấu phân cách [màn hình] ở bên phải.
* Tự đổi màu Aero theo ảnh nền desktop Windows 8
Không cần nhờ sự trợ giúp của phần mềm chuyên dụng như Windows 7, Windows 8
đã tích hợp sẵn tính năng tự động đổi màu sắc giao diện gương Aero theo ảnh nền
desktop.
Muốn kích hoạt tính năng này, trước tiên bạn bấm phải chuột vào desktop và chọn
lệnhPersonalize.
Trên cửa sổ Personalization mở ra, bạn nhấp chọn một trong hai kiểu theme có sẵn
dưới trườngAero Themes (hoặc chọn theme khác từng cài trước đó) để áp dụng cho
Windows 8 Developer Preview.
Tiếp theo, bạn nhấp vào mục Windows Color phía dưới, nhấp chọn ô
màu Automactic phía trên góc trái, giữ nguyên tùy chọn Enable
transparency, rồi bấm Save changes để thay đổi có hiệu lực.
Mặc định, hai theme Aero có sẵn của Windows 8 Developer Preview chỉ chứa một ảnh
Tổng hợp và bổ sung từ Ebooktinhoc.com
nền desktop. Do đó, để thấy màu giao diện gương Aero thay đổi theo ảnh nền
desktop, bạn cần bổ sung thêm thư mục ảnh khác cho hai theme này.
Cũng trong cửa sổ Personalization, bạn nhấp vào mục Desktop Background phía
dưới, bấm nútBrowsebên phải hộp Picture location và tìm chọn thư mục chứa những
hình ảnh ưa thích. Kế đến, bạn bấm vào hộpChange picture every và chọn khoảng
thời gian đổi ảnh nền desktop một lần, đánh dấu luôn ô Shuffle nếu muốn thay đổi
các ảnh trong thư mục một cách ngẫu nhiên. Xong, bấm Save changes để lưu lại là
được.
Nếu nóng lòng muốn xem luôn kết quả, bạn chỉ việc bấm phải chuột vào desktop và
chọn Next desktop background để chuyển sang ảnh nền khác. Ngay lập tức, giao
diện gương Aero sẽ sử dụng tông màu giống ảnh nền desktop đó.
Lần đầu viết bài có nhiều sai sót mong các bác bỏ qua
Cách cài đặt mật khẩu bằng hình ảnh trong Windows 8
Tổng hợp và bổ sung từ Ebooktinhoc.com
Ngoài việc đăng nhập bằng mật khẩu theo cách thông thường thì Windows 8 còn
được trang bị một hình thức đăng nhập hoàn toàn mới lạ là đăng nhập máy tính
thông qua hình ảnh. Điều này cho phép người dùng khóa và mở khóa máy bằng cách
vẽ một mô hình độc đáo trên màn hình. Để thực hiện, bạn cần tiến hành như sau:
Bước 1: Trong màn hình Metro của Windows 8, bạn kích chọn mục Control Panel.
Trong cửa sổControl Panelxuất hiện, bạn kích chuột vào User, sau đó bấm nút Create
a picture password
Bước 2: Trong mục Welcome to picture password bạn bấm tiếp nút Choose
Tổng hợp và bổ sung từ Ebooktinhoc.com
Picture để chọn file ảnh trên máy tính mà bạn yêu thích
Bước 3: Kích chọn tên file ảnh mà bạn thích và bấm nút Open để chọn
Bước 4: Bấm tiếp nút Use this picture để xác nhận việc sử dụng file ảnh đó
Buớc 5: Đây là bước rất quan trọng và bạn cần thực hiện thật cẩn thận. Trong
mục Setup your gestures bạn sẽ phải vẽ 3 ký hiệu lên bức ảnh đã chọn. Windows 8
cho phép bạn sử dụng các ký hiệu như vòng tròn, đường thẳng hoặc bạn cũng có thể
nháy chuột (hay chạm nhẹ lên màn hình nếu sử dụng màn hình cảm ứng) và các kí
hiệu này sẽ tạo nên mật khẩu của bạn.
Tổng hợp và bổ sung từ Ebooktinhoc.com
Lưu ý: bạn bắt buộc phải nhớ kích thước, vị trí, hướng vẽ và cả thứ tự của các hình
mà bạn đã vẽ. Ví dụ: với bức ảnh trên, bạn có thể click chuột vào tâm, đỉnh và đáy
của cuộn rơm. Sau khi click xong lần 1, bạn sẽ phải lặp lại chính xác thao tác này
một lần nữa để Windows 8 ghi nhớ và tạo mật khẩu.
Trong mục Setup your gestures bạn sẽ phải 3 ký hiệu lên bức ảnh đã chọn
Những lần sau nếu bạn muốn đăng nhập vào Windows 8, bạn sẽ sử dụng những cử
chỉ vừa thực hiện để đăng nhập vào hệ thống. Tuy nhiên, nếu lỡ quên mất cách đăng
nhập này bạn vẫn có thể trở lại cách đăng nhập thông thường là điền các ký tự bằng
cách bấm vào mục Switch to password .
Tổng hợp và bổ sung từ Ebooktinhoc.com
Bạn cần phải lặp lại chính xác 3 thao tác đã thực hiện trên bức ảnh để đăng nhập
Windows
Sao lưu dữ liệu tự động trong Windows 8
Tính năng File History trong Windows 8 Developer Preview cho phép tự động sao lưu
dữ liệu trong các thư mục quan trọng như Desktop, Contacts (danh bạ của tài khoản
email từng khai báo lúc cài đặt), Favourites (các trang web ưa thích trong Internet
Explorer 10) và Libraries(gồm Documents, Music, Pictures, Videos) vào ổ USB theo
khoảng thời gian xác định.
Đầu tiên, bạn bạn kết nối USB của mình với máy tính, tiếp đó mở Control Panel trên
màn hìnhStart và chọn More settings, chuyển sang chế độ All Control Panel Items và
bấm biểu tượng File History.
Tổng hợp và bổ sung từ Ebooktinhoc.com
Kết nối USB của mình với máy tính > mở Control Panel > More settings > All Control
Panel Items > File History
Trong cửa sổ File History xuất hiện, bạn bấm chọn liên kết Advanced settings ở phía
bên trái. Mục Keep saved verisons là tuỳ chọn thời gian để lưu trữ các bản sao dữ
liệu trong thư mục Desktop, Contacts, Favourites, Libraries. Theo mặc định, thời gian
này là mãi mãi (Forever), tuy nhiên nếu muốn bạn có thể thay đổi thành 1 tháng, 3
tháng, 6 tháng, 9 tháng, 1 năm, hoặc 2 năm
Mục Keep saved verisons là tuỳ chọn thời gian để lưu trữ các bản sao dữ liệu
Mục Save copies of the files để bạn chọn thời gian tự động sao lưu dữ liệu vào ổ USB
và ổ cứng. Mặc định, tùy chọn này là mỗi giờ (Every hour) nhưng bạn có thể thay đổi
tuỳ chọn sao lưu theo nhiều khoảng thời gian khác nhau, tuỳ vào sở thích và tính
chất quan trọng của dữ liệu. Sau đó, bạn bấm Save changes để lưu lại.
Trở về cửa sổ ban đầu, bạn bấm liên kết Exclude folders nếu không cần sao lưu dữ
liệu trong thư mục nào đó, bấm tiếp liên kết Choose a folder và duyện đến thư mục
này (chẳng hạn Music trong Libraries), rồi bấmSave changes.
Tổng hợp và bổ sung từ Ebooktinhoc.com
Tính năng File History sẽ tự động phát hiện các thiết bị lưu trữ bên ngoài
Tính năng File History sẽ tự động phát hiện các thiết bị lưu trữ bên ngoài khi được
kết nối đến máy tính. Và nếu bạn muốn chọn vị trí khác để chứa dữ liệu sao lưu, bạn
bấm vào dòng Change drive bên trái. Bạn có thể chọn sao lưu dữ liệu tại bất kỳ vị trí
nào từ các phân vùng ổ cứng cho đến các máy tính khác trong mạng LAN. Sau đó,
bấm nút OK để áp dụng.
Cuối cùng, bạn bấm nút Turn on bên phải mục Keep your history of your files để File
History sao lưu dữ liệu. Nếu bạn thiết lập để tính năng File History sao lưu tự động
vào những khoảng thời gian nhất định thì cứ đến khoảng thời gian định trước, File
History sẽ tự động sao lưu dữ liệu một lần (mặc định là mỗi giờ như đã nhắc đến ở
trên).