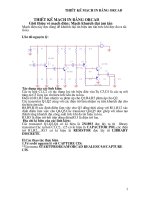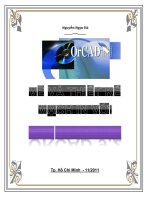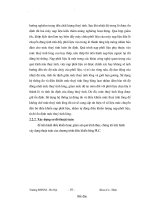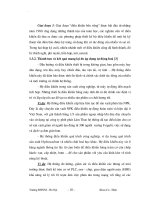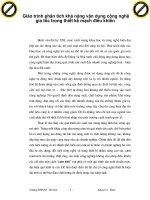Thiết kế mạch in với Orcad pot
Bạn đang xem bản rút gọn của tài liệu. Xem và tải ngay bản đầy đủ của tài liệu tại đây (6.13 MB, 134 trang )
Nguyễn Ngọc Hà
*****
Tp. Hồ
C hí
Min h
- 11/2011
Mở đầu
ORCAD là một công cụ thiết kế mạch điện tử đơn giản và phổ biến. Cũng có rất nhiều phần mềm
thiết kế
mạch điện tử khác, tuy nhiên, tôi chọn sử dụng phần mềm này, vì bộ công cụ này được đánh
giá là khá mạnh.
Các thư viện linh kiện của ORCAD có thể coi là mạnh nhất cho đến nay, và hầu hết các nhà sản
xuất linh kiện điện tử đều cung cấp các add-in thư viện linh kiện cho ORCAD.
Đã có rất nhiều sách hướng dẫn sử dụng ORCAD bằng hình, tuy nhiên giá sách khá cao và thực
chất ORCAD không có gì là phức tạp, vì vậy, tôi muốn thực hiện tài liệu hướng dẫn này một
cách đơn giản, để cung cấp miễn phí cho sinh viên. Thành thực mà nói, các sách dù có hướng
dẫn tỉ mỉ tới đâu, thì cũng không thể giúp các bạn sinh viên nắm bắt toàn bộ các chức năng của
ORCAD, mà chủ yếu, các bạn thực hành nhiều, mày mò nhiều, và hỏi han nhiều, các bạn sẽ tìm
hiểu và nắm bắt về ORCAD rất dễ dàng.
Trong tài liệu hướng dẫn này, chúng tôi sẽ đi từng bước đơn giản, để các bạn có thể thực hiện
một mạch nguyên lý bằng ORCAD, sau đó hướng dẫn các bạn từng bước để xuất ra thành mạch
in, chạy mạch in,
điều chỉnh mạch in, cuối cùng là việc làm một mạch in điện tử tại nhà như thế nào.
Tài liệu này được chia làm 5 phần:
-Phần 1. Cài đặt OrCAD 9.2
-Phần 2. Một số thao tác để vẽ một mạch nguyên lý với ORCAD dùng CAPTURE
-Phần 3. Cách chuyển từ mạch nguyên lý sang mạch in và các thao tác trên LAYOUT PLUS
-Phần 4. Sử dung công cụ Pspice A/D tích hợp trong OrCAD để mô phỏng mạch điện
-Phần5. Một số mạch điện tử lý thú để các bạn nâng cao khả năng vẽ mạch của mình
-Phần 5. Làm mạch in 1 lớp thủ công
Ở đây tôi chọn sử dụng OrCAD 9.2 vì tính phổ biến của nó, thư viện khá đây đủ, chiếm ít tài
nguyên, ít lỗi, sử dụng rất ổn định. Hiện tại đã có bản 16.5 nhưng rất nặng (10G tất cả sau khi cài
đặt ), với lại việc cài đặt cũng rất khó khăn. Kể từ bản 16.3 trở đi Cadene đã bỏ phần Layout mà
thay vào đó là PCB Editor, vì vậy tài liệu của phần này rất ít chủ yếu là tài liệu tiếng anh. Nhưng
nếu muốn trở thành nhà Design PCB chuyên nghiệp thì nên sử dụng cái này.
Cũng phải nói thêm rằng đây là tài liệu tôi biện soạn dựa trên những kiến thức của mình và trích
dẫn tham khảo thêm một số tài liệu trên mạng nên có một số đoạn có thể trùng với tài liệu của
các tác giả khác, tôi đã cố gắng hướng dẫn rất chi tiết và tổng hợp một số tài liệu để các bạn có
thể tiếp cận với phần mềm OrCAD một cách nhanh chóng.
Các bạn đọc tham khảo và cho ý kiến để cuốn ebook này được hoàn thiện hơn.Xin chân thành cám
ơn!
2
Link dowload:
OrCAD 9.2 part1: />
OrCAD 9.2 part2: />
Dùng phần mềm FFSJ để nối file: />
OrCAD 9.2 Protable : />
Hoặc có thể liên hệ với tôi để lấy tài liệu, link dowload các phần mềm và ebook về điện tử
Nguyễn Ngọc Hà
Lớp: D10CQDT01-N. Học viện Công nghệ Bưu chính Viên thông Tp. HCM
Tel: 0982.969.872
Mail:
YH: ah25.ah25
Skype: hanguyen92205
Mục lục
Mở đầu 03
Chương 1 . Cài đặt phần mềm OrCAD 9.2 10
Chương 2. Vẽ mạch nguyên lý bằng OrCAD Capture Cis
Tổng quan về OrCAD Capture 17
Vẽ mạch nguyên lý bằng OrCAD Capture 17
Khởi động OrCAD Capture 17
Tạo một project mới 18
Tạo Project mới 18
hiết
lập kích thước và cài đặt ban đầu cho bản vẽ 20
đối tượng làm việc 24
Các phím
tắt và từ khóa trong OrCAD
Capture 24
Phím tắt 24
2.2.3.3 Từ khóa tìm kiếm nhanh linh kiện 25
Vẽ
sơ đồ
nguyên lý 25
ìm kiếm và chọn linh kiện 25
ẽ mạch cụ thể 29
ắp xếp linh kiện 34
Kiểm tra lỗi sơ đồ nguyên lý 37
Tạo
file netlist 39
Tạo thư viện linh kiện mới trong OrCAD
Capture 40
Giới thiệu 40
Các bước tạo linh kiện mới 40
ìm
datasheet 40
iến hành tạo
linh kiện 41
Hướng dẫn sử dụng phần mềm thiết kế mạch điện tử OrCAD
Mụ c
Nguyễn Ngọc Hà. Email:
Lớp D10CQDT01_N – Học viện Công nghệ Bưụ chính Viễn thông Tp. HCM
4
2.3.2 Vẽ đường bao và lưu linh kiện 43
Chỉnh sửa linh kiện 43
Đặt vấn đề 43
Tiến hành chỉnh sửa 44
Lưu linh kiện vừa chỉnh sửa 45
Chương 3.
Vẽ mạch in với OrCAD Layout
Tổng quan về phần mềm OrCAD Layout 47
Vẽ mạch in với OrCAD Layout 47
Khởi động OrCAD Layout 47
Một số lệnh cơ bản 48
le 48
Open 48
Import 48
Export 48
Tools 48
Library Manager 48
OrCAD Capture 48
Tạo
bản thiết
kế mới 48
Liên kết Footprint 51
Một số footprint thông dụng 51
Liên kết đến footprint 51
Footprint trên board mạch 54
ỉnh sửa footprint 54
Tạo mới chân linh kiện 56
hững chú ý khi tạo mới chân linh kiện 64
Một số thao tác cần thiết trước khi vẽ
Layout 65
Hướng dẫn sử dụng phần mềm thiết kế mạch điện tử OrCAD
Mụ c
Nguyễn Ngọc Hà. Email:
Lớp D10CQDT01_N – Học viện Công nghệ Bưụ chính Viễn thông Tp. HCM
5
Thiết lập môi trường thiết
kế 65
Thiết lập đơn vị đo và hiển thị 65
Đo kích thước board mạch 66
Layer Stack 66
hiết
lập khoảng cách giữa các đường mạch 67
hiết
lập độ rộng đường mạch in 68
ẽ đường bao 69
Sắp xếp linh kiện trên board 70
ắp xếp linh kiện bằng tay 70
Sắp xếp linh kiện tự động 71
Vẽ mạch 71
ẽ tự động 72
ẽ bằng tay 72
Hoàn thiện bản mạch 73
một đoạn text vào mạch in 73
Phủ mass cho mạch in 74
mạch Layout 75
Chương 4. Mô phỏng với Pspice A/D
Tổng quan về
phần mêm mô phỏng Pspice 77
Giới thiệu về
Pspice 77
Các tính năng của Pspice 77
Các bước tiến hành mô phỏng và phân tích mạch điện 78
Thiết kế mạch bằng Capture 79
Tạo
1 Project mới 79
Hoàn thiện bản vẽ 82
Phân tích và mô
phỏng 83
Hướng dẫn sử dụng phần mềm thiết kế mạch điện tử OrCAD
Mụ c
Nguyễn Ngọc Hà. Email:
Lớp D10CQDT01_N – Học viện Công nghệ Bưụ chính Viễn thông Tp. HCM
6
Xác định kiểu phân tích và mô phỏng 83
Thực hiện mô
phỏng 84
Chương 5. Một số bài tập
Mạch nguồn 91
Sơ đồ
nguyên lý 91
Sơ đồ mạch in 92
ắp xếp linh kiện 92
ẽ mạch 92
Mạch nạp STK200/300 94
Giới thiệu 94
Sơ đồ
nguyên lý 94
Sơ đồ mạch in 95
ắp xếp linh kiện 95
ẽ mạch 95
Mạch nạp AVR USB 910 97
Giới thiệu 97
Sơ đồ
nguyên lý 97
Sơ đồ mạch in 98
ắp xếp linh kiện 98
ẽ mạch 98
Mạch LED rượt đuổi 100
Giới thiệu 100
Sơ đồ
nguyên lý 100
Sơ đồ mạch in 100
ắp xếp linh kiện 100
ẽ mạch 101
Hướng dẫn sử dụng phần mềm thiết kế mạch điện tử OrCAD
Mụ c
Nguyễn Ngọc Hà. Email:
Lớp D10CQDT01_N – Học viện Công nghệ Bưụ chính Viễn thông Tp. HCM
7
Mạch đồng hồ
số đơn giản 104
Giới thiệu 104
Sơ đồ
nguyên lý 104
Sơ đồ mạch in 104
ắp xếp linh kiện 104
ẽ mạch 105
Một
số mạch điện tử hay 107
Mạch điều khiển tải bằng âm
thanh 107
Mạch đèn giáng sinh 107
Mạch tạo
xung 1kHz 108
Mạch bảo vệ quá áp 108
Mạch khóa số điện tử 108
Mạc relay bảo vệ dòng 1 pha 109
Mạch relay bảo vệ
dòng 3
pha 109
Mạch đồng hồ vạn niên 109
Chương 6.
Làm mạch in thủ công
Dụng cụ cần thiết 114
Chuẩn bị bản in 115
Ủi mạch 114
Ngâm mạch 114
Khoan board 115
Bảo vệ mạch. 115
Hướng dẫn sử dụng phần mềm thiết kế mạch điện tử OrCAD
Mụ c
Nguyễn Ngọc Hà. Email:
Lớp D10CQDT01_N – Học viện Công nghệ Bưụ chính Viễn thông Tp. HCM
8
Chương 1: Cài đặt phần mềm OrCAD 9.2
Để cài đặt OrCAD 9.2 bạn thực hiện các bước sau:
- Cho đĩa CD cài đặt OrCAD vào máy hoặc có thể chạy trực tiếp trên ổ cứng:
- Nhấp chuột phải vào file setup.exe , chọn Run as administrator như hình dưới
Hướng dẫn sử dụng phần mềm thiết kế mạch điện tử OrCAD
Chương 1. Cà i đà t
Nguyễn Ngọc Hà. Email:
Lớp D10CQDT01_N – Học viện Công nghệ Bưu chính Viễn thông Tp.HCM
9
- Đợi vài giây chúng ta sẽ thấy hộp thoại xuất hiện như hình dưới và yêu cầu chúng ta nên
tắt hết các chương trình diệt virut , nếu không thì trong quá trình cài đặt có thể xãy ra
vài lỗi không mong muốn. Click vào OK để tiếp tục thực hiện công việc cài đặt.
- Một hộp thoại mới hiện ra, chọn Next để tiếp tục:
- Chọn Yes trong hộp thoại Software License Agreement:
- Chọn Next để tiếp tục trong hộp thoại tiếp theo:
- ở hộp thoại tiếp theo yêu bạn nhập key codec là A B E F G H I J K ( Enter xuống dòng
sau mỗi kí tự) chọn Next và nhập 17 chữ số 1 ở hộp thoại tiếp theo như hình dưới.
Next để tiếp tục
- Nhập thông tin của bạn vào phần Name và Company. Next để tiếp tục. Chọn Yes ở
cửa sổ tiếp theo:
- ở hộp thoại tiếp theo, có 2 tùy chọn: Typical nếu cài đặt các thành phần chung của OrCAD,
Custom để setup các ứng dụng cần dùng. Chọn Next để tiếp tục
- Quá trình cài đặt bắt đầu,
- Chọn Yes ở 2 hộp thoại tiếp theo
- Và cuối cùng nhấn Finish để
hoàn tất .
Quá trình cài đặt phần mềm OrCAD 9.2
đã xong. Nhưng đừng vội mở phần mềm
lên, nó vãn chưa chạy được, ta phải tiến
hành Crack đã:
- Tìm đến file PDXOrCAD.exe
trong thư mục Crack của CD
- Click chuột phải và chọn thẻ Properties,
chuyển qua Tab Compatibility và
chọn như hình dưới ( nếu là win
7, còn win XP thì bỏ qua bước này
). Click Appy để hoàn xác nhận
- Xuất hiện hộp thoại của phần mềm Crack PDXOrCAD
- Chọn đường dẫn đến thư mục đã cài đặt OrCAD , ở đây tôi cài lên ổ C có đường dẫn là
C:\Programm Files\Orcad\. Nhấp chọn Apply để thực hiện. Nếu xuất hiện dòng thông
báo “ Fixed Patch – Success: All patches applied “ như hình thì quá trình cài Crack đã
thành công, nếu xuất hiện thông báo lỗi thì hãy kiểm tra lại các bước trên xem đã đúng
chưa.
Vậy là đã cài hoàn tất cài đặt phần mềm OrCAD 9.2 ( Lưu ý: Mỗi phiên bản có một cách cài đặt
và Crack khác nhau ). Khởi động chương trình OrCAD lên và khám phá.
Chương 2: Vẽ mạch nguyên lý bằng OrCAD Capture
Tổng quan về OrCAD Capture
OrCAD Capture là phần mềm vẽ mạch nguyên lý rất mạnh , với thư viện phong phú, thao tác
đơn giản, dễ chỉnh sữa và tìm kiếm.
Trong phần này tôi sẽ hướng dẫn khái quát để mọi người có thể tiếp cận và sử dụng phần mềm
này. Từ khởi động , tạo một bản thiết kế, lấy linh kiện, thay đổi thông số linh kiện, đi dây, hoàn
thành mạch nguyên lí đến việc tạo thư viện linh kiện cá nhân để tiện cho việc sử dụng về sau.
Vẽ mạch nguyên lý bằng OrCAD Capture
hởi động OrCAD Capture
Khởi động OrCAD với chương trình Capture( hoặc Capture Cis ):
C1. Start -> AllPrograms-> Orcad Family Release 9.2 -> Capture (
Capture Cis ) C2. Click vào biểu tượng trên màn hình
Desktop
Màn hình làm việc của Capture như sau:
Hướng dẫn sử dụng phần mềm thiết kế mạch điện tử OrCAD
Chương 2. OrCAD
Nguyễn Ngọc Hà. Email:
Lớp D10CQDT01_N – Học viện Công nghệ BCVT Tp.HCM
1
Hướng dẫn sử dụng phần mềm thiết kế mạch điện tử OrCAD
Chương 2. OrCAD
Nguyễn Ngọc Hà. Email:
Lớp D10CQDT01_N – Học viện Công nghệ BCVT Tp.HCM
1
Tạo một Project mới
Tạo Project mới:
Để tạo một project bạn có thể làm như sau:
• Chọn menu File -> New -> Project.
• Hoặc chọn nút lệnh Create document
Hộp thoại New project hiện ra, nhập tên project trong phần Name ( Theo tôi mỗi 1 Project bạn
nên lưu vào 1 thư mục riêng vì trong orcad 1 project có thể tạo ra rất nhiều file )và đường dẫn
đến vị trí lưu project trong phần Location
Click vào nút Browse để chọn đường dẫn cho project
Nếu muốn tạo một thư mục con để chứa các file trong project của bạn, nhấp chuột vào Create Dir
Nhập tên thư mục muốn tạo vào phần Name trong hộp thoại Create Directory. OK để xác nhận
Màn hình của OrCAD Capture như sau:
Thiết lập kích thước và cài đặt ban đầu cho bản vẽ:
Khi bắt đầu vẽ một Schematic
chúng ta nên chọn menu Options ->
Preference đặt các thuộc tính tùy
chọn riêng chi người thiết kế về
màu sắc hiển thị của Wire, Pin …
tọa độ lưới vẽ trong trang thiết kế.
Hộp thoại Preferences như sau:
-Chọn lớp Color/Print: hiện các
gam màu để gán cho từng đối tượng
trong trang sơ đồ mạch nguyên lí
như: màu nền của background, pin
linh kiện, tên linh kiện, bus, đường
kết nối các thành phần, lưới vẽ, giá
trị linh kiện, text, …
Nguyễn Ngọc Hà. Email:
Lớp D10CQDT01_N – Học viện Công nghệ BCVT Tp.HCM
2
-Chọn lớp Grid Display:
Hiện/ không hiện ô lưới
được thể hiện bằng những
dấu chấm trong các trang
thiết kế hoặc sửa đổi linh
kiện. Mục đích của lưới là
giúp chúng ta đặt
linh kiện & sắp xếp so cho
hợp lí & chính xác nhất
-Chọn lớp Pan and Zoom:
hiện khung thoại chứa các
giá trị để thay đổi tỉ lệ thu
phóng hay thu nhỏ các đối
tượng trong trang thiết kế
sơ đồ mạch.
Nguyễn Ngọc Hà. Email:
Lớp D10CQDT01_N – Học viện Công nghệ BCVT Tp.HCM
2
-Chọn lớp Select: hiển thị
khung thoại liên quan đến việc
lựa chọn các thành phần trong
trang sơ đồ nguyên lý.
-Lớp Miscellaneous: chứa những
thành phần hỗ trợ cho việc gán các
thuộc tính các đối tượng trong
trang thiết kế. Ngoài ra nó còn có
chức năng rất quan trọng là tự
động hiển thị số thứ tự của loại
linh kiện được lấy ra ( Automatic
reference placed part ) & bắt tay
chéo với Layout ( thẻ Intertool
Communication ) rất hữu dụng
trong việc sắp đặt các footprint
linh kiện tùy thích của người thiết
kế nhằm tránh trường hợp các linh
kiện sắp xếp không theo ý muốn.
Chức năng này chỉ có tác dụng khi
mở cả Capture & Layout và xử lý
cùng chung thiết kế.
Chọn menu Options > Design Templace… để gán các tham số mặc định
cho bản thiết kế & các trang sơ đồ nguyên lí mới. Những giá trị được
gán theo khung tham số này không ảnh hưởng đến những thiết kế của
mạch điện cũ. Tại hộp thoại Design Template ta có thể tùy chỉnh thiển
thị kiểu kí tự, size của các kí tự hiển thị tên, giá trị , … của linh kiện.
Ngoài ra chúng ta có thể đặt têncủa
thiết kế, size của thiết kế, đơn vị đo,…
Chọn font hiển thị kiểu ký tự thiết lập kích thước bản vẽ
Các đối tượng làm việc
Thanh công cụ
Chọn đối tượng
Thư viện linh
kiện
Chạy dây
Đặt nhãn đường
mạch Vẽ đường nối
bus
Đặt điểm nối
Nối với đường
bus Nguồn
Mass
Điểm không nối
Các phím tắt và từ khóa trong OrCAD Capture
ím tắt:
Việc sử dụng các phím tắt sẽ giúp cho thao tác của chúng ta được nhanh hơn, và trong tài liệu
này tôi chủ yếu hướng dẫn bằng các phím tắt
Phím Chức năng Phím Chức năng
R Xoay linh kiện W Nối các đương mạch
I Phóng to màn hình O Thu nhỏ màn hình
P Lấy linh kiện N Đánh nhãn
J Tạo điểm nối B Vẽ đường bus
T Thêm văn bản cho bản vẽ X Đánh dấu chân linh kiện ko sử dụng
F Lấy các khối nguồn G Lấy các khối mass, nối đất
Y Vẽ khối chữ nhật ESC Thoát chế độ đang chọn