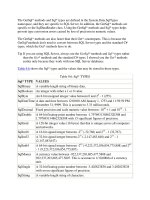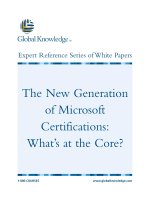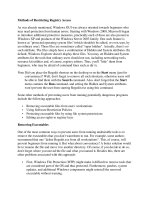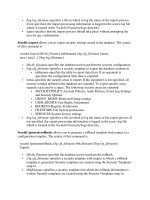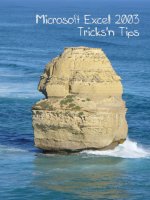Micros of Excelt 2003 Trick s ''''n Tips doc
Bạn đang xem bản rút gọn của tài liệu. Xem và tải ngay bản đầy đủ của tài liệu tại đây (3.63 MB, 40 trang )
Micros oft Exce l 2003
Trick s 'n Tips
D atash e e t
Copyrigh t 2008 Proph e t Te ch nologie s Pty Ltd
ISBN 9 78-0-9 8049 22-0-0
Th is w ork is lice nce d unde r th e Cre ative Com m ons A ttribution-Noncom m e rcial-Sh are
Alik e 2.5 Australia Lice nse . To vie w a copy of th is lice nce , visit
h ttp://cre ative com m ons.org/lice nse s/by-nc-sa/2.5/au/
or, (b) se nd a le tte r to Cre ative Com m ons, 171 2nd Stre e t, Suite 300, San Francisco,
California, 9 4105, USA. Ple ase contact th e publish e r if you w ish to re q ue st alte rnative
lice nce arrange m e nts.
To contact th e auth or se nd e m ail to support@m se xce l2003.com or w rite to
PO Box 70, St Le onards, NSW 159 0 Australia
Trade m ark s
All brand nam e s, product nam e s and re giste re d trade m ark s are ow ne d by th e ir
re spe ctive h olde rs.
Trick s'n Tips is a trade m ark lice nse d to Proph e t Te ch nologie s Pty Ltd. M icrosoft and
M icrosoft Exce l 2003 are e ith e r re giste re d trade m ark s or trande m ark s of th e M icrosoft
Corporation. A dobe Acrobat Re ade r are trade m ark s of Adobe Syste m s
Incorporate d.
Re fe re nce s to com panie s and products in th is docum e nt are for th e purpose of
illustration not e ndorse m e nt. Th is w ork and th e auth or are not affiliate d or e ndorse d
by th e M icrosoft Corporation.
Notice of Liability
Th e inform ation in th is w ork is distribute d on an "As-Is" basis, w ith out w arranty. W h ile
pre caution h as be e n tak e n in th e pre paration of th is w ork , th e auth or sh all h ave no
liability to any pe rson or e ntity w ith re spe ct to any loss or dam age cause d or alle ge d
to h ave cause d dire ctly or indire ctly by th e instructions containe d in th is w ork .
Use of m one tary figure s in th is w ork is for illustrative purpose s only and doe s not
re pre se nt financial advice in any w ay. Nam e s in th is w ork are pure ly fictional and
use d for illustrative purpose s only. D e scriptions of be tting and gam bling are for
illustrative purpose s and sh ould not be re lie d upon nor do th e y re pre se nt an
e ndorse m e nt of gam bling.
All e xam ple s provide d in th is w ork are com ple te fiction.
All form ulas and calculations de scribe d in th is w ork can not be re lie d on.
Vie w ing Sugge stion
Th is e le ctronic docum e nt h as be e n de signe d for vie w ing dire ctly w ith Adobe
Acrobat Re ade r or printing to an ISO A5 size book le t.
Cove r Ph oto Am atue r ph oto tak e n at th e site of th e Th e Tw e lve Apostle s
locate d along th e Gre at O ce an Road in Australia.
Trick s 'n Tips
Micros oft Exce l 2003
H ow do I
create a series
of num bers?
H ow do I
see all th e
form ulas on a
work sh eet?
H ow do I
h igh ligh t a cell
based on special
conditions?
H ow do I create
an IF form ula?
H ow do I
count th e cells
th at only m eet
m y criteria?
H ow do I
sum a set of
num bers th at
m eet m y criteria?
H ow do I
h ide som e of
m y w ork sh eets?
H ow do I
look up answers in
anoth er table?
H ow do I
freeze h eadings so
I don't lose th em
wh en I scroll
around?
H ow do I
m ak e m y
work sh eet tabs
colourful?
Page 1
Page 3
Page 5
Page 8
Page 18
Page 12
Page 23
Page 26 Page 35Page 32
H ow do I cre ate a se rie s of num be rs?
Autom atic Series Com pletion
Th e re are m any tim e s w h e n you w ant to cre ate a se rie s of num be rs or date s
across a row or colum n. You can cre ate a se rie s m anually by typing 1, 2, 3, … into
th e ir re s pe ctive ce lls or by using a form ula such as C4+ 1, C5+ 1, e tc.
Microsoft Exce l provide s a conve nie nt sh ortcut to cre ating a se rie s, sim ply by
starting th e first and se cond ce lls in th e se rie s, se le cting th e tw o ce lls and th e n
dragging se le ction are a out to th e re q uire d s e t of ce lls.
Sce nario – Cre ating a se rie s of ye ars
Conside r a cash flow table th at sum m aris e s th e incom e and e xpe nse s ove r a
se rie s of ye ars as sh ow n be low.
Ste p 1: Ente r th e first tw o ye ars of th e se rie s
To cre ate a se rie s w e ne e d to te ll Exce l w h at th e s e rie s is . In our e xam ple Ce ll B3
is “01/01/2000” and C3 is “01/01/2001” as s h ow n be low. Note th at th e ce ll
form atting in th is e xam ple is se t so th at only th e ye ar is sh ow n.
Micros oft Exce l 2003 Trick s 'n Tips
Ste p 2: Se le ct th e ce lls th at sh ow first and se cond e le m e nts of th e se rie s
Click -and-drag w ith th e m ouse to se le ct ce lls B3 and C3.
Ste p 3: Click -and-drag th e bottom -le ft corne r of th e ce ll and drag to
com ple te th e se rie s
Use th e m ouse to click -and-h old th e bottom -le ft corne r of ce ll C3.
Th e drag th e s e le ction out until G3. Th e s cre e n sh ould look sim ilar to be low.
O nce th e se rie s re gion is se le cte d th e n re le ase th e m ous e button.
Finish : Exce l w ill autom atically com ple te th e se rie s for th e se le ction.
H ow do I se e all th e form ulas on a w ork sh e e t?
View Form ulae In Cells
Som e tim e s it is h andy to vie w (and print) th e form ulae in all th e ce lls in a
spre adsh e e t w ith out h aving to m anually e nte r e ach ce ll. Be ing able to vie w all
th e form ulae m ak e s it e asie r to de bug our ow n spre adsh e e ts as w e ll as m ak ing it
sim ple r to unde rstand oth e r pe ople ’s spre adsh e e ts.
Sce nario – Vie w ing th e form ulae in a table .
You m ay h ave a table th at contains a list of nam e s (Colum n A), th e ir ne t w e alth
(Colum n B) and th e num be r of ye ars th e y h ave be e n w ork ing (Colum n C). Be h ind
th e s ce ne s th e s pre adsh e e t calculate s th e am ount of m one y e ach pe rson m ade
(Colum n D ) and th e ave rage am ount m ade across our sam ple se le ction (Ce ll D 19 ).
Micros oft Exce l 2003 Trick s 'n Tips
Ste p 1: Pre ss th e Ctrl and ~ k e ys on th e k e yboard at th e sam e tim e to
vie w .
Pre ss ing th e Ctrl and ~ k e ys s h ow s th e form ulae in e ve ry ce ll on th e w ork sh e e t.
You are now able to vie w th e unde rlying logic of th is s pre ads h e e t.
H e lping Note : In th is curre nt vie w you can print th is page out to your printe r.
Ste p 2: Pre ss th e Ctrl and ~ k e ys to re turn to th e norm al vie w .
H ow do I h igh ligh t a ce ll base d on spe cial conditions?
Conditional Form atting
Th e re are m any occasions w h e re you m ay w ant to h ave Exce l ch ange th e
form atting of a ce ll and its conte nts de pe nding on th e value in th e ce ll. Th is could
be h andy to h igh ligh t s e ctions of your spre adsh e e t base d on diffe re nt sce narios.
Sce nario – Bank Account Balance
You m ay h ave a ce ll th at contains th e total balance of all your bank accounts and
it ge ts h igh ligh te d in ye llow if th e balance falls be low $0.
Th e figure be low sh ow s th e spre adsh e e t w ith a “Ne t Value ” > $0.00. Th e
form atting of th is ce ll is in its norm al form at.
For financial se curity w e w ant Exce l to h igh ligh t th e “Ne t Value ” (ce ll C9 ) w h e n
th e ne t value am ount drops be low $0.00.
Ste p 1: Se le ct th e ce ll w e w ant to apply conditional form atting to
Micros oft Exce l 2003 Trick s 'n Tips
Ste p 2: Se le ct th e Conditional
Form atting m e nu ite m as sh ow n righ t
Ste p 3: Te ll Exce l w h at th e spe cial form atting conditions are
Ste p 4: Pre ss th e
Form at button to
se t th e form at of
th e ce ll w h e n th is
condition is m e t
Ste p 5: Pre ss OK to acce pt th e conditions and conditional ce ll form atting
In th e Form at Ce lls dialog box, pre ss th e O K button to acce pt th e conditional ce ll
form at.
In th e Conditional Form atting dialog box, pre s s th e O K button apply th e
conditions .
Le t us ass um e th at w e w e nt out sh opping th at day and s pe nt $2,000 using Cre dit
Card 1 and update d ce ll C6 to re fle ct th is ch ange . As you can se e , th e Ne t Value
h as droppe d be low $0 and th e ce ll autom atically h igh ligh ts th is.
Micros oft Exce l 2003 Trick s 'n Tips
H ow do I cre ate an IF form ula?
IF Statem ents
Norm ally w e calculate th e value of a ce ll base d on th e value in anoth e r ce ll, for
e xam ple m ultiply a value by 4 and put th at ans w e r in anoth e r ce ll. O ccasionally
w e w ant to calculate th e value of a ce ll only if a ce rtain crite ria is m e t.
Sce nario – Applying an autom atic discount on an invoice .
In th is e xam ple w e w ant to cre ate an invoice th at autom atically applie s a 10%
dis count if th e original value of th e orde r e xce e ds $100.
Th e figure be low sh ow s a sam ple invoice s pre ads h e e t. Each line (Line s 4, 5, 6
and 7) is individually tallie d and th e n subtotalle d in Ce ll E9 .
Ste p 1: Se le ct
th e ce ll th at
w ill contain
th e conditional
calculation (IF
state m e nt).
Click on th e E10
ce ll.
Ste p 2: Se le ct th e Paste Function Me nu ite m
as sh ow n righ t
Ste p 3: Se le ct th e IF state m e nt from th e Paste Function se le ction box
In th e Paste Function dialog box, se le ct “Logical” from th e Function Cate gory and
“IF” from th e Function Nam e th e n pre ss th e O K button.
Micros oft Exce l 2003 Trick s 'n Tips
Ste p 4: Ente r th e conditional form ula into th e Paste Function h e lpe r
H e lping Note : You can m ove th e h e lpe r box around th e scre e n by click -and-
dragging anyw h e re in th e gre y are a of th e box.
Th e “Logical_te st” fie ld de te rm ine s w h at spe cial conditions w e w ant to apply. In
th is case , th e spe cial condition is w h e n th e subtotal fie ld (Ce ll E9 ) is gre ate r th an
$100.00 (100).
In th e circum stance s w h e re th e Logical_te s t is “True ” th e n th e “Value _if_true ”
fie ld is applie d. In th is case th e subtotal fie ld (E9 ) e xce e ds $100.00 (E9 =$270.40)
so th e Logical_te s t is true and w e w ant to apply a discount of 10% to th e s ubtotal
am ount (form ula = -10% * E9 ).
In th e circum stance s w h e re th e Logical_te s t is “False ” th e n th e “Value _if_false ”
fie ld is applie d. In our form ula w e w ant a dis count of $0.00 applie d w h e n th e
subtotal fie ld (E9 ) is le ss th an or e q ual to $100.00.
Pre ss th e O K button w h e n you are satisfie d th at th e form ula is corre ct.
In our e xam ple th e subtotal value is $270.40, w h ich e xce e ds th e $100.00
th re s h old so a 10% dis count is applie d.
If for s om e re ason w e de cide d not to orde r any Exe cutive Gift Se ts (D7=0) th e n
th e s ubtotal doe s not e xce e d th e $100.00 th re s h old and no discount is applie d.
Micros oft Exce l 2003 Trick s 'n Tips
H ow do I count th e ce lls th at only m e e t m y crite ria?
COUNTIF Statem ents
O ccasionally you m igh t h ave a list of ite m s and you w ant to count h ow m any
tim e s ce rtain crite rion is m e t. For e xam ple you m igh t w ant to count h ow m any
David’s th e re are in a list of Ch ristian nam e s or count h ow m any purch ase s
e xce e de d $100.00.
Sce nario – Count h ow m any “fails” occurre d in a list of pass/fail
e xam re sults
In th is e xam ple w e h ave a list of s tude nts and th e ir pass /fail re sults of a re ce nt
e xam as sh ow n be low and w e w ant to count h ow m any stude nts passe d th e e xam .
Ste p 1: Se le ct th e ce ll w e w ant Exce l to re turn th e num be r of PASS
m ark s in.
Use th e m ouse to click on Ce ll B15 to se le ct th e ce ll.
Ste p 2: Se le ct th e Paste Function
m e nu ite m as sh ow n righ t
Micros oft Exce l 2003 Trick s 'n Tips
Ste p 3: Se le ct th e COUNTIF state m e nt from th e Paste Function se le ction
box.
In th e Paste Function dialog box, se le ct “Statistical” from th e Function Cate gory
and “CO UNTIF” from th e Function Nam e th e n pre ss th e O K button.
Ste p 4: Ente r th e re q uire d inform ation into th e Paste Function h e lpe r
H e lping Note : You can m ove th e h e lpe r box around th e scre e n by click -and-
dragging anyw h e re in th e gre y are a of th e box.
Th e “Range ” fie ld de te rm ine s th e range of ce lls Exce l w ill look to pe rform th e
count in. W e can e ith e r use th e m ouse to se le ct th e range or m anually type th e
ce ll re fe re nce s dire ctly into th e te xt box. In our e xam ple th e ce ll range s tarts at
B4 and goe s dow n to B13.
Micros oft Exce l 2003 Trick s 'n Tips
H e lping Note : Ce ll range s can be a se le ction of ce lls, a colum n, row or box of
ce lls, or a pre -de fine d nam e d range . Ce ll re fe re nce s can be of any type including
“re lative ” (e g B4), “absolute ” (e g $B$4), m ixe d re fe re nce (e g B$4), and nam e d.
Th e “Crite ria” is a conditional state m e nt th at is sim ilar to th e conditional
state m e nt in th e IF state m e nt. In our case w e w ant to count th e num be r of ce lls
w ith “PASS” in th e ide ntifie d range . Re m e m be r th at te xt fie lds are a spe cial sort
of fie ld and ne e d to start and e nd w ith inve rte d com m as.
Pre ss th e O K button w h e n you are satisfie d th at th e form ula is corre ct.
Ste p 5: Re pe at ste p 4 to count th e num be r of fails.
Se le ct Ce ll B16.
Use th e Paste Form ula function and se le ct “Statistical” from th e function cate gory
lis t and “CO UNTIF” from th e function list.
Follow Ste p 4 above m ak ing th e Range = B4:B13 and th e Crite ria = “FAIL”.
Pre ss th e O K button w h e n you are satisfie d th at th e form ula is corre ct.
Finish : Th e spre adsh e e t now counts th e num be r of passe s and fails from
th e list.
Th e spre adsh e e t w ill now look sim ilar to th e figure be low.
Micros oft Exce l 2003 Trick s 'n Tips
H ow do I sum a se t of num be rs th at m e e t m y crite ria?
SUMIF Statem ents
SUMIF is a function th at allow s you to add toge th e r value s from a lis t if a
nom inate d crite ria is m e t. For e xam ple , you m igh t w ant to total th e am ount of
h ours w ork e d by full-tim e e m ploye e s out of a ge ne ral list containing full-tim e ,
part-tim e and casual e m ploye e s .
Sce nario – Calculate th e w innings from a list of sports be ts.
In th is e xam ple w e h ave a spre adsh e e t th at lists th e be ts place d on w h o w ill w in
various te nnis m atch e s on th e w e e k e nd (Colum n A), th e am ount be t on th at
m atch (Colum n B), th e odds of w inning (Colum n C), and th e pote ntial w innings
(Colum n D ). At th e e nd of th e w e e k e nd w e w ill e nte r th e re sults of e ach m atch
and w e w ant Exce l to autom atically calculate h ow m uch our w innings are .
Ste p 1: Se le ct th e ce ll th at w ill contain th e w innings re sults
Use th e m ouse to click on Ce ll F13 to se le ct th e ce ll.
Ste p 2: Se le ct th e Paste Function
m e nu ite m as sh ow n righ t
Ste p 3: Se le ct th e SUM IF state m e nt from th e Paste Function se le ction
box.
In th e Paste Function dialog box, se le ct “Math & Trig” from th e Function Cate gory
and “SUMIF” from th e Function Nam e th e n pre ss th e O K button.
Micros oft Exce l 2003 Trick s 'n Tips
Ste p 4: Ente r th e re q uire d inform ation into th e Paste Function h e lpe r.
H e lping Note : You can m ove th e h e lpe r box around th e scre e n by click -and-
dragging anyw h e re in th e gre y are a of th e box.
Th e “Range ” fie ld de te rm ine s th e range of ce lls th at Exce l w ill e xam ine to asse ss
th e crite ria. W e can e ith e r use th e m ouse to se le ct th e range or m anually type th e
ce ll re fe re nce s dire ctly into th e te xt box. In our e xam ple th e range starts at ce ll
F4 and goe s dow n to ce ll F11.
Th e “Crite ria” is a conditional state m e nt th at is sim ilar to th e conditional
state m e nt in th e IF state m e nt. In our case w e w ant to se le ct all be ts w h e re th e
te nnis playe r “W on” th e m atch . In our e xam ple type in “W on” into th e Crite ria te xt
box.
Th e “Sum _range ”
fie ld te lls Exce l
w h ich ce lls to add
w h e n th e crite ria is
m e t for e ach ce ll in
th e range . To put it
in anoth e r w ay, w e
w ant to add
toge th e r th e
pote ntial w innings
(Colum n D ) for
e ach m atch “W on”
in Colum n F. In our
e xam ple w e can
e ith e r use th e
m ouse to se le ct
th e range or
m anually type in
D4:D11 into th e
Sum _range te xt
box.
Pre ss th e O K
button w h e n you
are satis fie d th at
th e form ula is
corre ct.
Ste p 5: Com ple te th e spre adsh e e t by sum m ing th e am ount be t.
Now th at w e k now h ow m uch w e h ave w on on our be tte r w e w ant to com ple te th e
spre adsh e e t by sh ow ing h ow m uch m one y w e originally be t.
Ste p 5a: Se le ct
th e ce ll w h ich w e
w ant to calculate
th e total be tting
am ount
Click on Ce ll B13 as
sh ow n be low.
Ste p 5b: Click on th e AutoSum button
By click ing on th e
AutoSum button you
can ge t MS-Exce l to
autom atically calculate
th e colum n above it.
Use th is function w ith
caution and be s ure to
ch e ck th e range of ce lls
it h as autom atically
se le cte d. O nce you h ave
confirm e d th at th e
range is accurate th e n
pre ss th e Ente r k e y to
confirm th e form ula.
Micros oft Exce l 2003 Trick s 'n Tips
Finish : Th e spre adsh e e t now autom atically calculate s th e w innings
base d on th e m atch re sults.
Th e spre adsh e e t w ill now look am azingly sim ilar to th e figure be low.