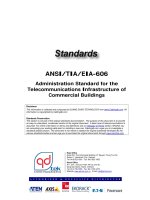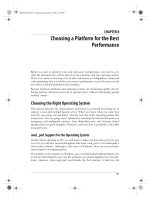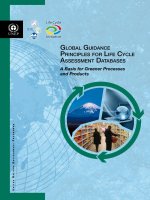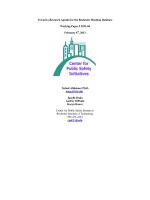A cookbook for the Vim text editor ppt
Bạn đang xem bản rút gọn của tài liệu. Xem và tải ngay bản đầy đủ của tài liệu tại đây (1.49 MB, 178 trang )
VimVim RecipesRecipes
A cookbook for the Vim text editor
by Run Paint Run Run / Run Paint Press
Vim Recipes
Visit for latest updates.
1
TABLETABLE OFOF CONTENTSCONTENTS
Introduction v
Conventions vi
Contributing vii
License ix
Credits x
Basics
Choosing the Right Mode 12
Basic Navigation 14
Opening Files 16
Saving a File 20
Quitting Vim 22
Deleting Text 24
Visually Selecting Text 26
Copying, Cutting, and Pasting 28
Configuring Vim 30
Printing 34
Getting Help 36
Editing
Indenting Lines 41
Selecting Text with Motions 44
Repeating Commands 47
Changing the Case of Text 49
Sorting Text 51
Executing External Commands 54
Managing Sessions 56
Formatting with an External Program 59
ii
Working with Different File Formats 61
Typing
Spell Checking 64
Using Templates 66
Undoing Mistakes 70
Auto-Completing Text 72
Abbreviating Common Strings 75
Inserting Accented or “Foreign” Characters 77
Opening the File 80
Inserting the Date 83
Inserting Snippets 85
Navigation
Navigating Text Files 90
Navigating Source Code 92
Navigating the Viewport 94
Navigating Buffers 95
Navigating Tabs 97
Manually Creating Folds 99
Navigating Folds 102
Splitting the Screen 104
Navigating Marks 106
Navigating Tags 108
Bookmarking Lines with Visible Markers (Signs) 111
GUI
Changing the Font 115
Maximising Screen Space 117
Creating Menus and Toolbar Buttons 119
Searching
Searching for any Word 122
Vim Recipes
Visit for latest updates.
iii
Searching Over Multiple Files 123
Searching and Replacing 126
Searching for the Word Beneath the Cursor 128
Creating Regular Expressions 129
Looking up Documentation for the Keyword Under the Cursor 134
Display
Working with Long Lines 136
Displaying Line Numbers 138
Working with Remote Files 140
Changing the Status Line 142
Redefining Highlight Groups 145
Modifying the Cursor 148
Changing the Window Title 150
Extending
Creating Keyboard Shortcuts with Key Mappings 153
Changing the Colour Scheme 155
Creating Command-Line Commands 157
Extending Vim with Scripts and Plugins 159
Integrating Vim with Git 162
Other Uses of Vim
Browsing Directories 167
Using Vim as a File Manager 169
Viewing Differences Between Files 172
Outlining a Document 174
iv
INTRODUCTIONINTRODUCTION
The Vim text editor is perhaps as famous for its learning curve as it is for its
contributions to productivity. Vim isn't "intuitive" in the way other applications claim to
be—you cannot use it by simply replicating the actions you perform with a word
processor, by clicking on menu items aimlessly until you achieve your desired effect.
But this is by design. The major strength of Vim is that it does things differently to
magnificent effect. It permanently alters the way in which you regard text editors and
software in general. And that is why, in 2009, I am putting the finishing touches to a
free book about a text editor whose ancestry can be traced back to 1976.
This book is written to be consulted when you're looking for a better way to perform a
task. It does not replace Vim's excellent built-in documentation, but complements it by
focussing on tasks rather than commands. It will always be incomplete by virtue of Vim
having more features and extensions than I have years alive, but will hopefully still
serve as an indispensable reference.
In addition to being free, this book is open source. The files from which it is compiled
are freely available, for you to examine and, hopefully, improve. In any case, I would
enjoy hearing any feedback you have. Contact details are in the Contributing section,
and you can e-mail me at the address below.
Happy Viming!
—Run Paint Run Run (), 2009, U.K.
Vim Recipes
Visit for latest updates.
v
CONVENTIONSCONVENTIONS
The following typographical conventions are used in this book:
KEYKEY PRESSESPRESSES
<Esc><Esc> - Indicates that the named key should be pressed.
<Ctrl><Ctrl> pp - Keys joined with a - should be pressed simultaneously. In this example
the <Ctrl><Ctrl> should be held down while the pp key is pressed.
NORMALNORMAL MODEMODE COMMANDSCOMMANDS
gqapgqap - The named characters should be entered in order while in Normal mode.
COMMAND-LINECOMMAND-LINE COMMANDSCOMMANDS
:set spell - The command should be typed in Command-Line mode. (If you're in a
different mode, press <Esc><Esc> before you type the command).
:!
command
- As above, but
command
is a variable which should be substituted for its
value.
MONOSPACEDMONOSPACED FONTFONT
A fixed width font is used for filenames, code, and variable names.
vi
CONTRIBUTINGCONTRIBUTING
This book is released under a Creative Commons Attribution-Share Alike 3.0 Unported
License, and its complete text is available in a Git repository. All contributions are
welcomed. Patches are preferred, but if you're not comfortable with Git you can use
the issue tracker as described below.
ISSUEISSUE TRACKERTRACKER
You may report typographical errors, factual mistakes, or unclear passages via the
web-based issues tool at github.com/runpaint/vim-recipes/issues.
E-MAILE-MAIL
You can send patches and bug reports to
PATCHESPATCHES
The source for this book is available in a Git repository. If you have Git installed on
your system you may clone the repository using the URL git://github.com/runpaint/vim-
recipes.git. (For an introduction to Git see the Git Community Book).
You'll probably want to do something like this:
$ gitgit cloneclone git://github.com/git://github.com/runpaint/runpaint/vim-recipes.gitvim-recipes.git
Initialized empty Git repository in /tmp/vim-recipes/.git/
remote: Counting objects: 666, done.
remote: Compressing objects: 100% (610/610), done.
Vim Recipes
Visit for latest updates.
vii
remote: Total 666 (delta 350), reused 0 (delta 0)
Receiving objects: 100% (666/666), 407.52 KiB | 35 KiB/s,
done.
Resolving deltas: 100% (350/350), done.
$ cdcd vim-recipesvim-recipes
$ vimvim text/text/04_basics/04_basics/09_configuring_vim.html09_configuring_vim.html
$ gitgit commitcommit -a-a
Then either send me a patch (), or post it to the issue tracker.
Alternatively, if you already use GitHub, fork the repository, make your changes, then
send me a pull request.
viii
LICENSELICENSE
This work is licensed under the Creative Commons Attribution-Share Alike 3.0
Unported License. To view a copy of this license, visit />licenses/by-sa/3.0/ or send a letter to Creative Commons, 171 Second Street, Suite
300, San Francisco, California, 94105, USA.
Vim Recipes
Visit for latest updates.
ix
CREDITSCREDITS
COVERCOVER IMAGEIMAGE
The cover photograph of Bram Moolenaar, the creator of Vim, was taken by Sebastian
Bergmann and kindly released under a Creative Commons Attribution-Share Alike 2.0
Generic License. The original photograph can be viewed at Flickr.
CSSCSS
The Cascading Style Sheets used in the production of the book were derived
significantly from the work of others. Mark Pilgrim's stylesheet from Dive Into Python 3
was the main inspiration. In conjunction, the CSS created by Håkon Wium Lie and Bert
Bos for their book entitled Cascading Style Sheets: Designing for the Web, 3rd Edition,
and graciously made available via A List Apart, was particularly helpful. Lastly, Nando
Vieira's kitabu project offered ideas on how to tie it all together.
CONTRIBUTORSCONTRIBUTORS
The following people have kindly contributed ideas, corrections, and advice: Rizal
Almashoor, Raúl Núñez de Arenas Coronado, Adam Blinkinsop, coderpunk, dm3, Kjetil
Dynnamittt, Ihar Filipau, Michael Houghton, Javier Rojas, and others who I'm bound to
have omitted. Thank you!
x
BASICSBASICS
Vim Recipes
Visit for latest updates.
11
CHOOSINGCHOOSING THETHE RIGHTRIGHT MODEMODE
PROBLEMPROBLEM
You know that Vim has multiple modes of operation but aren't sure when to use which
one.
SOLUTIONSOLUTION
For practical purposes there are four modes:
Insert mode
Use only for typing; not moving around or editing. Stay in this mode for as short a
time as possible.
Normal mode
Use this for editing: moving around the file, changing text, and rearranging
structure. Dip in and out of Insert mode when needed.
Visual mode
Use this for visually selecting text so that you can cut, copy, or format it.
Command-Line mode
Use this for entering commands, e.g. :set number
DISCUSSIONDISCUSSION
Vim's modal approach to editing can seem confusing, but it really is the key to
understanding Vim.
12
It's tempting to spend much of your time in Insert mode, and navigate with the arrow
keys. However, this is slow and requires an awful lot of key presses.
Normal mode is the default mode because it makes it so easy to move around the file
to either edit existing text or position the cursor where you want to insert text.
? Use <Ctrl><Ctrl>++oo in Insert mode to switch to Normal mode for one
command, then return to Insert mode. For example, <Ctrl><Ctrl>++oo gqasgqas enters
Normal mode, reformats the current sentence,
1
then returns you to Insert
mode.
If you create a new file, and just want to type, by all means go straight into Insert
mode and do so. All other times, though, stay in Normal mode.
For example, you want to find a paragraph you've written previously, and reword it. In
Normal mode you can either search for it (e.g. /Hobson argued), or simply page
through the file (e.g. <Ctrl><Ctrl>++FF to scroll downwards) to find it. Once there, you can
move to the section you're interested in using either the basic movement commands or
text objects. You can now use text objects again to select something and change it.
For example cawcaw deletes the current word and puts you into Insert mode to change it.
Once you have done so, hit <Esc><Esc> again to return to Normal mode.
1.
For an explanation of gqasgqas refer to the Selecting Text with Motions recipe.
Vim Recipes
Visit for latest updates.
13
BASICBASIC NAVIGATIONNAVIGATION
PROBLEMPROBLEM
You want to move around inside a file.
SOLUTIONSOLUTION
The traditional approach is to use the arrow keys to move up, down, left, and right.
Vim supports that style of navigation but also offers a more efficient alternative:
Key Movement
hh
Left
ll
Right
kk
Up a line
jj
Down a line
00
Start of line
^^
First character of line
$$
End of line
DISCUSSIONDISCUSSION
It is tempting to rely on old habits for something as basic as moving around in a file.
Once you're used to The Vim Way, however, you'll find yourself much more efficient.
One reason for this is that these keys are all located on the main keyboard, so you
don't need to stretch to the arrow keys, hence breaking your flow.
14
Another benefit is that you can prefix these shortcuts with counts (as you can with
many Vim commands) which specify how many times they should be executed. For
instance, 2k2k moves up two lines.
Once you've become used to these keys, take a look at motions and text objects in
Selecting Text with Motions to make the humble combination of hh, ll, kk, and jj more
powerful still.
Vim Recipes
Visit for latest updates.
15
OPENINGOPENING FILESFILES
PROBLEMPROBLEM
You want to open a file in Vim.
If you want to edit or view an existing file you need to open it first. For example, if your
world-changing novel is saved as novel.txt, you want to open novel.txt in Vim.
SOLUTIONSOLUTION
To open a file from the command line invoke Vim with the filename as an argument.
For example: vim docs/novel.txt (on Windows: vim.exe docs\novel.txt).
To open a file from inside Vim you can use :e
file
(mnemonic: edit). This closes the
current file and opens a new buffer containing the given file.
? If you use Andy Lester's ack utility you can create a shell script to open
files without having to specify their path. For example, using bash:
#!/bin/sh
vim $(ack -g $@)
Name it vack, then vack shapes.rb will search recursively downwards from
the current directory to find shapes.rb, then open it in Vim.
16
DISCUSSIONDISCUSSION
You may prefix the filename with +
linenumber
to instruct Vim to jump to the given
line after opening. For example, vim +7 todo.list or :e +100 treatise.txt. If
you omit
linenumber
, i.e. you prefix the filename with +, Vim will jump to the end of
the file.
Similarly, prefixing the filename with +/
pattern
positions the cursor at the first
occurrence of the pattern
pattern
. For example, vim +/^References
btrees.textile instructs Vim to open btrees.textile, find the first line that
starts with References, then position the cursor there.
The :cd
directory
command lets you change the directory Vim resolves
relative paths to. So if you're working with multiple files in the same directory
tree you can use this command to set your working directory so it's easier to
open files. For example, instead of opening /home/julie/recipes/pasta/
cabonara.txt then /home/julie/recipes/pasta/peperonata.txt you
can :cd /home/julie/recipes/pasta then :e carbonara.txt. If you
forget which directory you're in :pwd (print working directory) will tell you.
If you supply multiple filenames, Vim opens them all, one in each buffer. The first file
named is opened in the current buffer. If you provide a line number or pattern to jump
to, this only affects the first named file. Typing :next advances you to the next file in
the list.
When working with multiple files you may prefer to view them in tabs or split windows,
instead of buffers.
Vim Recipes
Visit for latest updates.
17
Tabs display a single file at a time, but, by default, provide a list of opened tabs across
the top of the screen. You can switch to an open tab by clicking on its name in the
GUI or referring to its number. From within Vim :tabedit
file
opens the named file
in a new tab. Or, from the command line vim -p
files
opens each named file in its
own tab.
Split windows display multiple files on screen simultenously. By default the screen is
divided horizontally, putting each file beneath the previous, but you may also split it
vertically so that each file is displayed next to each other. From Vim :split
file
splits the screen horizontally between the current file and the named file. :vsplit
file
effects a vertical division. These operations can be conducted from the command
line with vim -o
files
and vim -O
files
, respectively.
So far we have specified filenames literally by naming each file to open. However, at
other times this is impractical. For example, suppose you want to edit all files whose
names end with .txt, or a file that you can only remember has the word lethargy in
it. In cases such as these we would rather describe a group of files by using wildcards.
If you're opening a file from the command line (i.e. vim resume.tex), your shell
expands any wildcards. Windows is notoriously weak at command-line work, but other
operating systems will probably do the right thing here. For example, using the bash
shell I can open .txt files whose names start with 1, 2, or 3 with vim [123]*.txt.
Vim commands that accept filenames support a similar set of wildcards with one
caveat: some commands only accept a single filename, while others accept a list. The
implication is that if you use wildcards with a command like :edit, which only takes a
single filename, they cannot expand to multiple files. So if your current directory
contained only one .html file, :edit *.html would save you typing and work how
you expect. However, if the directory contained multiple .html files, that same wildcard
18
would imply a list of files, and :edit *.html would complain: E77: Too many
file names.
Instead of using :edit, you can use :next
files
which happily accepts a list of
files, and opens each one in a new buffer. The :args
files
command is similar, but
instead of appending the list of files to the current list of open files, it uses them to
replace the current list.
Vim Recipes
Visit for latest updates.
19
SAVINGSAVING AA FILEFILE
PROBLEMPROBLEM
You want to save the file you've been working on.
After you've made changes to a file you typically want to save them. For example, if
you've written up a turkey recipe to send to your daughter, you'd open Vim, type the
recipe, save it to turkey-recipe.txt, then e-mail turkey-recipe.txt to your
hungry child.
SOLUTIONSOLUTION
The :up[date] command saves the current buffer if it has been modified
2
. If your file
doesn't have a name yet, you'll need to follow :up with a filename. This is conceptually
similar to most word processors' Save function.
To change the name of an existing file, use :saveas
file
. If
file
already exists
and you want to overwrite it, use :saveas!
file
. This is conceptually the same as most
word processors' Save As function.
DISCUSSIONDISCUSSION
There are a number of situations where it can be useful to have Vim save your file for
you automatically. One is when you're working with files in multiple buffers and cycling
between them. By default, every time you switch to a buffer Vim prompts you to save
the current one first. Another is when you execute an external command on the current
2.
The more common command to save a le is :w, however this always saves the le, even if it hasn't been
changed. :up preserves timestamps and saves needless disk access.
20
file. The command is passed the file's name, so if your buffer contains unsaved
changes, the command won't see them. The solution is to :set autowrite. This
causes files to be automatically saved when you switch buffers and execute external
commands. If you also want files automatically saved when you quit Vim, use :set
autowriteall.
? The :autowrite functionality is not related to some word processor's concept
of auto-saving a file periodically in case of a crash. Vim does this
automatically.
You can also "write" a specific portion of a file to a new filename. By prefixing the :up
command with a line range only the specified lines are written to the named file. For
example, :20,30up 20-30.txt saves lines twenty to thirty of the current buffer to a
file named 20-30.txt. Alternatively, select a portion of a file visually then execute
:up
filename
and the text you selected will be written to a file named filename.
Vim Recipes
Visit for latest updates.
21
QUITTINGQUITTING VIMVIM
PROBLEMPROBLEM
You've finished using Vim and now you want to close the program.
SOLUTIONSOLUTION
To save the changes in the current file then quit use :x
3
. In Normal mode you use ZZZZ.
DISCUSSIONDISCUSSION
The way you quit Vim depends on what you want to quit (the whole program, or just
the current window) and what you want to do with your unsaved changes.
As mentioned above, if you're using a single window either :x or ZZZZ will save any
unsaved changes, and exit Vim.
To exit and discard your changes you use :q! (mnemonic: quit in a possibly
dangerous (exclamatory) manner).
You can also quit on the condition that there are no unsaved changes with :q; if you
do need to save Vim warns you E37: No write since last change (add ! to
override).
If you're using multiple windows the above commands will act upon the current window.
To quit all windows use :qa (mnemonic: quit all). Vim will prompt you to save any
3.
The more usual suggestion for saving then quiting is :wq. We use :x here because it only saves the le if
it has been changed, thus preserving its timestamp and saving needless disk access.
22
changes. To quit all windows without saving use :qa! (mnemonic: quit all in a possibly
dangerous manner).
Vim Recipes
Visit for latest updates.
23
DELETINGDELETING TEXTTEXT
PROBLEMPROBLEM
You wish to remove some text from a file. For example, you've typed a paragraph
which is no longer needed.
SOLUTIONSOLUTION
In Normal mode, move your cursor over the character to banish and hit xx (mnemonic:
expunge). This deletes characters under and after the cursor; to delete characters
before the cursor use XX. This is fine for single characters, but to delete words and
other text objects you can use dd
motionmotion
. The difference, then, is that xx deletes
characters, whereas dd deletes text described by a given motion.
If you'd rather nuke entire lines at a time use dddd. So, to delete the current line and the
one following it: 2dd2dd. Use a range prefix to delete the specified lines, e.g. :17,20d
deletes lines seventeen through to twenty.
A compromise is to delete the remainder of a line, which can be achieved with DD. If
your cursor was positioned after compromise in the above sentence, and you then hit
DD, the line would be changed to just A compromise.
If you've selected a block of text visually, you can delete it all with xx.
DISCUSSIONDISCUSSION
Vim doesn't just delete text; it saves it to a register first. If you delete a small amount
of text (less than a line), it's stored in a register named " Otherwise, it's stored in "0,
24
whose existing contents are moved to "1, whose existing…right up to "9. This allows
you easy access to previously deleted text inasmuch as you can recall, say, the 3
rd
most recently deleted line with "2p"2p. Even more usefully, you can use :registers to
view your recent deletions. The Undoing Mistakes recipe explains how to revert these
deletions.
Vim Recipes
Visit for latest updates.
25