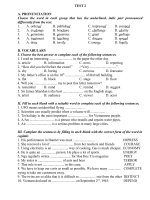BÀI GIẢNG: AUTOCAD NÂNG CAO VÀ LẬP TRÌNH TRONG AUTOCAD docx
Bạn đang xem bản rút gọn của tài liệu. Xem và tải ngay bản đầy đủ của tài liệu tại đây (2.36 MB, 101 trang )
BÀI GIẢNG :
AUTOCAD NÂNG CAO VÀ
LẬP TRÌNH TRONG AUTOCAD
Người lập : Trần anh Bình
Sách tham khảo :
• AutoCAD 2004 Bible – Wileys & Sons
• Mastering in AutoCAD 2000 – George Omura
• AutoCAD 2004 For Dummies – John Wiley & Sons
• AutoCAD 2000 (1,2) – KTS.Lưu Triều Nguyên.
• AutoCAD 2004 (1,2) cơ bản và nâng cao – TS.Nguyễn Hữu Lộc.
• Các tiện ích thiết kế trên AutoCAD – TS.Nguyễn Hữu Lộc.
– Nguyễn Thanh Trung.
• AutoCAD 2004 (1,2) cơ bản và nâng cao – TS.Nguyễn Hữu Lộc.
• AutoCAD 2004 Activex and VBA – KS.Hoàng Thành An.
Số tiết giảng : 45 Tiết
• AutoCAD nâng cao : 45 tiết
Lý thuyết : 30 tiết
Thực hành : 5 buổi (5x3=15 tiết)
1
PHẦN I : AUTOCAD NÂNG CAO (24 tiết)
Chương 1 : THIẾT LẬP MÔI TRƯỜNG BẢN VẼ (9 tiết)
I.Quy định về bản vẽ.
1.Các thông tin có được từ bản vẽ
2.Các không gian trong CAD
3.Ý nghĩa của việc thiết lập môi trường bản vẽ
4.Một số quy định chung
4.1.Khung và tỷ lệ bản vẽ
4.2.Quy định về đường nét và cỡ chữ
Thiết lập môi trường vẽ.
5.Text style.
6.Layer.
7.Dimesion Style.
8.Hatch.
9.Lệnh LineType.
10.Block và Thuộc tính của Block.
10.1.Block
10.2.Thuộc tính của Block
10.3.Quản lý các block.
11.Ghi các thiết lập môi trường bản vẽ thành TemPlate.
12.Các tùy chọn trong menu Option
Giới thiệu Express Tools.
Chương 2 : LAYOUT VÀ IN ẤN (6 tiết)
I.Làm việc với Layout
1.Paper Space
2.Các thao tác trên Viewport của Paper Space
2.1.Tạo các Viewport
2.2.Cắt xén đường bao Viewport
2.3.Tỷ lệ trong từng Viewport
2.4.Layer trong từng Viewport
2.5.Ẩn hiện viewport
2.6.Ẩn hiện đường bao viewport
2.7.Scale LineType
2.8.Các hiệu chỉnh khác đối với Viewport
3.Các chú ý khi in nhiều tỉ lệ trong một bản vẽ
II.Điều khiển in ấn.
1.Khai báo thiết bị in.
2.In ra file *.PLT
Chương 3 : LÀM VIỆC VỚI DỮ LIỆU (6 tiết)
I.Tham khảo ngoài
1.Giới thiệu về tham khảo ngoài.
2.Chèn một xref vào bản vẽ
2
3.Mở một xref từ bản vẽ chính
4. Hiệu chỉnh xref từ bản vẽ chính.
4.1.Lệnh Refedit (Reference Edit).
4.2.Thêm, bỏ bớt các đối tượng khỏi working set (Lệnh refset).
4.3.Lệnh refclose
4.4.Một số biến hệ thống liên quan đến xref.
5.Điều khiển sự hiển thị của một xref.
5.1.Xref và các thành phần hiển phụ thuộc.
5.2.Xref và lớp.
5.3.Lệnh Xbin.
5.4.Tham chiểu vòng.
5.5.Xén các xref.
5.6.Tăng tốc độ hiển thị của các xref lớn.
6.Quản lý xref
6.1.Đường dẫn của các xref.
6.2.Xref notification
6.3.AutoCAD DesignCenter.
6.4.File biên bản (log) của xref.
Làm việc với dữ liệu ngoài (Working with External Database)
7.Sơ lược về dữ liệu ngoài trong AutoCAD.
8.Các chuẩn bị cho việc kết nối cơ sở dữ liệu.
9.Định cấu hình dữ liệu cho ODBC.
10.Định cấu hình dữ liệu trong AutoCAD.
11.Chình sửa dữ liệu trong AutoCAD
12.Tạo các mẫu kết nối.
13.Tạo, hiệu chỉnh và xóa các kết nối.
14.Quan sát các kết nối.
15.Tạo mẫu nhãn.
16.Tạo nhãn.
17.Sử dụng query để truy tìm dữ liệu
17.1.Sử dụng Quick Query
17.2.Sử dụng Range Query
17.3.Sử dụng Range Query
17.4.Sử dụng Link Select
Làm việc với Raster Image
18.Tổng quan
19.Chèn ảnh (inserting images
20.Quản lý hình ảnh (Managing images)
21.Cắt xén ảnh (Clipping images)
22.Điều khiển sự hiển thị (Controlling image display)
22.1.Điều khiển hiển thị
22.2.Chất lượng ảnh (Image quality)
22.3.Image transparency
22.4.Bật tắt đường bao của ảnh (Image frame)
Pasting, Linking, and Embedding Objects
23.Embedding objects into AutoCAD
24.Linking data
25.Pasting data into AutoCAD
3
Chương 4 : TÙY BIẾN TRONG AUTOCAD (9 tiết)
I.Các đối tượng shape. (1 tiết)
1.Khái niệm về Shape.
2.Cách mô tả shape trong file .SHP.
2.1.Vector Length and Direction Code (mã vector).
2.2.Special Codes (mã đặc biệt)
Tạo font chữ
3.Tạo font chữ SHX.
4.Tạo big font.
5.Tạo big font từ file mở rộng.
Tạo các dạng đường (file linetype)
6.Khái niệm và phân loại dạng đường.
7.Tạo các dạng đường đơn giản.
7.1.Dùng creat trong lệnh -linetype.
7.2.Tạo linetype bằng cách soạn thảo trực tiếp trong .LIN
Dạng đường phức chứa đối tượng shape
8.Dạng đường phức có chứa đối tượng chữ.
Tạo các mẫu mặt cắt.
9.File mẫu mặt cắt.
10.Tạo mẫu mặt cắt đơn giản.
11.Tạo các mẫu mặt cắt phức tạp.
Menu.
12.Menu và file menu.
12.1.Các loại menu
12.2.Các loại file menu
12.3.Tải, gỡ bỏ một menu
13.Tùy biến một menu
13.1.Cấu trúc một file menu
13.2.Menu Macro
13.3.Pull-down Menu
13.3.1.Section của Pull-down menu
13.3.2.Tiêu đề của pull-down menu
13.3.3.Tham chiếu đến pulldown menu
13.3.4.Chèn và loại bỏ Pull-down menu trên menubar
13.4.Shortcut menu.
13.5.Buttons menu và auxiliary menu.
13.5.1.Section của Buttons menu và auxiliary menu
13.5.2.Tạo các AUX menu.
13.5.3.Menu swaping.
13.6.Image Tile menus
13.6.1.Section của Image menu
13.6.2.Mô tả mục chọn của menu hình ảnh
13.6.3.Gọi hiển thị các menu hình ảnh
13.6.4.Slide và thư viện slide.
13.7.Menu màn hình.
13.7.1.Section của menu hình ảnh.
13.8.Chuỗi chú thích ở thanh trạng thái.
4
13.8.1.Section của đoạn mô tả chuỗi chú thích.
13.8.2.Mô tả chuỗi chú thích.
13.9.Tạo các phím tắt.
13.9.1.Section của đoạn mô tả các phím tắt
13.9.2.Tạo phím tắt
Toolbar
14.cách tạo toolbars bằng cách dùng lệnh Toolbar
14.1.Tạo Toolbar
14.2.Tạo nút lệnh mới
14.3.Sửa nút lệnh
14.4.Tạo một Flyout
15.Cách tạo toolbars bằng cách soạn thảo trong file *.mnu
15.1.Dòng mô tả tổng quát thanh công cụ
15.2.Dòng mô tả loại nút lệnh Button
15.3.Dòng mô tả loại nút lệnh Flyout.
15.4.Dong mô tả nút lệnh Control.
5
PHẦN I : AUTOCAD NÂNG CAO (24 tiết)
MỤC ĐÍCH VÀ NỘI DUNG CỦA PHẦN AUTOCAD NÂNG CAO.
Sinh viên đã làm quen với AutoCAD qua môn học hình họa, các đồ án môn học. Nhưng
phần lớn SV mới chỉ làm quen với AutoCAD và biết được một số lệnh cơ bản. Phần
AutoCAD nâng cao sẽ tạo cho sinh viên biết cách bố cục, trình bày bản vẽ một cách chuyên
nghiệp, biết cách làm chủ môi trường vẽ của mình.
Chương 1 : THIẾT LẬP MÔI TRƯỜNG BẢN VẼ (9 tiết)
I. Quy định về bản vẽ.
1. Các thông tin có được từ bản vẽ
Hình dạng
Vật liệu (bê tông, gỗ đá,…)
Kích thước (thông qua Dim, thông qua tỷ lệ + kích thước trên bản vẽ)
Tỷ lệ
Đường nét (thấy khuất)
2. Các không gian trong CAD
CAD cung cấp 2 không gian Model Space và Paper Space.
Model Space
Là không gian giấy vẽ
Các thao tác vẽ thường được thực hiện trên mô hình này.
Paper Space
Cũng là một không gian vẽ.
Trong paper space (PS), bạn có thể chèn title block, tạo các layout viewport, dimension và
thêm các notes trước khi in bản vẽ.
Trong PS bạn có thể tham chiếu đến 1 hoặc nhiều vùng của MS với các tỉ lệ khác nhau thông
qua các cửa sổ (viewport). (đặc biệt quan trọng trong vẽ phối cảnh kiến trúc)
3. Ý nghĩa của việc thiết lập môi trường bản vẽ
Giúp người dùng thực hiện quá trình vẽ một cách nhanh hơn.
Bản vẽ, quy cách vẽ được thống nhất thành tiêu chuẩn vẽ, mẫu hóa trong nhiều khâu
Bản vẽ được tổ chức thể hiện một rõ ràng, mạch lạc.
Thành quả lao động được tái sử dụng lại một cách chuyên nghiệp hơn
4. Một số quy định chung
4.1. Khung và tỷ lệ bản vẽ
Có 2 cách vẽ :
Vẽ tự do : ko định giới hạn bản vẽ
Vẽ theo khung : Bản vẽ được giới hạn theo khổ giấy (lệnh Limits)
Các loại khung : khung A1,A2,A3,A4
Tỷ lệ bản vẽ là tỷ lệ giữa kích thước trên bản vẽ khi in ra và kích thước thực. Có các
cách vẽ để thể hiện tỷ lệ bản vẽ như sau :
Vẽ theo tỷ lệ 1:1, scale khung in (chủ yếu dùng khi vẽ trên Model Space)
Vẽ theo tỷ lệ bản vẽ. Giữ nguyên khung in (chủ yếu dùng khi vẽ trên layout)
Vẽ theo tỷ lệ bất kỳ, khống chế tỷ lệ khung in/ tỷ lệ bản vẽ (ít dùng)
Lệnh MVSetup.
6
4.2. Quy định về đường nét và cỡ chữ
Quy định về đường nét khi in :
Nét liền mảnh (Đường bao dầm, đường bao cột, các nét thông thường) :
Nét liền đậm (Các nét thép, nét cắt qua,…) :
Nét hach
Nét của chữ (chỉ dùng khi font sử dụng SHX) :
Nét của đường ghi chú và kích thước :
Quy định về chiều cao của chữ : Bản vẽ thông thường gồm có hai cỡ chữ, tùy theo tỷ lệ
mà ta đặt chiều cao chữ khác nhau. Tuy nhiên khi in ra phải đảm bảo chiều co chữ ghi chú,
chiều cao chữ của dim là 2,5mm. Chiều cao chữ của tiêu đề là 5mm. (nêu ví dụ về chiều cao
chữ và tỷ lệ bản vẽ)
Quy định về khoảng cách các Dim.
Khoảng cách từ chân dim đến dim là 10mm
Khoảng cách giữa các Dim song song nhau là 8mm
Thiết lập môi trường vẽ.
5. Text style.
Command : STyle
Style name : Tên style
New, rename, delete : Tạo mới, thay đổi tên và xóa một kiểu chữ (Text style)
Font
Font name : Tên phông
font style : Chọn font chữ mở rộng của font shx khi đã chọn Use Big font
Height : Chiều cao mặc định của font. AutoCAD sẽ ưu tiên sử dụng chiều cao này trong toàn
bộ bản vẽ. Nếu chiều cao này bằng 0 thì AutoCAD sẽ lấy chiều cao nhập vào khi chèn text
Effects
Upside down : Lộn ngược chữ theo trục nằm ngang
Backwards : Quay ngược chữ theo trục thẳng đứng
Vertical : Chữ theo phương thẳng đứng
Width factor : Phóng chữ theo chiều ngang.
Oblique Angle : Góc nghiêng của chữ.
Preview : xem trước các định dạng đã chọn.
6. Layer.
7
Command : Layer ↵
Bảng Layer Properties Manager hiện lên :
,
Filter :
Tạo một filter (ấn vào nút new filter)
Filter name : Tên của nhóm lọc.
Filter definition
Status : 2 chế độ : Đang sử dụng (current in use) và Tất cả layer (all layer)
Name : Lọc theo tên, sử dụng dấu * để thay thê cho một nhóm ký tự, dấu ? để thay thế cho
một ký tự.
On, freeze, lock, color, lineweight, Plot Style, Plot : Lọc theo các thuộc tính của layer.
Filter preview : Xem trước các đối layer đã lọc.
Nếu dòng lệnh nhiều hơn một dòng được coi là điều kiện hoặc.
8
Group Layer :
Tạo từng nhóm lọc. Layer trong nhóm mới tạo không bao gồm các layer trong bản vẽ.
Ta có thể nhập các layer trong bản. Trong mỗi nhóm này ta có thể tạo từng bộ lọc layer khác
nhau.
Khi ta chèn một block hay chèn một xref vào thì AutoCAD sẽ tự động chèn thêm group
layer.
Layer States Manager
Ta có thể xuất các định dạng layer ra file chứa layer *.LAS
Khi các thuộc tính của layer đã bị thay đổi, ta có thể khôi phục lại nó bằng cách import
lại các thuộc tính đã được lưu lại trong file *.LAS. Chú ý các layer đã bị xóa đi thì sẽ không
khôi phục lại được.
Các thuộc tính được khôi phục lại được quy định trong Layer setting to restore.
(Frezen : quá khứ của freeze – đóng băng, Thaw : sự tan băng )
9
Turn off layers not found in layer state : Tắt tất cả các layer không tìm thấy trong file
*.LAS khi khôi phục lại thuộc tính.
7. Dimesion Style.
Command : DIMSTYLE ↵
Set current : Chuyển dimstyle được chọn sang chế độ đo hiện hành.
New : Tạo mới Dimstyle.
Modify : Chỉnh sửa Dimstyle.
Override : Dùng khi muốn gán chồng tạm thời các biến kích thước trong kiểu kích
thước được chọn.
Compare : So sánh các thông số trong 2 loại Dimstyle khác nhau trong bản vẽ.
Hộp thoại tao new :
Hộp thoại Use for : Loại kích Được áp dụng trong khi đo
All dimension : Tất cả các loại kích thước.
Linear : Kích thước thẳng.
Angular : Đo góc
Radius : Đo bán kính
Diameter : Đo đường kính.
Ordinate : Tọa độ điểm
Leader and tolerance : Chú thích với đường dẫn và dung sai.
10
Frame Dimension Line : (đường kích thước)
Extend beyond ticks : Khoảng cách đường kích thước nhô ra khỏi đường gióng khi ta chọn
arrowheads là gách chéo.
Baseline spacing : Khoảng cách giữa đường kích thước trong chuỗi kích thước song song.
Suppress : Bỏ qua đường kích thước thứ nhất, thứ hai, và cả thứ nhất lẫn thứ hai.
Mô tả trong hình vẽ dưới đây :
Frame Dimension Line:
Extend beyond dim lines : khoảng đường gióng nhô ra khỏi đường kích thước.
Offset from origin : Khoảng cách từ gốc đường gióng đến đầu đường gióng.
Suppress :Bỏ qua đường gióng thứ nhất, thứ hai, cả hai đường gióng.
Mô tả trong hình vẽ dưới đây.
Arrowheads : (Mũi tên)
1st : Dạng mũi tên cho đầu kích thước thứ nhất.
2nd : Dạng mũi tên cho đầu kích thước thứ hai.
Leader : Dạng mũi tên cho đầu đường chú thích.
Arrow size : Độ lớn đầu mũi tên. Chọn User arrow, khi đó hộp thoại hiện ra, ta nhập tên
block dùng làm mũi tên vào hộp thoại.
Center Marks for Circles : (Dấu tâm và đường tâm)
Type : Dạng dấu tâm (mark), đường tâm (line) hay không hiện gì (none).
Size : kích thước dấu tâm.
11
Text Appearance:
Text style : Chọn tên kiểu chữ hiện lên trong kích thước. Ta có thể làm hiện bảng text style
trong ô […] bên cạnh text style.
Text color : Màu chữ
Fill color : màu nền của chữ.
Text height : Chiều cao của chữ.
Fraction height scale : Gán tỷ lệ giữa chiều cao chứ số dung sai và chữ số kích thước.
Draw frame around text : Vẽ khung chữ nhật bao quanh chữ số kích thước.
Text Placement :
Vertical : Điêu chỉnh vị trí chữ theo phương thẳng đứng.
Center : Chữ số nằm giữa đường kích thước.
Above : Chữ số nằm trên đường kích thước.
Outside : vị trí nằm ngoài đường kích thước và xa điểm gốc đo nhất.
JIS (Japanese industrial Standards) : vị trí chữ của đường kích thước theo tiêu
chuẩn Nhật.
Horizontal : Vị trí của chữ so với phương nằm ngang.
Centered : nằm giữa hai đường gióng.
1 st Extension Line : Chữ số nằm về phía đường gióng thứ nhất. Khoảng cách
từ chữ đến đường gióng bằng tổng chiều dài mũi tên và biến Offset from dim line
Offset from dim line : khoảng cách từ chữ đến đường kích thước. TC khoảng 1-2 mm.Nếu chữ
nằm giữa đường kích thước thì đây là khoảng cách giữa chữ và 2 nhánh của đường kích
thước.Nếu biến này âm thì AutoCAD sẽ tự động chuyển số này thành dương.
Text Alignment : Điều chỉnh hướng của chữ.
Horizontal : chữ luôn luôn nằm ngang.
Aligned with dimension line : chữ được gióng song song với đường kích thước.
ISO Standard : chữ sẽ song song với đường kích thước khi nó nằm trong hai đường gióng, và
sẽ nằm ngang trong trường hợp nằm ngược lại.
12
Fit Options : thẻ này sẽ kiểm tra xem, nếu đủ chỗ trống thì sẽ đặt text và đường kích
thước theo đúng vị trí đã quy định ở mục trước. Còn nếu không đủ chỗ trống để ghi text thì
text và đường kích thước sẽ được ghi theo các quy định sau :
Either the text or the arrows whichever fits best :
Khi đủ chỗ trống thì text và mũi tên thì cả hai sẽ nằm giữa hai đường gióng.
Khi chỉ đủ chỗ cho text thì mũi tên sẽ được vẽ ra ngoài.
Khi chỉ đủ chỗ cho mũi tên thì text sẽ được vẽ ra ngoài.
Arrows :
Khi đủ chỗ cho chữ và mũi tên thì cả hai sẽ nằm giữa hai đường gióng.
Khi chỉ đủ chỗ cho mũi tên thì mũi tên sẽ được vẽ ở trong 2 đường gióng còn
chữ thì được vẽ ra ngoài.
Khi không đủ chỗ cho mũi tên thì cả text và mũi tên sẽ được vẽ ra ngoài.
Text :
Khi đủ chỗ cho chữ và mũi tên thì cả hai sẽ nằm giữa hai đường gióng.
Khi chỉ đủ chỗ cho Text thì Text sẽ được vẽ ở trong 2 đường gióng còn mũi
tên thì được vẽ ra ngoài.
Khi không đủ chỗ cho Text thì cả text và mũi tên sẽ được vẽ ra ngoài.
Both text and arrouws : Khi không đủ choc ho chữ số hoặc mũi tên thì cả hai sẽ được vẽ ra
ngoài.
Always keep text between ext lines : chữ số và kích thước luôn luôn nằm giữa hai đường
gióng.
Suppress arrows if they don’t fit inside the extension lines : sẽ không xuất hiện mũi tên nếu
giữa hai đường gióng không đủ chỗ trống để vẽ.
Text Placement : quy định vị trí của chữ số kích thước khi di chuyển chúng ra khỏi vị
trí mặc định
Beside the dimension line : Sắp xếp bên cạnh đường gióng.
Over the dimension line, with a leader : sắp xếp ra ngoài đường kích thước kèm theo một
đường dẫn.
Over the dimension line, without a leader : sắp xếp ra ngoài đường kích thước mà kèm theo
bất kỳ một đường dẫn nào.
13
Scale for Dimension Features :
Use overall scale of : Phóng toàn bộ các biến kích thước theo tỷ lệ này. Riêng giá trị chữ số
đo được không bị thay đổi.
Scale dimensions to layout (paper space) : Dùng trong paper space. Nghiên cứu sau.
Fine Tuning : gán một số lựa chọn bổ xung.
Place text manually when dimensioning : Đặt vị trí text bằng cách tự chọn vị trí sau mỗi lần
đo.
Always draw dim line between ext lines : Luôn luôn vẽ đường kích thước nằm giữa hai đường
gióng.
Linear Dimensions : gán dạng và đơn vị cho kích thước dài
Unit format : Gán dạng đơn vị cho tất cả các loại kích thước, ngoại trừ
kích thước góc. Theo TCVN ta chọn Decimal.
Precision : Quy định số các số thập phân sẽ xuất hiện trong giá trị đo
được.
Fraction format : Gán dạng cho phân số, các lựa chọn bao gồm :
Digonal, Horizontal và not stacked.
Dicimal separator : Quy định về dấu ngăn cách giữa phần thập phân và
phần nguyên.
Round off : Quy định về cách làm tròn. VD nhập vào 0.15 thì tất cả các số đo
sẽ làm tròn đến 0.15
Prefix/ Suffix : Tiền tố và hậu tố của text đo được.
Measurement Scale :
Scale factor : chiều dài đo được sẽ được nhân với biến này để ra chiều dài hiển thị trong dim.
Apply to layout dimensions only : Dùng trong paper space, chưa nhgiên cứu ở đây
Zero suppression :
Leading : Bỏ những số 0 đằng trước không có nghĩa VD 0.25
.25
Trailing : Bỏ qua những số 0 không có nghĩa trong phần thập phân VD 2.50
2.5
Angular Dimensions :
Unit format : Gán dạng đơn vị cho kích thước góc. Theo TCVN ta chọn Degreesl.
Precision : Quy định số các số thập phân sẽ xuất hiện trong giá trị đo được.
14
Zero suppression :
Leading : Bỏ những số 0 đằng trước không có nghĩa VD 0.25
.25
Trailing : Bỏ qua những số 0 không có nghĩa trong phần thập phân VD 2.50
2.5
Alternate units : gán các đơn vị liên kết. Gán dạng và độ chính xác đơn vị chiều dài,
góc, kích thước và tỷ lệ của đơn vị đo liên kết (giữa inch và minimeter)
Display alternate units : Hiển thị kích thước liên kết( là dạng kích thước đính kèm với
kích thước liên kết chính, ví dụ như kích thước liên kết chính là minimeter, còn kích thước
liên kết là inch. Kích thước liên kết phụ là kích thước đi kèm để giải thích cho kích thước
chính)
Alternate units
Unit format : Gán đơn vị liên kết.
Precision :Gán số các số thập phân có nghĩa dựa trên dạng đơn vị dài và góc mà bạn chọn.
Multiplier for alt units : Chình sử tỷ lệ giữa đơn vị kích thước chính và đơn vị kích thước liên
kết.
Round distance to : Quy định quy tắc làm tròn số cho kích thước liên kết
Prefix : Tiền tố cho kích thước liên kết.
Suffix : Hậu tố cho kích thước liên kết.
Zero suppression :
Leading :Bỏ những số 0 đằng trước không có nghĩa VD 0.25
.25
Trailing :Bỏ qua những số 0 không có nghĩa trong phần thập phân VD 2.50
2.5
Placement : Định vị vị trí đặt kích thước liên kết
After primary value : đặt vị trí kích thước liên kết sau vị trí kích thước liên kết chính.
Below primary value : đặt kích thước liên kết dưới vị trí kích thước liên kết chính.
15
Tolerance : điều khiển sự hiển thị và hình dạng của các chữ số dung sai.
Tolerance Fomat
Methode : Gán phương pháp tính dung sai kích thước.
None : không thêm vào sau kích thước sai lệch giớ hạn giá trị dung sai.
Symmetrical : Dấu ± xuất hiện trước các giá trị dung sai. Khi đó sai lệch
giới hạn trên và sai lêch giới hạn dưới sẽ có giá trị tuyệt đối bằng nhau.
Ta chỉ cần nhập giá trị vào ô upper value.
Deviation : Sai lệch giới hạn âm và dương khác nhau, khi đó ta điền sai
lệch giới hạn âm vào ô Lower value và sai lệch giới hạn dương vào ô Upper value.
Limits : Tạo nên các kích thước giới hạn. Kích thước giới hạn trên bằng kích thước danh
nghĩa cộng vơi giá trị sai lệch giới hạn trên (Upper value), kích thước giới hạn dưới bằng
kích thước danh nghĩa trừ đi giới hạn dưới (Lower value) .
Basic : Tạo một khung chữ nhật bao quanh chữ số kích thước. Khoảng cách từ chữ số kích
thứơc đến khung chữ nhật bằng khoảng cách từ chữ số kích thước đến đường kích thước khi
không chọn mục này.
Precision : Hiển thị và gán số các số thập phân có nghĩa.
Upper value : Hiển thị và gán sai lệch giới hạn trên.
Lower value : Hiển thị và gán sai lệch giới hạn dưới.
16
Scaling for height : Tỉ số giữa chiều cao chữ số kích thước và chữ số dung sai kích
thước.
Vertical position : Quy định điểm canh lề của các giá trị dung sai
dạng symmetrical. Bao gồm 3 kiểu (Bottom, middle, top).
Alternate Unit Tolerance: quy định cách thức gán độ chính xác cho kích thước liên
kết.
Precision : Hiển thị và gán độ chính xác cho dung sai kích thước liên kết.
Zero suppression :
Leading : Bỏ những số 0 đằng trước không có nghĩa VD 0.25
.25
Trailing : Bỏ qua những số 0 không có nghĩa trong phần thập phân VD 2.50
2.5
8. Hatch.
Command : BHATCH ↵
Thẻ Hatch
Type : Có 3 mẫu mặt cắt :
Predefinied : Cho phép ta chọn mẫu mặt cắt trong file ACAD.PAT.
Có 3 loại mặt cắt là ANSI (American National Standards Institute),
ISO (International Standards Organisation) và Other Predefined
Custom : Chọn mẫu mặt cắt được tạo từ các file .PAT
User Defined : Dùng để chọn mẫu các đoạn thẳng song song. Khi
đó ta nhập vào khoảng cách giữa các đường (spacing) và góc nghiêng (angle) của hatch.
Swatch (mẫu mặt cắt) : Hiển hị mẫu mặt cắt đã chọn. Nếu chọn mẫu mặt cắt là Solid thì
swatch hiển thị thuộc tính màu của hatch.
17
Custom pattern : Chọn các mẫu lựa chọn chứa trong file .PAT
Pattern : Chọn các mẫu có săn trong file ACAD.PAT
Angle : Góc nghiêng của hatch
Scale : Tỷ lệ phóng
Iso pen with : Nếu chọn mẫu theo ISO thì cho phép chọn chiều rộng của bút khi xuất
bản vẽ ra giấy
Double : Chỉ có tác dụng khi ta chọn User – Defined Pattern. Double Hatch cho phép ta
tạo thêm các đường mặt cắt vuông góc. Hình thành lưới ô vuông liên tiếp nhau.
Pick points, Select objects : Chọn một vùng khép kín.
Remove Island : Bỏ đi một vùng nhỏ trong vùng đã chọn
Inherit Properties : Lấy mẫu mặt cắt từ một hatch đã tô trên bản vẽ
Associative : Nếu chọn mục này thì hacth sẽ tự động bám dính lấy các đường biên. Cụ
thể là khi ta di chuyển đường biên hay một object bên trong hatch, Hatch sẽ tự động thay đổi
bám lấy các object và boundary.
Thẻ Advanced
Island detection style : Chọn kiểu vẽ mặt cắt như mô tả trong hình kèm theo :
Object type (mẫu mặt cắt) : Nếu chọn Retain boundaries thì đường biên sau khi hatch
sẽ trở thành dạng polyline hoặc Region
Buondary set : Chọn khi xác định đường biên bằng pick point.
18
Current viewport : Chỉ giới hạn trong của sổ nhìn
hiện hành.
Chọn new để chọn một giới hạn cho lệnh pick point.
Khi đó buondary set sẽ thành Existing set
Island detection method : mô tả cách xác định các island.
Food : Các island được xem là các đối tượng biên.
Ray casting : Dò tìm đường biên theo điểm ta chỉ định theo hướng ngược chiều kim đồng hồ.
One color : Phối giữa màu được chọn và màu trắng.
Tint : Màu nhẹ.
Shade : Màu đậm.
Two color : Phối giữa hai màu được chọn.
Center : đúng tâm.
Angle : góc quay của màu.
9. Lệnh LineType.
Command : Linetype ↵
19
Hộp thoại LineType Manager.
Global scale factor (lệnh ltscale) : quy định tỉ lệ phóng to hay thu nhỏ đường thẳng ( Dùng
khi đường thẳng không phải là nét liền)
Current object scale (lệnh celtscale) Quy định tỉ lệ dạng đường cho đối tượng sắp vẽ. Ví dụ :
Khi biến ltscale bằng 2, biến celtscale bằng 0.5 khi đó đối tượng sắp vẽ sẽ có tỉ lệ dạng
đường là 1.
Linetype filters : Lọc các đường hiển thị trên linetype manager. Nút invert filter là phủ định
của hộp filter đó.
10. Block và Thuộc tính của Block.
10.1. Block
Command : block.
20
Name : Tối đa 255 ký tự.
Object.
Retain : Giữ lại các đối tượng đã chọn như là các đối tượng riêng biệt
Convert to block : Chuyển tất cả các đối tượng thành group luôn.
Delete : Xóa tất cả các đối tượng đã chọn sau khi tạo block.
Preview icon : Cho phép xem trước block như một Icon.
Drag – and – drop units : Chỉ định đơn vị của block trong trường hợp có sự thay đổi tỉ
lệ khi kéo từ AutoCAD DesignCenter vào bản vẽ.
Description :
Hyperlink :
10.2. Thuộc tính của Block
Định nghĩa thuộc tính
Thuộc tính là thành phần của một block có thể là dòng chữ đính kèm theo khối (block).
Nó định các tính chất của thuộc tính và các dòng nhắc hiển thị khi chèn block với thuộc tính.
Tạo thuộc tính cho khối.
Lệnh Attdef (Define attributes) : Cho phép định nghĩa các thuộc tính của block. Thi
thực hiện lệnh Attdef hộp thoại sau sẽ hiện lên :
21
Các lựa chọn của hộp thoại Attribute Definition như sau :
Mode :
Attribute modes : Phương thức thuộc tính. Gồm 4 lựa chọn xác định cự xuất hiện và giá
trị thuộc tính : Invisible. Constant, Verify và present.
Invisible : sau ki chèn block với thuộc tính thì thuộc tính sẽ không hiện lên trên màn hình. Lựa
chọn này sẽ giúp cho việc tái tạo bản vẽ được nhanh hơn. Các có thể điều khiển lại sự hiển thị
của các thuộc tính bằng việc thay đổi lại lựa chọn trong lệnh Attdisp.
Constant : các giá trị thuộc tính sẽ không thay đổi. Khi đó ô soạn thảo Prompt trên vùng
attribute sẽ được che đi.
Verify : khi chèn block cùng các thuộc tính thì dòng nhắc thẩm tra lại sự chính xác của các
thuộc tính vừa nhập sẽ được hiện lên.
Preset : AutoCAD không cho phép nhập giá trị thuộc tính khi sử dụng lệnh insert để chèn, tuy
nhiên thuộc tính này có thể thay đổi bằng lệnh Attedit.
Attribute : gán dữ liệu cho các thuộc tính (attribute data). Bạn có thể nhập tối đa 256ký
tự, Dấu gạch ché (\) sẽ thay cho ký tự trống. Nếu bạn muốn nhập ký tự \ thì phải nhập hai ký
tự gạch chéo cạnh nhau.
Tag : Xác định tên của tag. Có thể chứa ký tự bất kỳ ngoại trừ dấu cách và dấu chấm than.
AutoCAD sẽ tự động thay thế chữ thường thành chữ hoa.
Prompt : Định dòng nhắc thuộc tính, sẽ được hiển thị khi bạn muốn chèn block chứa thuộc
tính. Nếu bạn chọn constant thì vùng mode này sẽ không hiện lên.
Value : Định nghĩa giá trị mặc định của thuộc tính.
Insertion point : Định vị trí cho thuộc tính. Nhập giá trị tọa độ hoặc chọn pick point để
định vị trí điểm trực tiếp chèn trên bản vẽ.
Text options : gán các định dạng ký tự cho chữ (attribute text).
Justification : định điểm canh lề cho dòng chữ thuộc tính (Như lệnh DText)
Text Style : định kiểu chữ cho dòng chữ thuộc tính.
22
Height : định chiều cao của dòng chữ thuộc tính. Nhập giá trị vào ô này hoặc chọn height< để
nhập chiều cao bằng cách nhập hai điểm trên bản vẽ. Nếu bạn đã nhập chiều cao của Text
style trong lệnh Style thì ô height sẽ bị mờ đi.
Rotation : Chỉ định góc nghiêng cho dòng chữ thuộc tính. Nhập góc quay vào ô rotaion. Nếu
bạn chọn Align hoặc fit trên danh sách justufication thì lựa chọn này sẽ được che mờ đi.
Align below previous attribute definition : sắp xếp các attribute tag ngay bên dưới thuộc tính
đã định nghỉa trước đó ( cho trường hợp block có nhiều thuộc tính). Nếu trước đó bạn chưa
tạo bất kỳ một thuộc tính nào thì lựa chọn này sẽ mờ đi.
Hiệu chỉnh các định nghĩa thuộc tính.
Lệnh Ddedit (viết tắt ED). Bảng Edit Attribute Definition hiển ra như sau :
Bạn có thể chỉnh lại các thông số của thuộc tính rồi ấn nút OK.
Ngoài ra ta có thể sử dụng lệnh change để thay đổi các định nghĩa thuộc tính hiện có.
Gán thuộc tính cho block.
Để gán thuộc tính cho block ta gán thuộc tính cho block khi định nghĩa block nghĩa là
khi tạo block ta chọn thêm định nghĩa.
Trình tự chọn các thuộc tính quy định trình tự hiển thị các dòng nhắc khi bạn chèn block
với thuộc tính bằng lệnh insert.
Chèn block với thuộc tính vào trong bản vẽ.
Chèn block có thuộc tính bằng lệnh insert cũng như chèn block bình thường. Tuy nhiên
nếu biến ATTDIA = 1 thì xuất hiện hộp thoại Enter Attributes, trên hộp thoại này ta nhập các
giá trị thuộc tính. Phụ thuộc vào số lượng các thuộc tính mà ta gán cho block mà ta có số
lượng các TextBox nhiều hay ít. Ngược lại nếu ATTDIA = 0 thì hộp thoại này sẽ không được
hiện lên. ta nhập các thuộc tính của block dưới dòng lệnh.
23
Ximang
ViNaComex
14
Điều khiển sự hiển thị của các thuộc tính.
Lệnh Attdisp điều khiển sự hiển thị của các thuộc tính block tại bản vẽ hiện hành. Biến
này là ON thì sẽ hiển thì các thuộc tính của block. Biến này là OFF thì các thuộc tính này sẽ
không được hiển thị lên. Việc tắt sự hiển thị các thuộc tính của block khi không cần hiết sẽ
làm cho bản vẽ được tái tao nhanh hơn.
Command: attdisp
Enter attribute visibility setting [Normal/ON/OFF] <Normal>: of
Regenerating model.
Cập nhật thay đổi.
Lệnh Attsync cho phép cập nhật những gì đã thay đổi của block chỉ định với các thuộc
tính hiện hành xác định cho block.
Ví dụ khi thay đổi các thuộc tính, sau đó ta định nghĩa lại block. Dùng lệnh AttSync để
update lại các thuộc tính của block.
Command: attsync
Enter an option [?/Name/Select] <Select>: ?
24
Attributed blocks: 123
Enter an option [?/Name/Select] <Select>: N
Enter name of block to sync or [?]: 123
Chọn block cần cập nhật chọn select.
Nhập ? để liệt kê danh sách block đã có.
Chỉ định tên của block cần cập nhật chọn Name.
Hiệu chỉnh thuộc tính của block.
Hiệu chỉnh thuộc tính bằng lệnh Attedit
Lệnh Attedit cho phép bạn hiệu chỉnh các thuộc tính của block đã chèn vào trong bản
vẽ. Khi đánh lệnh này hộp thoại Edit Attribute sẽ hiện lên. Tuy nhiên lệnh này chỉ cho phép
hiệu chỉnh block với thuộc tính một cách riêng lẻ.
Lệnh -Attedit
Edit attributes one at a time? [Yes/No] <Y>: N Sửa nhiều thuộc tính một lúc
Performing global editing of attribute values.
Edit only attributes visible on screen? [Yes/No] <Y>:
Enter block name specification <*>: Chọn tất cả các block
Enter attribute tag specification <*>:
Enter attribute value specification <*>:
Select Attributes: 1 found
chọn Ximang của block thứ
nhất.
Select Attributes: 1 found chọn Thep của block thứ hai.
Select Attributes: 1 found Chọn Ximang của block thứ ba
Select Attributes:↵
3 attributes selected.
Enter string to change: Ximang Thay nhưng chuỗi là
Ximang
Enter new string: Cat
25