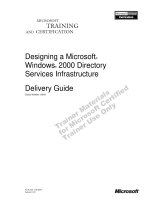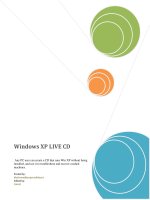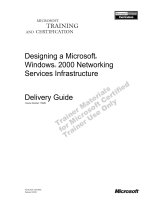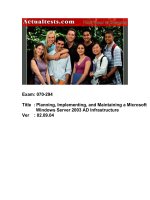Work Smart: Connect a Microsoft Account (Windows Live ID) to Your Domain Account pptx
Bạn đang xem bản rút gọn của tài liệu. Xem và tải ngay bản đầy đủ của tài liệu tại đây (542.92 KB, 4 trang )
More Work Smart Content:
This guide is for informational purposes only. MICROSOFT MAKES NO WARRANTIES, EXPRESS, IMPLIED, OR STATUTORY, AS TO THE INFORMATION IN THIS
DOCUMENT. © 2012 Microsoft Corporation. All rights reserved.
Page 1 of 4
Work Smart: Connect a Microsoft Account (Windows Live ID) to Your Domain Account
Get Started
About Connected Accounts
Windows
®
8 introduces a new concept called a “connected account” that
provides:
• The ability to “roam” your personalization settings (for example, your
Lock screen picture or your desktop background) across multiple
computers
• Single sign-on for Windows Live services that require a Microsoft
account (also known as a Windows Live ID) for authentication
When you sync your settings with a connected account, the settings are
stored in the cloud. When you sign in to any Windows 8 PC with a
connected account, the settings are then loaded on that PC. It’s as if your
Windows experience follows you around.
This guide discusses a particular type of connected account. With
Windows 8, you can connect your Microsoft account to your corporate
domain account. After you connect the accounts, you will continue to sign
in to your office PC with your domain (network) credentials. But the
connected account makes it possible to sync your Windows
personalization settings across multiple PCs and provides single sign-on to
Windows Live services. The connected account also makes it easy to access
the Windows Store from your office computer since the Windows Store
requires a Microsoft account for sign in.
Topics in this guide include:
Keeping it All Secure
Making Your Domain Account a Connected Account
Changing Your Sync Settings
Customization note: This document contains guidance and/or step-by-step
installation instructions that can be reused, customized, or deleted entirely if
they do not apply to your organization’s environment or installation
scenarios. The text marked in red indicates either customization guidance or
organization-specific variables. All of the red text in this document should
either be deleted or replaced prior to distribution.
Keeping it All Secure
Corporate credentials that you enter on a domain-joined PC are not
uploaded to the cloud and are never synced to your other PCs. This ensures
that your corporate credentials stay on your IT-managed PC.
When you sign in to a Windows 8 PC with a connected account, only a small
amount of data (first name, last name, and display name) is shared with
Windows. Windows does not use any of your other profile data. Your profile
data stored in the cloud is released to apps or websites that you allow to
have that data. While any modern-style app can leverage a Microsoft account
for sign-in authentication, these apps must always ask you first if you want to
allow access to particular details from your profile.
Making Your Domain Account a
Connected Account
When you link your Microsoft account to your domain account, you decide
which settings to sync between the two accounts. For example, you can
decide whether or not to sync settings such as Desktop personalization,
App settings, or Language preferences.
<<Organization name>> IT also controls what you can sync through group
policy. For example, for security reasons, IT does not allow syncing of
Browser settings (browser history, favorites, or typed urls).
More Work Smart Content:
This guide is for informational purposes only. MICROSOFT MAKES NO WARRANTIES, EXPRESS, IMPLIED, OR STATUTORY, AS TO THE INFORMATION IN THIS
DOCUMENT. © 2012 Microsoft Corporation. All rights reserved.
Page 2 of 4
Work Smart: Connect a Microsoft Account (Windows Live ID) to Your Domain Account
Get Started
Connect a Microsoft Account to Your Domain
Account
1 Swipe in from the right edge of the screen (point to the upper-right
corner of the screen if you’re using a mouse), tap or click the
Settings charm, and then tap or click Change PC settings in the
lower-right corner of the screen.
2 On the left side of the screen, under PC settings, tap or click Users.
3 On the right side of the screen, under Your account, tap or click
Connect your Microsoft account.
Windows displays the Connect your Microsoft account wizard.
4 In the first screen of the wizard, clear the check boxes for the settings
that you don’t want to sync, and then tap or click Next.
Note
For the desktop background image, Windows roams the image if it is
under 2 MB. If it is over 2 MB, Windows compresses and crops the
image to 1920 x 1200.
5 In the Enter your email address screen, enter your Microsoft
account (your Windows Live ID). You can enter any email address if
you don’t already have a Microsoft account or you can click Sign up
for a new email address at the bottom of the screen to create a new
email address. Tap or click Next.
6 In the Help us protect your identity screen, enter the characters
you see on the screen, and then tap or click Next.
More Work Smart Content:
This guide is for informational purposes only. MICROSOFT MAKES NO WARRANTIES, EXPRESS, IMPLIED, OR STATUTORY, AS TO THE INFORMATION IN THIS
DOCUMENT. © 2012 Microsoft Corporation. All rights reserved.
Page 3 of 4
Work Smart: Connect a Microsoft Account (Windows Live ID) to Your Domain Account
Get Started
Note
This dialog box may not appear depending on how your Microsoft
account is set up.
7 In the Enter your Microsoft account password screen, enter the
password for your Microsoft account, and then tap or click Next.
8 In the Enter security verification info screen, fill out any or all of the
fields. When you sign in to another PC with your connected account,
Windows uses the information in this screen to establish trust before
signing you in.
Tap or click Next.
Note
You may also see secret question and answer fields, depending on
how your Microsoft account is set up. It’s a good idea to enter a
secret question and answer in case you forget your Microsoft
account password.
9 In the last screen of the wizard, tap or click Finish.
Windows connects the two accounts. In the Users section, under
Your account, Windows displays the Microsoft account that your
domain account is connected to.
You will continue to sign in to your office computer with your domain
(network) credentials. If you access a website or service that normally requires
a Windows Live ID for authentication, you won’t need to enter your Windows
Live ID. When you sign in to any office computer with your domain
credentials, your personalization settings will be the same. Likewise, if you
sign in to your home computer or any other non-office computer with your
Microsoft account, your personalization settings will be the same.
More Work Smart Content:
This guide is for informational purposes only. MICROSOFT MAKES NO WARRANTIES, EXPRESS, IMPLIED, OR STATUTORY, AS TO THE INFORMATION IN THIS
DOCUMENT. © 2012 Microsoft Corporation. All rights reserved.
Page 4 of 4
Work Smart: Connect a Microsoft Account (Windows Live ID) to Your Domain Account
Get Started
Changing Your Sync Settings
1 Swipe in from the right edge of the screen (point to the upper-right
corner of the screen if you’re using a mouse), tap or click the
Settings charm, and then tap or click Change PC settings in the
lower-right corner of the screen.
2 Under PC Settings on the left side of the screen, scroll down and tap
or click Sync your settings.
3 On the right side of the screen, under Sync your settings, turn on or
off any of the settings that you want to change.
Note
To print this Work Smart Guide, press CTRL+P.
For More Information
Windows 8