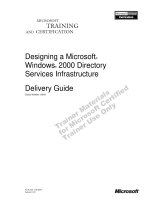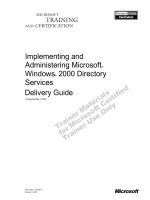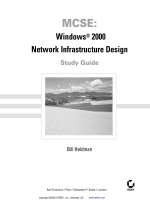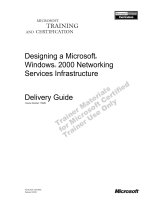Implementing and Administering a Microsoft Windows 2000 Network Infrastructure Exam 70-216 Edition 1
Bạn đang xem bản rút gọn của tài liệu. Xem và tải ngay bản đầy đủ của tài liệu tại đây (568.34 KB, 69 trang )
MCSE
STUDY GUIDE
Implementing and Administering
a Microsoft Windows 2000
Network Infrastructure
Exam 70-216
Edition 1
Congratulations!!
You have purchased a
Troy Technologies USA
Study Guide.
This study guide is a selection of questions and answers similar to the ones
you will find on the official Implementing and Administering a Microsoft
Windows 2000 Network Infrastructure MCSE exam. Study and memorize the
following concepts, questions and answers for approximately 10 to 12 hours
and you will be prepared to take the exams. We guarantee it!
Remember, average study time is 10 to 12 hours and then you are ready!!!
GOOD LUCK!
Guarantee
If you use this study guide correctly and still fail the exam, send your official
score notice and mailing address to:
Troy Technologies USA
8200 Pat Booker Rd. #368
San Antonio, TX 78233
We will gladly refund the cost of this study guide. However, you will not
need this guarantee if you follow the above instructions.
This material is protected by copyright law and international treaties. Un-
authorized reproduction or distribution of this material, or any portion
thereof, may result in severe civil and criminal penalties, and will be prose-
cuted to the maximum extent possible under law.
Copyright 2000 Troy Technologies USA. All Rights Reserved.
Table of Contents
DNS in a Windows 2000 Network Infrastructure................................................................. 1
DNS Overview .................................................................................................................. 1
Resolvers ........................................................................................................................... 1
Name Servers..................................................................................................................... 1
Root-Level Domains ......................................................................................................... 1
Top-Level Domains........................................................................................................... 1
Second-Level Domains ..................................................................................................... 2
Host Names ....................................................................................................................... 2
Zones ................................................................................................................................. 2
Name Server Roles............................................................................................................ 2
Primary Name Servers....................................................................................................... 2
Secondary Name Servers................................................................................................... 2
Caching-Only Servers ....................................................................................................... 2
DHCP in a Windows 2000 Network Infrastructure .............................................................. 2
DHCP Overview................................................................................................................ 2
Installing and Configuring a DHCP Server....................................................................... 3
Installing DHCP Server Services .................................................................................. 3
Authorizing a DHCP Server.............................................................................................. 4
Authorizing as a DHCP Server in Active Directory ..................................................... 4
Creating a DHCP Scope.................................................................................................... 4
Creating a New Scope ................................................................................................... 4
Configuring DHCP for DNS Integration........................................................................... 5
Dynamic Updates for Non-Supported Dynamic DNS Updates ........................................ 5
Troubleshooting DHCP Clients......................................................................................... 5
DHCP Errors ................................................................................................................. 5
Troubleshooting DHCP Servers........................................................................................ 6
DHCP Relay Agent ........................................................................................................... 6
Adding DHCP Relay Agent .......................................................................................... 6
Remote Access in a Windows 2000 Network Infrastructure ................................................ 6
Creating a Remote Access Policy (RAP).......................................................................... 6
Creating a New Remote Access Policy......................................................................... 6
Configuring a Remote Access Profile............................................................................... 7
Dial-In Constraints ............................................................................................................ 7
Enabling IP Routing...................................................................................................... 7
Enabling and Configuring a Routing and Remote Access Server................................. 7
Updating the Routing Tables............................................................................................. 7
Implementing Demand-Dial Routing................................................................................ 7
Virtual Private Networks................................................................................................... 8
Routing and Remote Access for DHCP Integration.......................................................... 8
DHCP Relay Agent ........................................................................................................... 8
Configuring a DHCP Relay Agent................................................................................ 8
Managing and Monitoring Remote Access....................................................................... 8
Network Protocols in a Windows 2000 Network Infrastructure........................................... 8
Installing and Configuring TCP/IP.................................................................................... 9
Installing TCP/IP........................................................................................................... 9
Configuring TCP/IP....................................................................................................... 9
Dynamic Configuration..................................................................................................... 9
Manual Configuration ....................................................................................................... 9
Configuring TCP/IP to use Static Addressing............................................................... 9
Automatic Private IP Address Assignment..................................................................... 10
Testing TCP/IP with IPConfig and Ping ......................................................................... 10
Configuring TCP/IP packet filters................................................................................... 10
NWLink and Windows 2000........................................................................................... 10
Configuring Client Services for NetWare....................................................................... 10
Installing Client Services for NetWare........................................................................ 10
Installing NWLink....................................................................................................... 11
Configuring NWLink .................................................................................................. 11
Configuring and Troubleshooting Network Protocol Security ........................................... 11
Configuring and Troubleshooting IPSec......................................................................... 11
Implementing IPSec ........................................................................................................ 11
Configuring IPSec Policies.............................................................................................. 12
Respond Only.............................................................................................................. 12
Request Security.......................................................................................................... 12
Require Security.......................................................................................................... 12
Authentication Methods .................................................................................................. 12
IPSec Policies and Rules................................................................................................. 12
Rules................................................................................................................................ 13
Monitoring and Troubleshooting Tools........................................................................... 13
Using Network Monitor .................................................................................................. 13
WINS in a Windows 2000 Network Infrastructure............................................................. 13
Resolving NetBIOS Names with WINS.......................................................................... 13
Installing WINS............................................................................................................... 13
Using Static Mappings .................................................................................................... 14
Troubleshooting WINS ................................................................................................... 14
Configuring WINS Replication....................................................................................... 14
WINS Automatic Replication Partners ........................................................................... 15
Backing Up the WINS Database..................................................................................... 15
IP Routing in a Windows 2000 Network Infrastructure...................................................... 15
Overview of Routing....................................................................................................... 15
Routing Protocols............................................................................................................ 15
Routing Information Protocol (RIP)............................................................................ 16
Open Shortest Path First (OSPF)................................................................................. 16
Installing, Configuring, and Troubleshooting Network Address Translation (NAT)......... 16
Network Address Translation.......................................................................................... 16
Certificate Services.............................................................................................................. 16
Overview of Certificates.................................................................................................. 16
Enterprise CAs................................................................................................................. 17
Stand-Alone CAs............................................................................................................. 17
Installing a Stand-Alone Subordinate CA................................................................... 17
Requesting and Installing a Certificate From The Local CA...................................... 17
Revoked Certificates ....................................................................................................... 17
EFS Recovery Policy....................................................................................................... 18
1
Implementing, Managing and Supporting
Windows 2000 Network Infrastructure Concepts
DNS in a Windows 2000 Network Infrastructure
DNS Overview
DNS is the name service for Internet addresses used to translate friendly domain
names to numeric IP addresses. Microsoft’s web page,
translates to 207.46.130.149. A host computer queries the name of a computer and a
domain name server cross-references the name to an IP address.
Windows 2000 clients use DNS for name resolution and locating domain controllers
for logon. In the DNS, the clients are resolvers and the servers are name servers. DNS
uses three components: resolvers, name servers, and the domain name space. A re-
solver sends queries to a name server. The name server returns the requested informa-
tion, a pointer to another name server, or a failure message, if the request cannot be
satisfied.
Resolvers
Resolvers pass name requests between applications and name servers. The name re-
quest contains a query, such as the IP address of a Web site. The resolver can be built
into the application or may be running on the host computer as a library routine.
Name Servers
A name server contains address information about other computers on the network.
Name servers are grouped into domains. Access to each computer in a given group is
controlled by the same server. If the name server is not able to resolve the request, it
can forward the request to another name server.
Root-Level Domains
Domains define levels of authority in a hierarchical structure. The top of the hierarchy
is called the root domain. References to the root domain are expressed by a period (
.
).
Top-Level Domains
Top-Level Domains include the following:
Identifier Organization
arpa
Reverse DNS
com
Commercial organizations
edu
Educational institutions and universities
gov
Nonmilitary government organizations
mil
Military government organizations
net
Networks (the backbone of the Internet)
num
Phone numbers
org
Non-profit organizations
xx
Two-letter country code
2
Second-Level Domains
Second-level domains contain hosts and other domains, called subdomains.
Host Names
The domain name is used with the host name to create a fully qualified domain name
(FQDN). The FQDN is the host name followed by a period (.), followed by the do-
main name.
Zones
A zone is the administrative unit for DNS. It is a subtree of the DNS database that is
administered as a single, separate entity. It can consist of a single domain or a domain
with subdomains. The lower-level subdomains of a zone can also be split into separate
zones.
Name Server Roles
The minimum number of DNS servers for each zone is two – a primary and a secon-
dary. The existence of both servers provides for database redundancy and a level of
fault tolerance.
Primary Name Servers
Primary name servers get the data for their zones from the local DNS database files.
When a change is made to the zone data the change must be made on the primary
DNS server so that the new information is entered in the local zone file.
Secondary Name Servers
Secondary name servers get their zone data file from the primary DNS server that is
authoritative for that zone. Zone transfer is the process of the primary DNS server
sending a copy of the zone file to the secondary DNS server. Secondary servers allow
for redundancy, quicker access for remote locations, and load balancing. Primary or
secondary designation is defined at a zone level because information for each zone is
stored in separate files. A particular name server may be a primary name server for
certain zones and a secondary name server for other zones.
Caching-Only Servers
Caching-only servers are DNS name servers that perform queries, cache the answers,
and return the results. No zone data is kept locally. They contain only information
that they have cached while resolving queries. Less traffic is generated between serv-
ers because the server is not doing a zone transfer. Caching-only servers can be used if
you have a slow connection between sites.
DHCP in a Windows 2000 Network Infrastructure
DHCP Overview
DHCP centralizes and manages the allocation of TCP/IP configuration information by
automatically assigning IP addresses to computers configured to use DHCP. Each
3
time a DHCP client starts, it requests IP address information from a DHCP server, in-
cluding the IP address, the subnet mask, and optional values. The optional values may
include a default gateway address, Domain Name System (DNS) address, and Win-
dows Internet Name Service (WINS) server address. When a DHCP server receives a
request, it selects IP addressing information from a pool of addresses defined in its
database and offers it to the DHCP client. If the client accepts the offer, the IP ad-
dressing information is leased to the client for a specified period of time. If there is no
available IP addressing information in the pool to lease to a client, the client cannot
initialize TCP/IP.
Windows 2000-based clients can automatically configure an IP address and subnet
mask if a DHCP server is unavailable at system start time through Automatic Private
IP Addressing (APIPA). The Windows 2000 DHCP client service goes through the
following process to autoconfigure the client:
•
The DHCP client tries to locate a DHCP server and obtain an address.
•
If a DHCP server does not respond or cannot be found, the DHCP client auto-
configures its IP address and subnet mask using a selected address from re-
served Class B network, 169.254.0.0, with the subnet mask 255.255.0.0.
•
The DHCP client then tests for address conflicts. If a conflict is found, the cli-
ent will retry autoconfiguration for up to 10 addresses.
•
Once the DHCP client succeeds in selecting an address, it configures its net-
work interface with the IP address. The client continues to check for a DHCP
server every 5 minutes. If a DHCP server is later found, the client will use an
address offered by the DHCP server.
Installing and Configuring a DHCP Server
The DHCP Server service must be running to communicate with DHCP clients. Once
installed, several options must be configured:
•
Install the Microsoft DHCP Server service.
•
Authorize the DHCP server.
•
Configure a scope or pool of valid IP addresses before a DHCP server can lease
IP addresses to DHCP clients.
•
Configure Global scope and client scope options for a particular DHCP client.
You should manually configure the DHCP server computer to use a static IP address.
The DHCP server cannot be a DHCP client. It must have a static IP address, subnet
mask, and default gateway address.
Installing DHCP Server Services
1.
Clicking Start, Settings, and Control Panel.
2.
Double-click Add/Remove Programs, then click Add/Remove Windows Com-
ponents.
3.
Click Networking Services.
4.
Click Details.
4
5.
Under Subcomponents of Networking Services, select Dynamic Host Configu-
ration Protocol (DHCP), click OK, then click Next.
6.
Type the full path to the Windows 2000 distribution files and click Continue.
Required files will be copied to your hard disk.
7.
Click Finish to close the Windows Components Wizard.
Authorizing a DHCP Server
An unauthorized DHCP server may either lease incorrect IP addresses to clients or
negatively acknowledging DHCP clients. Clients that obtain a configuration lease
from the unauthorized server can fail to locate valid domain controllers, preventing
clients from successfully logging on to the network. For the directory authorization
process to work properly, it is necessary that the first DHCP server introduced onto
your network participate in the Active Directory service. The server must be installed
as either a domain controller or a member server. The authorization process for DHCP
server computers in Active Directory depends on the installed role of the server on
your network; domain controller, member server, or stand-alone server. If Active Di-
rectory is deployed, all computers operating as DHCP servers must be either domain
controllers or domain member servers.
Authorizing as a DHCP Server in Active Directory
You must log on to the network using an account that has membership in the Enter-
prise Administrators group that allows you Full control rights to the NetServices con-
tainer object as it is stored in the Enterprise Root of the Active Directory service.
1.
Install the DHCP service on this computer (if necessary).
2.
Click Start, Programs, Administrative Tools, then click DHCP.
3.
On the Action menu, click Manage Authorized Servers.
4.
Click Authorize.
5.
When prompted, type the name or IP address of the DHCP server to be author-
ized, then click OK.
Creating a DHCP Scope
A scope is a pool of valid IP addresses available for lease to DHCP clients. It must be
created before a DHCP server can lease an address to DHCP clients. One scope for
every DHCP server must be created. Static IP addresses must be excluded from the
scope. To centralize administration and to assign IP addresses specific to a subnet,
create multiple scopes on a DHCP server. Only one scope can be assigned to a spe-
cific subnet. Because DHCP servers do not share scope information, you must ensure
that the same IP addresses do not exist in more than one scope to prevent duplicate IP
addressing.
Creating a New Scope
1.
Click Start, Programs, Administrative Tools, then click DHCP.
2.
Click the applicable DHCP server.
3.
On the Action menu, click New Scope.
5
4.
Follow the instructions in the New Scope Wizard. After creating a new scope,
you need to activate the scope for use or for assigning scope options.
Configuring DHCP for DNS Integration
A Windows 2000 DHCP server can register with a DNS server and update pointer
(PTR) and address (A) resource records (RRs) on behalf of its DHCP-enabled clients
using the Dynamic DNS update protocol. DHCP option code (Option Code 81) en-
ables the return of a client’s FQDN to the DHCP server. The DHCP server can dy-
namically update DNS to modify an individual computer’s RRs with a DNS server
using the dynamic update protocol.
Dynamic Updates for Non-Supported Dynamic DNS Updates
1.
Click Start, Programs, Administrative Tools, then click DNS.
2.
Click the applicable zone.
3.
On the Action menu, click Properties.
4.
In the DNS Property tab, select Enable Updates For DNS Clients That Do Not
Support Dynamic Update.
5.
Select Only Secure Updates If Your Zone Type Is Active Directory-Integrated.
Troubleshooting DHCP Clients
Most DHCP-related problems start as a failed IP configuration at a client. If the client
is not the clause, check the system event log and DHCP server audit logs. These logs
contain the source of the service failure or shutdown. Use the IPConfig TCP/IP utility
to get information about the configured TCP/IP parameters on local or remote com-
puters on the network.
DHCP Errors
Symptom Solution
Invalid IP address
configuration
Possible network hardware failure or the DHCP server is unavail-
able. Verify the client computer has a valid, functioning network
connection.
Autoconfiguration
problems on the
current network
Use the ping command to test connectivity. Manually renew the
client lease. If the client hardware appears to be functioning prop-
erly, ping the DHCP server from another computer on the same
network. Release or renew the client’s address lease.
Missing configu-
ration details
DHCP server is not configured to distribute options or the client
does not support the options distributed by the server. Verify that
the most commonly used and supported options have been config-
ured at either the server, scope, client, or class level of option as-
signment. Check the DHCP option settings. Check to see if the
DHCP server is configured with an incorrect DHCP router option
(Option Code 3).
The IP address of
the DHCP server
was changed
Make sure that the DHCP server IP address falls in the same net-
work range as the scope it is servicing.
DHCP clients un- A DHCP server can provide IP addresses to client computers on
6
able to receive an
address from the
server.
remote multiple subnets only if the router that separates them can
act as a DHCP relay agent. Configure a BOOTP/DHCP relay agent
on the client subnet. The relay agent can be located on the router
itself or on a Windows 2000 Server computer running the DHCP
Relay service component.
Multiple DHCP
servers exist on
the same LAN.
Do not configure multiple DHCP servers on the same LAN with
overlapping scopes. The DHCP service, when running under Small
Business Server, automatically stops when it detects another DHCP
server on the LAN.
Troubleshooting DHCP Servers
Make sure that the DHCP services are running by opening the DHCP service console
to view service status, or by opening Services and Applications under Computer Man-
ager.
DHCP Relay Agent
A relay agent is a program that relays DHCP/BOOTP messages between clients and
servers on different subnets. For each IP network segment that contains DHCP clients,
either a DHCP server or a computer acting as a DHCP relay agent is required.
Adding DHCP Relay Agent
1.
Click Start, Programs, Administrative Tools, Routing And Remote Access.
2.
Click Server name\IP Routing\General.
3.
Right-click General, then click New Routing Protocol.
4.
In the Select Routing Protocol dialog box, click DHCP Relay Agent, then click
OK.
Remote Access in a Windows 2000 Network Infrastructure
Creating a Remote Access Policy (RAP)
RAPs are used to define who has remote access to the network and what the charac-
teristics of that connection will be. Conditions for accepting or rejecting connections
can be based on many different criteria, such as day and time, group membership, and
type of service. Remote Access Policies are stored locally in the IAS.MDB file. Poli-
cies are created manually on each server. Remote Access Policies are applied to users
in a mixed-mode domain. Control Access Through Remote Access Policy is not avail-
able on mixed-mode domain controllers. If the user’s permission is Allow Access, the
user still must meet the conditions set forth in a policy before being allowed to con-
nect.
Creating a New Remote Access Policy
1.
Right-click Remote Access Policies using the Routing and Remote Access
Administration Tool, and select New Remote Access Policy.
2.
Add a friendly name of “Allow Domain Users”, and then click Next.
3.
Click Add to add a condition.
4.
Select Windows-Groups, then click Add.
7
5.
Click Add, select Domain Users, and then click Add. Click OK.
6.
Click OK to exit Groups.
7.
Click Next, then select Grant Remote Access Permission.
8.
Click Next, then click Finish.
Configuring a Remote Access Profile
The profile specifies what kind of access the user will be given if the conditions
match. There are six different tabs that can be used to configure a profile. The tabs
are Dial-in Constraints, IP, Multilink, Authentication, Encryption, and Advanced.
Dial-In Constraints
Constraints are configured in the Edit Dial-In Profile dialog box, on the Constraints
tab. Possible settings include idle time disconnect, maximum session time, day and
time, phone number, and media type.
Enabling IP Routing
1.
Right-click Properties from the Routing and Remote Access Manager. Choose
enable This Computer as a Router, then click OK.
2.
Click Yes at the warning.
Enabling and Configuring a Routing and Remote Access Server
1.
Open the Routing and Remote Access Manager.
2.
Right-click the machine name and choose Configure and Enable Routing and
Remote Access.
3.
Click Next in the Routing And Remote Access Server Setup Wizard.
4.
Select the Network Router radio button on the Common Configurations page,
then click Next.
5.
On the Remote Client Protocols page, under Protocols, make sure that TCP/IP
is listed, verify that Yes, All The Required Protocols are on This List is se-
lected, then click Next.
6.
On the Demand Dial Connections page, make sure that No is specified from
You Can Set Up Demand-Dial Routing Connections After This Wizard Fin-
ishes, then click Next.
7.
Click Finish.
Updating the Routing Tables
The routing table is a series of entries called routes that contain information on where
the network IDs of the internetwork are located. The routing table is not exclusive to a
router. Hosts (nonrouters) also have a routing table that is used to determine the opti-
mal route. There are three types of entries in the routing table; network route, host
route, and default route.
Implementing Demand-Dial Routing
A demand-dial interface is a router interface that will be brought up on demand based
on network traffic. The demand-dial link is only initiated if the routing table shows
that this interface is needed to reach the IP destination address. Filters can be set to
8
permit or deny particular source or destination IP addresses, ports or protocols. Time-
of-day restrictions can further control access.
Virtual Private Networks
A VPN is the ability to send data between two computers across an internetwork in a
manner that mimics the properties of a dedicated private network. VPNs allow users
working at home or on the road to connect securely to a remote corporate server using
the routing infrastructure provided by a public internetwork such as the Internet.
Routing and Remote Access for DHCP Integration
Routing and Remote Access uses DHCP to lease addresses in blocks of 10, and stores
them in the registry. When a Routing and Remote Access address pool is configured
to use DHCP, no DHCP packets will go over the wire to the Routing and Remote Ac-
cess clients. The network information center (NIC) used to lease these DHCP ad-
dresses is configurable in the user interface if two or more NICs are in the server. The
DHCP leases are released when Routing and Remote Access is shut down.
DHCP Relay Agent
The Routing and Remote Access client will receive an IP address from the Routing
and Remote Access server, but may use DHCPINFORM packets to obtain Windows
Internet Name Service (WINS) and Domain Name System (DNS) addresses, domain
name, or other DHCP options. DHCPINFORM messages are used to obtain option in-
formation without getting an IP address.
Configuring a DHCP Relay Agent
1.
Right-click General under IP Routing in the Routing and Remote Access Man-
ager. Select New Routing Protocol.
2.
Choose DHCP Relay Agent, then click OK.
3.
Highlight DHCP Relay Agent, and then right-click Properties. Configure the IP
addresses of any DHCP server.
4.
Click OK to close the dialog box.
5.
Right-click the DHCP Relay Agent and choose New Interface.
6.
Select Internal, then click OK.
7.
Click OK to close the DHCP Relay Agent Internal Properties dialog box.
Managing and Monitoring Remote Access
IAS can create log files based on the authentication and accounting requests received
from the NASs. These logs can be used to track accounting information, such as logon
and logoff records, and to help maintain records for billing purposes. You can specify
whether new logs are started daily, weekly, monthly, or when the log reaches a spe-
cific size. By default, the log files are located in the %system-
root%\system32\LogFiles folder.
Network Protocols in a Windows 2000 Network Infrastructure
9
Installing and Configuring TCP/IP
TCP/IP is installed as the default network protocol if a network adapter is detected
when you run Windows 2000 Setup.
Installing TCP/IP
1.
Click Start, Settings, Network and Dial-Up Connections.
2.
Right-click Local Area Connection and then click Properties.
3.
Click Install.
4.
Click Protocol and then click Add.
5.
Click Internet Protocol (TCP/IP), and then click OK.
6.
Click Close.
Configuring TCP/IP
TCP/IP network addressing schemes can include either public or private addresses.
Devices connected directly to the Internet require a public IP address. InterNIC as-
signs public addresses to Internet Service Providers (ISPs). ISPs assign IP addresses to
organizations when network connectivity is purchased. IP addresses assigned this way
are guaranteed to be unique and are programmed into Internet routers in order for traf-
fic to reach the destination host. By configuring private addresses on all the computers
on your private network (or Intranet) you can shield your internal addresses from the
rest of the Internet. Private addresses are not reachable on the Internet because they
are separate from public addresses, and they do not overlap. You can assign IP ad-
dresses in Windows 2000 dynamically using Dynamic Host Configuration Protocol
(DHCP), address assignment using Automatic Private IP Addressing or configuring
TCP/IP manually.
Dynamic Configuration
Windows 2000 computers will attempt to obtain the TCP/IP configuration from a
DHCP server on your network by default. If a static TCP/IP configuration is currently
implemented on a computer, you can implement a dynamic TCP/IP configuration.
1.
Click Start, Settings, Network And Dial-Up Connections.
2.
Right-click the Local Area Connection, and then click Properties.
3.
On the General tab, click Internet Protocol (TCP/IP), and then click Properties.
4.
Click Obtain An IP Address Automatically, and then click OK.
Manual Configuration
Some servers, such as DHCP, DNS, and WINS servers should be assigned an IP ad-
dress manually. If you do not have a DHCP server on your network, you must config-
ure TCP/IP computers manually to use a static IP address.
Configuring TCP/IP to use Static Addressing
1.
Click Start, Settings, Network and Dial-Up Connections.
2.
Right-click Local Area Connection, and then click Properties.
3.
On the General tab, click Internet Protocol (TCP/IP), and then click Properties.
4.
Select Use the Following IP Address.
10
5.
Type in an IP, subnet mask, and default gateway address. If your network has a
DNS server, you can set up your computer to use DNS.
Automatic Private IP Address Assignment
Automatic Private IP Addressing automates the process of assigning an unused IP ad-
dress when DHCP is not available. The Automatic Private IP Addressing address is
selected from the Microsoft reserved address block 169.254.0.0, with the subnet mask
255.255.0.0. The assigned IP address is used until a DHCP server is located.
Testing TCP/IP with IPConfig and Ping
You can perform basic TCP/IP configuration and connectivity testing using IPConfig
and ping utilities. IPConfig verifies the TCP/IP configuration parameters on a host, in-
cluding the IP address, subnet mask, and default gateway. This can determine whether
the configuration is initialized, or if a duplicate IP address is configured. The ping
utility diagnostic tool tests TCP/IP configurations and diagnoses connection failures.
Ping uses the Internet Control Message Protocol (ICMP) Echo Request and Echo Re-
ply messages to determine whether a particular TCP/IP host is available and func-
tional.
Configuring TCP/IP packet filters
IP packet filtering can be used to trigger security negotiations for a communication
based on the source, destination, and type of IP traffic. You can define which specific
IP and IPX traffic triggers will be secured, blocked, or allowed to pass through unfil-
tered. IP packets can be filtered on the TCP port number, the UDP port number, and
the IP protocol number.
NWLink and Windows 2000
NWLink must be installed if you want to use Gateway Service for NetWare or Client
Services for NetWare to connect to NetWare servers. Use Client Services for NetWare
or Novell Client for Windows 2000 to log on to a NetWare network from a Windows
2000 Professional-based computer.
Configuring Client Services for NetWare
When you install Client Services for NetWare on a Windows 2000 Professional, the
NWLink IPX/SPX/NetBIOS Compatible Transport Protocol is automatically installed.
To install Client Services for NetWare, you need Administrator rights to the computer
running Windows 2000 Professional. Microsoft Unattended Setup Mode can be used
for large deployments of Windows 2000 Professional and Client Services for Net-
Ware.
Installing Client Services for NetWare
1.
Click Start, Settings, Network and Dial-Up Connections.
2.
Right-click the Local Area Connection, then click Properties.
3.
In the General tab, click Install.
4.
In the Select Network Component Type dialog box, click Client, then click
Add.
11
5.
In the Select Network Client dialog box, click Client Services for NetWare,
then click OK.
Installing NWLink
1.
Click Start, Settings, Network And Dial-Up Connections.
2.
Right-click a Local Area Connection, then click Properties.
3.
In the General tab, click Install.
4.
In the Select Network Component Type dialog box, click Protocol, then click
Add.
5.
In the Select Network Protocol dialog box, click NWLink IPX/SPX/NetBIOS
Compatible Transport Protocol, then click OK.
Configuring NWLink
You must first install the NWLink IPX/SPX/NetBIOS Compatible Transport Protocol
and be a member of the Administrators group.
1.
Click Start, Settings, Network And Dial-Up Connections.
2.
Right-click a Local Area Connection, then click Properties.
3.
In the General tab, click NWLink IPX/SPX/NetBIOS Compatible Transport
Protocol, then click Properties.
4.
In the General tab, type a value for Internal Network Number or leave this set-
ting at the default value of 00000000.
5.
If you want Windows 2000 to automatically select the frame type, click Auto
Frame Type Detection, and then click OK. Skip Steps 6 through 9.
6.
To manually set the frame type, click Manual Frame Type Detection.
7.
Click Add.
8.
In the Manual Frame Detection dialog box, in Frame Type, click a frame type.
9.
In Network Number, type a network number, then click Add, then click OK.
Configuring and Troubleshooting Network Protocol Security
Configuring and Troubleshooting IPSec
IPSec protects IP packets, and provides a defense against network attacks through the
use of cryptography-based protection services, security protocols, and dynamic key
management. IPSec can be used to filter data packets on a network.
Implementing IPSec
You can view the default IP Security policies in the Group Policy snap-in to MMC.
The policies are listed under IP Security Policies on Active Directory: Group Policy
Object\Computer Configuration\Windows Settings\Security Settings\IP Security Poli-
cies on Active Directory. You can also view IPSec policies by using the IP Security
Policy Management snap-in to MMC. Each IPSec policy is governed by rules that
determine when and how the policy is applied. Right-click a policy and select Proper-
ties. The Rules tab lists the policy rules. Rules can be further subdivided into filter
lists, filter actions, and additional properties. The default snap-in is started from the
Administrative Tools menu; this allows configuration of the local computer only. To
12
centrally manage policy for multiple computers, add the IP Security Management
snap-in to an MMC.
Configuring IPSec Policies
There are three predefined policy entries: Client (Respond Only), Secure Server (Re-
quire Security), and Server (Request Security). By default, none of these policies are
enabled.
Respond Only
The Client (Respond Only) policy allows communications in plain text but will re-
spond to IPSec requests and attempt to negotiate security. It uses Kerberos V5 for
authentication.
Request Security
The Server (Request Security) policy causes the server to attempt to initiate secure
communications for every session. If a client who is not IPSec-aware initiates a ses-
sion, it will be allowed.
Require Security
The Secure Server (Require Security) policy requires Kerberos trust for all IP packets
sent from the computer, with the exception of broadcast, multicast, Resource Reser-
vation Setup Protocol (RSVP), and ISAKMP packets. This policy does not allow un-
secured communications with clients. Any clients who connect to a server must be IP-
Sec-aware.
Authentication Methods
Windows 2000 supports three authentication methods:
•
Kerberos.
The Kerberos V5 security protocol is the default authentication
technology. The Kerberos protocol issues tickets, or virtual proof-of-
identity cards, when a computer logs on to a trusted domain. This method
can be used for any clients running the Kerberos V5 protocol (whether or
not they are Windows-based clients) who are members of a trusted domain.
•
Certificates.
This requires that at least one trusted certificate authority (CA)
has been configured. Windows 2000 supports X.509 Version 3 certificates,
including CA certificates generated by commercial certifying authorities. A
rule may specify multiple authentication methods. This ensures that a com-
mon method can be found when negotiating with a peer.
•
Preshared Key.
This is a shared key that is secret and is previously agreed
on by two users. It is quick to use and does not require the client to run the
Kerberos protocol or have a public key certificate. Both parties must manu-
ally configure IPSec to use this preshared key. This is a simple method for
authenticating non-Windows-based hosts and stand-alone hosts.
IPSec Policies and Rules
An IPSec policy is a collection of rules and key exchange settings. The policy may be
assigned as a domain security policy or an individual computer’s security policy. A
13
domain computer will automatically inherit the IPSec policy assigned to the domain
security policy when it logs on to the domain. If a computer is not connected to a do-
main, IPSec policies are stored in and retrieved from the computer registry. One secu-
rity policy can be created for all users on the same network or all users in a particular
department. IPSec policies are created with the IPSec Management snap-in for a Win-
dows 2000 member server.
Rules
Rules govern how and when IPSec is used. A rule contains a list of IP filters and
specifies the security actions that will take place when a filter match occurs. A rule is
a collection of IP filters, negotiation policies, IP tunneling attributes, adapter types and
authentication methods. Each policy may contain multiple rules.
Monitoring and Troubleshooting Tools
IP Security Monitor (IPSECMON.EXE), monitors IP SAs, rekeys, negotiation errors,
and other IP Security statistics.
Using Network Monitor
Network Monitor captures all information transferred over a network interface at any
given time. Network Monitor version 2.0 contains parsers for IPSec packets. If IPSec
is encrypting the packets, then the contents will not be visible, but the packet itself
will. If only authentication is being used, the entire packet, including its contents, will
be visible.
WINS in a Windows 2000 Network Infrastructure
Resolving NetBIOS Names with WINS
When a client needs to contact another host on the network, it first contacts the WINS
server to resolve the IP address using mapping information from the database of the
server. The relational database engine of the WINS server accesses an indexed se-
quential access method (ISAM) database. The ISAM database is a replicated database
that contains NetBIOS computer names and IP address mappings. For a WINS client
to log on to the network, it must register its computer name and IP address with the
WINS server. This creates an entry in the WINS database for every NetBIOS service
running on the client. Because these entries are updated each time a WINS-enabled
client logs on to the network, information stored in the WINS server database remains
accurate.
Installing WINS
1.
In Control Panel, double-click Add/Remove Programs.
2.
Click Add/Remove Windows Components.
3.
Under Components, click Networking Services, then click Details.
4.
Select the Windows Internet Name Service (WINS) check box, click OK, then
click Next.
14
Using Static Mappings
Mapped name-to-address entries can be added to WINS in either of two ways: dy-
namically or manually. Dynamically, WINS-enabled clients directly contact a WINS
server to register, release, or renew their NetBIOS names in the server database.
Manually, an administrator uses the WINS console or command-line tools to add or
delete statically mapped entries in the server database.
Troubleshooting WINS
Initially, verify that the appropriate services are running from either the WINS server
or WINS client. Failed name resolution is the most common WINS client problem.
When name resolution fails at a client, verify if the client computer is able to use
WINS, and is it correctly configured. If the WINS server does not respond to a direct
ping, check network connectivity between the client and the WINS server. The inabil-
ity to resolve names for clients is the most common WINS server problem. When a
server fails to resolve a name for its clients, the failure most often is discovered by cli-
ents with “Name not found” error messages, or the server sending a positive response
back to the client, but the information contained in the response is incorrect. Use
Event Viewer or the WINS management console to see if WINS is currently running.
If WINS is running on the server, search for the name previously requested by the cli-
ent to see if it is in the WINS server database. If the WINS server is failing or regis-
tering database corruption errors, use WINS database recovery techniques to restore
WINS operations. You can back up the WINS database by using the WINS adminis-
trative console. To do this, specify a backup directory for the database, and then
WINS will execute database backups. By default, backups are performed every three
hours. To restore a local server database, replicate data back from a replication part-
ner. If the corruption is limited to a certain number of records, you can repair them by
forcing replication of uncorrupted WINS records. This will remove the affected rec-
ords from other WINS servers. If changes are replicated among WINS servers
quickly, restore a local WINS server database by using a replication partner.
Configuring WINS Replication
Replicating databases enables a WINS server to resolve NetBIOS names of hosts reg-
istered with another WINS server. To replicate database entries, each WINS server
must be configured as either a pull or a push partner with at least one other WINS
server. A push partner is a WINS server that sends a message to its pull partners noti-
fying them when its WINS database has changed. When a WINS server’s pull partners
respond to the message with a replication request, the WINS server sends a copy of its
new database entries (replicas) to its pull partners. A pull partner is a WINS server
that requests new database entries (replicas) from its push partners. This is done by
requesting entries with a higher version number than the last entries it received during
the last replication. Database replication requires that you configure at least one push
partner and one pull partner. The four methods of starting the replication of the WINS
database are:
15
1.
At system startup.
Once a replication partner is configured, by default, WINS
automatically pulls database entries each time WINS is started. The WINS
server can also be configured to push on system startup.
2.
At a configured interval
, such as every eight hours.
3.
When a WINS server has reached a
configured threshold
for the number of
registrations and changes to the WINS database.
4.
By
forcing replication
in the WINS administrative console.
WINS Automatic Replication Partners
The WINS server can be configured to automatically find other WINS servers on the
network by multicasting to the IP address 224.0.1.24, if your network supports multi-
casting. This multicasting occurs by default every 40 minutes. Any WINS servers
found on the network are automatically configured as push and pull replication part-
ners, with pull replication set to occur every two hours. If network routers do not sup-
port multicasting, the WINS server will find only other WINS servers on its subnet.
Automatic WINS server partnerships are turned off by default. To manually disable
this feature, use the Registry Editor to set UseSelfFndPnrs to 0 and McastIntvl to a
large value.
Backing Up the WINS Database
The WINS console provides backup tools so that you can back up and restore the
WINS database. When WINS backs up the server database, it creates a
\Wins_bak\New folder under the backup folder you have specified as the Default
backup path in Server Properties. By default, the backup path is the root folder on
your system partition. After you specify a backup folder for the database, WINS per-
forms complete database backups every three hours using the specified folder. WINS
can also be configured to back up the database automatically when the service is
stopped or the server computer is shut down.
IP Routing in a Windows 2000 Network Infrastructure
Overview of Routing
Each packet sent over a LAN has a packet header that contains source and destination
address fields. Routers match packet headers to a LAN segment and choose the best
path for the packet, optimizing network performance. A routing table contains entries
with the IP addresses of router interfaces to other networks that it can communicate
with. A routing table is a series of entries, called
routes
, that contain information on
where the network IDs of the internetwork are located.
Routing Protocols
Dynamic routing is a function of routing protocols, such as the Routing Information
Protocol (RIP) and Open Shortest Path First (OSPF). Routing protocols periodically
exchange routes to known networks among dynamic routers. If a route changes, other
routers are automatically informed of the change. You must have multiple network
adapters (one per network) on a Windows 2000 Server or Windows 2000 Advanced
Server. In addition, you must install and configure Routing and Remote Access be-
16
cause dynamic routing protocols are not installed by default when you install Win-
dows 2000.
Routing Information Protocol (RIP)
RIP is a distance-vector routing protocol provided for backwards-compatibility with
existing RIP networks. RIP allows a router to exchange routing information with other
RIP routers to make them aware of any change in the internetwork layout. RIP broad-
casts the information to neighboring routers, and sends periodic RIP broadcast packets
containing all routing information known to the router. These broadcasts keep all in-
ternetwork routers synchronized.
Open Shortest Path First (OSPF)
OSPF is a link-state routing protocol that enables routers to exchange routing infor-
mation and create a map of the network that calculates the best possible path to each
network. Upon receiving changes to the link state database, the routing table is recal-
culated. As the size of the link state database increases, memory requirements and
route computation times increase. OSPF divides the internetwork into collections of
contiguous networks called areas. Areas are connected to each other through a back-
bone area. A backbone router in OSPF is a router that is connected to the backbone
area. Backbone routers include routers that are connected to more than one area.
Backbone routers do not have to be area border routers. Routers that have all networks
connected to the backbone are internal routers. Each router only keeps a link state da-
tabase for those areas that are connected to the router. Area Border Routers (ABRs)
connect the backbone area to other areas.
Installing, Configuring, and Troubleshooting Network Address Transla-
tion (NAT)
Network Address Translation
NAT enables private IP addresses to be translated into public IP addresses for traffic
to and from the Internet. It allows computers on a network to share a single Internet
connection with only a single public IP address. The computer on which NAT is in-
stalled can act as a network address translator, a simplified DHCP server, a Domain
Name System (DNS) proxy, and a Windows Internet Name Service (WINS) proxy.
NAT allows host computers to share one or more publicly registered IP addresses,
helping to conserve public address space.
Certificate Services
Overview of Certificates
A certificate is a digital document that verifies that the public key contained in the
certificate actually belongs to the entity named in the certificate. Certificate Services
includes two policy modules that permit two classes of CAs: Enterprise CAs and
Stand-Alone CAs. The policy modules define the actions that a CA can take when it
receives a certificate request, and can be modified if necessary.
17
Enterprise CAs
In an enterprise, the enterprise root CA is the most trusted CA. There can be only one
enterprise root CA in any given hierarchy, but there can be more than one enterprise
root CA in a Windows 2000 domain. All other CAs in the hierarchy are enterprise
subordinate CAs.
Stand-Alone CAs
An organization that issues certificates to users or computers outside the organization
should install a stand-alone CA. As with Enterprise CAs, there can be only one stand-
alone CA per hierarchy, but multiple Stand-Alone CAs can exist. All other CAs in a
hierarchy are either stand-alone subordinate CAs or enterprise subordinate CAs. A
stand-alone CA has a simple default policy module. It does not store any information
remotely.
Installing a Stand-Alone Subordinate CA
1.
From Control Panel, select Add/Remove Programs.
2.
Click Add/Remove Windows Components.
3.
Check the box next to Certificate Services, then click Next.
4.
Select Stand-Alone Root CA, then click Next.
5.
Fill in the CA identifying information. For CA name, type ComputernameCA.
Click Next.
6.
Use the default data storage locations, then click Next.
7.
During the CA installation process, you will need to give the location of the
CERTSRV.* installation files.
8.
Click Finish.
9.
Close the Add/Remove Programs window.
Requesting and Installing a Certificate From The Local CA
1.
Run Certificate Authority Manager.
2.
Run Internet Explorer and connect to
http://<your_server>/certsrv/default.asp
.
3.
Request a Web browser certificate. The request will be pending. Close Internet
Explorer.
4.
Open Certificate Authority and select the Pending Requests folder. Right-click
your request and choose Issue from the All Tasks menu.
5.
In the left pane select the Issued Certificates folder, your request has been is-
sued.
6.
Run Internet Explorer, connect to
http://<your_server>/certsrv/default.asp
,
check on the Pending Certificate Request, then install the certificate.
7.
From the Tools menu, click Internet Options, Content, then Certificates.
Revoked Certificates
When a certificate is marked as revoked, it is moved to the Revoked Certificates
folder. The revoked certificate will appear on the CRL the next time it is published.
Certificates revoked with the reason code Certificate Hold can be unrevoked, left on
Certificate Hold until they expire, or have their revocation reason code changed. This
is the only reason code that allows you to change the status of a revoked certificate.
18
EFS Recovery Policy
EFS requires an encrypted data recovery agent policy before it can be used. Only
members of the Domain Administrators group can designate another account as the
recovery agent account. If there are no domains, the computer’s local Administrator
account is the default recovery agent account. A recovery agent account is used to re-
store data for all computers covered by the policy. If a user’s private key is lost, a file
protected by that key can be backed up, and the backup sent by means of secure e-
mail to a recovery agent administrator. The administrator restores the backup copy,
opens it to read the file, copies the file in plain text, and returns the plain text file to
the user using secure e-mail again. As an alternative, the administrator can go to the
computer that has the encrypted file, import his or her recovery agent certificate and
private key, and perform the recovery locally.
19
Implementing and Administering a
Microsoft Windows 2000 Network Infrastructure
Exam Questions
1.
You configure your Windows 2000 Server to route all network traffic on your
Intranet. Users on both segments need access to files on the other segment. The
route table shows:
Network
Destination
Subnet Mask Gateway Interface Metric
10.0.0.0 255.0.0.0 10.0.0.169 10.0.0.169 1
10.0.0.169 255.255.255.255 127.0.0.1 127.0.0.1 1
192.168.0.0 255.255.0.0 192.168.0.200 192.168.0.200 1
192.168.0.200 255.255.255.255 127.0.0.1 127.0.0.1 1
You install and start IIS Web Service on the server. Users on both segments re-
port that they cannot access the Web service. What must you do?
A: Disable all TCP/IP port filters.
2.
Your company policy is to allow only Administrators in your Houston office to
install and use Network Monitor. You have been informed that Administrators in
New York are installing and using Network Monitor. After you install Network
Monitor, what should you do to monitor how many copies of Network Monitor
are currently running? (Choose two)
A: On the Tools menu in Network Monitor select Identify Network Monitor Users.
Install Network Monitor on a computer on the second segment.
3.
Your network has 1,900 hosts, and requires Internet connectivity. Your network
is not routed, except for the connection to the Internet. You have been assigned
the following eight network addresses from your ISP:
192.24.32.0/24
192.24.33.0/24
192.24.34.0/24
192.30.35.0/24
192.30.36.0/24
192.30.37.0/24
192.30.38.0/24
192.30.39.0/24
Your goal is to minimize the complexity of the routing tables, while maintaining
Internet connectivity for all hosts. What subnet mask should you use?
A: 255.255.248.0
20
4.
On your Windows 2000 Server, you install Client Services for NetWare and
NWLink with the default settings. How should you configure your Windows 2000
server to connect to all NetWare servers, regardless of their version?
A: Set the adapter to Manual Frame Type Detection. Add the frame type of each Net-
Ware server.
5.
You are planning to migrate your 100 network computers from IPX/SPX to
TCP/IP and establish connectivity with the Internet. Your ISP assigns the address
192.168.16.0/124 to your network. You require 10 subnets with at least 10 hosts
per subnet. What subnet mask should you use?
A: 255.255.255.240.
6.
Your network consists of Windows 2000 Server computers, Windows 2000 Profes-
sional computers, and one NetWare server. Administrators must have complete
access to the Sys volume on the NetWare server. All other users should have read
only access. Configuring Gateway Service for NetWare on a Windows 2000
Server computer, what should you do to configure the appropriate access to the
NetWare server? (Choose two)
A: Add the NT Gateway User Account to the NTGateway Group on the NetWare
server.
Grant Full Control permission to Administrators and Read permission to users on
the Windows 2000 Server computer.
7.
Your network has two Windows 2000 based WINS servers. How should you con-
figure the network to automatically backup the WINS database of both WINS
servers?
A: Configure the General properties of the WINS server to specify a default backup
path in the WINS console on both WINS servers.
8.
Your network has three Windows 2000 based WINS servers. How should you per-
form a manual compaction of the WINS database on one of the WINS servers?
A: Stop the server’s WINS server. Use the jetpack command line tool to compact the
WINS database. Restart the server’s WINS server.
9.
Your network contains 12 Windows 2000 Servers and 100 Windows 2000 Profes-
sional computers distributed across the four subnets connected by a router. The
servers are used to serve file and print resources to the clients. You install the
WINS Server service on a server on one subnet. You configure the WINS option
in a DHCP scope to configure all of the other computers on the network to regis-
ter with and query the WINS server for NetBIOS name resolution. Users on the