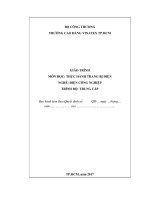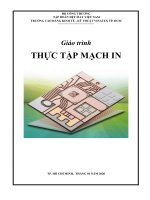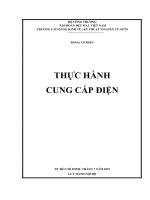Giáo trình Thực tập mạch in Trường CĐ Kinh tế Kỹ thuật Vinatex TP. HCM
Bạn đang xem bản rút gọn của tài liệu. Xem và tải ngay bản đầy đủ của tài liệu tại đây (3.58 MB, 112 trang )
BỘ CƠNG THƯƠNG
TẬP ĐỒN DỆT MAY VIỆT NAM
TRƯỜNG CAO ĐẲNG KINH TẾ - KỸ THUẬT VINATEX TP. HCM
Giáo trình
THỰC TẬP MẠCH IN
TP. HỒ CHÍ MINH, THÁNG 01 NĂM 2020
BỘ CƠNG THƯƠNG
TẬP ĐỒN DỆT MAY VIỆT NAM
TRƯỜNG CAO ĐẲNG KINH TẾ - KỸ THUẬT VINATEX TP. HCM
KHOA CƠ ĐIỆN
Giáo trình
THỰC TẬP MẠCH IN
TP. HỒ CHÍ MINH, THÁNG 01 NĂM 2020
LƯU HÀNH NỘI BỘ
i
MỤC LỤC
Mục lục
Lời nói đầu
Chương 1. Phần mềm thiết kế mạch in
I. Giới thiệu phần mềm vẽ mạch
II. Thiết kế mạch nguyên lý
1. Giao diện, thanh công cụ
2. Thư viện linh kiện
3. Thực hành vẽ mạch nguyên lý
4. Chạy mô phỏng
III. Thiết kế mạch in
1. Thanh công cụ
2. Thư viện linh kiện
3. Vẽ mạch in
Chương 2. Quy trình thi cơng mạch in
I. Chuẩn bị nguyên phụ liệu
1. Chì hàn, kem chì và dung dịch hàn
2. Panh gắp, que hút và băng dính linh kiện
3. Tấm đồng bakelit
4. Một số nguyên phụ liệu khác
5. Linh kiện
II. In bản mạch
1. In sơ đồ mạch in
2. Chuẩn bị bản mạch đồng
3. Gia công sơ đồ mạch in lên tấm đồng bakelit
III. Gia công phay, rửa mạch
1. Rửa mạch
2. Phay mạch
3. Chiếu tia UV
IV. Khoan mạch, gắn và hàn linh kiện
1. Khoan mạch
2. Gắn linh kiện lên bo mạch
3. Hàn linh kiện
V. Kiểm tra và xử lý bề mặt mạch in
1. Kiểm tra bản mạch
2. Xử lý bề mặt mạch in
Trang
i
iii
1
1
1
5
17
23
32
32
37
46
63
63
64
65
66
66
66
66
67
67
68
69
69
70
70
70
72
72
79
79
79
ii
3. Cắt mạch
4. Vệ sinh và đóng gói sản phẩm
Chương 3. Thi công các mạch điện tử ứng dụng
I. Thi công mạch nguồn
1. Mạch nguyên lý
2. Mạch in
3. Kiểm tra, hiệu chỉnh
II. Thi công mạch bảo vệ quá áp
1. Mạch nguyên lý
2. Mạch in
3. Kiểm tra, hiệu chỉnh
III. Thi công mạch sạc điện thoại
1. Mạch nguyên lý
2. Mạch in
3. Kiểm tra, hiệu chỉnh
IV. Thi công mạch micro không dây
1. Mạch nguyên lý
2. Mạch in
3. Kiểm tra, hiệu chỉnh
V. Thi công mạch báo trộm bằng hồng ngoại
1. Mạch nguyên lý
2. Mạch in
3. Kiểm tra, hiệu chỉnh
Phụ lục. Danh sách các hình
Tài liệu tham khảo
81
81
85
86
87
88
88
89
90
91
92
96
98
99
100
100
101
102
103
103
105
106
108
113
iii
LỜI NĨI ĐẦU
Giáo trình Thực tập mạch in được biên soạn cho sinh viên cao đẳng ngành Công
nghệ Kỹ thuật Điện – Điện tử và ngành Công nghệ Kỹ thuật Cơ điện tử.
Giáo trình trang bị các kiến thức lý thuyết, thực hành cơ bản để sinh viên nghiên
cứu thiết kế, vẽ sơ đồ nguyên lý, mạch in và thi cơng bản mạch in hồn chỉnh phục vụ
nhu cầu học tập và sản xuất sản phẩm điện tử.
Giáo trình gồm 3 chương:
Chương 1. Phần mềm thiết kế mạch in
Chương 2. Quy trình thi cơng mạch in
Chương 3. Thi cơng các mạch điện tử ứng dụng
Rất mong được sự phản hồi quý báu từ bạn đọc để giáo trình ngày càng được
hoàn thiện hơn.
Chương 1.Phần mềm thiết kế mạch in
1
Chương I
PHẦN MỀM THIẾT KẾ MẠCH IN
Chương một giới thiệu khái quát về phần mềm thiết kế mạch in và trình bày về
giao diện, các thanh công cụ, thư viện linh kiện và phương pháp thiết kế mạch nguyên
lý, mạch in sử dụng phần mềm Orcad.
Các nội dung chính được minh họa bằng những ví dụ với các bước hướng dẫn
thao tác cụ thể.
I. Giới thiệu phần mềm vẽ mạch
Orcad là phần mềm vẽ thiết kế mạch điện tử của công ty Cadence. Orcad gồm ba
phần mềm chính: Orcad Capture được dùng để vẽ sơ đồ mạch nguyên lý; Orcad Pspice
được dùng để mô phỏng (giả lập) mạch nguyên lý đã vẽ; Orcad Layout được dùng để
vẽ mạch in. So với các phần mềm khác thì Orcad được sử dụng phổ biến và chuyên
giành cho công việc thiết kế mạch in. Phần mềm này được đánh giá là công cụ mạnh
với khả năng thiết kế mạch in nhiều lớp, hỗ trợ bộ thư viện lớn (cho phép người dùng
tạo thêm sơ đồ chân linh kiện) và nét vẽ đẹp.
II. Thiết kế mạch nguyên lý
Mục này sẽ giới thiệu phần mềm Orcad Capture, đây là bộ công cụ để vẽ sơ đồ
mạch nguyên lý.
1. Giao diện, thanh công cụ
1.1. Cửa sổ Session Log
Mở phần mềm Orcad Capture, xuất hiện giao diện Session Log ở hình 1.1.
Lưu ý: Orcad Capture và Orcad Capture CIS là hai phần mềm tương đồng,
Capture CIS có thêm cơ sở dữ liệu về một số linh kiện (phần tra cứu linh kiện).
Hình 1.1. Giao diện Session Log của phần mềm Orcad Capture
Chương 1.Phần mềm thiết kế mạch in
2
- Trên cùng là thanh menu chính:
+ Menu File chứa các cơng cụ quản lý dự án (Project), trang vẽ (page
schematics), thư viện linh kiện và trang tài liệu liên quan (page documents): mở, lưu,
in ấn, xuất tệp (export file) và chèn tệp (import file).
+ Menu View dùng chọn kiểu quan sát trang, hiển thị thanh công cụ.
+ Menu Edit chứa các công cụ xử lý trang tài liệu hiện hành (trang vẽ, trang
thư viện): sao chép, dán, cắt, tìm kiếm, xóa trang hiển thị lỗi (clear session log).
+ Menu Options chứa các công cụ tạo hiệu ứng và thiết lập khuôn mẫu cho
trang vẽ: kích cỡ trang, chọn màu nền trang vẽ và các lớp, chọn kiểu lưới, thời gian tự
động sao lưu trang, màu và font chữ.
+ Menu Window chứa các công cụ sắp xếp lại các cửa sổ trong giao diện.
+ Menu Help chứa các công cụ trợ giúp: thông tin phần mềm, xử lý lỗi, chu kỳ
thực hiện các tác vụ, học sử dụng phần mềm, các thông tin hỗ trợ khác như bảng phím
tắt.
- Kế đến là thanh menu phụ với các tiêu hình quen dùng (hình 1.2).
Hình 1.2. Thanh menu phụ với các tiêu hình quen dùng
- Sau cùng là cửa sổ Session Log (hình 1.3).
Hình 1.3. Cửa sổ Session Log
Session log là khung cửa sổ hiển thị thông tin về bản vẽ sơ đồ nguyên lý: số linh
kiện, loại linh kiện, thuộc tính linh kiện và lưu thông tin về lỗi (chân linh kiện, kết nối
đường dây, nhãn, giá trị), ... Người thao tác có thể mở hoặc tạo một thiết kế, thư viện
từ khung này.
Chương 1.Phần mềm thiết kế mạch in
3
1.2. Cửa sổ New Project
Từ cửa sổ giao diện Session Log, chọn File → New → Project. Giao diện New
Project xuất hiện (hình 1.4), cửa sổ này cho phép tạo mới một Project. Người thao tác
nhập tên Project trong mục Name và chọn đường dẫn đến vị trí lưu ở mục Location.
Hình 1.4. Cửa sổ New Project
+ Mục Analog or Mixed A/D: mục này cho phép vẽ mạch điện trong trang
Capture CIS, sau đó liên thơng với trình PSpice để mơ phỏng tính tốn các tham số.
+ Mục PC Board Wizard: mục này cho phép vẽ mạch điện trong trang
Capture CIS, sau đó liên thơng trực tiếp với trình Layout Plus để vẽ bản mạch in.
+ Mục Programmable Logic Wizard: mục này cho phép vẽ mạch điện trong
trang Capture CIS, sau đó liên thơng với trình PLD dùng cho việc viết các chương
trình nạp EPROM.
+ Mục Schematic: mục này cho phép vẽ sơ đồ mạch điện ngun lý, liên
thơng với trình Layout Plus thơng qua file có đi “.MNL”.
1.3. Cửa sổ Orcad Capture
Trong cửa sổ New Project, sau khi đặt tên và chọn đường dẫn lưu Project, chọn
mục Schematic để vẽ sơ đồ mạch nguyên lý thì xuất hiện cửa sổ Orcad Capture (hình
1.5).
- Menu File: công cụ xử lý các tập tin và kết quả trang vẽ.
- Menu Design: công cụ tạo mới các thành phần cho trang vẽ.
- Menu Edit: công cụ cắt, dán, biên soạn lại các thành phần trang vẽ.
- Menu View: chọn hoặc bỏ chọn hiển thị thanh công cụ vẽ mạch.
- Menu Tools: các lệnh xử lý bản vẽ
Chương 1.Phần mềm thiết kế mạch in
4
Hình 1.5. Cửa sổ Orcad Capture
- Menu Accessories: công cụ phụ trợ dùng hiệu chỉnh sơ đồ mô tả chân linh kiện,
sơ đồ mô tả thư viện đính kèm.
- Menu Report: cơng cụ bảng biểu thông báo.
- Menu Options: công cụ chọn khuôn mẫu định trước cho trang vẽ.
- Menu Window: công cụ sắp xếp lại các cửa sổ trong giao diện.
Thanh công cụ vẽ mạch:
Con trỏ di chuyển, xoay,...linh kiện
Tạo một cổng
Lấy linh kiện từ thư viện
Nối trang này sang trang khác
Nối dây
Đặt vị trí ngắt trang (Place off-page)
Nối dây thành mạng
Chỉ ra chân linh kiện không nối
Tạo đường bus
Vẽ tùy ý
Tạo điểm nối
Vẽ Zigzac
Nối dây vào bus
Vẽ hình vng, chữ nhật
Nguồn
Vẽ hình Oval
Mass
Vẽ cung tròn
Đánh dấu bao khối vùng mạch
Tạo văn bản
Các phím tắt được sử dụng nhiều trong Orcad Capture:
R: Xoay linh kiện
T: Thêm văn bản cho bản vẽ
W: Nối các đường mạch
X: Đánh dấu chân linh kiện khơng sử
I: Phóng to màn hình
dụng
O: Thu nhỏ màn hình
F: Lấy các khối nguồn
Chương 1.Phần mềm thiết kế mạch in
5
P: Lấy linh kiện
G: Lấy các khối mass
N: Đánh nhãn
Y: Vẽ khối chữ nhật
J: Tạo điểm nối
ESC: Thoát chế độ đang chọn
B: Vẽ đường Bus
* Lưu ý: Tắt các trình gõ tiếng Việt để sử dụng được các phím tắt.
Các từ khóa được sử dụng nhiều trong Orcad Capture:
R: Điện trở
Diode Zener : Diode ổn áp
Resistor Var: Biến trở
NPN : Transistor ngược
Cap: Tụ điện
PNP : Transistor thuận
Cap NP: Tụ không phân cực
Crystal: Thạch anh
Relay: Rờ - le
Bridge: Cầu diode
Led: Đèn led đơn
SW: công tắc
Fuse: Cầu chì
Headr: Chân cắm
Diode: Diode
Connector: Đầu nối
2. Thư viện linh kiện
2.1. Tìm kiếm và chọn linh kiện
Trong cửa sổ Schematic (vùng vẽ sơ đồ mạch nguyên lý), nhấn phím P (hoặc
Shift + P hoặc chọn Place Part
Part xuất hiện (hình 1.6).
trên thanh cơng cụ vẽ mạch), khi đó cửa sổ Place
Hình 1.6. Cửa sổ Place Part
Chương 1.Phần mềm thiết kế mạch in
6
- Mục Part: nhập tên linh kiện cần tìm.
- Mục Part List: danh sách các linh kiện thuộc thư viện có tên nằm trong mục
Libraries.
- Mục Libraries: chứa các thư viện linh kiện.
Lưu ý: phần mềm Orcad sau khi cài đặt xong (chưa có bản vẽ nào) thì mục Part
List trong cửa sổ Place Part khơng có danh sách linh kiện vì mục Libraries chưa được
gọi thư viện, để lấy danh sách thư viện ta làm như sau:
Chọn Add Library xuất hiện cửa sổ Browse File:
Hình 1.7. Cửa sổ Browse File để lấy thư viện linh kiện
Chọn Ctrl+A → Open để lấy tất cả các thư viện linh kiện hoặc click chọn từng
thư viện mong muốn sau đó nhấn Open để lấy thư viện vào danh mục Libraries. Việc
chọn từng thư viện giúp người sử dụng quản lý dễ dàng các nhóm thư viện: thư viện vẽ
mạch nguyên lý, thư viện mô phỏng mạch hoặc thư viện liên kết với phần mềm vẽ
mạch in.
Sau khi lấy các thư viện mong muốn, mục Libraries trong cửa sổ Place Part xuất
hiện danh mục thư viện và mục Part List hiện danh sách linh kiện có trong các thư
viện đó (hình 1.8). Mỗi thư viện có tên khác nhau và nằm riêng lẻ thành từng file hoặc
nằm trong một thư mục lớn (thư mục có nhiều thư viện). Việc chọn linh kiện ở thư
viện nào thì tùy thuộc mục đích sử dụng của người thiết kế.
Chương 1.Phần mềm thiết kế mạch in
7
Hình 1.8. Cửa sổ Place Part sau khi lấy danh mục thư viện linh kiện
Ví dụ: linh kiện R (điện trở) trong thư viện Discrete được sử dụng để vẽ mạch
nguyên lý và liên thông dễ dàng đến phần mềm vẽ mạch in; trong khi đó linh kiện R
(điện trở) trong thư viện Device (Oldlibs\Device) chỉ dùng để vẽ mạch nguyên lý.
Phần nhận biết dấu hiệu khác biệt và hiệu chỉnh sao cho tương thích giữa linh kiện
mạch nguyên lý với sơ đồ chân linh kiện mạch in sẽ được trình bày sau.
Bảng 1.1. Nội dung và ý nghĩa một số thư viện linh kiện:
Tên thư viện
fpga
iec
ieee
Nội dung và ý nghĩa
Field programmable gate array - fpga
Thư viện linh kiện mạch tích hợp mảng logic cỡ lớn
International Electrotechnical Commission - IEC: Ủy ban Kỹ
thuật Điện Quốc tế.
Thư viện tiêu chuẩn IEC gồm các linh kiện điện, điện tử cơ bản
theo tiêu chuẩn IEC: công tắc, nút nhấn, biến thế, đầu nối, điện
trở, tụ điện, diode, led, cầu diode, transistor, triac,...
Institute of Electrical and Electronics Engineers - IEEE: Viện kỹ
nghệ Điện và Điện tử.
Thư viện linh kiện tiêu chuẩn IEEE gồm các IC chứa cổng logic,
IC đếm, IC chốt, thanh ghi dịch, bộ hợp kênh, bộ phân kênh,
Chương 1.Phần mềm thiết kế mạch in
8
SRAM.
oldlibs
Thư viện linh kiện tùy chọn của các hãng: Atmel, Analog
Devices, Dalas, Micron, Motorola, Samsung, Panasonics,
Zilog,...Nhóm thư viện này gồm các linh kiện chuyên dụng và
một số linh kiện cơ bản đã liệt kê ở trên.
pspice
Thư viện mô phỏng mạch nguyên lý.
Amplifier
Thư viện các linh kiện khuếch đại: IC tương tự (Opamp), IC số
Arithmetic
Thư viện linh kiện xử lý số học
Atod
Thư viện linh kiện phục vụ công tác chuyển đổi tương tự sang số
Connector
Thư viện đầu nối
DRAM
Thư viện IC bộ nhớ động
SRAM
Thư viện IC bộ nhớ tĩnh
ShiftRegister
Thư viện thanh ghi dịch
Regulator
Thư viện IC ổn áp
ElectroMechanical Thư viện: CB, còi, micro, động cơ ac, động cơ servo, động cơ
bước, loa.
MicroController
Thư viện IC vi điều khiển
MicroProcessor
Thư viện IC vi xử lý
FIFO
Thư viện IC đệm dữ liệu kiểu “Firt In Fist Out” (vào trước ra
trước), loại IC số
LineDriverReceiver Thư viện IC đệm dữ liệu tuyến tính, loại IC tương tự.
Trong mục Part List, click chọn tên linh kiện mong muốn hoặc chọn tên thư
viện phù hợp trong mục Libraries, sau đó điền tên linh kiện cần tìm vào trong mục
Part (nên sử dụng các từ khóa được sử dụng nhiều trong Orcad capture). Khi đó xuất
hiện hình linh kiện phía dưới góc phải cửa sổ Place Part. Chọn OK, lúc này cửa sổ
đóng lại và linh kiện “dính” vào chuột (rê chuột thì linh kiện di chuyển theo). Chọn vị
trí thích hợp trên vùng vẽ sơ đồ mạch nguyên lý và click chuột trái để đặt linh kiện,
nếu có nhiều linh kiện cùng loại thì click tiếp chuột trái; sau đó bấm phím E hoặc
ESC hoặc click chuột phải chọn End Mode để kết thúc việc đặt linh kiện. Thực hiện
tương tự cho các linh kiện tiếp theo.
Bấm phím R (Rotate) để xoay linh kiện, bấm phím V (Vertical) để lật linh kiện
theo chiều dọc và bấm phím H (Horizontal) để lật linh kiện theo chiều ngang.
Như vậy, mục 2.2.1 vừa trình bày thao tác tìm kiếm và chọn linh kiện có sẵn đưa
vào bản vẽ. Tuy nhiên, một số linh kiện khơng có sẵn trong thư viện của Orcad
Capture, người sử dụng có thể tìm và tải miễn phí các bộ thư viện trên các trang mạng
liên quan, sau đó Add thư viện đó vào trong Libraries của phần mềm trên máy như đã
hướng dẫn. Cách khác là người sử dụng có thể tự tạo riêng cho mình các linh kiện đó.
Mục 2.2.2 sẽ hướng dẫn tạo thư viện linh kiện mới trong Orcad Capture.
Chương 1.Phần mềm thiết kế mạch in
9
2.2. Tạo thư viện linh kiện mới trong Orcad Capture
Việc tạo mới linh kiện giúp người thiết kế dễ dàng quản lý và thao tác nhanh hơn
trong việc tìm kiếm linh kiện. Các bước tạo mới một linh kiện gồm: tra cứu datasheet
của linh kiện, tạo linh kiện, vẽ đường bao và lưu linh kiện. Công việc tra cứu datasheet
(trang tài liệu về linh kiện) nhằm cung cấp thông tin linh kiện để người sử dụng biết sơ
đồ bố trí chân linh kiện, tên các chân, số lượng chân. Tạo mới thư viện để làm nơi lưu
trữ linh kiện giúp người sử dụng quản lý chặt chẽ các danh mục thư viện với tên gọi
phù hợp với dự án (Project) hay bản vẽ của mình (Schematic). Trong mục này sẽ
hướng dẫn người thiết kế tạo mới IC555.
Bước 1. Tra cứu datasheet
Tra cứu datasheet của IC555 thơng qua trang web hoặc tìm
trực tiếp từ các trang: www.alldatasheet.com; www.datasheetcataloge.com .
Hình IC555 trong datasheet được biểu diễn ở hình 1.9.
Hình 1.9. Sơ đồ chân IC555
Bước 2. Tạo linh kiện
- Trong cửa sổ Orcad Capture hoặc Capture CIS, chọn File → New → Library
Hình 1.10. Tạo linh kiện_bước 2(a)
Chương 1.Phần mềm thiết kế mạch in
10
Hình 1.11. Tạo linh kiện_bước 2(b)
- Trong cửa sổ quản lý, tại thư mục Library click chuột phải vào library.olb,
chọn New Part để tạo linh kiện mới.
- Trong cửa sổ New Part Properties, điền tên linh kiện vào mục Name, chọn kiểu
linh kiện trong mục Part Reference Prefix (IC chọn là U), click OK để vào trang
thiết kế.
Hình 1.12. Tạo linh kiện_bước 2(c)
- Trang thiết kế linh kiện xuất hiện (hình 1.13):
+ Tạo nhóm chân linh kiện bên trái (chân có số thứ tự từ 1 đến 4): chọn
Place Pin Array trên thanh công cụ, cửa sổ cùng tên xuất hiện (hình 1.14).
˃ Mục Starting Name (tên chân): 1
˃ Mục Starting Number (chân bắt đầu): 1
˃ Mục Numbers of Pins (số chân tạo trong nhóm): 4
˃ Mục Increment (đơn vị tăng): 1
˃ Mục Shape (kiểu chân: dài, ngắn, điểm...): Short
˃ Mục Type (hiển thị, không hiển thị chân): Passive
Chương 1.Phần mềm thiết kế mạch in
11
Hình 1.13. Trang thiết kế linh kiện
Hình 1.14. Cửa sổ Place Pin Array_bước 2(d)
Hình 1.15. Kết quả_bước 2(d)
˃ Click OK, chuột tạo thành 1 dãy 4 chân kiện khối U vuông,
click chuột đặt khối này vào bên trái IC (hình vng trên trang thiết kế). Kết quả biểu
diễn ở hình 1.15.
+ Tạo nhóm chân linh kiện bên phải (chân có số thứ tự từ 5 đến 8): chọn
Place Pin Array trên thanh công cụ, cửa sổ cùng tên xuất hiện (hình 1.16).
˃ Mục Starting Name (tên chân): 8
˃ Mục Starting Number (chân bắt đầu): 8
˃ Mục Numbers of Pins (số chân tạo trong nhóm): 4
Chương 1.Phần mềm thiết kế mạch in
Hình 1.16. Cửa sổ Place Pin Array_bước 2(e)
12
Hình 1.17. Kết quả_bước 2(e)
˃ Mục Increment (đơn vị tăng): -1
˃ Mục Shape (kiểu chân: dài, ngắn, điểm...): Short
˃ Mục Type (hiển thị, không hiển thị chân): Passive
˃ Click OK, chuột tạo thành 1 dãy 4 chân kiện khối U vuông,
click chuột đặt khối này vào bên phải IC (hình vng trên trang thiết kế). Kết quả biểu
diễn ở hình 1.17.
- Đặt tên chân, kiểu chân linh kiện: double click chuột vào vị trí chân linh kiện,
cửa sổ Pin Properties hiện ra: đặt tên trong mục Name và kiểu chân trong mục
Shape. Hình 1.18 mơ tả đặt tên chân số 1 của IC555 là “Gnd”, kiểu chân là “Short”.
Thực hiện tương tự cho các chân khác của IC. Kết quả sơ đồ chân IC555 được biểu
diễn ở hình 1.19.
Hình 1.18. Đặt tên chân số 1 là “Gnd”
- Đặt lại vị trí các chân theo ý muốn: trường hợp người thao tác muốn đổi vị trí
các chân để q trình vẽ mạch ngun lý được thuận tiện; ví dụ IC555 cần đổi vị trí
các chân để khi vẽ mạch nguyên lý dao động đa hài được thuận tiện thì tiến hành như
sau. Trong trang thiết kế, click và giữ chuột vào chân muốn di chuyển, sau đó rê chuột
đến vị trí mong muốn và click chuột để đặt chân linh kiện.
Chương 1.Phần mềm thiết kế mạch in
Hình 1.19. Kết quả bước_2(f)
13
Hình 1.20. Kết quả bước_3
Bước 3. Vẽ đường bao và lưu linh kiện
Trong trang thiết kế, chọn Place rectangle trên thanh cơng cụ để tạo đường bao,
vẽ hình vng vừa khít trên hình. Chọn Place Text để nhập tên cho linh kiện. Sau đó
nhấn nút Save để lưu linh kiện. Kết quả được mơ tả ở hình 1.20. Nên lưu linh kiện vào
trong Libraries của Orcad Capture vào trong thư mục riêng để dễ quản lý.
2.3. Chỉnh sửa sơ đồ chân linh kiện
Công việc chỉnh sửa sơ đồ chân linh kiện nhằm mục đích sử dụng đầy đủ chân
nguồn, mass trong mạch (IC có hai chân nguồn và mass bị ẩn khi ta gọi linh kiện ra
trang vẽ) hoặc liên kết đúng đến chân linh kiện hàn (PCP Footprints) của mạch in
(Layout), hoặc tạo sự thuận lợi trong quá trình nối dây trên bản vẽ.
Trong mục này, giáo trình hướng dẫn thao tác chỉnh sửa sơ đồ chân linh kiện trên
hai linh kiện là IC ổn áp nguồn 7805 và cầu Diode vì hai linh kiện tiêu biểu này được
sử dụng trong các minh họa ở các mục sau và bài tập chương ba.
IC 7805 được lấy ra từ thư viện Regulator (Regulator\L7805\TO220); cầu Diode
được lấy ra từ thư viện Discrete (Discrete\Bridge).
Chỉnh sửa sơ đồ chân IC 7805:
Sau khi lấy IC 7805 ra trang vẽ ta so sánh giữa ký hiệu và sơ đồ chân IC họ
78XX (họ ổn áp nguồn dương). Sự khác biệt ở hai điểm: chân 2 trên sơ đồ chân là
chân mass (GND), chân 3 là chân OUT khác với ký hiệu trên bản vẽ là chân 2: chân
OUT và chân 3: không hiển thị. Nhiệm vụ người thiết kế lúc này là chỉnh sửa chân
linh kiện phù hợp với sơ đồ chân thực tế: chân 2: GND và chân 3: OUT.
Chương 1.Phần mềm thiết kế mạch in
14
Hình 1.21. Ký hiệu và sơ đồ chân IC 7805
- Trên trang vẽ, click chuột vào ký hiệu IC 7805, sau đó click phải chuột và chọn
Edit Part, trang hiệu chỉnh xuất hiện (hình 1.22).
Hình 1.22. IC 7805 trên trang hiệu chỉnh
- Click chuột vào ơ trịn màu hồng, click phải chọn Edit Properties, cửa sổ Pin
Properties xuất hiện (hình 1.23). Ở vị trí này là chân số 2 có tên là GND.
Hình 1.23. Cửa sổ Pin Properties, hiệu chỉnh chân 2
+ Mục Name (tên chân): GND
+ Mục Number (số thứ tự chân): 2
+ Mục Shape (kiểu chân): Short
+ Mục Pin: (hiển thị, không hiển thị): click chọn
+ Click OK
- Click chuột chân 2, click phải chọn Edit Properties, cửa sổ Pin Properties xuất
hiện (hình 1.24). Ở vị trí này là chân số 3 có tên là VOUT.
Chương 1.Phần mềm thiết kế mạch in
15
Hình 1.24. Cửa sổ Pin Properties, hiệu chỉnh chân 3
+ Mục Name (tên chân): VOUT
+ Mục Number (số thứ tự chân): 3
+ Mục Shape (kiểu chân): Short
+ Click OK
- Tương tự click chọn chân 1 và chỉnh sửa kiểu chân: Short.
Kết quả chỉnh sửa trên trang hiệu chỉnh như sau:
Hình 1.25. Kết quả chỉnh sửa chân IC 7805
Kết quả cho thấy ký hiệu trên bản vẽ và sơ đồ chân IC 7805 là trùng khớp nhau.
- Click vào Close trên trang hiệu chỉnh để đóng cửa sổ này, xuất hiện hộp thoại:
Hình 1.26. Hộp thoại sau hiệu chỉnh chân linh kiện
Chương 1.Phần mềm thiết kế mạch in
vẽ hiện hành.
16
+ Chọn Update Current để lưu thay đổi cho linh kiện hiện tại trên trang
+ Chọn Update All để lưu thay đổi cho linh kiện có trên tất cả các trang
vẽ của dự án (Project).
+ Chọn Discard để hủy bỏ thay đổi.
+ Chọn Cancel để quay lại hủy bỏ thao tác.
+ Chọn Help để gọi trợ giúp.
Chỉnh sửa sơ đồ chân cầu Diode:
Có hai phương pháp hiệu chỉnh để thống giữa tên và thứ tự chân linh kiện trên
bản vẽ nguyên lý (Capture - Schematic) với tên và thứ tự chân linh kiện hàn
(Footprints) trên bản vẽ mạch in (Layout): một là điều chỉnh trên bản vẽ mạch nguyên
lý và hai là điều chỉnh trên bản vẽ mạch in.
Mục này sẽ hướng dẫn điều chỉnh sơ đồ chân trên bản vẽ mạch nguyên lý.
Phần này hướng dẫn chỉnh sửa sơ đồ chân cho cầu Diode loại từ 2(A) đến 10(A).
Loại cầu này có hình vng hoặc chữ nhật thẳng đứng với một góc vạt. Sơ đồ chân
mạch in được lấy từ thư viện trên phần mềm Layout: mở phần mềm Layout → menu
Tools → Library Manager → click chọn thư viện Layout trong mục Libraries →
chọn kiểu chân Breakaway trong mục Footprints → xuất hiện sơ đồ chân mạch in
của cầu Diode như hình 1.27(c).
Hình 1.27. Ký hiệu (a), sơ đồ chân (b) và sơ đồ chân mạch in (c) cầu Diode
Nhận xét giữa sơ đồ chân (b) với sơ đồ chân mạch in (c): chân điện áp ngõ vào
xoay chiều (Vac) là hai chân số 2 và số 3 (không cần phân biệt cực tính); chân ngõ ra
điện áp dương là một trong hai chân: 1 hoặc 4; nếu là chân 4 thì chân 2 sẽ là chân âm
có điện áp 0(V) – chân GND.
Như vậy so với ký hiệu trên sơ đồ bản vẽ (a) thì chân số 1 và số 2 đặt khơng
đúng vị trí so với sơ đồ chân mạch in (c), cần hốn đổi vị trí cho nhau.
- Trên trang vẽ, click chuột vào ký hiệu cầu Diode, sau đó click phải chuột và
chọn Edit Part, trang hiệu chỉnh xuất hiện (hình 1.28).
Chương 1.Phần mềm thiết kế mạch in
17
Hình 1.28. Cầu Diode trên trang hiệu chỉnh
- Trên trang hiệu chỉnh, lần lượt click vào chân 1, chân 2 để chỉnh sửa tên và số
thứ tự.
Hình 1.29. Cầu Diode sau hiệu chỉnh
Kết quả hình 1.29 được sử dụng để vẽ mạch nguyên lý, sau đó liên kết đúng với
sơ đồ chân mạch in. Việc kết nối chân chính xác từ mạch nguyên lý sang mạch in là
điều kiện tiên quyết để thiết kế mạch in đúng, thẩm mỹ (không cần cắt mạch hoặc
“nắn” chân linh kiện cho phù hợp với thứ tự chân hàn).
Trên đây là phương pháp hiệu chỉnh chân linh kiện được áp dụng cho tất cả linh
kiện để phù hợp sơ đồ bản vẽ hoặc liên kết chính xác với sơ đồ chân mạch in.
3. Thực hành vẽ mạch nguyên lý
Trong mục này hướng dẫn vẽ sơ đồ mạch nguyên lý của mạch dao động đa hài
phi ổn sử dụng IC555 với các bước thực hiện:
- Tạo Project, định dạng trang vẽ
- Lấy linh kiện, sắp xếp và hiệu chỉnh linh kiện
- Nối đường mạch, tạo điểm nối và ghi nhãn
- Kiểm tra sơ đồ mạch nguyên lý
Chương 1.Phần mềm thiết kế mạch in
18
3.1. Tạo Project, định dạng trang vẽ
- Tạo Project: trên trang Capture chọn File → New → Project, đặt tên Project
“DAHAI555”, chọn đường dẫn lưu Project, click chọn mục Schematic, click OK; xuất
hiện của sổ Schematic.
Hình 1.30. Tạo Project có tên “DAHAI555”
- Trên cửa sổ Schematic, chọn menu Options → Schematic Page Properties để
chọn cỡ giấy phù hợp trong mục Page Size. Ở bản vẽ này, ta chọn hệ đơn vị
Millimeters, cỡ giấy A4.
Hình 1.31. Định dạng cỡ giấy cho bản vẽ
Chương 1.Phần mềm thiết kế mạch in
19
- Chọn menu Options → Preferences để chọn hiển thị lưới trong mục Grid
Display; mục Visible: cho hiển thị lưới, mục Grid Style: chọn kiểu lưới, mục Grid
spacing: mục khoảng cách lưới (thường chọn ½ là vừa). Ngồi ra, ta có thể chọn màu
chữ, font chữ trong mục Colors/Print.
Hình 1.32. Định dạng lưới, màu chữ, font chữ
- Chọn menu Options → Autobackup để chương trình tự lưu bản vẽ theo thời
gian định trước. Backup time: khoảng thời gian giữa các lần lưu bản vẽ, No of
backups to keep to keep: số bản backup mà chương trình giữ trước khi ghi đè lên,
Directory for backups: thư mục lưu bản vẽ.
Hình 1.33. Chương trình tự lưu bản vẽ
Chương 1.Phần mềm thiết kế mạch in
20
3.2. Lấy linh kiện, sắp xếp và hiệu chỉnh linh kiện
- Trên trang Capture, click chọn Place Part hoặc nhấn Shift + P (tham khảo mục
2.1) để tìm lấy các linh kiện từ thư viện:
+ IC 555B/ANL_MISC: lấy từ thư viện Pspice\ANL_MISC.OLB hoặc
vào thư viện IC555 đã tạo ở mục 2.2.2.
+ Các điện trở R: lấy từ thư viện Discrete
+ Diode D1: lấy từ thư viện Discrete
+ Led đơn: lấy từ thư viện Discrete
+ Tụ điện C1, C2: lấy từ thư viện Oldlibs\Discrete
+ Nguồn 9Vdc: lấy từ thư viện PSPICE\SOURCE.OLB\VDC
+ Nguồn 0Vdc: click vào mục Place ground, chọn GND/CAPSYM
- Sau khi lấy các linh kiện ra trang vẽ, tiến hành sắp xếp các linh kiện theo sơ đồ
bằng cách click vào linh kiện và di chuyển chuột, click chuột trái để đặt linh kiện ở
vị trí mong muốn, kết hợp nhấn R để xoay linh kiện, nhấn V để lật linh kiện theo
phương dọc và nhấn H để lật linh kiện theo phương ngang.
- Double click vào tên linh kiện (ví dụ: double click vào C2) để đặt lại tên linh
kiện trong mục Name, double click vào nhãn giá trị để đặt giá trị linh kiện trong mục
Value (ví dụ: double click vào Capacitor Non-Pol, ghi 101), chỉnh sửa sơ đồ chân linh
kiện (tham khảo mục 2.3). Hình 1.34 mơ tả bản vẽ sau khi sắp xếp và hiệu chỉnh linh
kiện.
Hình 1.34. Bản vẽ mạch dao động sau sắp xếp và hiệu chỉnh linh kiện
3.3. Nối đường mạch, tạo điểm nối và ghi nhãn
- Click vào Place wire trên thanh công cụ vẽ mạch hoặc nhấn W để tạo các
đường nối, click chuột vào chân linh kiện (điểm cần nối) rồi di chuyển chuột đến chân