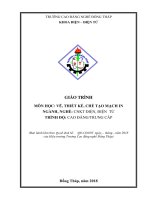Giáo trình Vẽ, thiết kế, chế tạo mạch in (Nghề Công nghệ kỹ thuật ĐiệnĐiện tử CĐTC)
Bạn đang xem bản rút gọn của tài liệu. Xem và tải ngay bản đầy đủ của tài liệu tại đây (2.15 MB, 75 trang )
TRƯỜNG CAO ĐẲNG NGHỀ ĐỒNG THÁP
KHOA ĐIỆN – ĐIỆN TỬ
GIÁO TRÌNH
MƠN HỌC: VẼ, THIẾT KẾ, CHẾ TẠO MẠCH IN
NGÀNH, NGHỀ: CNKT ĐI N ĐI N T
TRÌNH ĐỘ: CAO ĐẲNG/TRUNG CẤP
(Ban hành kèm theo Quyết định Số: /QĐ-CĐNĐT ngày… tháng…năm 2018
của Hiệu trưởng Trường Cao đẳng nghề Đồng Tháp)
Đồng Tháp, năm 2018
TUYÊN BỐ BẢN QUYỀN
Tài liệu này thuộc loại sách giáo trình nên các nguồn thơng tin có thể được
phép dùng nguyên bản hoặc trích dùng cho các mục đích về đào tạo và tham
khảo.
Mọi mục đích khác mang tính lệch lạc hoặc sử dụng với mục đích kinh
doanh thiếu lành mạnh sẽ bị nghiêm cấm.
LỜI GIỚI THIỆU
Để thực hiện biên soạn giáo trình đào tạo nghề Cơng nghệ kỹ thuật điện điện tử
ở trình độ Cao Đẳng Nghề giáo trình Thiết kế mạch in là một trong những giáo trình
mơn học đào tạo chun ngành được biên soạn theo nội dung chương trình khung được
Bộ Lao động Thương binh Xã hội và Tổng cục Dạy Nghề phê duyệt. Nội dung biên
soạn ngắn gọn dễ hiểu tích hợp kiến thức và kỹ năng chặt chẽ với nhau, logíc.
Khi biên soạn tác giả đã cố gắng cập nhật những kiến thức mới có liên quan
đến nội dung chương trình đào tạo và phù hợp với mục tiêu đào tạo nội dung lý thuyết
và thực hành được biên soạn gắn với nhu cầu thực tế trong sản xuất đồng thời có tính
thực tiển cao. Nội dung giáo trình được biên soạn với dung lượng thời gian đào tạo 90
giờ gồm có:
Bài MĐ18-1: Hướng dẫn cài đặt sử dụng phần mềm Protues
Bài MĐ18-2: Cài đặt phần mềm Altium Designer
Bài MĐ18-3: Vẽ mạch bằng phần mềm Altium Designer
Bài MĐ18-4: Tạo thư viện trong Altium
Bài MĐ18-5: Chế tạo mạch in
Trong quá trình sử dụng giáo trình tuỳ theo yêu cầu cũng như khoa học và
cơng nghệ phát triển có thể điều chỉnh thời gian và bổ sung những kiên thức mới cho
phù hợp. Trong giáo trình chúng tơi có đề ra nội dung thực tập của từng bài để người
học cũng cố và áp dụng kiến thức phù hợp với kỹ năng.
Tuy nhiên tùy theo điều kiện cơ sở vật chất và trang thiết bị các trường có thề
sử dụng cho phù hợp. Mặc dù đã cố gắng tổ chức biên soạn để đáp ứng được mục tiêu
đào tạo nhưng không tránh được những khiếm khuyết. Rất mong nhận được đóng góp
ý kiến của các thầy cơ giáo bạn đọc để tác giả sẽ hiệu chỉnh hoàn thiện hơn.
Đồng Tháp ngày tháng năm 2018
Biên soạn
Chủ biên :Ths. Nguyễn Thanh Trí
1
MỤC LỤC
GIỚI THIỆU ............................................................... Error! Bookmark not defined.
Bài 1: Hướng dẫn cài đặt sử dụng phần mềm Protues ........................ 6
1. Giới thiệu khái quát phần mềm protues......................................................6
2. Hướng dẫn cài đặt phần mềm Protues........................................................6
3. Hướng dẫn sử dụng phần mềm Protues.......................................................
BÀI 2: CÀI ĐẶT ALTIUM DESIGNER ............................................................... 3
1. Cài đặt ................................................................................................... 11
2. Kích hoạt phần mềm AltiumDesigner 16 ............................................. 14
BÀI 3: THIẾT KẾ MẠCH VỚI ALTIUM DESIGNER .................................... 15
Add thư viện cho AltiumDesigner ........................................................ 15
Tạo Project thiết kế mạch ..................................................................... 16
Vẽ sơ đồ nguyên lý ................................................................................ 18
Thiết kế mạch in PCB ........................................................................... 24
4.1. Update nguyên lý sang PCB ..................................................................... 25
4.2. Đặt luật đi dây ......................................................................................... 28
4.3. Đi dây (Routing) ....................................................................................... 30
5. Đặt lại hình dạng board mạch (cắt board) ........................................... 31
6. Phủ đồng (Polygon Pour) ...................................................................... 32
7. Coppy mạch in ra nhiều bản (ghép bo mạch) ...................................... 33
8. Xuất file mạch in PCB ................................ Error! Bookmark not defined.
8.1. Phương pháp làm mạch thủ công (ủi, kéo lụa) .......................................... 64
8.2. Phương pháp làm mạch gia công bằng máy .............................................. 66
9. Xuất danh sách linh kiện ............................ Error! Bookmark not defined.
1.
2.
3.
4.
BÀI 4: TẠO THƯ VIỆN TRONG ALTIUM DESIGNER ................................ 34
1. Tạo thư viện nguyên lý ......................................................................... 34
2. Tạo thư viện chân linh kiện (Footprint) ............................................... 37
3. Tạo thư viện 3D cho linh kiện ............................................................... 47
MỘT SỐ PHÍM TẮT SỬ DỤNG TRONG ALTIUM ........................................ 51
BÀI TẬP THỰC HÀNH. ....................................................................................... 55
TÀI LIỆU THAM KHẢO………………………………………...…...............64
2
BÀI 1: HƯỚNG DẪN CÀI ĐẶT S DỤNG PHẦN MỀM PROTUES
Mã bài: MĐ18-01
G
Ngày nay việc sử dụng máy tính để thiết kế các mạch điện là rất phổ biến nó
giúp cho cơng việc nhanh chóng hơn và độ chính xác là rất cao; hơn nữa chúng ta có
thể chỉnh sửa đến khi mạch điện tối ưu trước khi làm mạch chính thức. Chính vì vậy
trong Bài 1 này chúng ta bắt đầu cài đặt phần mềm thiết kế mạch điện dùng Protues.
Mục tiêu:
- Kiến thức: Cài đặt và chèn thư viện vào phần mềm Protues đúng yêu cầu kỹ
thuật.
- Kỹ năng: Vẽ sơ đồ nguyên lý và mô phỏng được mạch điện theo đúng yêu cầu.
- Năng lực tự chủ và trách nhiệm: Biết vận dụng kiến thức vẽ và mơ phỏng các
mạch điện thực tế.
Nội dung chính:
1. Giới thiệu khái quát phần mềm protues
Phần mềm Proteus là công cụ mơ phỏng hoạt động của mạch điện tử nó cho
phép mô phỏng hoạt động của hầu hết các linh kiện điện tử mạch điện tử thơng
thường đặc biệt có thể hổ trợ mô phỏng cho các MCU như: PIC 8051 AVR …
Phần mềm Proteus là phần mềm mô phỏng mạch điện tử của Lancenter
Electronic gồm 2 phần: ISIS cho phép mô phỏng mạch và ARES dùng để vẽ mạch
in.
2. Hướng dẫn cài đặt phần mềm Protues
Bước 1: Nhấn chọn Next.
Bước 2: Tích chọn I accept the terms of this agreement > Next để tiếp tục.
3
Bước 3: Chọn Use a locally installed lincense key > Next.
Bước 4: Nhấn chọn Next.
Bước 5: Nhấn chọn Browse For Key File > đi đến thư mục Licence trong file giải nén
tìm đến file Licence.lxk > Open.
4
Bước 6: Nhấn chọn Yes > Install.
Bước 7: Nhấn chọn Close.
Bước 8: Để mặc định > Next.
5
Bước 9: Nhấn chọn Custom.
Bước 10: Chọn đường dẫn cài đặt và lưu trữ > Next.
6
Bước 11: Để mặc định > Next.
Bước 12: Để mặc định > Next.
Bước 13: Nhấn chọn Install.
7
Quá trình cài đặt diễn ra chờ trong vài phút…
Bước 14: Nhấn chọn Close.
8
3. Hướng dẫn sử dụng phần mềm Protues
Bước 1: Khởi động chương trình ISIS bằng cách chọn START -> All Program ->
Proteus 7 Professional -> ISIS 7 Professional từ màn hình desktop của Window
Màn hình làm việc của ISIS xuất hiện với đầy đủ các menu lệnh cũng như các thanh
công cụ hỗ trợ cho việc tạo và mô phỏng mạch điện.
Bước 2: Lấy linh kiện từ thanh công cụ nhấp chọn vào Component Mode chọn
tiếp Pick from Libraries cửa sổPick Devices hiện ra
tại Key words gõ "AT89" để lấy IC AT89C51 (khi mơ phỏng thì IC 89C51/52 và
89S51/52 là như nhau). ChọnAT89C51 và nhấp đúp để lấy linh kiện ra ngoài.
Tiếp theo lấy thạch anh làm tương tự trong ô Key words gõ "Crystal" chọn Crystal,
nhấp đúp để lấy linh kiện.
Với LED trong Key words gõ LED, kéo xuống dưới chọn LED - YELLOW để dễ
quan sát lấy trở tụ cũng tương tự như vậy.
Sau khi hoàn tất lấy linh kiện các linh kiện đã được chọn sẽ nằm bên trái vùng làm
việc để đưa linh kiện ra ngoài vùng làm việc ta nhấp vào linh kiện đó rồi đưa chuột ra
vùng làm việc nhấp trái chuột linh kiện đó sẽ xuất hiện khi hồn thành ta đc một vùng
làm việc với các linh kiện.
Tiếp theo tiến hành lấy nguồn đất. Từ thanh công cụ ta chọn Terminal Mode tại cửa
sổ nhỏ bên trái vùng làm việc ta chọn GROUND (GND) hoặc POWER (VCC).
Bước 3: Di chuyển và nối dây linh kiện. Để di chuyển ta nhấp phải chuột một lần vào
linh kiện đó nó sẽ sáng lên tiếp đến nhấp trái chuột giữ và kéo rê chuột qua chỗ cần
di chuyển tới rồi thả chuột. Nếu không muốn chọn linh kiện đó ta nhấp phải chuột 2
lần lên linh kiện hoặc nhấn phải chuột và nhấn phím Delete trên bàn phím.
Để xoay linh kiện ta nhấp phải chuột vào linh kiện đó rồi chọn một trong các mục để
9
xoay linh kiện
Sau khi hoàn thành việc sắp xếp linh kiện ta tiến hành việc nối dây để nối dây hãy di
chuyển con trỏ chuột đến chân linh kiện thứ nhất một ô vuông màu đỏ bằng nét đứt
xuất hiện tại đầu chân linh kiện. Nhấn giữ chuột và di chuyển chuột tới chân linh kiện
thứ 2 sao cho tại đầu chân linh kiện này cũng xuất hiện một ô vng thả chuột ra thì
một dây nối được tự động kết nối và sắp xếp đường đi của dây nối. Nếu nối dây bị sai
ta nhấp phải chuột hai lần vào dây đó để xóa bỏ.
Bước 4: Nạp chương trình vào vi điều khiển và chạy mơ phỏng:
Sau khi hồn thành việc nối dây ta được một mạch điện hoàn chỉnh:
Để tiến hành mơ phỏng ta phải nạp chương trình vào vi điều khiển nhấp phải chuột
vào IC AT89S52 rồi nhấp trái chuột cửa sổ Edit Component hiện ra:
Component Reference (tham chiếu linh kiện) mỗi linh kiện lấy ra ngoài vùng làm
việc ngồi tên chính thức của linh kiện (VD: AT89S52) chương trình cịn đặt thêm
một tên khác để quản lý tên này bắt đầu từ U1 rồi tới U2 U3...
Component Value là tên linh kiện
Clock Frequency là tần số bộ tạo dao động cho IC nó ảnh hưởng tới tốc độ xử lý dữ
liệu của vi điều khiển ở đây mặc định là 12MHz bạn có thể thay đổi giá trị này nhưng
cần phải tính tốn.
PCB Package hình dáng chân linh kiện liên quan tới việc vẽ mạch in.
Program File chứa tên chương trình cần chạy mơ phỏng chương trình này phải ở
dạng file HEX ở mục này bạn cầncấu hình đường dẫn đến file HEX đấy. Hình:
Trở về màn hình chính của chương trình ISIS và thực hiện mô phỏng bằng cách chuột
trái vào các biểu tượng dưới góc trái màn hình.
Cuối cùng là tận hưởng
Mình vừa hướng dẫn xong cho các bạn cách mô phỏng một project đơn giản Proteus
cịn rất nhiều các chức năng cơng cụ khác nữa chúng ta từ từ khám phá!
Bài 2: CÀI ĐẶT ALTIUM DESIGNER
Mã bài: MĐ18-02
GIỚI THIỆU
Trong phần này tác giả trình bày các bước cài đặt phần mềm Altium Designer gồm các
nội dung cụ thể:
-
Giới thiệu phần mềm Altium Designer
10
Hướng dẫn cài đặt phần mềm Altium Designer
Hướng dẫn sử dụng phần mềm Altium Designer
-
MỤC TIÊU
- Kiến thức: Cài đặt được phần mềm Altium đúng yêu cầu kỹ thuật.
- Kỹ năng: Biết Crack và chèn thư viện vào phần mềm.
- Năng lực tự chủ và trách nhiệm: Biết vận dụng kiến thức vẽ các mạch điện trong
thực tế theo yêu cầu.
NỘI DUNG CHÍNH
1. Giới thiệu phần mềm Altium
Phần mềm Altium Designer được phát triển từ phần mềm Protel của hãng Altium.
Đây là một phần mềm thiết kế điện tử đồng nhất tích hợp cả thiết kế nguyên lý, thiết
kế mạch in PCB mơ phỏng 3D lập trình hệ thống nhúng và FPGA… Bộ thư viện của
phần mềm được Altium bổ sung khá đầy đủ của các hãng nổi tiếng như TI, ST,
Microchip …
Các điểm đặc trưng của Altium Designer :
Giao diện thiết kế quản lý và chỉnh sửa thân thiện dễ dàng biên dịch quản lý
file, quản lý phiên bản cho các tài liệu thiết kế.
Hỗ trợ mạnh mẽ cho việc thiết kế tự động đi dây tự động theo thuật tốn tối ưu
phân tích lắp ráp linh kiện. Hỗ trợ việc tìm các giải pháp thiết kế hoặc chỉnh sửa mạch
linh kiện netlist có sẵn từ trước theo các tham số mới.
Mở xem và in các file thiết kế mạch dễ dàng với đầy đủ các thông tin linh kiện
netlist, dữ liệu bản vẽ kích thước số lượng…
Hệ thống các thư viện linh kiện phong phú, chi tiết và hoàn chỉnh bao gồm tất
cả các linh kiện nhúng, số tương tự…
Đặt và sửa đối tượng trên các lớp cơ khí, định nghĩa các luật thiết kế, tùy chỉnh
các lớp mạch in, chuyển từ schematic sang PCB, đặt vị trí linh kiện trên PCB.
Mô phỏng mạch PCB 3D, đem lại hình ảnh mạch điện trung thực trong khơng
gian 3 chiều hỗ trợ MCAD-ECAD, liên kết trực tiếp với mơ hình STEP, kiểm tra
khoảng cách cách điện cấu hình cho cả 2D và 3D.
Hỗ trợ thiết kế PCB sang FPGA và ngược lại.
Có thể thấy rằng Altium Designer có nhiều điểm mạnh so với các phần mềm
khác như đặt luật thiết kế quản lý dự án dễ dàng giao diện thân thiện dễ sử
dụng…
2. Hướng dẫn cài đặt phần mềm Altium Designer
- Bước 1: Mở thư mục chứa phần mềm tiến hành (giải nén file nếu có) chạy file
“AltiumDesignerSetup” để bắt đầu quá trình cài đặt.
11
-
12
-
Bước 2: Màn hình xuất hiện thơng báo chọn “ Yes”. Sau đó nhấn “ Next”.
- Bước 3,4 : Tích vào chọn “I accept the agreement” → tiếp tục nhấn “Next”
→ “Next”.
- Bước 5,6 : Chọn thư mục cài đặt → “Next” → “Next”.
-
Bước 7: Đợi quá trình cài đặt hồn tất.
Sau khi q trình cài đặt hồn tất chọn “ Run AltiumDesigned” → “Finish”.
13
3. Hướng dẫn sử dụng phần mềm AltiumDesigner 16
-
Bước 1: Click vào “ Add standalone license file” .
14
Bước 2: Chọn đường dẫn đến thư mục chứa phần mềm cài đặt ban đầu vào thư
mục License NB201601.alf
→ “Open”.
-
Như vậy là đã hồn thành q trình cài đặt phần mềm AltiumDesigner 16.
Bài 3: VẼ MẠCH VỚI ALTIUM DESIGNER
Mã bài: MĐ18-03
GIỚI THIỆU:
Trong phần này tác giả trình bày cách vẽ thiết kế mạch trên nền phần mêm Altium
gồm các nôi dung:
-. Add thư viện vào phần mềm Altium Designer
- Tạo Project thiết kế mạch.
- .Vẽ sơ đồ nguyên lý.
- Thiết kế mạch in PCB
- Đặt lại hình dạng board mạch
- Phủ đồng board mạch
MỤC TIÊU:
Kiến thức: Vẽ được sơ đồ nguyên lý đúng yêu cầu về kỹ thuật.
15
- Kỹ Năng:Tìm và chèn thêm được thư viện vào phần mềm. Vẽ được sơ đồ
nguyên lý của mạch điện thành thạo.
- Năng lực tự chủ và trách nhiệm:Biết vận dụng kiến thức vẽ các mạch điện trong
thực tế theo yêu cầu.
NỘI DUNG CHÍNH:
1. Add thư viện cho AltiumDesigner
Mặc định Altium có 2 thư viện cơ bản làm Miscellaneous Devices và
Miscellaneous Connectors. Để thuận tiện trong vẽ và thiết kế mạch in ta cần tiến
hành add thêm thư viện cho Altium.
Khởi động chương trình từ Shortcut trên destop màn hình nền hoặc vào Start
Altium Altium Designer. Khi đó cửa sổ làm việc có dạng như sau:
Click
vào
Libraries
Libraries
Install Install
from file → chọn
đường dẫn đến file
thư viện Altium Open, kết thúc.
(Thư viện có thể tải thêm trên mạng như Library, syhaunguyen…để có nguồn linh
kiện đầy đủ hơn phuc vụ cho việc thiết kế).
2. Tạo Project thiết kế mạch
Từ giao diện ban đầu chọn File New Project PCB Project. Hoặc bằng các
phím tắt: F N J.
16
Tại mục Name ta sẽ đặt tên bản thiết kế Location vị trí lưu bản thiết kế. Sau đó
nhấn OK .
Project vừa tạo ra được đặt tên là Example.PrjPCB xuất hiện trong tab Project
bên trong chưa có file vẽ thiết kế nào.
Việc tiếp theo là add 2 file chính là Schematic và PCB cần thiết cho việc thiết kế
mạch bằng cách: Click chuột phải vào file Project Add New to Project chọn:
Schematic file vẽ mạch nguyên lý cho bản thiết kế.
PCB file vẽ mạch in cho thiết kế.
Tab Project là nơi quản lý các Project và các file được tạo mới hoặc mở ra trong
Tab Project
17
Altium.
Lưu ý: Các lệnh trong các Menu có thể được thực hiện bằng phím tắt thơng qua
các ký tự gạch chân tại Menu tương ứng. Ví dụ: Muốn tạo một bản vẽ nguyên lý mới
ta có thể nhấn: F N S.
Một số định dạng file mặc định trong quá trình thiết kế với AltiumDesigner:
*.PrjDoc : định dạng file Project nó liên kết các file khác trong thiết kế.
*.SchDoc : định dạng file cho sơ đồ nguyên lý (Schematic).
*.PcbDoc : định dạng file cho mach in PCB.
*.SchLib : thư viện nguyên lý.
*.PcbLib : thư viện chân linh kiện (footprint).
3. Vẽ sơ đồ nguyên lý
Sơ đồ nguyên lý được vẽ trong file Schematic (xem lại mục tạo Project cách add
file Schematic). Mặc định Schematic vừa tạo ra sẽ có tên “Sheet1.SchDoc” đồng thời
có 2 biểu tượng tờ giấy xuất hiên. Tờ giấy màu đỏ báo rằng có sự thay đổi trong
Project nhưng chưa được lưu lại. Tờ giấy màu trắng file Schematic chưa có sự thay
đổi. Lưu lại bản vẽ bằng cách: Cl ck p ả vào “Sheet1.SchDoc” chọn Save đặt tên
mới cho bản vẽ tại mục File name và nhấn Save để lưu lại.
Môi trường làm việc của Altium trong chế độ vẽ file nguyên lý có thêm các menu
mới:
Project cho phép kiểm tra thiết kế di chuyển gỡ bỏ các file trong nó.
Place lấy các kết nối trong thiết kế Wire, Bus, Bus Entry, Part …
18
Designer gồm các chức năng như mở thư viện thêm xóa thư viện tạo
thư viện từ file mạch nguyên lý đang mở. Đặc biệt ở đây có Document Options cho
phép cài đặt khổ giấy bản vẽ nguyên lý chọn các ô lưới hiển thị trong bản vẽ để ước
lượng căn khoảng cách các linh kiện.
Ví dụ: Thiết kế mạch in cho nguồn đối xứng ± 12V sơ đồ nguyên lý như sau:
Trước khi lấy linh kiện từ thư viện Altium ta cần phân tích mạch nguyên lý trên
gồm:
STT
Tên linh kiện
Số lượng
1
Cầu điode 3A
1
2
Tụ 2200MF/25v
2
3
Tụ 10MF/25v
2
4
IC 7812
1
5
IC 7912
1
6
Điện trở 1kΩ
2
7
Led
2
8
Header 3 chân
2
Tiến hành lấy linh kiện ta di chuyển chuột đến menu Libraries ở góc phải nếu
khơng thấy menu này thì vào menu Designer Browse Library (phím tắt: D B). Cửa
sổ Libraries xuất hiện để lấy điện trở ta gõ Res vào khung tên linh kiện. Hình dáng
linh kiện trong sơ đồ nguyên lý và chân cắm (footprint) sẽ xuất hiện bên dưới.
19
Nhấn Place …
để lấy linh kiện
Cửa sổ chọn thư
viện
Điền tên
linh kiện
cần tìm
Cửa sổ hiển thị hình dạng 3D
chân cắm của linh kiện
Sau khi chọn được linh kiện cần tìm thì ấn nút Place… ở góc trên bên phải rồi nhấn
phím Tab để thiết lập giá trị linh kiện. Hộp thoại Properties for Schematic … chứa
các thông số tùy chọn về linh kiện.
Điền giá trị linh
kiện ( Vd:1K )
20
Sau khi điền giá trị linh kiện ta nhấn OK. Cuối cùng là click chuột ra bản vẽ để đặt
linh kiện như hình.
Các linh kiện cịn lại ở trên tìm kiếm tương tự.
Để có thể xem hình dáng chân cắm (footprint) của linh kiện ta di chuyển trỏ
chuột đến biểu tượng
trong cửa sổ Libraries bỏ chọn 3D để xem footprint chọn
3D để xem hình dáng mơ phỏng thực tế linh kiện. Để xem được hình dạng 3D ở các
góc độ khác nhau ta nhấn giữ phím Shift đồng thời đưa chuột đến cửa sổ 3D click giữ
chuột phải và di chuyển chuột.
Trong quá trình tìm kiếm linh kiện ta có thể chuyển đổi giữa các thư viện để chọn
được linh kiện phù hợp cho bản thiết kế.
Một số tên linh kiện để tìm trong Altium:
Trở băng (RN)
Trở thường ( Res hoặc R)
Cuộn cảm ( L hoặc Induc)
Tụ hóa ( Cap P)
Tụ gốm ( Cap N)
Transistor nghịch ( NPN)
Transistor thuận ( PNP)
Rơle (Relay)
Jumper cắm ( Head hoặc Con)
IC ( IC)
IC ổn áp (LM78)
Diode (Dio)
Đèn led ( Led)
Thạch anh ( Cry)
Biến trở (Vr)
Pin ( Bat)
21
Nút bấm công tắc ( Sw)
…
Như vậy là ta kết thúc việc lấy linh kiện. Trên màn hình làm việc có các linh kiện
sau:
Bước tiếp theo ta là tiến hành sắp xếp lại linh kiện và kết nối chúng với nhau. Để di
chuyển linh kiện ta nhấp giữ chuột trái vào nó di chuyển đến nơi thích hợp rồi thả
chuột.
Để xoay linh kiện một góc 90o nhấn phím Space (dấu cách). Cứ như vậy sắp xếp
theo sơ đồ nguyên lý sao cho hợp lý nhất.
Bây giờ ta nối dây các linh kiện vào biểu tượng Place Wire
hoặc phím tắt (P W) để nối chúng lại với nhau.
Lấy Mass và nguồn vào biểu tượng
>> Power Port (phím tắt P O).
trên thanh công cụ
trên thanh công cụ hoặc từ menu Place
Nếu trong q trình nối dây có nối dây sai thì nhấp trực tiếp vào đoạn dây đó và
nhấn phím Delete trên bàn phím. Để xóa bỏ thao tác trước đó nhấn Undo (Ctrl+Z),
Redo (Ctrl+Y) tác dụng ngược lại.
Một số thao tác và phím tắt sử dụng khi vẽ mach nguyên lý:
Z A:
zoom nhìn tồn bộ bản thiết kế trong màn hình.
D O:
mở thiết lập trang giấy.
D B:
lấy linh kiện trong thư viện.
G:
thay đổi kích thước ơ lưới.
P W:
để đi dây nối chân linh kiện.
22
T N:
đổi tên tự động cho linh kiện.
Space: xoay linh kiện 90o.
Giữ chuột vào linh kiện ấn:
X : xoay linh kiện theo trục X (đối xứng qua trục X)
Y : xoay linh kiện theo trục Y (đối xứng qua trục Y).
Giữ Ctrl rồi lăn chuột để zoom.
Nhấn giữ chuột phải và kéo bản vẽ để nhìn các khu vực khác nhau.
Dưới đây là bản vẽ sau khi sắp xếp linh kiện và nối dây:
Chú ý linh kiện lúc này có tên ? và bên cạnh có đường gạch ziczắc là do linh kiện
chưa được đặt tên. Để đặt tên linh kiện ta có 2 cách:
Nhấn T N để đặt tên tự động cho linh kiện.
Nhấp đúp vào giá trị đó hộp thoại Parameter Properties xuất hiện ta thay
đổi giá trị mặc định bằng giá trị thích hợp trong khung Value.
Cuối cùng ta nhấn Save trên thanh công cụ để lưu lại bản vẽ.
Khuyến cáo: Sau mỗi bước quan trọng nên lưu lại bản vẽ phòng trường hợp bị
23