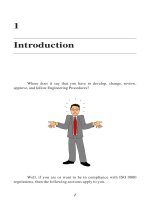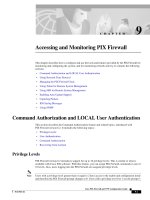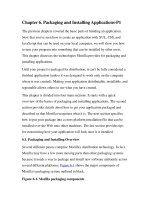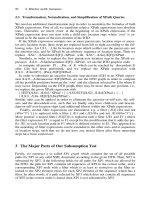MintDuino James Floyd Kelly and Marc de Vinck docx
Bạn đang xem bản rút gọn của tài liệu. Xem và tải ngay bản đầy đủ của tài liệu tại đây (38.89 MB, 58 trang )
MintDuino
Building an Arduino-Compatible
Breadboard Microcontroller
James Floyd Kelly
& Marc de Vinck
CREATE YOUR
OWN 2-PLAYER
LED GAME
Project Book
Project Book
n
Wire up and program the MintDuino to light an LED
n
Build a game that tests the reflexes of two players
n
Learn how to make your “game light” glow at random
intervals
n
Construct a pushbutton circuit to control individual players’
LEDs
n
Put all of the components together, including simple code
to control your game
Get started with MintDuino, the Maker Shed kit that’s perfect for
learning or teaching the fundamentals of how microcontrollers
work. This hands-on book shows you how to build a complete
MintDuino project from start to finish. Learn how to assemble the
microcontroller on a breadboard (no soldering required), and
immediately begin programming it.
You’ll build the MintDuino Reflex Game in five separate stages or
sub-tasks. Breaking down a large project into manageable tasks
helps you track down errors quickly, and lets you see how each part
of the circuit works. Once you complete the game, you’ll have the
resources and experience to tackle more MintDuino projects. If
you’re interested in the fascinating world of microcontrollers, you’ll
enjoy this book.
MintDuino
Building an Arduino-Compatible Breadboard
Microcontroller
Twitter: @oreillymedia
facebook.com/oreilly
oreilly.com
ISBN: 978-1-449-30766-0
US $4.99 CAN $5.99
MintDuino
James Floyd Kelly and
Marc de Vinck
Beijing
•
Cambridge
•
Farnham
•
Köln
•
Sebastopol
•
Tokyo
MintDuino
by James Floyd Kelly and Marc de Vinck
Copyright © 2011 Blue Rocket Writing Services, Inc. All rights reserved.
Printed in the United States of America.
Published by O’Reilly Media, Inc., 1005 Gravenstein Highway North, Sebastopol, CA 95472.
O’Reilly books may be purchased for educational, business, or sales promotional use. Online
editions are also available for most titles (). For more informa-
tion, contact our corporate/institutional sales department: (800) 998-9938 or
Editor: Brian Jepson
Production Editor: Kristen Borg
Proofreader: O’Reilly Production Services
Cover Designer: Mark Paglietti
Interior Designer: David Futato
Illustrator: Robert Romano
September 2011: First Edition.
Revision History for the First Edition:
September 12, 2011 First release
December 16, 2011 Second release
See for release details.
The O’Reilly logo is a registered trademark of O’Reilly Media, Inc. The Maker Press series desig-
nations, MintDuino, and related trade dress are trademarks of O’Reilly Media, Inc.
Many of the designations used by manufacturers and sellers to distinguish their products are
claimed as trademarks. Where those designations appear in this book, and O’Reilly Media, Inc.,
was aware of a trademark claim, the designations have been printed in caps or initial caps.
While every precaution has been taken in the preparation of this book, the publisher and authors
assume no responsibility for errors or omissions, or for damages resulting from the use of the
information contained herein.
ISBN: 978-1-449-30766-0
[LSI]
1325889248
Contents
Preface . . . . . . . . . . . . . . . . . . . . . . . . . . . . . . . . . . . . . . . . . . . . . . . . . . . . . . . . . . . . . . . v
1/Build a Mintronics: MintDuino . . . . . . . . . . . . . . . . . . . . . . . . . . . . . . . . . . . . . . . . 1
Build the Power Supply . . . . . . . . . . . . . . . . . . . . . . . . . . . . . . . . . . . . . . . . . . . . . . . .1
Power the Microcontroller . . . . . . . . . . . . . . . . . . . . . . . . . . . . . . . . . . . . . . . . . . . . .4
Getting Ready to Program . . . . . . . . . . . . . . . . . . . . . . . . . . . . . . . . . . . . . . . . . . . . . 7
2/The MintDuino Reflex Game . . . . . . . . . . . . . . . . . . . . . . . . . . . . . . . . . . . . . . . . . 11
3/Subtask 1: Light an LED . . . . . . . . . . . . . . . . . . . . . . . . . . . . . . . . . . . . . . . . . . . . . 13
Start Building . . . . . . . . . . . . . . . . . . . . . . . . . . . . . . . . . . . . . . . . . . . . . . . . . . . . . . . 13
Upload Your First Sketch . . . . . . . . . . . . . . . . . . . . . . . . . . . . . . . . . . . . . . . . . . . . . 18
4/Subtask 2: Randomly Light an LED . . . . . . . . . . . . . . . . . . . . . . . . . . . . . . . . . . . 21
The Game Takes Shape . . . . . . . . . . . . . . . . . . . . . . . . . . . . . . . . . . . . . . . . . . . . . .22
5/Subtask 3: Light an LED with a Pushbutton . . . . . . . . . . . . . . . . . . . . . . . . . . . 25
Light the LED . . . . . . . . . . . . . . . . . . . . . . . . . . . . . . . . . . . . . . . . . . . . . . . . . . . . . . .30
6/Subtask 4: Add Buttons and LEDs . . . . . . . . . . . . . . . . . . . . . . . . . . . . . . . . . . . . 33
Light LEDs for Each Player . . . . . . . . . . . . . . . . . . . . . . . . . . . . . . . . . . . . . . . . . . . 37
7/Subtask 5: Program the Game . . . . . . . . . . . . . . . . . . . . . . . . . . . . . . . . . . . . . . . . 41
The Final Sketch . . . . . . . . . . . . . . . . . . . . . . . . . . . . . . . . . . . . . . . . . . . . . . . . . . . . 42
Conclusion . . . . . . . . . . . . . . . . . . . . . . . . . . . . . . . . . . . . . . . . . . . . . . . . . . . . . . . . .45
Contents iii
Preface
The MintDuino is deceiving—this little tin of electronics is capable of provid-
ing the brains for an unlimited number of devices limited only by your imag-
ination…and, of course, your bank account.
While the MintDuino is certainly capable of being used during a moment of
inspiration, you’ll find that the real power of the device comes when you sit
down, figure out what you want to make, and then start tackling your project
a bit at a time. Anyone who has done circuit building or programming (or
both) knows that it rarely pays to just start inserting components and writing
complex sketches (programs in Arduino-speak). When trouble arises in a
circuit or a program, it can be a time-consuming process to track down the
error (or more likely, errors) when you have too much complexity. That’s
why it’s always a good idea to break a project idea down into manageable
components—let’s call them subtasks. If your big project has five major
subtasks, tackling the first subtask and building a slightly less complicated
circuit with a slightly less complicated sketch will save time and reduce
stress. Once you’ve got the first subtask figured out, you move on to the
second. By the time you’ve got all five subtasks built and their individual
sketches tested, you’re likely to have an increased chance of success when
you pull them all together and build The Big Project.
And that’s exactly what you’re going to do in this MintDuino Notebook.
You’re going to be shown The Big Project…but you’re not going to be allowed
to build it just yet. The Big project has subtasks, and first you’re going to
learn how to get the subtasks to work. Once you’ve done that, you’ll be ready
for the finale where you bring together all you’ve learned and tackle…The Big
Project. So, what is The Big Project? Keep reading.
What You Need
The complete list of materials for this project is below, but you’ll find a partial
list of components with each subtask that contains only those items used in
that particular section:
• 1 MintDuino—assembled (see />-a-Mintronics-MintDuino/608/1 for assembly instructions)
• 1 9V battery
• 1 FTDI adapter, such as the FTDI Friend (see ershed
.com/ProductDetails.asp?ProductCode=MKAD22)
• 1 USB cable (A to mini-B type)
• A jumper wire kit, such as />.asp?ProductCode=MKSEEED3
• 2 LEDs (you can use any color you have handy)
Plus, you’ll need the following components, all of which are available in the
Mintronics: Survival Pack:
• 2 LEDs (one red and one green LED come with the Survival Pack, but
you can use any color you have handy)
• 1 mini breadboard
• 1 9V battery connector
• 3 resistors (100 ohm minimum)
• Jumper wires (you’ll find enough wire in the Survival Pack to get you
started, but you’ll need to dip into the jumper wire kit soon)
• 2 pushbuttons
• Enough jumper wire to get you through Subtask 3.
Conventions Used in This Book
The following typographical conventions are used in this book:
Italic
Indicates new terms, URLs, email addresses, filenames, and file exten-
sions.
Constant width
Used for program listings, as well as within paragraphs to refer to pro-
gram elements such as variable or function names, databases, data
types, environment variables, statements, and keywords.
vi Preface
Constant width bold
Shows commands or other text that should be typed literally by the user.
Constant width italic
Shows text that should be replaced with user-supplied values or by val-
ues determined by context.
TIP: This icon signifies a tip, suggestion, or general
note.
CAUTION: This icon indicates a warning or caution.
Using Code Examples
This book is here to help you get your job done. In general, you may use the
code in this book in your programs and documentation. You do not need to
contact us for permission unless you’re reproducing a significant portion of
the code. For example, writing a program that uses several chunks of code
from this book does not require permission. Selling or distributing a CD-ROM
of examples from O’Reilly books does require permission. Answering a
question by citing this book and quoting example code does not require per-
mission. Incorporating a significant amount of example code from this book
into your product’s documentation does require permission.
We appreciate, but do not require, attribution. An attribution usually includes
the title, author, publisher, and ISBN. For example: “MintDuino by James
Floyd Kelly (O’Reilly). Copyright 2011 Blue Rocket Writing Services, Inc.,
978-1-4493-0766-0.”
If you feel your use of code examples falls outside fair use or the permission
given above, feel free to contact us at
Safari® Books Online
Safari Books Online is an on-demand digital library that lets you
easily search over 7,500 technology and creative reference
books and videos to find the answers you need quickly.
With a subscription, you can read any page and watch any video from our
library online. Read books on your cell phone and mobile devices. Access
Preface vii
new titles before they are available for print, and get exclusive access to
manuscripts in development and post feedback for the authors. Copy and
paste code samples, organize your favorites, download chapters, bookmark
key sections, create notes, print out pages, and benefit from tons of other
time-saving features.
O’Reilly Media has uploaded this book to the Safari Books Online service. To
have full digital access to this book and others on similar topics from O’Reilly
and other publishers, sign up for free at .
How to Contact Us
Please address comments and questions concerning this book to the pub-
lisher:
O’Reilly Media, Inc.
1005 Gravenstein Highway North
Sebastopol, CA 95472
800-998-9938 (in the United States or Canada)
707-829-0515 (international or local)
707-829-0104 (fax)
We have a web page for this book, where we list errata, examples, and any
additional information. You can access this page at:
/>To comment or ask technical questions about this book, send email to:
For more information about our books, courses, conferences, and news, see
our website at .
Find us on Facebook: />Follow us on Twitter: />Watch us on YouTube: />Content Updates
December 16, 2011
• Modified the book’s style and trim size.
• Added a new chapter that explains how to build the Mintduino.
viii Preface
1/Build a Mintronics:
MintDuino
The MintDuino is perfect for anyone interested in learning (or teaching) the
fundamentals of how micro controllers work. It will have you building your
own micro controller from scratch on a breadboard, and then easily
programming it from almost any computer via the Arduino programming
environment.
Unlike pre-built micro controllers, the MintDuino demonstrates the specific
relationship between the wires, resistors, capacitors, and integrated circuits
that enables you to program the micro controller from your computer. After
building the MintDuino, you’ll have a much better understanding of how
micro controllers work, and how electronics can interact with the physical
world. This chapter explains how to assemble the MintDuino; in Chapter 2,
you’ll learn how to create a simple game with it.
Build the Power Supply
Start building your MintDuino by adding the 7805 power regulator. This
converts the 9v power to 5v power that the ATMega can use. Insert the 7805
into column “i” on the breadboard and rows 1, 2, and 3. The metal heatsink
should be facing the right (or column “J”). Now we are going to add two 10
μF capacitors to the power regulator:
1.
I like to trim the leads down so they don’t stick so far out of the bread-
board. One lead is longer than the other. The long lead is the (+) lead
and the short one is the (-) lead. If you trim it, make sure to keep the
lengths different lengths so it’s easy to identify the (+) and (-) leads.
2. Take the first capacitor and insert the (+) lead into “g1” and the negative
lead into “g2”. Easy!
3. Take the other 10 μF capacitor, and insert the (-) lead into row 1 of the
(-) power rail of the breadboard. Insert the (+) lead into row 1 of the (+)
rail of the breadboard.
Now lets get some regulated power over to the power rails of the breadboard.
Start by stripping the ends of one piece of red wire cut to approximately 1/2"
1
long. Insert the wire from the (+) rail of the breadboard to “j3” of the bread-
board. Next, strip the ends of one piece of black wire cut to approximately
1/2" long. Insert the wire from the (-) rail of the breadboard to “j2” of the
breadboard. Your breadboard should look like Figure 1-1
Figure 1-1. Breadboard with voltage regulator, capacitors, and wire
Now it’s time to add the power LED. Start by cutting down the leads, just as
you did on the capacitor. Make sure to keep the long one (+) longer than the
short one (-)! Now you can insert the red LED into the breadboard: the longer
lead (+) goes into “d2” and the negative (-) goes into “d1”. Let’s get the power
distributed around the board and to the LED:
1. Start by cutting one red wire, approximately 1/2" long and one black
wire, approximately 1/2" long. Strip both ends of each wire.
2. Insert the red wire from “f1” to “e4”, and the black wire from “f2” to “e5”.
3. Cut another piece of black wire about 1/2" long (from here on out, I’m
going to stop reminding you to strip each end, so make sure you do it)
and insert it from the (-) rail of the breadboard and “b1”.
2 MintDuino
4. While we are here, lets add a 220 Ohm resistor (red, red, brown) from
the (+) rail of the breadboard to “b2”. This will limit the amount of current
that goes into the LED, and keep it from burning out.
5. Lastly, cut (1) piece of red and black wire about 1 1/2" long and connect
the right side rails together. Remember to connect (+) to (+) and (-) to
(-). Your breadboard should look just like Figure 1-2
Figure 1-2. Breadboard ready to be powered up
Now we can power it up! Connect the battery clip’s red wire (+) to “d4” and
the black wire (-) to “d5”. Connect a 9v battery and the red LED should light
up. Your breadboard should look just like Figure 1-3.
WARNING: If the LED doesn’t light up, disconnect
the battery immediately and double check the
wiring. Take the circuit apart if necessary and start
from the beginning. If the LED doesn’t work at this
point, nothing else will.
Build a Mintronics: MintDuino 3
Figure 1-3. Your breadboard is powered and ready for the next step
Now you have a nice 5V regulated power supply from a 9V battery. Your
ATMega will thank you for it! OK, enough fun. Unplug the battery and let’s
get started with the micro controller.
Power the Microcontroller
Now it’s time to connect power to the ATMega 328 chip (also known as an
integrated circuit or IC). This is the brains of your MintDuino. It combines a
microprocessor, flash memory, RAM, and digital as well as analog inputs and
outputs into a single chip known as a microcontroller. It’s also the most frag-
ile part, so make sure you’ve disconnected the battery before you do any-
thing. The ATMega has a small “U” shaped notch on one end. This notch lets
you know where pin 1 is on the chip. If you hold the chip vertically, with the
notch on top, pin 1 is directly to the left of this notch. Insert the IC so the
notch is pointing towards the power supply you just built, and so that pin 1
goes into “e9” on the breadboard.
NOTE: You may need to bend the pins in a little bit
so they don’t flare out too much. Don’t use a lot of
force to insert the IC or you may damage the pins.
4 MintDuino
With the ATMega inserted, you should insert the 16 MHz clock crystal, which
controls the speed at which the microcontroller executes instructions:
1. Insert the crystal into the breadboard at “b17” and “b18”. It’s not polar-
ized, so orientation isn’t important: you can insert it either way.
2. The crystal needs some capacitors to work properly. The two 22pF
capacitors (marked “220”) are not polarized either, so their orientation
does not matter.
3. Insert one 22 pF capacitor so one pin goes into the the ground rail of the
breadboard and the other into “a17”.
4. Insert the other 22 pF capacitor with one pin into the the ground rail and
the other into “a18”.
5. While we are working on this part of the breadboard, let’s connect a
ground connection to the microcontroller: cut a 1/2" piece of black wire
and connect the ground rail of the breadboard to “a16”.
At this point, the center of your breadboard should look like Figure 1-4.
Figure 1-4. ATMega with capacitors, crystal, and ground wire
Build a Mintronics: MintDuino 5
Now you’re ready to connect the positive rail of the breadboard to the
microcontroller:
1. Cut 3 pieces of red wire, all of them about 1/2" in length, and one black
wire 1/2" in length.
2. Use one red wire to connect the (+) rail of the breadboard to “j16”.
3. Use another piece of red wire to connect the (+) rail of the breadboard
to “j17”.
4. Use one black wire to connect the (-) rail of the breadboard to “j15”.
5. Back to the other side of the board (by the crystal). Connect the
remaining red wire from the (+) rail to “a15”.
Let’s wire up the green status LED, which will help us know whether every-
thing is working properly. You can trim the LED’s leads if you’d like (this will
make it fit the board more snugly), but remember to keep the long lead longer
than the short lead:
1. Cut one piece or red wire about 3/4" long.
2. Insert the longer lead of the LED (+) into “i24” and the shorter lead (-)
into “i25”.
3. Next connect the (-) ground rail of the breadboard to “j25” using a 220
Ohm resistor (red,red,brown).
4. Connect “h24” to “h18” with the red wire.
When you’re done, the breadboard should look like Figure 1-5. Now we’re
ready for another test: connect the battery to the board as you did earlier,
making sure you connect red to red and black to black. The red power LED
should light up immediately, followed by the green LED. The green LED will
then start blinking. This is because a simple “blink” program has already
been uploaded to the ATMega. If the LEDs don’t light up, immediately
disconnect the power, and check all your connections again.
NOTE: Technically, you now have an LED connec-
ted to Analog “pin 13” of the Arduino, which is the
same pin used by a standard Arduino’s onboard
LED. However, this is not actually pin 13 of the
ATMega. The Arduino development environment
uses a separate pin numbering scheme (it has a set
of digital pins numbered 0 through 13 and a set of
analog pins numbered 0 through 5). We’ll go over
the pins in the last step of the build.
6 MintDuino
Figure 1-5. ATMega with power connections and an LED
Getting Ready to Program
Now you’re ready to add some components that you’ll need before you can
program the MintDuino. Let’s start with the reset button:
1. Cut one piece of black wire about 1" in length.
2. Connect the ground rail (-) of the breadboard to “d6”.
3. Cut another piece of black wire about 1/2" in length and connect it from
“d8” to pin 1 of the ATMega at “c9”
4. Now press the button into the breadboard. It only fits one way, so make
sure the pins all line up properly (if it feels like you’ll have to force it, turn
it 90 degrees and try again). The four leads of the button will fit in “e6”,
“e8”, “f6”, and “f8”.
5. Connect “b9” to the (+) rail of the breadboard with a 10k Ohm resistor
(brown,black,orange).
You’re almost there; check out Figure 1-6 to see how your breadboard should
look now.
Build a Mintronics: MintDuino 7
Figure 1-6. ATMega with pushbutton
Next, you need to wire up the six-pin programming header (only four pins
are used). This doesn’t connect to the microcontroller’s traditional
programming pins, but to Ground (-), the microcontroller’s reset pin, as well
as its two UART (serial port) pins, TX and RX. Unlike other microcontroller
environments, Arduino is programmed over a serial connection, which is why
you can use a USB to TTL serial converter such as the FTDI adapter recom-
mended in “What You Need” on page vi.
1. Start by using a pair of pliers to adjust the pins (gently) to be centered
in the plastic rail, as shown in Figure 1-7. By centering the pins it makes
it much easier to plug in the FTDI adapter later.
8 MintDuino
Figure 1-7. Centering the pins
2. Once they are centered, insert the six-pin header in column “b” from
“b25” to “b30”. Now you’re ready to wire up the programming pins.
3. Cut three lengths of green wire (color may vary) approximately 2" each.
4. Connect one wire from “d10” to “e27”.
5. Connect the second wire from “c11” to “d26”.
6. Connect the third wire from “d9” to “c23”.
7. Next, add the 100 nF capacitor (marked 104 on one side and K1K on the
other) from “c25” to “b23”. It isn’t polarized, so you can insert it either
way.
8. The final step is to add a 1/2" piece of black wire from “a30” to the
ground rail (-) of the breadboard. Figure 1-8 shows the completed con-
nections.
Build a Mintronics: MintDuino 9
Figure 1-8. The programming header connected to the ATMega
You’re all done! Your finished MintDuino should look like Figure 1-9. (Looks
a bit like a scorpion, eh?) Now you’ll be ready to program the ATMega chip
when the time comes in Chapter 3.
Figure 1-9. The finished MintDuino
10 MintDuino
2/The MintDuino
Reflex Game
The MintDuino Reflex Game will test the reflexes of two players. The game
takes place on the mini breadboard, with each player waiting to push a button
when an LED (the Game Light) in the center of the breadboard lights up. The
Game Light will light up after a random amount of time has passed (some-
thing between, say, 5 and 10 seconds). Whichever player pushes their button
first after the Game Light LED lights up wins, and a green LED will light up on
the side of the winning player.
That’s The Big Project—but let’s break it down into four subtasks that will
help us understand the proper wiring of the MintDuino, as well as the elec-
tronics components and programming elements required:
1. Wire up and program the MintDuino to light an LED—this will help us to
not only light the Game Light but also the winning player’s green LED.
2. Wire up and light an LED after a Random Wait Time—we will learn how
to light an LED after waiting a random amount of time.
3. Wire up and program an LED to light when the pushbutton is pressed—
this will help us to understand the proper wiring of a pushbutton as well
as how to use it as a trigger for another event (in this case, lighting an
LED).
4. Wire and program two pushbuttons to light up a matching LED when
pressed—here, we’ll figure out how to trigger the correct LED when its
paired pushbutton is pressed.
Once we understand what’s required in order to light LEDs, wait a random
amount of time, and test for pushbuttons to be pressed, we can pull it all
together and build the MintDuino Reflex Game. The fact that we’ll have mul-
tiple LEDS shouldn’t be a problem—if we know how to light one, well, we can
light two…or three. And if we know how to determine if a pushbutton has
been pressed, we can probably figure out how to detect which of two push-
buttons has been pressed. Then we add some code to start the game, check
for a premature button push, and reset the game…and we’re in business.
11
NOTE: This MintDuino Notebook will provide you
with the sample code required to test various cir-
cuits and electronics components, but it will not be
able to provide a comprehensive tutorial on pro-
gramming the MintDuino (or an Arduino). If you
need a better understanding of the programming
language used to create MintDuino sketches, you’ll
want to turn to a variety of online and printed sour-
ces designed to teach beginning Arduino program-
ming. Make: Arduino, at />duino/, is a great starting point. You’ll find videos,
projects, books, and more there.
12 MintDuino
3/Subtask 1: Light an
LED
We’ll start with Subtask 1 and assemble a small circuit to light a single LED.
The components you will need include:
• 1 MintDuino—assembled (see Chapter 1 for assembly instructions)
• 1 9V battery
• 1 FTDI adapter, such as the FTDI Friend (see ershed
.com/ProductDetails.asp?ProductCode=MKAD22)
• 1 USB cable (A to mini-B type)
Plus, you’ll need the following components, all of which are available in the
Mintronics: Survival Pack:
• 1 LED (one red and one green LED come with the Survival Pack, but you
can use any color you have handy)
• 1 mini breadboard
• 1 9V battery connector
• 1 resistor, 100 ohm (minimum)
• 2 jumper wires
Figure 3-1 shows the components required to assemble Subtask 1. Later,
you’ll use the FTDI adapter to upload the sketch to the MintDuino.
Start Building
You’ll start the assembly of Subtask 1 by inserting the LED and resistor (refer
to this resistor as RES1 for all subtasks) into the mini breadboard, as shown
in Figure 3-1.
13
Figure 3-1. Components required to assemble circuit for Subtask 1
Before you continue, there are a few things you need to know when using
the mini breadboard:
• The mini breadboard does not have letters or numerals to label the var-
ious rows and columns (which the MintDuino’s breadboard does have).
• When wiring, rotate the mini breadboard so that it is taller than it is wider
(as seen in Figure 3-2); with this orientation, each row is broken into two
segments of five holes.
• The five holes in each segment share a common connection point; when
inserting components, make certain that leads are inserted in different
segments and not in the same grouping of five holes or the component
will be shorted.
14 MintDuino
Figure 3-2. Resistor (RES1) and LED inserted into the motherboard
Take note that the LED has one leg that is shorter than the other. The longer
leg is referred to as the anode or + lead (positive); and the shorter leg is
referred to as the cathode or – lead (negative). When connecting an LED to
a circuit, you must remember to connect the + lead to the voltage/supply
side of a circuit and the – lead to the GND (ground) side of a circuit.
Because you haven’t yet wired up power to the MintDuino, just remember
(or jot down a note here) where the longer + lead of the LED is located. If
you’re following along with the included images, you’ll want to insert the
longer + lead closer to the left side of the mini breadboard; this side will be
closest to the MintDuino once it is finally connected to the mini breadboard.
NOTE: One useful way to remember how an LED is
inserted into the mini breadboard is to insert the
longer (+) lead closer to the MintDuino. If you con-
sistently use this method, you’ll always be able to
look at an inserted LED and determine which lead
is the anode and which is the cathode.
Subtask 1: Light an LED 15