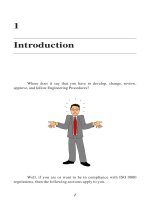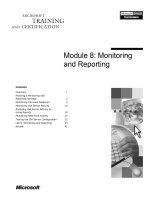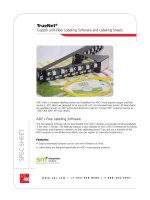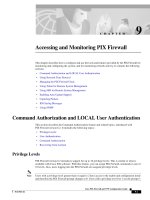Tài liệu Accessing and Monitoring PIX Firewall docx
Bạn đang xem bản rút gọn của tài liệu. Xem và tải ngay bản đầy đủ của tài liệu tại đây (378.96 KB, 42 trang )
CHAPTER
9-1
Cisco PIX Firewall and VPN Configuration Guide
78-13943-01
9
Accessing and Monitoring PIX Firewall
This chapter describes how to configure and use the tools and features provided by the PIX Firewall for
monitoring and configuring the system, and for monitoring network activity. It contains the following
sections:
•
Command Authorization and LOCAL User Authentication
•
Using Network Time Protocol
•
Managing the PIX Firewall Clock
•
Using Telnet for Remote System Management
•
Using SSH for Remote System Management
•
Enabling Auto Update Support
•
Capturing Packets
•
IDS Syslog Messages
•
Using SNMP
Command Authorization and LOCAL User Authentication
This section describes the Command Authorization feature and related topics, introduced with
PIX Firewall version 6.2. It includes the following topics:
•
Privilege Levels
•
User Authentication
•
Command Authorization
•
Recovering from Lockout
Privilege Levels
PIX Firewall version 6.2 introduces support for up to 16 privilege levels. This is similar to what is
available with Cisco IOS software. With this feature, you can assign PIX Firewall commands to one of
16 levels. Also, users logging into the PIX Firewall are assigned privilege levels.
Note
Users with a privilege level greater than or equal to 2 have access to the enable and configuration mode
and therefore the PIX Firewall prompt changes to #. Users with a privilege level 0 or 1 see the prompt >.
9-2
Cisco PIX Firewall and VPN Configuration Guide
78-13943-01
Chapter 9 Accessing and Monitoring PIX Firewall
Command Authorization and LOCAL User Authentication
To enable different privilege levels on the PIX Firewall, use the enable command in configuration mode.
To assign a password to a privilege level, enter the following command:
pix(config)# enable password [
password
] [level
level
] [encrypted]
Replace password with a character string from three to sixteen characters long, with no spaces. Replace
level with the privilege level you want to assign to the enable password.
Note
The encrypted keyword indicates to the PIX Firewall that the password supplied with the enable
command is already encrypted.
For example, the following command assigns the enable password Passw0rD to privilege Level 10:
enable password Passw0rD level 10
The following example shows the usage of the enable password command with the encrypted keyword:
enable password .SUTWWLlTIApDYYx level 9 encrypted
Note
Encrypted passwords that are associated with a level can only be moved among PIX Firewall units along
with the associated levels.
Once the different privilege levels are created, you can gain access to a particular privilege level from
the > prompt by entering the enable command, as shown below:
pix> enable [
privilege level
]
Replace privilege level with the privilege level to which you want to gain access. If the privlege level is
not specified, the default of 15 is used. By default, privilege level 15 is assigned the password cisco. It
will always have a password associated with it unless someone assigns it a blank password using the
enable password command.
User Authentication
This section describes how to configure the PIX Firewall to use LOCAL user authentication. It includes
the following topics:
•
Creating User Accounts in the LOCAL Database
•
User Authentication Using the LOCAL Database
•
Viewing the Current User Account
Creating User Accounts in the LOCAL Database
To define a user account in the LOCAL database, enter the following command:
username
username
{nopassword|password
password
[encrypted]} [
privilege level
]
Replace username with a character string from four to fifteen characters long. Replace password with a
character string from three to sixteen characters long. Replace privilege level with the privilege level you
want to assign to the new user account (from 0 to 15). Use the nopassword keyword to create a user
account with no password. Use the encrypted keyword if the password you are supplying is already
encrypted.
9-3
Cisco PIX Firewall and VPN Configuration Guide
78-13943-01
Chapter 9 Accessing and Monitoring PIX Firewall
Command Authorization and LOCAL User Authentication
Note
The username database that you configure can be moved among PIX Firewall units with the rest of the
configuration. Encrypted passwords can only be moved along with the associated username in the
database.
For example, the following command assigns a privilege level of 15 to the user account admin.
username admin password passw0rd privilege 15
If no privilege level is specified, the user account is created with a privilege level of 2. You can define
as many user accounts as you need.
Use the following command to create a user account with no password:
username
username
nopassword
Replace username with the user account that you want to create without a password.
To delete an existing user account, enter the following command:
no username
username
Replace username with the user account that you want to delete. For example, the following command
deletes the user account admin.
no username admin
To remove all the entries from the user database, enter the following command:
clear username
User Authentication Using the LOCAL Database
User authentication can be completed using the LOCAL database after user accounts are created in this
database.
Note
The LOCAL database can be used only for controlling access to the PIX Firewall, and not for controlling
access through the PIX Firewall.
To enable authentication using the LOCAL database, enter the following command:
pix(config)# aaa authentication serial|telnet|ssh|http|enable console LOCAL
After entering this command, the LOCAL user accounts are used for authentication.
You can also use the login command, as follows, to access the PIX Firewall with a particular username
and password:
pix> login
The login command only checks the local database while authenticating a user and does not check any
authentication or authorization (AAA) server.
When you enter the login command, the system prompts for a username and password as follows:
Username:admin
Password:********
9-4
Cisco PIX Firewall and VPN Configuration Guide
78-13943-01
Chapter 9 Accessing and Monitoring PIX Firewall
Command Authorization and LOCAL User Authentication
Note
Users with a privilege level greater than or equal to 2 have access to the enable and configuration modes
and the PIX Firewall prompt changes to #. Users with the privilege level 0 or 1 see the prompt >.
Use the following command to log out from the currently logged in user account:
logout
Viewing the Current User Account
The PIX Firewall maintains usernames in the following authentication mechanisms:
•
LOCAL
•
TACACS+
•
RADIUS
To view the user account that is currently logged in, enter the following command:
show curpriv
The system displays the current user name and privilege level, as follows:
Username:admin
Current privilege level: 15
Current Mode/s:P_PRIV
As mentioned in the section “Privilege Levels,” you use the enable command to obtain access to
different privilege levels with the following command:
pix>
enable
[privielge level]
When you assign a password to a privilege level, the privilege level is associated with the password in
the LOCAL database in the same way a username is associated with a password. When you obtain access
to a privilege level using the enable command, the show curpriv command displays the current privilege
level as a username in the format enable_n, where n is a privilege level from 1 to 15.
An example follows:
pix# show curpriv
Username : enable_9
Current privilege level : 9
Current Mode/s : P_PRIV
When you enter the enable command without specifying the privilege level, the default privilege level
(15) is assumed and the username is set to enable_15.
When you log into the PIX Firewall for the first time or exit from the current session, the default user
name is enable_1, as follows:
pix> show curpriv
Username : enable_1
Current privilege level : 1
Current Mode/s : P_UNPR
9-5
Cisco PIX Firewall and VPN Configuration Guide
78-13943-01
Chapter 9 Accessing and Monitoring PIX Firewall
Command Authorization and LOCAL User Authentication
Command Authorization
This section describes how to assign commands to different privilege levels. It includes the following
topics:
•
Overview
•
Configuring LOCAL Command Authorization
•
Enabling LOCAL Command Authorization
•
Viewing LOCAL Command Authorization Settings
•
TACACS+ Command Authorization
Overview
LOCAL and TACACS+ Command Authorization is supported in PIX Firewall version 6.2. With the
LOCAL command authorization feature, you can assign PIX Firewall commands to one of 16 levels.
Caution
When configuring the Command Authorization feature, do not save your configuration until you are sure
it works the way you want. If you get locked out because of a mistake, you can usually recover access
by simply restarting the PIX Firewall from the configuration that is saved in Flash memory. If you still
get locked out, refer to the section “Recovering from Lockout.”
Configuring LOCAL Command Authorization
In the default configuration, each PIX Firewall command is assigned to either privilege level 0 or
privilege level 15. To reassign a specific command to a different privilege level, enter the following
command:
[no] privilege [{show | clear | configure}] level
level
[mode {enable|configure}] command
command
Replace level with the privilege level and command with the command you want to assign to the
specified level. You can use the show, clear,orconfigure parameter to optionally set the privilege level
for the show, clear,orconfigure command modifiers of the specified command. Replace command with
the command for which you wish to assign privileges. For the full syntax of this command, including
additional options, refer to the PIX Firewall Command Reference Guide.
For example, the following commands set the privilege of the different command modifiers of the
access-list command:
privilege show level 10 command access-list
privilege configure level 12 command access-list
privilege clear level 11 command access-list
The first line sets the privilege of show access-list (show modifier of cmd access-list)to10. The second
line sets the privilege level of the the configure modifier to 12, and the last line sets the privilege level
of the clear modifier to 11.
To set the privilege of all the modifiers of the access-list command to a single privilege level of 10, you
would enter the following command:
privilege level 10 command access-list
For commands that are available in multiple modes, use the mode parameter to specify the mode in
which the privilege level applies.
9-6
Cisco PIX Firewall and VPN Configuration Guide
78-13943-01
Chapter 9 Accessing and Monitoring PIX Firewall
Command Authorization and LOCAL User Authentication
The following are examples of setting privilege levels for mode-specific commands:
privilege show level 15 mode configure command configure
privilege clear level 15 mode configure command configure
privilege configure level 15 mode configure command configure
privilege configure level 15 mode enable command configure
privilege configure level 0 mode enable command enable
privilege show level 15 mode configure command enable
privilege configure level 15 mode configure command enable
privilege configure level 15 mode configure command igmp
privilege show level 15 mode configure command igmp
privilege clear level 15 mode configure command igmp
privilege show level 15 mode configure command logging
privilege clear level 15 mode configure command logging
privilege configure level 15 mode configure command logging
privilege clear level 15 mode enable command logging
privilege configure level 15 mode enable command logging
Note
Do not use the mode parameter for commands that are not mode-specific.
By default, the following commands are assigned to privilege level 0:
privilege show level 0 command checksum
privilege show level 0 command curpriv
privilege configure level 0 command help
privilege show level 0 command history
privilege configure level 0 command login
privilege configure level 0 command logout
privilege show level 0 command pager
privilege clear level 0 command pager
privilege configure level 0 command pager
privilege configure level 0 command quit
privilege show level 0 command version
Enabling LOCAL Command Authorization
Once you have reassigned privileges to commands from the defaults, as necessary, enable the command
authorization feature by entering the following command:
aaa authorization command LOCAL
By specifying LOCAL, the user’s privilege level and the privilege settings that have been assigned to the
different commands are used to make authorization decisions.
When users log in to the PIX Firewall, they can enter any command assigned to their privilege level or
to lower privilege levels. For example, a user account with a privilege level of 15 can access every
command because this is the highest privilege level. A user account with a privilege level of 0 can only
access the commands assigned to level 0.
Viewing LOCAL Command Authorization Settings
To view the CLI command assignments for each privilege level, enter the following command:
show privilege all
9-7
Cisco PIX Firewall and VPN Configuration Guide
78-13943-01
Chapter 9 Accessing and Monitoring PIX Firewall
Command Authorization and LOCAL User Authentication
The system displays the current assignment of each CLI command to a privilege level. The following
example illustrates the first part of the display:
pix(config)# show privilege all
privilege show level 15 command aaa
privilege clear level 15 command aaa
privilege configure level 15 command aaa
privilege show level 15 command aaa-server
privilege clear level 15 command aaa-server
privilege configure level 15 command aaa-server
privilege show level 15 command access-group
privilege clear level 15 command access-group
privilege configure level 15 command access-group
privilege show level 15 command access-list
privilege clear level 15 command access-list
privilege configure level 15 command access-list
privilege show level 15 command activation-key
privilege configure level 15 command activation-key
To view the command assignments for a specific privilege level, enter the following command:
show privilege level
level
Replace level with the privilege level for which you want to display the command assignments.
For example, the following command displays the command assignments for privilege Level 15:
show privilege level 15
To view the privilege level assignment of a specific command, enter the following command:
show privilege command
command
Replace command with the command for which you want to display the assigned privilege level.
For example, the following command displays the command assignment for the access-list command:
show privilege command access-list
TACACS+ Command Authorization
Caution
Only enable this feature with TACACS+ if you are absolutely sure that you have fulfilled the following
requirements.
1.
You have created entries for enable_1, enable_15, and any other levels to which you have assigned
commands.
2.
If you are enabling authentication with usernames:
–
You have a user profile on the TACACS+ server with all the commands that the user is permitted
to execute.
–
You have tested authentication with the TACACS+ server.
3.
You are logged in as a user with the necessary privileges. You can see this by entering the show
curpriv command.
4.
Your TACACS+ system is completely stable and reliable. The necessary level of reliability typically
requires that you have a fully redundant TACACS+ server system and fully redundant connectivity
to the PIX Firewall.
9-8
Cisco PIX Firewall and VPN Configuration Guide
78-13943-01
Chapter 9 Accessing and Monitoring PIX Firewall
Command Authorization and LOCAL User Authentication
Caution
When configuring the Command Authorization feature, do not save your configuration until you are sure
it works the way you want. If you get locked out because of a mistake, you can usually recover access
by simply restarting the PIX Firewall from the configuration that is saved in Flash memory. If you still
get locked out, refer to the section “Recovering from Lockout.”
After command authorization with a TACACS+ server is enabled, for each command entered, the
PIX Firewall sends the username, command, and command arguments to the TACACS+ server for
authorization.
To enable command authorization with a TACACS+ server, enter the following command:
aaa authorization command
tacacs_server_tag
To create the tacacs_server_tag, use the aaa-server command, as follows:
aaa-server
tacacs_server_tag
[(
if_name
)] host
ip_address
[
key
] [timeout
seconds
]
Use the tacacs_server_tag parameter to identify the TACACS+ server and use the if_name parameter if
you need to specifically identify the PIX Firewall interface connected to the TACACS+ server. Replace
ip_address with the IP address of the TACACS+ server. Replace the optional key parameter with a
keyword of up to 127 characters (including special characters but excluding spaces) to use for encrypting
data exchanged with the TACACS+ server. This value must match the keyword used on the TACACS+
server. Replace seconds with a number up to 30 that determines how long the PIX Firewall waits before
retrying the connection to the TACACS+ server. The default value is 5 seconds.
The PIX Firewall only expands the command and the command modifier (show, clear, no) when it sends
these to the TACACS+ server. The command arguments are not expanded.
For effective operation, it is a good idea to permit the following basic commands on the AAA server:
•
show curpriv
•
show version
•
show aaa
•
enable
•
disable
•
quit
•
exit
•
login
•
logout
•
help
For Cisco PIX Device Manager (PDM) to work with Command Authorization using a TACACS+ Server,
the AAA server administrator should authorize the user for the following commands:
•
write terminal or show running-config
•
show pdm
•
show version
•
show curpriv
9-9
Cisco PIX Firewall and VPN Configuration Guide
78-13943-01
Chapter 9 Accessing and Monitoring PIX Firewall
Using Network Time Protocol
Recovering from Lockout
If you get locked out because of a mistake in configuring Command Authorization, you can usually
recover access by simply restarting the PIX Firewall from the configuration that is saved in Flash
memory.
If you have already saved your configuration and you find that you configured authentication using the
LOCAL database but did not configure any usernames you created a lockout problem. You can also
encounter a lockout problem by configuring command authorization using a TACACS+ server if the
TACACS+ server is unavailable, down or misconfigured.
If you cannot recover access to the PIX Firewall by restarting your PIX Firewall, use your web browser
to access the following website:
/>This website provides a downloadable file with instructions for using it to remove the lines in the
PIX Firewall configuration that enable authentication and cause the lockout problem.
You can encounter a different type of lockout problem if you use the aaa authorization command
tacacs_server_tag command and you are not logged as the correct user. For every command you type,
the PIX Firewall will display the following message:
Command Authorization failed
This occurs because the TACACS+ server does not have a user profile for the user account that you used
for logging in. To prevent this problem, make sure that the TACACS+ server has all the users configured
with the commands that they can execute. Also make sure that you are logged in as a user with the
required profile on the TACACS+ server.
Using Network Time Protocol
This section describes how to use the Network Time Protocol (NTP) client, introduced with PIX Firewall
version 6.2. It includes the following topics:
•
Overview
•
Enabling NTP
•
Viewing NTP Status and Configuration
Overview
The Network Time Protocol (NTP) is used to implement a hierarchical system of servers that provide a
source for precisely synchronized time among network systems. This kind of accuracy is required for
time-sensitive operations such as validating a certificate revocation lists (CRL), which includes a precise
time stamp.
PIX Firewall version 6.2 introduces an NTP client that allows the PIX Firewall to obtain its system time
from NTP version 3 servers, like those provided with Cisco IOS routers.
9-10
Cisco PIX Firewall and VPN Configuration Guide
78-13943-01
Chapter 9 Accessing and Monitoring PIX Firewall
Using Network Time Protocol
Enabling NTP
To enable the PIX Firewall NTP client, enter the following command:
[no] ntp server
ip_address
[key
number
] source
if_name
[prefer]
This command causes the PIX Firewall to synchronize with the time server identified by ip_address. The
key option requires a authentication key when sending packets to this server. When using this option,
replace number with the authentication key. The interface specified by if_name is used to send packets
to the time server. If the source keyword is not specified, the routing table will be used to determine the
interface. The prefer option makes the specified server the preferred server to provide synchronization,
which reduces switching back and forth between servers.
To enable authentication for NTP messages, enter the following command:
[no] ntp authenticate
[no] ntp authentication-key
number
md5
value
[no] ntp trusted-key
number
The ntp authenticate command enables NTP authentication. If you enter this command, the
PIX Firewall will not synchronize to an NTP server unless the server is configured with one of the
authentication keys specified using the ntp trusted-key command.
The ntp authentication-key command is used to define authentication keys for use with other NTP
commands to provide a higher degree of security. The number parameter is the key number (1 to
4294967295). The value parameter is the key value (an arbitrary string of up to 32 characters). The key
value will be replaced with ‘********’ when the configuration is viewed with either the write terminal,
show configuration, or show tech-support commands.
Use the ntp trusted-key command to define one or more key numbers corresponding to the keys defined
with the ntp authentication-key command. The PIX Firewall will require the NTP server to provide this
key number in its NTP packets. This provides protection against synchronizing the PIX Firewall system
clock with an NTP server that is not trusted.
To remove NTP configuration, enter the following command:
clear ntp
This command removes the NTP configuration, disables authentication, and removes all the
authentication keys.
Viewing NTP Status and Configuration
This section describes the information available about NTP status and associations. To view information
about NTP status and configuration, use any of the following commands:
•
show ntp associations—displays information about the configured time servers.
•
show ntp associations detail—provides detailed information.
•
show ntp status—displays information about the NTP clock.
The following examples show sample output for each command and the following tables define the
meaning of the values in each column of the output.
9-11
Cisco PIX Firewall and VPN Configuration Guide
78-13943-01
Chapter 9 Accessing and Monitoring PIX Firewall
Using Network Time Protocol
Example 9-1 shows sample output from the show ntp associations command:
Example 9-1 Sample Output for show ntp association Command
PIX> show ntp associations
address ref clock st when poll reach delay offset disp
~172.31.32.2 172.31.32.1 5 29 1024 377 4.2 -8.59 1.6
+~192.168.13.33 192.168.1.111 3 69 128 377 4.1 3.48 2.3
*~192.168.13.57 192.168.1.111 3 32 128 377 7.9 11.18 3.6
* master (synced), # master (unsynced), + selected, - candidate, ~ configured
The first characters in a display line can be one or more of the following characters:
•
* —Synchronized to this peer
•
# —Almost synchronized to this peer
•
+ —Peer selected for possible synchronization
•
- —Peer is a candidate for selection
•
~ —Peer is statically configured
•
Table 9-1 describes the meaning of the values in each column:
Example 9-2 provides sample output for the show ntp association detail command:
Example 9-2 Sample Output for show ntp association detail Command
pix(config)# show ntp associations detail
172.23.56.249 configured, our_master, sane, valid, stratum 4
ref ID 172.23.56.225, time c0212639.2ecfc9e0 (20:19:05.182 UTC Fri Feb 22
2002)
our mode client, peer mode server, our poll intvl 128, peer poll intvl 128
root delay 38.04 msec, root disp 9.55, reach 177, sync dist 156.021
delay 4.47 msec, offset -0.2403 msec, dispersion 125.21
precision 2**19, version 3
org time c02128a9.731f127b (20:29:29.449 UTC Fri Feb 22 2002)
rcv time c02128a9.73c1954b (20:29:29.452 UTC Fri Feb 22 2002)
xmt time c02128a9.6b3f729e (20:29:29.418 UTC Fri Feb 22 2002)
filtdelay = 4.47 4.58 4.97 5.63 4.79 5.52 5.87
Table 9-1 Output Description for show ntp association Command
Output Column
Heading Description
address Address of peer.
ref clock Address of reference clock of peer.
st Stratum of peer.
when Time since last NTP packet was received from peer.
poll Polling interval (in seconds).
reach Peer reachability (bit string, in octal).
delay Round-trip delay to peer (in milliseconds).
offset Relative time of peer clock to local clock (in milliseconds).
disp Dispersion.
9-12
Cisco PIX Firewall and VPN Configuration Guide
78-13943-01
Chapter 9 Accessing and Monitoring PIX Firewall
Using Network Time Protocol
0.00
filtoffset = -0.24 -0.36 -0.37 0.30 -0.17 0.57 -0.74
0.00
filterror = 0.02 0.99 1.71 2.69 3.66 4.64 5.62
16000.0
Table 9-2 describes the meaning of the values in each column:
Table 9-2 Output Description for show ntp association detail Command
Output Column
Heading Description
configured Peer was statically configured.
dynamic Peer was dynamically discovered.
our_master Local machine is synchronized to this peer.
selected Peer is selected for possible synchronization.
candidate Peer is a candidate for selection.
sane Peer passes basic sanity checks.
insane Peer fails basic sanity checks.
valid Peer time is believed to be valid.
invalid Peer time is believed to be invalid.
leap_add Peer is signalling that a leap second will be added.
leap-sub Peer is signalling that a leap second will be subtracted.
unsynced Peer is not synchronized to any other machine.
ref ID Address of machine peer is synchronized to.
time Last time stamp peer received from its master.
our mode Our mode relative to peer (active/passive/client/server/bdcast/bdcast client).
peer mode Peer's mode relative to us.
our poll intvl Our poll interval to peer.
peer poll intvl Peer's poll interval to us.
root delay Delay along path to root (ultimate stratum 1 time source).
root disp Dispersion of path to root.
reach Peer reachability (bit string in octal).
sync dist Peer synchronization distance.
delay Round-trip delay to peer.
offset Offset of peer clock relative to our clock.
dispersion Dispersion of peer clock.
precision Precision of peer clock in hertz.
version NTP version number that peer is using.
org time Originate time stamp.
rcv time Receive time stamp.
xmt time Transmit time stamp.
9-13
Cisco PIX Firewall and VPN Configuration Guide
78-13943-01
Chapter 9 Accessing and Monitoring PIX Firewall
Managing the PIX Firewall Clock
Example 9-3 provides sample output for the show ntp status command:
Example 9-3 Output of the show ntp status Command
pixfirewall(config)# show ntp status
Clock is synchronized, stratum 5, reference is 172.23.56.249
nominal freq is 99.9984 Hz, actual freq is 100.0266 Hz, precision is 2**6
reference time is c02128a9.73c1954b (20:29:29.452 UTC Fri Feb 22 2002)
clock offset is -0.2403 msec, root delay is 42.51 msec
root dispersion is 135.01 msec, peer dispersion is 125.21 msec
Table 9-3 describes the meaning of the values in each column:
Managing the PIX Firewall Clock
This section describes how to manage the PIX Firewall system clock and includes the following topics:
•
Viewing System Time
•
Setting the System Clock
•
Setting Daylight Savings Time and Timezones
filtdelay Round-trip delay (in milliseconds) of each sample.
filtoffset Clock offset (in milliseconds) of each sample.
filterror Approximate error of each sample.
Table 9-2 Output Description for show ntp association detail Command (continued)
Output Column
Heading Description
Table 9-3 Output Description for show ntp status Command
Output Column
Heading Description
synchronized System is synchronized to an NTP peer.
unsynchronized System is not synchronized to any NTP peer.
stratum NTP stratum of this system.
reference Address of peer to which the system is synchronized.
nominal freq Nominal frequency of system hardware clock.
actual freq Measured frequency of system hardware clock.
precision Precision of the clock of this system (in hertz).
reference time Reference time stamp.
clock offset Offset of the system clock to synchronized peer.
root delay Total delay along path to root clock.
root dispersion Dispersion of root path.
peer dispersion Dispersion of synchronized peer.
9-14
Cisco PIX Firewall and VPN Configuration Guide
78-13943-01
Chapter 9 Accessing and Monitoring PIX Firewall
Managing the PIX Firewall Clock
Viewing System Time
To view the current system time, enter the following command:
show clock [detail]
This command displays the system time. The detail option displays the clock source and the current
summer-time setting. PIX Firewall version 6.2 provides milliseconds, timezone, and day.
For example:
16:52:47.823 PST Wed Feb 21 2001
Setting the System Clock
To set the system time, enter the following command:
clock set
hh:mm:ss month day year
Replace hh:mm:ss with the current hours (1-24), minutes, and seconds. Replace month with the first
three characters of the current month. Replace day with the numeric date within the month (1-31), and
replace year with the four-digit year (permitted range is 1993 to 2035).
Setting Daylight Savings Time and Timezones
PIX Firewall version 6.2 also provides enhancements to the clock command to support daylight savings
(summer) time and time zones.
To configure daylight savings (summer) time, enter the following command:
clock summer-time
zone
recurring [
week weekday month hh:mm week weekday month hh:mm
[
offset
]]
The summer-time keyword automatically switches to summer time (for display purposes only).
The recurring keyword indicates that summer time should start and end on the days specified by the
values that follow this keyword. If no values are specified, the summer time rules default to United States
rules. The week option is the week of the month (1 to 5 or last). The weekday option is the day of the
week (Sunday, Monday,…). The month parameter is the full name of the month (January, February,…).
The hh:mm parameter is the time (24-hour military format) in hours and minutes. The offset option is
the number of minutes to add during summer time (default is 60).
Use either of the following commands when the recurring keyword cannot be used:
clock summer-time
zone
date
date month year hh:mm date month year hh:mm
[
offset
]
clock summer-time
zone
date
month date year hh:mm month date year hh:mm
[
offset
]
The date keyword causes summer time to start on the first date listed in the command and to end on the
second specific date in the command. Two forms of the command are included to enter dates either in
the form month date (for example, January 31) or date month (for example, 31 January).
In both forms of the command, the first part of the command specifies when summer time begins, and
the second part specifies when it ends. All times are relative to the local time zone.
If the starting month is after the ending month, the Southern Hemisphere is assumed.
The zone parameter is the name of the time zone (for example, PDT) to be displayed when summer time
is in effect. The week option is the week of the month (1 to 5 or last). The weekday option is the day of
the week (Sunday, Monday,…). The date parameter is the date of the month (1 to 31). The month
9-15
Cisco PIX Firewall and VPN Configuration Guide
78-13943-01
Chapter 9 Accessing and Monitoring PIX Firewall
Using Telnet for Remote System Management
parameter is the full name of the month (January, February,…). The year parameter is the four-digit year
(1993 to 2035). The hh:mm parameter is the time (24-hour military format) in hours and minutes. The
offset option is the number of minutes to add during summer time (default is 60).
To set the time zone for display purposes only, enter the following command:
clock timezone zone
hours
[
minutes
]
The clock timezone command sets the time zone for display purposes (internally, the time is kept in
UTC). The no form of the command is used to set the time zone to Coordinated Universal Time (UTC).
The zone parameter is the name of the time zone to be displayed when standard time is in effect. The
hours parameter is the hours offset from UTC. The minutes option is the minutes offset from UTC.
The clear clock command will remove the summer time setting and set the time zone to UTC.
Using Telnet for Remote System Management
The serial console lets a single user configure the PIX Firewall, but often this is not convenient for a site
with more than one administrator. PIX Firewall lets you access the console via Telnet from hosts on any
internal interface. With IPSec configured, you can use Telnet to remotely administer the console of a
PIX Firewall from lower security interfaces.
Note
SSH provides another option for remote management of the PIX Firewall using a lower security
interface. For further information, refer to “Using SSH for Remote System Management.”
This section includes the following topics:
•
Configuring Telnet Console Access to the Inside Interface
•
Allowing a Telnet Connection to the Outside Interface
•
Using Telnet
•
Trace Channel Feature
Configuring Telnet Console Access to the Inside Interface
Note
See the telnet command page within the Cisco PIX Firewall Command Reference for more information
about this command.
Follow these steps to configure Telnet console access:
Step 1
Enter the PIX Firewall telnet command.
For example, to let a host on the internal interface with an address of 192.168.1.2 access the
PIX Firewall, enter the following:
telnet 192.168.1.2 255.255.255.255 inside
To Telnet to a lower security interface, refer to “Allowing a Telnet Connection to the Outside Interface.”
Step 2
If required, set the duration for how long a Telnet session can be idle before PIX Firewall disconnects
the session.
9-16
Cisco PIX Firewall and VPN Configuration Guide
78-13943-01
Chapter 9 Accessing and Monitoring PIX Firewall
Using Telnet for Remote System Management
The default duration, 5 minutes, is too short in most cases and should be increased until all
pre-production testing and troubleshooting has been completed. Set a longer idle time duration as shown
in the following example.
telnet timeout 15
Step 3
To protect access to the console with an authentication server, use the aaa authentication telnet console
command.
This requires that you have a username and password on the authentication server. When you access the
console, PIX Firewall prompts you for these login credentials. If the authentication server is off line, you
can still access the console by using the username pix and the password set with the enable password
command.
Step 4
Save the commands in the configuration using the write memory command.
Example 9-4 shows commands for using Telnet to permit host access to the PIX Firewall console.
Example 9-4 Using Telnet
telnet 10.1.1.11 255.255.255.255
telnet 192.168.3.0 255.255.255.0
The first telnet command permits a single host, 10.1.1.11 to access the PIX Firewall console with Telnet.
The 255 value in the last octet of the netmask means that only the specified host can access the console.
The second telnet command permits PIX Firewall console access from all hosts on the 192.168.3.0
network. The 0 value in the last octet of the netmask permits all hosts in that network access. However,
Telnet only permits 16 hosts simultaneous access to the PIX Firewall console over Telnet.
Allowing a Telnet Connection to the Outside Interface
This section tells you how to configure a Telnet connection to a lower security interface of the
PIX Firewall. It includes the following topics:
•
Overview
•
Using Cisco Secure VPN Client
•
Using Cisco VPN 3000 Client
Overview
This section also applies when using the Cisco Secure Policy Manager version 2.0 or higher. It is
assumed you are using the Cisco VPN Client version 3.x, Cisco Secure VPN Client version 1.1, or the
Cisco VPN 3000 Client version 2.5/2.6, to initiate the Telnet connection.
Note
Use the auth-prompt command for changing the login prompt for Telnet sessions through the
PIX Firewall. It does not change the login prompt for Telnet sessions to the PIX Firewall.
Once you have configured Telnet access, refer to “Using Telnet” for more information about using this
command.