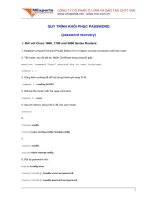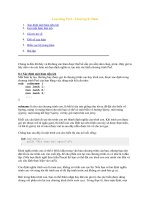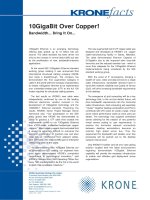TextMate How-To pptx
Bạn đang xem bản rút gọn của tài liệu. Xem và tải ngay bản đầy đủ của tài liệu tại đây (3.97 MB, 75 trang )
TextMate How-To
Over 20 fast and furious timesaving recipes for
using TextMate efciently and effectively
Chris Mears
BIRMINGHAM - MUMBAI
TextMate How-To
Copyright © 2012 Packt Publishing
All rights reserved. No part of this book may be reproduced, stored in a retrieval system,
or transmitted in any form or by any means, without the prior written permission of the
publisher, except in the case of brief quotations embedded in critical articles or reviews.
Every effort has been made in the preparation of this book to ensure the accuracy of the
information presented. However, the information contained in this book is sold without
warranty, either express or implied. Neither the author, nor Packt Publishing, and its dealers
and distributors will be held liable for any damages caused or alleged to be caused directly
or indirectly by this book.
Packt Publishing has endeavored to provide trademark information about all of the
companies and products mentioned in this book by the appropriate use of capitals.
However, Packt Publishing cannot guarantee the accuracy of this information.
First published: October 2012
Production Reference: 1191012
Published by Packt Publishing Ltd.
Livery Place
35 Livery Street
Birmingham B3 2PB, UK.
ISBN 978-1-84969-398-1
www.packtpub.com
Credits
Author
Chris Mears
Reviewers
Shifra Pride Raffel
Simone Silvestroni
Acquisition Editor
Kartikey Pandey
Commissioning Editor
Priyanka Shah
Technical Editor
Dominic Pereira
Copy Editor
Aditya Nair
Project Coordinator
Shraddha Bagadia
Proofreader
Aaron Nash
Production Coordinator
Prachali Bhiwandkar
Cover Work
Prachali Bhiwandkar
Cover Work
Conidon Miranda
About the Author
Chris Mears lives in San Francisco and is the lead web developer at Canned Banners, a
startup he co-founded. Though he considers himself a generalist when it comes to technology,
he nds true passion developing for the Web. When he's not thinking and dreaming about
code, he enjoys going to concerts, practicing on his guitar, homebrewing beer, and tea
snobbery. This is his rst book.
I'd like to thank Anna for her support and the proofreading she performed
throughout the writing of this book. I'd like to thank my friends and family
(and the family of my friends), who have given me words of encouragement.
Last, but certainly not least, I'd like to thank my friend and past colleague,
Shifra, for being a great technical editor and also xing all of my
grammatical mistakes.
About the Reviewers
Shifra Pride Raffel is a Java developer in the Bay Area. She has been developing software
for 14 years, has worked as an Agile software development process consultant for Pivotal
Labs, and currently works for MSCI in Berkeley (her technical reviewing of this book reected
only her opinion and not that of MSCI).
Simone Silvestroni is a multidisciplinary designer and developer, working in web UI for
12 years. He is based in Milan and London.
Starting as a print designer and desktop publisher in 1993, he crossed through different
creative and technical elds closely related to web designing and coding. His key skill is
turning raw sketched ideas into live interfaces, and studying and modifying them through
user tests while always keeping a keen eye on accessibility and typography.
Simone is also a graduated musician, a sound designer, and a bassist.
He worked for the biggest publishing company in Italy (RCS) for several years, joined a startup
in February 2000, and became a team leader of the sound and web designing team and
remained so until the end of 2004, working on the prototype for a PlayStation 2 platform game.
He co-founded his own company in 2004 and co-ran it until the end of 2007, when he joined
a full-service web agency and led the user experience team for four years. After relocating
to London, UK, he joined a leading online gaming company, eventually co-founding his new
startup, UI Farm Ltd, a small UI and UX agency focused on responsive design and riding the
incoming mobile wave.
www.PacktPub.com
Support les, eBooks, discount offers and more
You might want to visit www.PacktPub.com for support les and downloads related to
your book.
Did you know that Packt offers eBook versions of every book published, with PDF and ePub
les available? You can upgrade to the eBook version at
www.PacktPub.com and as a print
book customer, you are entitled to a discount on the eBook copy. Get in touch with us at
for more details.
At
www.PacktPub.com, you can also read a collection of free technical articles, sign up
for a range of free newsletters and receive exclusive discounts and offers on Packt books
and eBooks.
Do you need instant solutions to your IT questions? PacktLib is Packt's online digital book
library. Here, you can access, read and search across Packt's entire library of books.
Why Subscribe?
f Fully searchable across every book published by Packt
f Copy and paste, print and bookmark content
f On demand and accessible via web browser
Free Access for Packt account holders
If you have an account with Packt at www.PacktPub.com, you can use this to access
PacktLib today and view nine entirely free books. Simply use your login credentials for
immediate access.
Table of Contents
Preface 1
TextMate How-To 5
Conguring TextMate (Must know) 5
Installing themes (Must know) 8
Quickly navigating to text (Must know) 11
Converting text (Must know) 14
Moving and aligning text (Should know) 15
Manipulating multiple lines and columns of text (Should know) 17
Finding and replacing text (Must know) 19
Folding (Should know) 22
Bookmarking (Should know) 24
Creating projects (Must know) 25
Utilizing tabs (Must know) 28
Traversing les (Should know) 29
Finding text in a project (Must know) 32
Installing bundles with GetBundles (Must know) 37
Learning and loving bundles (Must know) 41
Making a TODO list (Should know) 43
Becoming a Zen Coding master (Should know) 47
Blogging more efciently (Should know) 49
Markdown and Textile (Should know) 51
Using macros (Should know) 55
Executing shell commands (Become an expert) 58
Preface
TextMate is a highly extensible Mac OS X GUI text editor that has gained quite a bit of
developer notoriety through the years. Created in 2004 by Allan Odgaard, TextMate 1
started out as a simple editor. By 2006, when TextMate 1.5 was released, it won the
Apple Design Award for Best Developer Tool, and has gained a vast community backing.
In August 2012, TextMate 2 was released under GNU General Public License and its source
code is available at Github. However, this guide will cover the most popular version of the
software, TextMate 1.5.
The goal of this book is to provide its readers a succinct set of recipes to become familiar
with TextMate's most useful features and bundles, in order to hit the ground running and
code more quickly and efciently.
What this book covers
Conguring TextMate, guides you through the most common conguration topics so you can
customize your TextMate experience quickly.
Installing themes, covers downloading and installing themes to personalize your document
window and code coloring.
Quickly navigating to text, demonstrates how to navigate the text and document quickly and
easily with keyboard shortcuts.
Converting text, provides an overview of the most common built-in text conversions that will
speed up your editing.
Moving and aligning text, walks you through how to move and align text in your document.
Manipulating multiple lines and columns of text, provides a very useful recipe for editing
multiple lines of text at the same time.
Preface
2
Finding and replacing text, demonstrates TextMate's extremely powerful Find and
Replace functionality.
Folding, teaches you how to use Folding to organize code.
Bookmarking, walks you through using bookmarks to quickly navigate to important lines.
Creating projects, covers creating and saving projects through various methods, including
opening directories, dragging-and-dropping, and using the command line.
Utilizing tabs, runs you through the various ways to navigate tabs, mostly via keyboard shortcuts.
Traversing les, teaches you how to quickly and easily open les within a project without
reaching for the mouse.
Finding text in a project, describes another way to nd text, this time searching through your
entire project. This task will also include some tips on how to speed up your search and even
cover some caveats for larger projects.
Installing bundles with GetBundles, covers the nding and installation of bundles with
GetBundles, which is a bundle that allows you to install other publicly available bundles.
Learning and loving bundles, quickly describes the use of bundles, including the beauty of
tab completions and how to easily nd the bundle item you're looking for along with the tab
completion abbreviation or the keyboard shortcut.
Making a TODO list, utilizes the ofcial TextMate TODO bundle to display a to-do list compiled
directly from your project using common comment keywords such as TODO, FIXME, CHANGED,
and RADAR.
Becoming a Zen Coding master, demonstrates the Zen Coding philosophy and use of the most
common bundle items.
Blogging more efciently, describes how to use a few of the more useful blogging bundles
(Blogging and Hyperlink Helper) in order to work more efciently when ofine.
Markdown and Textile, covers both text formats and describes why you may want to use one
over the other depending on your project.
Using macros, provides an overview on how to record and subsequently execute macros in
your document to speed up common tasks.
Executing shell commands, demonstrates how to run shell commands directly from the
current document.
What you need for this book
This How-To guide is for users with a basic understanding of TextMate. You should have
TextMate 1.5.x installed.
Preface
3
Who this book is for
This book is geared toward beginner and intermediate web developers and designers who
want to speed up their coding. Though TextMate can also work very well as a plain text editor,
some experience with a programming or scripting language, whether it's HTML, CSS, PHP, or
Ruby, is helpful to understand the depth to some of the examples provided.
Conventions
In this book, you will nd a number of styles of text that distinguish between different kinds of
information. Here are some examples of these styles, and an explanation of their meaning.
Code words in text are shown as follows: "The .tmbundle le will open as a project."
Any command-line input or output is written as follows:
cd ~/Library/Application\ Support/TextMate/Bundles.
New terms and important words are shown in bold. Words that you see on the screen, in
menus or dialog boxes for example, appear in the text like this: "clicking the Next button
moves you to the next screen".
Warnings or important notes appear in a box like this.
Tips and tricks appear like this.
Reader feedback
Feedback from our readers is always welcome. Let us know what you think about this
book—what you liked or may have disliked. Reader feedback is important for us to develop
titles that you really get the most out of.
To send us general feedback, simply send an e-mail to , and
mention the book title via the subject of your message.
If there is a book that you need and would like to see us publish, please send us a note in
the SUGGEST A TITLE form on www.packtpub.com or e-mail
If there is a topic that you have expertise in and you are interested in either writing or
contributing to a book, see our author guide on www.packtpub.com/authors.
Preface
4
Customer support
Now that you are the proud owner of a Packt book, we have a number of things to help you
to get the most from your purchase.
Errata
Although we have taken every care to ensure the accuracy of our content, mistakes do
happen. If you nd a mistake in one of our books—maybe a mistake in the text or the
code—we would be grateful if you would report this to us. By doing so, you can save other
readers from frustration and help us improve subsequent versions of this book. If you nd
any errata, please report them by visiting
selecting your book, clicking on the errata submission form link, and entering the details
of your errata. Once your errata are veried, your submission will be accepted and the
errata will be uploaded on our website, or added to any list of existing errata, under the
Errata section of that title. Any existing errata can be viewed by selecting your title from
/>Piracy
Piracy of copyright material on the Internet is an ongoing problem across all media. At Packt,
we take the protection of our copyright and licenses very seriously. If you come across any
illegal copies of our works, in any form, on the Internet, please provide us with the location
address or website name immediately so that we can pursue a remedy.
Please contact us at with a link to the suspected pirated material.
We appreciate your help in protecting our authors, and our ability to bring you valuable content.
Questions
You can contact us at if you are having a problem with any
aspect of the book, and we will do our best to address it.
TextMate How-To
TextMate is an extremely powerful and highly extensible GUI text editor for Mac OS X. Since
its release in 2004, it has garnered a huge community of supporters, won awards, and is
considered one of the best coding platforms on the Mac for web developers, designers, and
serious programmers. This How-To will guide you through the best techniques to hit the ground
running and code like a professional.
Conguring TextMate (Must know)
This task will quickly go through some of the more helpful conguration options, including
some Preference and View settings. Note that these settings are purely my preferences and
are only meant to show where to nd them. You should set up TextMate however you feel
comfortable, and based upon your particular project.
How to do it
To congure Line Numbers:
1. From the menu, select View | Gutter | Line Numbers (Option + Command + L)
to toggle them on and off.
To congure Soft Tabs:
1. From the status bar, located at the bottom of the document window, click on
the Tab Size pop-up menu, and select Soft Tabs.
2. From the same pop-up menu, select the desired tab size (usually 2 or 4).
TextMate How-To
6
To congure Soft Wrap:
1. From the menu, select View | Soft Wrap (Option + Command + W).
2. To choose the width of the wrap, from the menu select View | Wrap Column.
Selecting Use Window Frame will change the wrap width depending on the overall
width of the document window.
To congure the Show Invisibles option:
1. From the menu, select View | Show Invisibles (Option + Command + I). Two
examples are shown in the following screenshot:
To congure Check Spelling as You Type:
1. From the menu, select Edit | Spelling | Check Spelling as You Type (Option +
Command + ;).
Selecting Highlight current line, Show right margin indicator, and Highlight right margin:
1. From the menu, select TextMate | Preferences (Command + ,).
2. In Preferences, under the General tab, check Highlight current line, Show right
margin indicator, and Highlight right margin.
TextMate How-To
7
How it works
Now, let's go through why you may want to use these settings:
f Line Numbers: They are helpful to establish where you are in a document. If
you'd rather have fewer margin distractions, then you can also determine your
cursor's current line and column position in the status bar at the bottom of the
document window.
f Soft Tabs: Soft tabs versus hard tabs are somewhat controversial (do a Google
search and you'll see). You should really use what you're most comfortable with or
what conforms to the project or document style rules.
f Soft Wrap: This will wrap lines based on your margin column width settings. If this is
not set and there's a line that goes beyond the document window's view, scrolling will
be necessary to view the rest of the line.
f Show Invisibles: This will show tabs and line returns. Sometimes, this is helpful for
troubleshooting some oddities in your document, such as why a tab isn't lining up
properly. They are also helpful to get a complete picture of your code. However, if you
would rather not have the clutter, it's perfectly reasonable to turn this setting off.
f Check Spelling as You Type: This will provide the familiar wiggly red line under
misspelled words. Right-clicking on the words will provide alternate word options.
It's only necessary when composing written words, but TextMate is smart enough to
determine when you're writing code and won't try to spell check everything.
f Highlight current line: This will provide a horizontal highlight to indicate in which
line your cursor is located. The right margin indicator option will provide a vertical
line to indicate the right margin, and the Highlight right margin option will highlight
the right margin. These visual indicators, or ornaments, will help show you where
your cursor is in the document, as well as where the right margin is located. Knowing
where the right margin is can be helpful for keeping code readable and well styled.
For example, if some of your fellow coders are accessing the les via shell editors
(that is, vim, emacs, nano, and so on), they may have limited document width based
on their particular terminal program.
There's more
Included with the TextMate application is a command-line tool, which can be used in Terminal
to open les. In addition, it's quite important to learn the keyboard shortcuts, which will help
you do things quickly and efciently. However, in order to learn the shortcuts, it is vital to learn
what the keyboard symbols look like.
TextMate How-To
8
Enhanced Terminal Usage
When you run TextMate for the rst time, you will be prompted to install the shell command
mate. Installing this tool will allow you to open les into TextMate from Terminal, for example,
mate example.html or mate project/. There is more on opening les in the Traversing
les recipe.
You can open the install dialog at any time from the menu; select Help | Terminal Usage.
Keyboard shortcuts
TextMate is most powerful when you use keyboard shortcuts as opposed to reaching for the
mouse and selecting menu items. This How-To will try to provide the keyboard shortcuts for as
many of the functions as possible.
Installing themes (Must know)
Though it doesn't do much for the actual usage of the application, themes and code coloring
will help with understanding and interpretation of any text or code you'll be dealing with.
TextMate comes with a number of themes already installed (accessible via Preferences), but
if you can't nd one that suits your particular tastes, this task will go through downloading and
installing a theme, specically the popular and freely available RailsCasts theme.
TextMate How-To
9
Getting ready
Download the ZIP le at This is shown
in the following screenshot:
How to do it
Once the ZIP le is downloaded, extract it and double-click on the theme les which have the
.tmTheme extension to install and switch to the theme. The theme les are shown in the
following screenshot:
TextMate How-To
10
How it works
Made famous by Ryan Bates' screencasts (), RailsCasts is a
great and aesthetically pleasing theme that can be used for a number of languages, including
PHP, Ruby, HTML, and JavaScript.
You will notice that the RailsCasts theme ZIP le contains two versions. The one labeled
ryan-light.tmTheme has a white background. The original has a dark background and is
also the version used for most of the screenshots in this guide. Whichever you choose to
use is purely your preference, but there is no harm in installing and trying both.
You can switch themes by going to File | Preferences (Command + ,) and selecting the
Fonts & Colors tab, as shown in the following screenshot:
There's more
In case the included or RailsCasts theme doesn't adhere to your particular tastes, there are
many other popular themes available.
TextMate How-To
11
Solarized theme
Another freely available theme is called Solarized, and can be found at https://github.
com/deplorableword/textmate-solarized
. The Solarized theme is stated to be
specically useful on calibrated and non-calibrated displays alike, as well as in a variety of
lighting conditions. Since the theme consists of a simple color palette, it's easily translatable
to terminal emulations and therefore highly versatile between applications.
You can nd out more about the Solarized theme, including themes for additional
applications, at />More themes!
There are many more themes available on the Macromates wiki:
/>Quickly navigating to text (Must know)
This task will show you how to navigate the document and text, in most cases without
reaching for the mouse or track pad.
TextMate How-To
12
How to do it
The two available options to quickly navigate to the text are as follows:
f Go to Line will move your cursor to the specied line number. From the menu,
select Navigation | Go to Line… (Command + L).
f Go to Symbol will move your cursor to the beginning of a function, method, or other
symbol. From the menu, select Navigation | Go to Symbol… (Shift + Command + T).
How it works
Go to Line (Command + L) is very useful for situations where you know the precise line you
want to edit. For example, when you're debugging some code and the error message code
gives the problem line number.
Go to Symbol (Shift + Command + T) is mainly used for programming languages such as
JavaScript and PHP, where functions or methods are dened in the document. When this is
invoked, a window will appear with the names of the functions or methods available, as shown
in the following screenshot:
Start entering the method name and it will match and lter the list based on what you enter.
Go to Symbol (Shift + Command + T) is extremely helpful for long documents of code where
scrolling and navigating line by line is unreasonable.
You can also open the function pop up in the status menu (located at the bottom of the
document window) to display all of the functions or methods in your document. This is shown
in the following screenshot:
TextMate How-To
13
There's more
Along with the quick navigation shortcuts, there are also ways to move the cursor and scroll
the document easily without using the mouse.
Cursor movement
The following keyboard shortcuts will move your cursor:
Shortcut Description
Shift + F One character forward.
Shift + B One character backward.
Shift + P Up one line.
Shift + N Down one line.
Shift + A Beginning of line.
Shift + E End of line.
Option + right arrow Right one word (Mac convention).
Option + left arrow Left one word (Mac convention).
Note that the rst four movements can be accomplished by using the arrow keys, but
sometimes it's faster to keep your ngers on the keyboard home row.
TextMate How-To
14
Scrolling the document without moving the cursor
In the situation where you want to take a peek within the document without moving the
cursor, you can use the keyboard shortcut Command + Option + Control plus the arrow keys.
For example, to scroll up, you would press Command + Option + Control + up arrow. Your
cursor will stay put and you can go back to it by using the Command + J (that is, select Edit |
Find | Jump to Selection) keyboard shortcut.
Converting text (Must know)
This task will demonstrate how to convert text in various ways.
How to do it
TextMate provides the following text conversions:
f Uppercase: This will convert the entire selected text to uppercase letters. From the
menu, select Text | Convert | to Uppercase (Control + U).
f Lowercase: This will convert the entire selected text to lowercase letters. From the
menu, select Text | Convert | to Lowercase (Control + Shift + U).
f Title case: This will convert the rst letter of each word in the selection to uppercase.
From the menu, select Text | Convert | to Title case (Option + Control + U).
f Opposite case: This will swap the case of each letter of the selection (for example,
lowercase will become uppercase and uppercase will become lowercase). From the
menu, select Text | Convert | to Opposite case (Control + G).
f Spaces to Tabs: This will convert spaces to tabs (as dened in Tab Size). From the
menu, select Text | Convert | Spaces to Tabs.
f Tabs to Spaces: This will convert tabs to spaces (as dened in Tab Size). From the
menu, select Text | Convert | Tabs to Spaces.
f Transpose: This will output the selection backwards. From the menu, select Text |
Convert | Transpose (Control + T).
TextMate How-To
15
How it works
Most of these conversions should be self-explanatory. Some text conversions are shown in the
following screenshot:
Tabs to Spaces (or Spaces to Tabs) is helpful if you decide later on to change to or from Soft
Tabs. It's also useful if you want to play a practical joke on a colleague who is vehemently
against either soft or hard tabs.
Moving and aligning text (Should know)
This task will show you how to move text around, whether you want to move a selection of text
up, down, or align it.
How to do it
The different options used to move and align text are as follows:
f Moving a selection up a line will insert the selected text into the previous line. From
the menu, select Text | Move Selection | Line Up (Command + Control + up arrow).
f Moving a selection down a line will insert the selected text into the next line. From
the menu, select Text | Move Selection | Line Down (Command + Control +
down arrow).
f Left aligning will align text to the left. From the menu, select Text | Align | Left.
f Right aligning will align text to the right margin based on the Wrap Column setting.
From the menu, select Text | Align | Right.
f Center aligning will center text using the Wrap Column setting as a guide. From the
menu, select Text | Align | Center.
f Justifying will space out the text evenly using the Wrap Column setting as a guide.
From the menu, select Text | Align | Justify.
TextMate How-To
16
How it works
Moving selections: When you are moving a selection of text, it is just as if you are dragging
the text around with your mouse cursor (see Moving text with the mouse/track pad in the
There's more… section). Don't be afraid. As you'll see in the following screenshot, it will not
overwrite the line you are moving your selection to:
Aligning text: An important thing to note is that the alignment is based on the Wrap Column
size (select View | Wrap Column).
There's more
Since TextMate is a full-featured GUI text editor, you may also move text with the mouse or
track pad. Plus, we'll look at a tip for moving entire lines up or down.
Moving text with the mouse/track pad
You can also move the text around by clicking and dragging a selection with your mouse or
track pad, just like most other word processors. However, keeping your hands on the keyboard
is faster and reduces repetitive strain (that is, carpal tunnel syndrome), and is typically
preferred by hardcore coders.