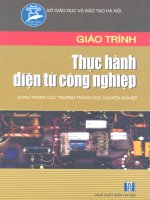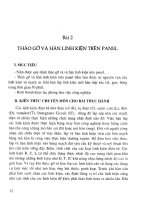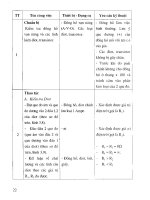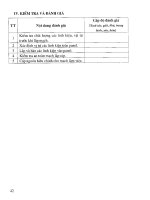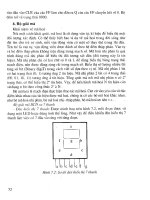Giáo trình Thực hành Autocad
Bạn đang xem bản rút gọn của tài liệu. Xem và tải ngay bản đầy đủ của tài liệu tại đây (1.44 MB, 88 trang )
UỶ BAN NHÂN DÂN THÀNH PHỐ ĐÀ NẴNG
TRƯỜNG CAO ĐẲNG NGHỀ ĐÀ NẴNG
GIÁO TRÌNH
THỰC HÀNH AUTO CAD
(Lưu hành nội bộ)
TÁC GIẢ : .......................................................
.......................................................
.......................................................
Đà Nẵng, năm ......
THÔNG TIN CHUNG
(fonts chữ : Times New Roman, in thường, cỡ chữ 14)
TÊN GIÁO TRÌNH
THỰC HÀNH AUTO CAD
SỐ LƯỢNG
CHƯƠNG
10
45 giờ ( LT: 15- TH: 30)
Thời gian
Vị trí của mơn Mơ đun được thực hiện sau khi học xong các môn học/ môđun sau: CNOT 09.1, CNOT 10.1, CNOT 11.1, CNOT 12.1
học
và có thể được học song song với các mơn học/ mơ-đun sau:
CNOT 08.1, CNOT 20.1
Tính chất
mơn học
của Mơ đun cơ sở nghề bắt buộc.
Kiến thức
quyết
Đối tượng
tiên Kiến thức về tin học văn phịng, tư duy hình học, đọc được
bản vẽ kỹ thuật.
Sinh viên học các nghề Cơng nghệ Ơ tơ và Cơng nghệ Hàn.
Trình độ: Cao đẳng
- Về kiến thức:
Mục tiêu
(Ghi khái quát và
+Sử dụng được các chức năng trên các thanh công cụ của
ngắn gọn để thể
hiện kiến thức, kỹ màn hình đồ họa
năng, thái độ mà
+Sử dụng linh hoạt các lệnh vẽ cơ bản và phương pháp
người học đạt nhập tọa độ
được sau khi học
+Sử dụng các phương pháp xác nhập điểm chính xác và
xong mơn học)
các phương pháp lựa chọn đối tượng
+Sử dụng và rèn luyện kỹ năng tạo lớp vẽ, gán các loại
màu, loại đường nét cho lớp vẽ, các lệnh hiệu chỉnh đối
tượng, các lệnh vẽ nhanh, hiệu chỉnh các văn bản vào bản vẽ
- Về kiến thức:
đối.
+Thao tác vẽ thành thạo trên máy và hiệu chỉnh tương
- Về thái độ:
+ Chấp hành đúng quy trình, quy phạm trong Thực hành
AutoCAD
+ Rèn luyện tính kỷ luật, tỉ mỉ của học viên
Yêu cầu
Sau khi học xong mơn học này học sinh sinh viên có khả
năng:
- Vẽ được các bản vẽ 2D đúng tiêu chuẩn kỹ thuật
1
2
DANH MỤC VÀ PHÂN BỔ THỜI LƯỢNG CHO CÁC CHƯƠNG/BÀI
(fonts chữ : Times New Roman, in thường, cỡ chữ 14)
T
T
THỜI GIAN (GIỜ)
TH BT KT TỔNG
4
TÊN CÁC CHƯƠNG TRONG MÔN
HỌC
Chương 1 : Sử dụng chương trình
Autocad và màn hình đồ họa
Chương 2 : Thiết lập bản vẽ mới nằm
trong vùng vẽ.
Chương 3 : Các lệnh vẽ cơ bản và hệ tọa
độ.
Chương 4 : Sử dụng các lệnh vẽ cơ bản
và nhập điểm chính xác.
5
Chương 5: Sử dụng các lệnh trợ giúp và
lựa chọn đối tượng.
3
9
0
0
12
6
Chương 6: Các lệnh vẽ nhanh.
2
6
0
0
8
7
Chương 7: Quản lý đối tượng trong bản
vẽ
1
3
0
1
5
8
Chương 8: Ghi và hiệu chỉnh văn bản.
1
1
0
0
2
9
Chương 9: Ghi và hiệu chỉnh kích thước.
1
1
0
0
2
10
Chương 10: Hình cắt và mặt cắt - vẽ kí
hiệu vật liệu.
1
2
0
1
4
1
2
3
LT
3
0
0
0
3
1
0
0
0
1
1
3
0
0
4
1
3
0
0
4
TỔNG CỘNG
3
DANH MỤC TỪ VIẾT TẮT VÀ THUẬT NGỮ
(fonts chữ : Times New Roman, in thường, cỡ chữ 14)
STT
Viết tắt
Ý nghĩa
1.
2.
3.
4.
4
CHƯƠNG 1: SỬ DỤNG
CHƯƠNG TRÌNH
MÃ MƠN HỌC AUTOCAD VÀ MÀN
CNOT 08.1
HÌNH ĐỒ HỌA
LT
3
Thời gian (giờ)
TH BT KT
0
0
0
TS
3
Mục tiêu:
Sau khi học xong chương này, học sinh sinh viên có khả năng:
- Mơ tả được cấu trúc màn hình đồ họa, các chức năng của các thanh cơng
cụ, các dịng trạng thái và vị trí nhập các câu lệnh vẽ.
- Xác định được vùng vẽ, các chức năng chính của các biểu tượng trên các
thanh cơng cụ, các dịng trạng thái
- Tn thủ quy trình, quy phạm về thực hành trên máy tính.
Các vấn đề chính sẽ được đề cập
- 1. Khởi động Autocad:
- 2. Cấu trúc màn hình đồ hoạ
- 3. Thanh cơng cụ Toolbar
- 4. Dịng lệnh Command
A. NỘI DUNG :
1. Khởi động Autocad:
1.1.Khái niệm phần mềm:
Với sự phát triển mạnh của tin học và nhất là máy tính điện tử, các phần
mềm đồ hoạ được đưa vào ứng dụng trong việc thiết kế và chế tạo. Vẽ bằng máy
tính cho phép tự động hố xử lý thơng tin vẽ nhằm nâng cao năng suất lao động,
chất lượng công việc và sản phẩm, giảm 30-70% công sức người thiết kế.
Trong kỹ thuật, phần mềm AutoCAD (Computer Aided Design) của hãng
AutoDesk là 1 trong những phần mềm được sử dụng phổ biến nhất trong các
phần mềm trợ giúp thiết kế.
AutoCAD thực chất chỉ là công cụ hỗ trợ đắc lực để hồn thiện bản vẽ 1
cách nhanh chóng và chính xác vì để thực hiện 1 bản vẽ khơng phải chỉ cần biết
sử dụng lệnh mà phần đóng vai trị quan trọng là phải biết phân tích hình vẽ,
nắm vững phương pháp chiếu và các kiến thức về tiêu chuẩn xây dựng bản vẽ
kỹ thuật. Do đó để vẽ và thiết kế trên máy tính khơng chỉ cần có kiến thức về sử
dụng phần mềm mà cịn phải có kiến thức về chun mơn.
1.2.u cầu đối với máy tính:
Tối thiểu P2, 64MbRAM, ổ CD.
5
Dùng chức năng Autorun.
Nhấp đúp biểu tượng AutoCAD trên màn hình
Start \ Program\ AutoCAD.
2. Cấu trúc màn hình đồ hoạ:
Toolbar
Cursor
Menu bar
Standar
d menu
Cross
Command
line
Drawing
Area
2.1.Drawing Area:
Là vùng đồ hoạ (Graphic Area), các thuộc tính của màn hình đồ hoạ có thể
thay đổi bằng cách:
Từ Menu bar \Tool\ Option, xuất hiện hộp thoại Option.
Ví dụ: thay đổi màu màn hình Graphic
6
2.2.Cursor:con chạy
Là giao điểm của 2 đoạn thẳng (con trỏ), tại đó có hình vng và ta có
thể định kích thước cho hình vng này bằng cách mở hộp thoại Options,
trong mục Selection sau đó kéo thanh trượt ở ơ Pick box Size
2.3.Crosshair
Là 2 sợi tóc- Crosshair theo phương X,Y giao nhau tại con trỏ-Cursor, ta
có thể định lại kích thước 2 sợi tóc này bằng cách mở hộp thoại Options và
mở trang Display, sau đó kéo thanh trượt ở ô Crosshair Size ( Trị số ghi trong
ô là giá trị %).
2.4.Menu bar
Nằm ngang phía trên vùng đồ hoạ gồm 12 mục: File, Edit, View…
2.5.Pulldown menu
Là bảng danh mục kéo xuống khi ta chọn 1 danh mục trên Menu bar, tại
danh mục này có thể thực hiện lệnh.
Ví dụ vẽ đường trịn khi biết tâm, bán kính bằng Pulldown menu.
7
2.6.Screen menu
Là danh mục nằm bên phải Graphic Area, theo mặc định nó khơng xuất
hiện. Để tắt /mở hộp thoại Screen menu bằng cách mở hộp thoại
Options\Display\chọn Display Sceen menu.
Screen
menu
3. Thanh công cụ Toolbar:
Là thanh công cụ chứa các nút lệnh thường dùng của AutoCAD.
8
Ơ trên đỉnh màn hình thường có thanh cơng cụ chuẩn Standard toolbar. Khi
cần sử dụng các thanh công cụ, có thể bật / tắt bằng cách:
Gõ lệnh Toolbar\ hộp thoại Toolbar\ chọn thanh công cụ cần dùng.
Từ Pulldown menu:View\Toolbar\ hộp thoại Toolbar\ nhấn phím chọn
vào các ơ mà ta muốn bật hay tắt.
Kích chuột phải lên bất kì Toolbar nào trên màn hình, xuất hiện danh mục các
Toolbar, chọn Toolbar cần mở/tắt.
4. Dòng lệnh Command:
Các dòng nhắc lệnh Command line nằm trong cửa sổ Command window,
đây là nơi người sử dụng giao tiếp với máy tính thơng qua cách gõ lệnh trực tiếp
từ bàn phím.
Ta có thể mở rộng hay thu hẹp vùng Command Window bằng cách chỉ
con trỏ vào đường ranh giới giữa vùng đồ hoạ và Command window cho đến khi
con trỏ xuất hiện thành mũi tên 2 đầu có 2 vạch song song ở giữa thì ta nhấn và
giữ phím trái chuột kéo lên và kéo xuống để thay đổi.
Các phương pháp nhập lệnh:
AutoCAD có nhiều cách gọi thực hiện 1 lệnh (ví dụ lệnh Line)
-Bằng cách nhập lệnh từ bàn phím: Command: line
-Bằng Menu: Draw\Line
-Bằng Sceen menu: chọn Line
-Bằng Toolbar: chọn từ nút lệnh line trên thanh cơng cụ.
Ngồi ra ta có thể sử dụng Shortcut menu là hộp thoại “ Menu phím tắt”,
nó chứa các lệnh và và các lựa chọn giúp ta vẽ nhanh chóng hơn. Ta có thể làm
9
xuất hiện bất cứ lúc nào bằng cách kích chuột phải trong vùng đồ hoạ sẽ làm
xuất hiện các Toolbar có thể sử dụng.
Thốtt khỏi Auto CAD:
Đóng file bản vẽ: File\Close hoặc gõ lệnh Close.
Thốt chương trình: File\Exit hoặc gõ lệnh Exit, Quit.
Quit: đóng bản vẽ và thốt CAD.
Exit: tương tự nhưng tự động lưu các thay đổi của bản vẽ.
B. CÂU HỎI ÔN TẬP VÀ BÀI TẬP:
I. Câu hỏi ôn tập
1. Câu 1: Trên thanh công cụ ta dùng chủ yếu những thanh nào?
2. Câu 2: Nêu các phương pháp nhập lệnh.
II. Bài tập
Bài tập 1: Thực hiện thao tác thay đổi màu màn hình sang màu trắng.
Bài tập 2: Thực hiện thao tác thay đổi con trỏ với Cross hair: 20.
10
CHƯƠNG 2: THIẾT
LẬP BẢN VẼ MỚI
MÃ MÔN HỌC
NẰM TRONG VÙNG
CNOT 08.1
VẼ
LT
1
Thời gian (giờ)
TH BT KT
0
0
0
TS
1
Mục tiêu:
Sau khi học xong chương này, học sinh sinh viên có khả năng:
- Giới hạn, xác định được vùng vẽ, đơn vị vùng vẽ và chế độ vẽ ORTHO.
- Giới hạn vùng vẽ theo khổ giấy A4, đơn vị vẽ milimét
- Rèn luyện tính cẩn thận, tỷ mỉ, chính xác trong cơng việc.
Các vấn đề chính sẽ được đề cập
- 1. Khởi động Autocad
- 2. Cấu trúc màn hình đồ hoạ
- 3. Thanh cơng cụ Toolbar
- 4. Dòng lệnh Command
A. NỘI DUNG :
1.Giới hạn vùng vẽ:
1.1. Giới thiệu về khổ giấy:
TCVN 2-74 qui định khổ giấy của các bản vẽ. Khổ giấy được xác định
bằng kích thước mép ngồi của bản vẽ.
mép ngồi
Khung bản vẽ
Khung tên
Khung tên
11
Các khổ giấy được chia ra từ khổ A0 với kích thước 1189x841mm
A2
A4
A4
A1
A3
1.2.Tạo bản vẽ bằng lệnh New:
a.Trang Start from Scratch
Trên trang Start from Scatch, nếu ta chọn Metric thì giới hạn bản vẽ theo
mặc định là 420x297, các dạng đường và mẫu mặt cắt theo ISO, kiểu kích thước
mặc định là ISO-25, các biến và các lệnh liên quan được thiết lập sẵn theo mặc
định.
b.Trang Use a Wizard
Trang này có 2 lựa chọn: Avanced setup và Quick setup.
12
Chọn Avanced Setup, xuất hiện hộp thoại cùng tên
Trong trang Units chọn hệ thống đo, cấp chính xác phù hợp.
Next để chuyển sang trang Angle, lựa chọn …,next …
Chọn Quick Setup, xuất hiện hộp thoại cùng tên
Tương tự trang Advance Setup nhưng ở đây chỉ có 2 trang units và Area.
1.3.Giới hạn vùng vẽ bằng lệnh Limits
a.Nhập lệnh
Pulldown Menu: Format\ Drawing limits
13
Screen menu
: FORMAT\ Drawing Limits
Gõ lệnh
: Limits
Trên hộp thoại Create New Drawing nếu ta chọn Metric thì giới hạn bản vẽ là
420,297, muốn thay đổi giá trị giới hạn này trước khi vẽ thì ta phải định lại giới
hạn bản vẽ bằng lệnh Limits.
Lệnh Limits giới hạn bản vẽ trên vùng đồ hoạ bằng cách nhập 2 điểm: Góc
trái phía dưới (Lower Left Corner) và gốc phải phía trên (Upper Right Corner)
bằng toạ độ X,Y.
b.Cấu trúc câu lệnh
Ví dụ để nhập khổ giấy A2 ngang ta thực hiện như sau:
Command: limits
Specify lower left corner or {ON/OFF}<0,0>: mặc định gốc trái khổ giấy
có toạ độ 0,0.
ON : khơng cho phép vẽ ra ngoài vùng giới hạn.
OFF: phép vẽ ra ngoài vùng giới hạn.
Specify upper right corner<420,297>:594,420
Khi định giới hạn bản vẽ ta chú ý đến khổ giấy (Paper Size) ta định in. ví dụ
ta định in khổ giấy A3 (420x297) thì giới hạn bản vẽ ta có thể định là 840x594
(tỉ lệ 1:2) hoặc 2100x1485 (tỉ lệ 1:5).
Sau đó Zoom/All quan sát toàn bộ bản vẽ.
2.Đơn vị vùng vẽ:
2.1.Nhập lệnh
Pulldown Menu: Format\ Units
Screen menu
: FORMAT\ Ddunits
Gõ lệnh
: Units
2.2.Hộp thoại Drawing Units
Chọn đơn vị dài (Length), đơn vị góc(Angle), số các số thập phân
(Precision), hướng đường chuẩn xác định góc (Direction), chiều quay dương
(Clockwise-hướng âm cùng chiều KĐH, nếu không chọn thì chiều dương của
góc ngược chiều KĐH), và đơn vị ( Drag and Drop Scale-Đơn vị của Block khi
chèn vào bản vẽ) cho bản vẽ hiện hành. Thông thường chọn như hình sau (theo
TCVN):
14
Thiết lập bản vẽ bằng lệnh Mvsetup
Khi ta gõ lệnh mvsetup tại dịng nhắc Command thì dịng nhắc đầu tiên xuất
hiện, khi đó ta phải lựa chọn Model tab( paper space) chứ klhông chọn Layout
tab (layout space). Trong Model tab, gán đơn vị (Units), hệ số tỷ lệ bản vẽ
(Drawing Scale Factor) và kích thước giấy (paper size) từ các dịng lệnh. Khi
thực hiện xong sẽ có 1 đường bao hình chữ nhật để giới hạn bản vẽ.
*Cấu trúc câu lệnh:
Command: Mvsetup
Enable paper space?{No/Yes}<Y>:N
M
Enter
units
type{Sientific/Decimal/Engineering/Architectural/Metric}:
Enter the scale factor: 5( tỷ lệ 1:5)
Enter the paper width: 297
Enter the paper length: 210
3.Chế độ ORTHO:
3.1.Lệnh Ortho:
Thiết lập chế độ vẽ Line theo phương của sợi tóc.
Nhập lệnh:
Pulldown Menu: Format\ Drafting setting…
Gõ lệnh
: Ortho hoặc Ddmodes
15
Phím tắt
:F8 hoặc Ctrl+O
Cấu trúc lệnh:
Command: Ortho
Enter mode{ON/OFF}: Lựa chọn chế độ mở/tắt.
3.2.Lệnh Snap:
Lệnh Snap điều khiển trạng thái con chạy, xác định bước nhảy con chạy và góc
quay của 2 sợi tóc. Trạng thái Sap, tương tự Grid, Ortho điểu khiển được bằng
Status bar.
Nhập lệnh:
Pulldown Menu: Format\ Drafting setting..
Gõ lệnh
: Snap, Dsettings
Phím tắt
:F9 hoặc Ctrl+B
Cấu trúc lệnh:
Command: Snap
Specify snap spacing or{ON/OFF/Aspect/Rotate/Style/Type}: nhập giá trị
khoảng cách con chạy (theo phương X,Y là như nhau).
On/off: mở/tắt chế độ di chuyển con chạy theo khoảng cách định trước, có thể
nhấn F9 hay Ctrl+B thay cho việc gọi lệnh.
Aspect: Giá trị bước nhảy theo phương X,Y là khác nhau.
Rotate:Quay 2 sợi tóc quanh 1 điểm chuẩn 1 góc.
Style: Tạo kiểu Snap vẽ hình chiếu trục đo.
3.3.Lệnh Grid:
Lệnh Grid tạo các điểm lưới trong giới hạn bản vẽ.
Nhập lệnh:
Pulldown Menu: Format\ Drafting setting…
Gõ lệnh
: Grid
Phím tắt
:F7 hoặc Ctrl+G
Cấu trúc lệnh:
Command: Grid
16
Specify grid spacing (X) or{ON/OFF/Snap/Aspect}: nhập khoảng cách
các điểm lưới (theo phương X,Y là như nhau).
On/off: mở/tắt lưới theo khoảng cách định trước, có thể nhấn F7 hay Ctrl+G thay
cho việc gọi lệnh.
Aspect: Khoảng cách các điểm lưới theo phương X,Y là khác nhau.
Snap: Khoảng cách các điểm lưới bằng khoảng cách con chạy.
B. CÂU HỎI ÔN TẬP VÀ BÀI TẬP:
I. Câu hỏi ơn tập
1. Câu 1: Trình bày chế độ ORTHO?
2. Câu 2: Thế nào là chế độ Snap?
II. Bài tập
Bài tập 1: Thực hiện thao tác mở bản vẽ mới với lựa chọn Acad ISO Named Plot
Styles. Lưu bản vẽ với tên của sinh viên trong ổ D
Bài tập 2: Thực hiện thao tác gọi chế độ Ortho.
17
Thời gian (giờ)
CHƯƠNG 3: CÁC
MÃ MÔN HỌC
LỆNH VẼ CƠ BẢN VÀ
LT TH BT KT TS
CNOT 08.1
HỆ TOẠ ĐỘ
1
3
0
0
4
Mục tiêu:
Sau khi học xong chương này, học sinh sinh viên có khả năng:
- Trình bày đầy đủ các khái niệm tọa độ tương đối, tọa độ tuyệt đối, tọa độ
cực tuyệt đối, tọa độ cực tương đối.
- Sử dụng thành thạo các lệnh vẽ đường thẳng, đường tròn, đa giác,
phương pháp nhập tọa độ và các lệnh vẽ
- Rèn luyện tính cẩn thận, tỷ mỉ, chính xác trong cơng việc.
Các vấn đề chính sẽ được đề cập
- 1. Hệ toạ độ
- 2. Các lệnh vẽ cơ bản
A. NỘI DUNG :
1.Hệ toạ độ:
1.1.Tọa độ tuyệt đối:
Tọa độ của điểm so với gốc tọa độ theo chiều qui định.
1.2.Tọa độ tương đối
Là tọa độ của điểm so với gốc là điểm đã nhập trước đó, tại dịng nhắc lệnh ta
nhập @X,Y.
1.3.Tọa độ cực
a.Tọa độ cực tuyệt đối
Tọa độ cực tuyệt đối của điểm được xác định bằng khoảng cách D giữa điểm
cần nhập tới gốc tọa độ (0,0) và góc nghiêng của đoạn thẳng tạo bởi gốc tọa
độ và điểm cần nhập so với đường chuẩn, kí hiệu D<.
A
D
Đường chuẩn
Ví dụ: Điểm A có khoảng cách D tới O(0,0) là 100, góc nghiêng OA so
với đường chuẩn =300, ta nhập 100<30
b.Tọa độ cực tương đối
Tọa độ cực tương đối của điểm được xác định bằng khoảng cách D giữa
điểm cần nhập tới điểm được nhập sau cùng và góc nghiêng của đoạn thẳng
18
tạo bởi gốc tọa độ tương đối và điểm cần nhập so với đường chuẩn, kí hiệu
@D<.
Qui ước dấu: Góc dương (ví dụ =450) là góc được đo theo ngược chiều KĐH.
Góc âm là góc được đo theo chiều KĐH.
1.4.Nhập khoảng cách trực tiếp:
Nhập khoảng cách tương đối so với điểm cuối cùng nhất, định hướng bằng
Cursor và Enter (có thể kết hợp Ortho ON)
2.Các lệnh vẽ cơ bản:
2.1.Lệnh vẽ đoạn thẳng(Line)
a.Nhập lệnh
Pulldown Menu: Draw\Line
Screen menu
: DRAW\Line
Toolbar
:
Gõ lệnh
: Line hoặc L
b.Cấu trúc câu lệnh
Command:Line
Specify first point: nhập tọa độ điểm đầu tiên.
Specify next point or {Undo}: nhập tọa độ điểm tiếp theo hoặc U huỷ bỏ điểm
vừa nhập.
Specify next point or {Undo}: tiếp tục nhập tọa độ điểm tiếp theo hoặc U huỷ bỏ
điểm vừa nhập hoặc Enter kết thúc lệnh.
Specify next point or {Close/Undo}: tiếp tục nhập tọa độ điểm tiếp theo hoặc U
huỷ bỏ điểm vừa nhập hoặc C đóng đa giác hoặc Enter kết thúc lệnh.
Ví dụ 1: dùng tọa độ tuyệt đối vẽ hình chữ nhật sau với tọa độ điểm A (50,25)
19
Ví dụ 2: Dùng tọa độ tương đối vẽ hình tam giác cân sau:
Ví dụ 2: Dùng tọa độ cực vẽ hình sau:
2.2.Lệnh vẽ đường trịn (Circle)
a.Nhập lệnh
Pulldown Menu: Draw \ Circle>
Screen menu
: DRAW1 \ Circle
:
Toolbar
Gõ lệnh
: Circle hoặc C
b.Cấu trúc câu lệnh
Command:Circle
Specify center point for circle or {3P/2P/Ttr (tan tan radius)}: chọn 1 điểm làm
tâm đường tròn.
20
Specify radius of circle or {Diameter}: nhập bán kính (hoặc muốn nhập đường
kính thì nhập D sau đó nhập độ lớn đường kính).
Các lựa chọn khác:
3P: Vẽ đường trịn qua 3 điểm.
2P: Vẽ đường tròn qua 2 điểm, nhận 2 điểm đó làm đường kính.
Ttr: Vẽ đường trịn tiếp xúc với 2 đối tượng và có bán kính cho trước.
Ttt: Vẽ đường trịn tiếp xúc với 3 đối tượng có sẵn trên màn hình.
2.3.Lệnh vẽ cung trịn (Arc)
a.Nhập lệnh
Pulldown Menu: Draw \ Arc>
Screen menu
: DRAW1 \ Arc
Toolbar
:
Gõ lệnh
: Arc hoặc A
b.Cấu trúc câu lệnh
Các cung tròn được vẽ theo chiều ngược chiều KĐH, có nhiều cách vẽ cung
trịn.
*Vẽ cung trịn đi qua 3 điểm (3 point)
Đây là chức năng mặc định.
Command: A
Specify start point of arc or (Center): Xác định điểm đầu của cung tròn P1.
Specify second point of arc or (Center/End): Xác định điểm thứ 2 của cung tròn
P2.
21
Specify end point of arc or: Xác định điểm cuối của cung tròn P3.
*Vẽ cung tròn khi biết điểm đầu, tâm, điểm cuối (Start,Center, End)
Lần lượt nhập điểm đầu, tâm, điểm cuối vào dòng nhắc lệnh
*Vẽ cung tròn khi biết điểm đầu, tâm, góc ở tâm chắn cung (Start,Center,
Angle)
*Vẽ cung tròn khi biết điểm đầu, tâm, độ dài dây cung (Start,Center, Length)
*Vẽ cung tròn khi biết điểm đầu, điểm cuối, góc ở tâm chắn cung (Start, End,
Angle)
*Vẽ cung trịn khi biết điểm đầu, tâm, hướng tiếp tuyến của cung tròn ở điểm
đầu (Start,Center, Direction)
*Vẽ cung tròn khi biết điểm đầu, điểm cuối, bán kính (Start, End, Radius).
22
*Các chức năng vẽ còn lại tương tự nhưng chỉ khác thứ tự nhập điểm.
2.4.Lệnh vẽ elip (ellipse)
a.Nhập lệnh
Pulldown Menu: Draw\Ellipse
Screen menu
: DRAW1\ Ellipse
Toolbar
:
Gõ lệnh
: Ellipse hoặc EL
b.Cấu trúc câu lệnh
Command: EL
*Vẽ elip khi biết 2 trục: đây là trường hợp mặc định.
Specify axis endpoint of ellipse or {Arc/Center}: Nhập tọa độ hay chọn điểm
cuối 1 của trục thứ nhất.
Specify other endpoint of axis: Nhập tọa độ hay chọn điểm cuối 2 của trục thứ
nhất.
Specify distance to other axis or {Rotation}: Xác định khoảng cách nửa trục thứ
hai.
Tại dòng nhắc này ta có thể chọn Rotation để chọn góc quay chung quanh
đường trịn trục 1-2
Ví dụ vẽ elip sau
23
*Vẽ elip khi biết tâm và các trục
Specify axis endpoint of ellipse or {Arc/Center}: C
Specify center of ellipse: Xác định tâm ellipse.
Specify endpoint of axis: Nhập điểm xác định độ lớn nửa trục thứ nhất.
Specify distance to other axis or {Rotation}: Xác định khoảng cách nửa
trục thứ hai.
*Vẽ cung elip
Specify axis endpoint of ellipse or {Arc/Center}:A
Specify axis endpoint of elliptical arc or {Center}: Nhập tọa độ hay chọn điểm
cuối 1 của trục thứ nhất.
Specify other endpoint of axis: Nhập tọa độ hay chọn điểm cuối 2 của trục thứ
nhất.
Specify distance to other axis or {Rotation}: Xác định khoảng cách nửa trục thứ
hai.
Specify start angle or {Parameter}: Nhập giá trị góc giữa trục thứ nhất theo
chiều dương từ điểm cuối 1 đến điểm cuối 2 với đường thẳng từ tâm đến điểm
đầu cung.
Specify end angle or {Parameter}: Nhập giá trị góc giữa trục thứ nhất theo chiều
dương từ điểm cuối 1 đến điểm cuối 2 với đường thẳng từ tâm đến điểm cuối
cung.
Ví dụ: Vẽ cung elip
sau
Command: el
Specify axis endpoint of ellipse or {Arc/Center}:A
Specify axis endpoint of elliptical arc or {Center}: nhấp chọn điểm A bất kì.
Specify other endpoint of axis: @131,0
Specify distance to other axis or {Rotation}: 21
Specify start angle or {Parameter}: 180
Specify end angle or {Parameter}: 0
24