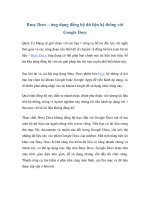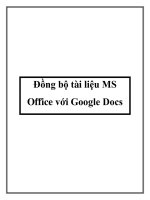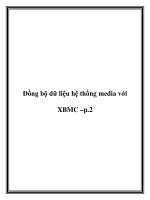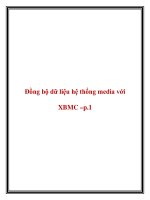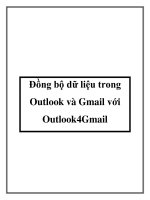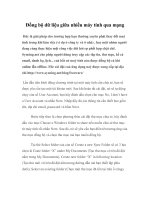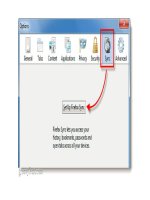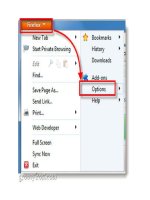Đồng bộ dữ liệu trên trình duyệt Google Chrome doc
Bạn đang xem bản rút gọn của tài liệu. Xem và tải ngay bản đầy đủ của tài liệu tại đây (91.29 KB, 3 trang )
Đồng bộ dữ liệu trên trình duyệt Google
Chrome
Vì lý do công việc hay học tập mà trình duyệt web Google Chrome là công cụ bạn
sử dụng rất nhiều đồng thời nếu bạn phải liên tục thay đổi máy tính sử dụng thì
chức năng đồng bộ hóa dữ liệu mới được thêm vào Google Chrome kết hợp cùng
những add-on mà bài viết ngắn sau đây giới thiệu sẽ giúp bạn luôn có được dữ liệu
làm việc của mình khắp mọi nơi.
Để thực hiện được điều này, trước hết bạn cần khởi động tính năng đồng bộ hóa
dữ liệu của Google Chrome. Lưu ý, để sử dụng được tính năng này, bạn cần phải
có một tài khoản Gmail. Thế nên, hãy đăng ký cho mình một tài khoản Google
Mail trước khi bắt tay vào việc.
Trước hết, để khởi động chức năng đồng bộ hóa dữ liệu của Google Chrome, bạn
hãy click phải chuột lên biểu tượng của ứng dụng này ngay trên màn hình máy
tính. Kế đến, click chọn Properties, tại hộp thoại Properties, bạn hãy chọn
thẻ Shortcut. Tại ô chứa đường dẫn Tagert, bạn hãy thêm vào dòng cuối cùng
của đường dẫn chuỗi ký tự sau “ enable-sync-extensions sync-
url= (chú ý: trước dấu trừ có 1
dấu cách). Để hoàn tất qui trình này, bạn chỉ việc nhấn OK là xong.
Giờ đây bạn hãy khởi động Google Chrome để chính thức kích hoạt chức năng
đồng dữ liệu. Tại màn hình chính của Chrome, nếu không thấy có nút chức năng
này, bạn hãy truy cập vào chức năng Options, sau đó vào thẻPersonal Stuff, ngay
tại thẻ này bạn sẽ thấy nhóm chức năng Sync. Giờ đây bạn chỉ việc kích hoạt nó là
được. Nếu vẫn chưa đăng nhập vào trình duyệt Chrome bằng tài khoản Gmail, hộp
thoại đăng nhập sẽ xuất hiện.
Sau khi đăng nhập, mọi dữ liệu sẽ duyệt web của cá nhân bạn sẽ luôn đi kèm theo
tài khoản Gmail của bạn. Khi sử dụng Chrome trên một máy tính khác, bạn chỉ
việc đăng nhập vào tài khoản Gmail lần nữa là được.
Người dùng cũng có thể tinh chỉnh các hạng mục đồng bộ bằnng cách click
chọn Customize. Hộp thoại tinh chỉnh cho bạn lựa chọn khá nhiều thứ. Nhưng để
đảm bảo, bạn hãy chọn Sync Everything.
Tiếp theo, chúng ta sẽ làm quen với add-on Sesh, tiện ích này sẽ giúp bạn lưu lại
nhanh chóng các website đang xem, sau đó sẽ dễ dàng khởi động chúng lại. Đầu
tiên, bạn hãy cài đặt tiện ích này tại đây. Việc cài đặt diễn ra bình thường tương tự
như các add-on khác của Chrome. Hoàn tất việc cài đặt, bạn hãy khởi động lại
Chrome để sử dụng Sesh.
Sau khi cài Sesh cho trình duyệt, bạn sẽ thấy một chiếc nút xuất hiện ngay trên
thanh add-on quen thuộc. Mỗi khi muốn sử dụng, bạn chỉ việc click vào nó, Sesh
cho bạn 2 lựa chọn. Lần lượt là lưu trữ thẻ và lưu trữ khung trình duyệt.
Khi muốn sử dụng Sesh, bạn chỉ việc khởi động Chrome, sau đó mở một thẻ mới,
bạn sẽ nhìn thấy danh sách các thẻ hay cửa sổ trình duyệt đã lưu trước đó và chỉ
việc click chọn chúng là được. Điều này cực kỳ hữu ích khi bạn phải dùng máy
tính ở một nơi khác.
Tiếp theo, chúng ta sẽ tìm hiểu đến Chrome Notepad. Một ứng dụng tuyệt vời
dành cho những người sử dụng Chrome. Người dùng có thể cài đặt tiện ích này tại
đây. Việc cài đặt sẽ nhanh chóng được hoàn tất và bạn sẽ không mất nhiều thời
gian để được sử dụng chúng.
Điểm mạnh của Chrome Notepad là tiện ích này không hề sử dụng bất cứ một cơ
sở dữ liệu từ hãng thứ ba nào để đồng bộ hóa dữ liệu cho bạn. Đây thật sự là điều
rất tuyệt vì đơn giản không phải người dùng nào cũng thích tốn quá nhiều thời
gian để cài đặt, mà đôi khi việc cài đặt cũng không dễ dàng gì.
Tương tự như các tiện ích khác, một biểu tượng dành cho Chrome Notepad sẽ luôn
sẵn sàng phục vụ bạn ngay trên thanh add-on. Khi sử dụng máy và lướt web, bạn
hoàn toàn có thể sử dụng Chrome Notepad ghi chú lại những thông tin theo ý
muốn của mình. Mọi dữ liệu sẽ đi kèm theo tài khoản Gmail của bạn