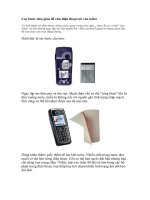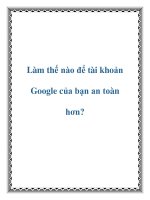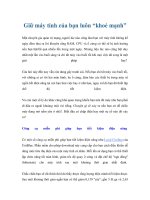8 bước đơn giản để giữ máy tính của bạn an toàn hơn pptx
Bạn đang xem bản rút gọn của tài liệu. Xem và tải ngay bản đầy đủ của tài liệu tại đây (1.52 MB, 10 trang )
8 bước đơn giản để giữ máy
tính của bạn an toàn hơn
Nhiều người thường không chú ý đến việc bảo mật cho máy tính của mình,
thậm chí cả những việc cơ bản như cài đặt một phần mềm chống virus trên
máy hay sao lưu dữ liệu quan trọng, chỉ đến khi vào một ngày xấu trời, chiếc
máy và toàn bộ dữ liệu quý giá theo gió bay đi thì họ mới chợt nhận ra việc
giữ máy tính mình bảo mật và luôn luôn sao lưu dữ liệu quan trọng đến mức
nào. Với mục đích cung cấp một số thủ thuật cơ bản giúp máy tính an toàn
hơn cho người dùng thông thường, bài viết này hy vọng sẽ giúp ích được các
bạn ít nhiều trong thực tiễn.
1. Tắt Java
Java là phần mềm cho phép sử dụng các thao tác tương tác trên một số trang
web nhưng trong một số trường hợp thường bị lợi dụng để thâm nhập/phát tán
malware. Hiện tại, phần lớn chúng đã được thay thế bởi các công nghệ mới
hơn như HTML5 hay Flash, và chỉ một số ít các trang web, như các trang web
chuyên ngành, còn sử dụng chúng. Do vậy, với người dùng thông thường,
việc tắt chúng gần như không ảnh hưởng đến việc lướt web của bạn.
Để vô hiệu hóa Java trong các trình duyệt, ta làm như sau:
Google Chrome: gõ “about: plugins” vào thanh địa chỉ và tìm đến
mục Java sau đó chọn “Disable” (Vô hiệu hóa) nếu có.
Firefox: chọn Add-ons (Tiện ích) bên dưới trình đơn Tools (Công cụ),
Disable (vô hiệu hóa) các mục có chữ Java nếu có.
Internet Explorer: vào trình đơn Tools, chọn Internet Options, chọn
thẻ Security, chọn nút Custom Level, tìm đến mục “Scripting of Java
applets” và chọn Disable.
Safari: chọn Preferences, chọn thẻ Security và chọn “Disable Java”.
Opera: gõ “Opera: plugins” vào thanh địa chỉ và tìm đến các mục có
chữ Java sau đó chọn Disable.
2. Luôn cập nhật các bản vá cho hệ điều hành máy tính
Việc tự động cập nhật máy tính sẽ bảo đảm cho máy tính của bạn có được các
bản vá hay bản sửa lỗi mới nhất từ nhà sản xuất phần mềm. Cập nhật phần
mềm sẽ giúp giảm nguy cơ malware xâm nhập máy tính của bạn. Trên
Windows các bạn có thể vào Windows Update để cập nhật và trên Mac cũng
có tính năng tương tự mang tên Software Update.
Với Windows 7, bạn có thể gõ “Windows Update” ở Start Menu và
nhấp chọn nó.
Với Windows Xp bạn vào Start Menu/Program và chọn Windows
Update trong danh sách xổ xuống các chương trình.
Trên Mac OS X, chỉ đơn giản từ Apple Menu (góc trái trên cùng của
màn hình desktop) và nhấp chọn Software Update.
3. Đặt máy tính ở chế độ khóa khi “thức dậy” (wake up) từ chế độ
Sleep/Standby hay Screen Saver
Nhiều người thường ngại việc gõ mật khẩu mỗi lần máy tính thoát ra khỏi chế
độ Sleep/Standby hay Screen Saver nhưng việc này sẽ đảm bảo các email/tài
liệu/tin nhắn… bí mật hay riêng tư của bạn không bị ai đọc trộm trong khi
bạn đang không ở gần máy tính.
Trên Windows 7, để đặt máy tính ở chế độ khoá sau khi thức dậy từ chế độ
Sleep/Standby, các bạn hãy gõ “Power Options” ở Start Menu, nhấp chọn
nó. Sau khi vào Power Options, các bạn xem cột bên trái sẽ có mục “Require
a password on wakeup“, nhấp chọn vào đó, sau đó chọn mục “Require a
password (recommended)“. Với Screen Saver, bạn gõ “Screen Saver” ở
Start Menu, nhấp chọn, sau đó chọn “On resume, display logon screen“.
Trên Windows XP, bạn mở Control Panel/Performance and
Maintenance/Power Options, sau đó chọn thẻ “Advanced” và nhấp chọn
mục “Prompt for password when computer resumes from sleep“. Với
Screen Saver bạn mở Control Panel/Display, chọn thẻ “Screen Saver” và
nhấp chọn ô “Password protected“.
Trên Mac OS X, các bạn vào “System Preferences“, chọn mục “Security“,
chọn thẻ “General” vào nhấp chọn mục “”Require Password to Wake this
Computer from Sleep or Screen Saver.“.
4. Khi không sử dụng máy tính, hãy tắt chúng đi
Việc này không chỉ giúp bạn bảo mật máy tính của mình với lý do như mục 3
ở trên mà còn giúp bạn tiết kiệm điện trong giai đoạn giá cả tăng cao như hiện
nay.
5. Thay đổi mật khẩu của bạn một tháng một lần
Hãy chắc chắn rằng bạn có một mật khẩu đủ mạnh để đăng nhập vào máy tính
của mình. Sử dụng chung một mật khẩu cho tất cả mọi thứ hay mật khẩu quá
dễ đoán đều là một sai lầm thường gặp của nhiều người dùng máy tính và tạo
cơ hội cho kẻ xấu truy cập máy tính của bạn. Nếu có thể, hãy thay mật khẩu
một tháng một lần để gia cố bảo mật cho máy tính của bạn. Một mật khẩu tốt
nên có sự xuất hiện của cả chữ cái, con số, và biểu tượng (ví dụ như
Blo9C0n9n9he@VN có thể được coi là đủ mạnh).
6. Hãy cài một chương trình Antivirus hiệu quả và luôn cập nhật chúng
Nhiều người thường không cài đặt cho mình một chương trình Antivirus hiệu
quả để bảo vệ máy tính vì nhiều lý do (lo sợ chậm máy, rắc rối, không hiểu
rõ…) tuy nhiên việc này chẳng khác gì bạn đi xe ô tô ngoài đường mà không
cần phanh và một ngày “tai nạn” nhất định sẽ xảy đến với bạn. Hãy cài cho
mình một chương trình Antivirus có phí hoặc miễn phí (nhưng vẫn rất tốt).
Trên Windows các bạn có thể cài các phần mềm như AVG Antivirus (AV),
Avast Free AV, Avira AV, hay MS Security Essentials là các phần mềm miễn
phí đã có uy tín và được đánh giá cao. Trên Mac OS X có thể kể đến Avast
Free Antivirus, Avira Free Security, hay ClamXav.
Hầu hết các chương trình antivirus hiện nay khi được cài đặt đều có thể tự
động cập nhật cơ sở dữ liệu virus của nó hàng ngày, thậm chí hàng giờ và bạn
không cần phải thiết lập gì cả. Do vậy việc bảo vệ máy tính của mình chống
lại virus cũng khá đơn giản như “đang giỡn” vậy.
7. Kích hoạt Firewall (Tường lửa)
Hiểu đơn giản, tường lửa ở đây mang ý nghĩa một hệ thống phần mềm giúp
ngăn chặn các kết nối không mong muốn giữa máy tính với bên ngoài. Nếu
không muốn cài thêm phần mềm tường lửa của bên thứ 3, bạn hoàn toàn có
thể kích hoạt tính năng tường lửa có sẵn của hệ điều hành bạn đang dùng, bởi
cả Mac OS và Windows đều có sẵn tính năng này đi kèm với hệ điều hành.
Trên Windows 7, bạn nhấp vào thanh “Start Menu“, gõ “Windows
Firewall“, ở phía bên phải mục “Windows Firewall State” là “On” thì bạn
không cần phải làm gì nữa. Trong trường hợp ngược lại, bạn chọn mục “Turn
Windows Firewall on or off” và nhấp chọn vào biểu tượng tấm khiên màu
xanh.
Trên Mac OS X, bạn mở “System Preferences”, dưới mục “Personal” chọn
“Security” sau đó chọn panel “Firewall”, nếu có dòng chữ “Firewall On” ở
bên cột trái thì nghĩa là Firewall đã kích hoạt, trong trường hợp ngược lại thì
bạn nhấp vào nút “Start”.
Đối với phần mềm tường lửa của hãng thứ 3, trên Windows các bạn có thể
tham khảo ZoneAlarm Free Firewall , hay Private FireWall (tất cả đều miễn
phí). Trên Mac OS X có Little Snitch (có phí) hay Radio Silence (có phí).
Ngoài ra, bạn cũng có thể sử dụng các bộ phần mềm có chữ Internet Security
(ví dụ của Kaspersky, BitDefender, Norton, Avira…) kết hợp cả tính năng
của Antivirus và tường lửa trong một sản phẩm. Hãy nhớ giữ cho mình an
toàn khỏi các cuộc tấn công trên mạng.
8. Sao lưu dữ liệu thường xuyên
Không phải máy tính, mà chính là dữ liệu nó chứa mới thực sự mang nhiều
giá trị đối với phần lớn người dùng. Tuy nhiên, không phải ai cũng thường
nghĩ đến việc sao lưu dữ liệu quý giá của mình. Do vậy, cần phải thay đổi thói
quen đó. Có hàng đống chương trình sao lưu (backup) dữ liệu trên mạng cả có
phí lẫn miễn phí cho bạn sử dụng. Trong trường hợp lười nhất, bạn chỉ việc
đơn giản sao chép các tập tin/thư mục quan trọng sang một ổ cứng gắn ngoài
hoặc tải lên mạng (Mediafire, Fshare…), thế là xong, không cần phải dùng
phần mềm nào cả.
Ngoài ra, còn có một lựa chọn sao lưu dữ liệu tự động sử dụng các dịch vụ
lưu trữ điện toán đám mây nổi lên trong đôi ba năm gần đây như Dropbox,
SugarSync, Google Drive, Skydrive rất tiện lợi. Với các dịch vụ lưu trữ điện
toán đám mây như thế này hệ thống sẽ tự động đồng bộ một/một vài thư mục
xác định nào đó (do bạn thiết lập) theo thời gian thực lên trên mạng internet,
bạn sẽ không cần phải bận tâm nhiều đến việc sao lưu dữ liệu của mình nữa.