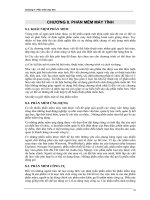PHẦN MỀM BẢNG TÍNH EXCEL doc
Bạn đang xem bản rút gọn của tài liệu. Xem và tải ngay bản đầy đủ của tài liệu tại đây (3.7 MB, 84 trang )
Khoa Công nghệ thông tin - Đại học Ngân hàng 1
PHẦN MỀM BẢNG TÍNH EXCEL
Giảng viên : Ths.Nguyễn Thị Khiêm Hoà
Liên hệ
Website:
sites.google.com/site/khiemhoa
Email:
Khoa Công nghệ thông tin - Đại học Ngân hàng 3
Nội dung
1. Tổng quát về MS Excel
2. Nhập và hiệu chỉnh nội dung các ô
trong bảng tính
3. Định dạng bảng tính
4. Sử dụng hàm trong Excel
5. Quản trị cơ sở dữ liệu
6. Đồ thị - Biểu đồ
7. In bảng tính
Khoa Công nghệ thông tin - Đại học Ngân hàng 4
Tổng quan về MS Excel
Phần mềm bảng tính (Spreadsheet
software), cho phép người sử dụng tạo
ra các bảng tính một cách trực quan,
không cần lập trình.
Thành phần của bộ Microsoft Office.
Khởi động: từ Start menu/Programs/
Microsoft Office/Microsoft Office Excel.
Khoa Công nghệ thông tin - Đại học Ngân hàng 5
Giao diện MS Excel 2003
Ô hiện hành
Task Pane
Thanh công thức
Khoa Công nghệ thông tin - Đại học Ngân hàng 6
Lưu và mở bảng tính
Lưu bảng tính: File/ Save (Ctrl S)
hoặc File/ Save As.
Mở bảng tính : File/ Open.
Khoa Công nghệ thông tin - Đại học Ngân hàng 7
Khoa Công nghệ thông tin - Đại học Ngân hàng 8
Sổ bảng tính (Workbook)
Tập hợp các bảng tính đặt trong một tập
tin bảng tính Excel Worksheet (kiểu XLS).
Gồm nhiều trang bảng tính (Sheet/
Worksheet). Với tên mặc định Sheet1,
Sheet2, Sheet3 …Có thể dùng lệnh
Format/Sheet/ Rename để đổi tên sheet.
Khoa Công nghệ thông tin - Đại học Ngân hàng 9
Hàng, cột, ô (Row, column, cell)
Được chia thành 256 cột (cột A -> IV)
và 65.536 hàng (đánh số từ 1 tới
65536).
Ô (cell): Giao điểm của hàng và cột.
Địa chỉ ô: [<Sheet> <cột><hàng>
Ví dụ : B5, C6, [Sheet] D7…
Khoa Công nghệ thông tin - Đại học Ngân hàng 10
Vùng (Region)
Tập hợp ô liên tiếp tạo thành một
vùng hình chữ nhật trên bảng tính.
Xác định vùng: đặt tên vùng, hoặc
chỉ ô đầu, ô cuối.
Ví dụ: vùng [Đơn giá], vùng D5:D12
Khoa Công nghệ thông tin - Đại học Ngân hàng 11
Nội dung ô
Chuỗi ký tự .
Số .
Ngày tháng/ Thời gian.
Giá trị logic.
Công thức.
Khoa Công nghệ thông tin - Đại học Ngân hàng 12
Các thao tác cơ bản trên Excel
Lập bảng tính.
Định dạng bảng tính.
Quản trị cơ sở dữ liệu.
Tạo – hiệu chỉnh biểu đồ.
In ấn.
Lưu trữ.
Khoa Công nghệ thông tin - Đại học Ngân hàng 13
2. Nhập và hiệu chỉnh nội dung các ô
trong bảng tính
Nhập nội dung ô từ bàn phím. Excel tự
động phân tích và xác định kiểu nội
dung ô.
Trường hợp nhập nhằng: sử dụng quy
tắc nhập.
Hiệu chỉnh nội dung ô: nhấn F2.
Sao chép, cắt, dán, xóa nội dung khỏi
ô: Copy, Cut, Paste, Clear.
Khoa Công nghệ thông tin - Đại học Ngân hàng 14
Quy tắc nhập nội dung ô
Chuỗi ký tự: có thể thêm dấu nháy đơn
( ‘ ) vào đầu chuỗi.
Số: bắt đầu bằng các dấu =, +, - hoặc
số không dấu.
Giá trị logic (TRUE, FALSE).
Ngày tháng: nhập theo dạng hệ thống
(qui định trong bảng ký hiệu Regional).
Khoa Công nghệ thông tin - Đại học Ngân hàng 15
Nhập công thức cho bảng tính
Bắt đầu bởi các dấu bằng (=), cộng
(+) hoặc trừ (-).
Tham chiếu tới dữ liệu trong các ô
thông qua địa chỉ ô. Có thể nhấp chuột
vào ô cần tham chiếu để lấy địa chỉ.
Khoa Công nghệ thông tin - Đại học Ngân hàng 16
Các toán tử cơ bản
Toán tử số : cộng (+), trừ (-), nhân
(*), chia (/), phần trăm (%), lũy thừa
(^).
Toán tử so sánh : =, >, >=. <. <=,
<>
Toán tử nối chuỗi : &
Toán tử ngày giờ : +, -
Khoa Công nghệ thông tin - Đại học Ngân hàng 17
Ví dụ
[F9] = D9* E9
Khoa Công nghệ thông tin - Đại học Ngân hàng 18
Sao chép – Di chuyển các ô công thức
Khi sao chép – di chuyển ô công thứ, địa
chỉ các ô dữ liệu trong công thức cũng
thay đổi tương ứng theo.
Ví dụ : Chép công thức trong ô F9 xuống
F10
[F9] = D9* E9
=> [F10] = D10* E10
Khoa Công nghệ thông tin - Đại học Ngân hàng 19
Sử dụng địa chỉ tuyệt đối
Là các địa chỉ không bị thay đổi khi sao
chép – di chuyển ô công thức
Biểu diễn : thêm dấu ‘$ ‘ vài trước hàng
và cột cần cố định.
Ví dụ :
$C$4 : cố định cả hàng và cột.
$C4 : cố định cột.
C$4 : cố định hàng.
Khoa Công nghệ thông tin - Đại học Ngân hàng 20
Ví dụ : Bảng dự toán vật tư
Tham khảo <Hoa don.xls>
Khoa Công nghệ thông tin - Đại học Ngân hàng 21
3. Định dạng bảng tính
Làm việc với trang bảng tính.
Định dạng hàng, cột.
Định dạng ô, vùng.
Khoa Công nghệ thông tin - Đại học Ngân hàng 22
Làm việc với trang bảng tính
Đổi tên trang : Format/Sheet/Rename.
Ẩn trang : Format/Sheet/Hide.
Hiện lại trang ẩn : Format/Sheet/Unhide
Tạo nền trang :
Format/Sheet/Background.
Thêm trang mới : Insert/Worksheet
Loại bỏ trang : Edit/ Delete sheet
Sao chép – Di chuyển trang : Move or
Copy
sheet.
Khoa Công nghệ thông tin - Đại học Ngân hàng 23
Làm việc với hàng và cột
Thay đổi chiều rộng cột.
Thay đổi chiều cao hàng.
Thêm hàng, cột.
Loại bỏ hàng, cột.
Ẩn/hiện hàng, cột.
Khoa Công nghệ thông tin - Đại học Ngân hàng 24
Làm việc với ô / vùng
Chèn ô .
Loại bỏ ô.
Hiệu chỉnh nội dung ô (nhấn F2).
Định dạng ô.
Khoa Công nghệ thông tin - Đại học Ngân hàng 25
Địng dạng ô/ vùng
Format Cells
Number : định dạng số.
Alignment : Canh ô.
Font : Font chữ.
Border : Kẻ khung.
Patterns : Màu nền.
Protection : Bảo vệ.