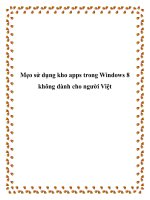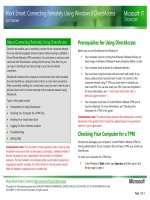apress windows 8 apps revealed, using xaml and c# (2012)
Bạn đang xem bản rút gọn của tài liệu. Xem và tải ngay bản đầy đủ của tài liệu tại đây (5.69 MB, 130 trang )
For your convenience Apress has placed some of the front
matter material after the index. Please use the Bookmarks
and Contents at a Glance links to access them.
v
Contents at a Glance
About the Author ������������������������������������������������������������������������������ xi
About the Technical Reviewer �������������������������������������������������������� xiii
Acknowledgments ��������������������������������������������������������������������������� xv
Chapter 1: Getting Started ■ �������������������������������������������������������������� 1
Chapter 2: Data, Binding, and Pages ■ �������������������������������������������� 21
Chapter 3: AppBars, Flyouts, and Navigation ■ ������������������������������� 45
Chapter 4: Views and Tiles ■ ����������������������������������������������������������� 69
Chapter 5: App Life Cycle and Contracts ■ �������������������������������������� 95
Index ���������������������������������������������������������������������������������������������� 115
1
Chapter 1
Getting Started
Windows Store apps are an important addition to Microsoft Windows 8, providing the
cornerstone for a single, consistent programming and interaction model across desktops,
tablets, and smartphones. The app user experience is very different from previous
generations of Windows applications: Windows Store apps are full-screen and favor a
style that is simple, direct, and free from distractions.
Windows Store apps represent a complete departure from previous versions of
Windows. There are entirely new APIs, new interaction controls, and a very different
approach to managing the life cycle of applications.
Windows Store apps can be developed using a range of languages, including
JavaScript, Visual Basic, C++, and, the topic of this book, C#. Windows 8 builds on the
familiar to let developers use their existing C# and XAML experience to build rich apps
and integrate into the wider Windows platform. This book gives you an essential jump
start into the world of Windows Store apps; by the end, you will understand how to use
the controls and features that define the core Windows Store app experience.
Note ■ Microsoft uses the term Windows Store App, which I find awkward, and I can’t
bring myself to use it throughout this book. Instead, I’ll refer to Windows apps and, often,
just plain apps. I’ll leave you to mentally insert the official Microsoft names as you see fit.
About This Book
This book is for experienced C# developers who want to get a head start creating apps for
Windows 8. I explain the concepts and techniques you need to get up to speed quickly
and to boost your app development techniques and knowledge
What Do You Need to Know Before You Read This Book?
You need to have a good understanding of C# and, ideally, of XAML. If you have worked
on WPF or Silverlight projects, then you will have enough XAML knowledge to build
Windows apps. Don’t worry if you haven’t worked with XAML before; you can pick it up
as you go, and I give you a very brief overview later in this chapter to get you started. I’ll
be calling out the major XAML concepts as I use them.
CHAPTER 1 ■ GETTING STARTED
2
What Software Do You Need for This Book?
You need two things for Windows app development: a PC running Windows 8 and Visual
Studio 2012. You’ll need to buy a copy of Windows 8 if you get serious about Windows app
development, but if you are just curious, then you can get a 90-day trial from Microsoft
from You’ll find what you need by
clicking the Release link in the Windows and Platform Development section.
You are required to create a Microsoft account to get the evaluation, but you’ll need
one of those anyway to get set up as a developer. Microsoft accounts are free to create,
and there are instructions to follow if you don’t already have one.
Tip ■ You can run Windows 8 in a virtual machine, but for the best results I recommend
installing the operating system directly onto a PC.
Visual Studio 2012 is Microsoft’s development environment. The good news is that
Microsoft makes a basic version of Visual Studio available for free, and that’s the version
I’ll be using in this book. It has the catchy name of Visual Studio 2012 Express for Windows 8,
and you can download the installer from www.microsoft.com/visualstudio/11/en-us/
products/express. Several flavors are available, each of which can be used to develop
a specific kind of application. For app development, you will need Visual Studio Express
2012 for Windows 8. The names of the different flavors are confusingly similar, so be sure
to download the right one.
The free version doesn’t have all of the testing and integration features that some
of the paid-for versions of Visual Studio contain, but you don’t need those to create
Windows apps. In all other respects, the free version of Visual Studio is fully featured and
does everything you will need.
Tip ■ Don’t worry if you have a paid-for version of Visual Studio 2012. You won’t need all
of the features in your edition, but all of the instructions and examples in this book will work
without any problems or modification.
Install Visual Studio as you would any other app. Although the software is free, you
will need to activate it, which requires the Microsoft account you created earlier. After
you have gone through the process, you’ll end up with a code that you can use to activate
Visual Studio. You will also need a developer license, which is free as well. When you first
start Visual Studio 2012, you will be prompted to obtain a license; it takes only a second,
and, once again, it requires the Microsoft account you created earlier.
CHAPTER 1 ■ GETTING STARTED
3
Note ■ Although Visual Studio and the Microsoft account are free, you will have to pay if
you want to publish apps to the Windows Store. Microsoft currently charges $49 per year for
individuals and $99 per year for companies, but you may be entitled to free publishing if you
subscribe to Microsoft packages such as MSDN.
What Is the Structure of This Book?
I focus on the key techniques and features that make a Windows app. You already know
how to write C#, and I am not going to waste your time teaching you what you already
know. This book is about translating your C# and XAML development experience into the
Windows app world, and that means focusing on what makes a Windows app different
and special.
I have taken a relaxed approach to mixing topics. Aside from the main theme in each
chapter, you’ll find some essential context to explain why features are important and why
you should implement them. By the end of this book, you will understand how to build a
Windows app that integrates properly into Windows 8 and presents a user experience that
is consistent with apps written using other languages, such as C++ or JavaScript.
This is a primer to get you started on app development for Windows 8. It isn’t a
comprehensive tutorial; as a consequence, I have focused on those topics that are the
major building blocks for an app. There is a lot of information that I just couldn’t fit
into such a slim volume. If you do want more comprehensive coverage of Windows app
development, then Apress has published Jesse Liberty’s Pro Windows 8 Development
with XAML and C#. In addition, Apress will publish my Pro Windows 8 Development with
HTML5 and JavaScript book if you want to use more web-oriented technologies to build
your apps.
The following sections summarize the chapters in this book.
Chapter 1: Getting Started
This chapter. Aside from introducing this book, I show you how to create the Visual Studio
project for the example app that I use throughout this book. I give you a brief overview of
XAML, take you on a tour of the important files in an app development project, show you
how to run your apps in the Visual Studio simulator, and explain how to use the debugger.
Chapter 2: Data, Bindings, and Pages
Data is at the heart of any Windows app, and in this chapter I show you how to define
a view model and how to use data bindings to bring that data into your app layouts.
These techniques are essential to building apps that are easy to extend, easy to test, and
easy to maintain. Along the way, I’ll show you how to use pages to break your app into
manageable chunks of XAML and C# code.
CHAPTER 1 ■ GETTING STARTED
4
Chapter 3: AppBars, Flyouts, and NavBars
Some user interface controls are common to all Windows apps, regardless of which
language is used to create them. In this chapter, I show you how to create and configure
AppBars, Flyouts, and NavBars, which are the most important of these common controls;
together they form the backbone of your interaction with the user.
Chapter 4: Layouts and Tiles
The functionality of a Windows app extends to the Windows 8 Start menu, which offers
a number of ways to present the user with additional information. In this chapter, I show
you how to create and update dynamic Start tiles and how to apply badges to those tiles.
I also show you how to deal with the snapped and filled layouts, which allow a
Windows 8 user to use two Windows apps side by side. You can adapt to these layouts
using just C# code or a mix of code and XAML. I show you both approaches.
Chapter 5: App Life Cycle and Contracts
Windows applies a very specific life-cycle model to apps. In this chapter, I explain how
the model works, show you how to receive and respond to the most life-cycle events,
and explain how to manage the transitions between a suspended and running app. I
demonstrate how to create and manage asynchronous tasks and how to bring them under
control when your app is suspended. Finally, I show you how to support contracts, which
allow your app to seamlessly integrate into the wider Windows 8 experience.
More About the Example Windows App
The example app for this book is a simple grocery list manager called GrocerApp. As an
app in its own right, GrocerApp is pretty dull, but it is a perfect platform to demonstrate
the most important app features. In Figure 1-1, you can see how the app will look by the
end of this book.
CHAPTER 1 ■ GETTING STARTED
5
This is a book about programming and not design. GrocerApp is not a pretty app,
and I don’t even implement all of its features. It is a vehicle for demonstrating coding
techniques, pure and simple.
Is There a Lot of Code in This Book?
Yes. In fact, there is so much code that I couldn’t fit it all in without some editing. So,
when I introduce a new topic or make a lot of changes, I’ll show you a complete C# or
XAML file. When I make small changes or want to emphasize a few critical lines of code
or markup, I’ll show you a code fragment and highlight the important changes. You can
see what this looks like in Listing 1-1, which is taken from Chapter 5.
Listing 1-1. A Code Fragment
protected override void OnNavigatedTo(NavigationEventArgs e) {
viewModel = (ViewModel)e.Parameter;
ItemDetailFrame.Navigate(typeof(NoItemSelected));
viewModel.PropertyChanged += (sender, args) => {
if (args.PropertyName == "SelectedItemIndex") {
groceryList.SelectedIndex = viewModel.SelectedItemIndex;
if (viewModel.SelectedItemIndex == −1) {
ItemDetailFrame.Navigate(typeof(NoItemSelected));
AppBarDoneButton.IsEnabled = false;
Figure 1-1. The example app
CHAPTER 1 ■ GETTING STARTED
6
} else {
ItemDetailFrame.Navigate(typeof(ItemDetail), viewModel);
AppBarDoneButton.IsEnabled = true;
}
}
};
}
These fragments make it easier for me to pack more code into this slim book, but
they make following along with the examples in Visual Studio more difficult. If you do
want to follow the examples, then the best way is to download the source code for this
book from Apress.com. The code is available for free and includes a complete Visual
Studio project for every chapter in the book.
Getting Up and Running
In this section, I’ll create the project for the example app and show you each of the project
elements that Visual Studio generates. I’ll break this process down step-by-step so that
you can follow along. If you prefer, you can download the ready-made project from
Apress.com.
Creating the Project
To create the example project, start Visual Studio and select File ➤ New Project. In the
New Project dialog, select Visual C# from the Templates section on the left of the screen,
and select Blank App from the available project templates, as shown in Figure 1-2.
Figure 1-2. Creating the example project
CHAPTER 1 ■ GETTING STARTED
7
Set the name of the project to GrocerApp, and click the OK button to create the
project. Visual Studio will create and populate the project with some initial files.
Tip ■ Visual Studio includes some basic templates for C# Windows apps. I don’t like
them, and I think they strike an odd balance between XAML and C# code. For this reason,
I will be working with the Blank App template, which creates a project with the bare essentials
for app development.
Figure 1-3 shows the contents of the new project as displayed by the Visual Studio
Solution Explorer. In the sections that follow, I’ll describe the most important files in
the project.
Figure 1-3. The contents of a Visual Studio project created using the Blank App template
CHAPTER 1 ■ GETTING STARTED
8
Tip ■ Don’t worry if the purpose or content of these files isn’t immediately obvious. I’ll
explain everything you need to know as I build the example app. At this stage, I just want
you to get a feel for how a Visual Studio app project fits together and what the important
files are.
Windows apps use a slimmed-down version of the .NET Framework library. You can see
which namespaces are available by double-clicking the .Net for Windows Store apps item in
the References section of the Solution Explorer.
Exploring the App.xaml File
The App.xaml file and its code-behind file, App.xaml.cs, are used to start the Windows
app. The main use for the XAML file is to associate StandardStyles.xaml from the
Common folder with the app, as shown in Listing 1-2.
Listing 1-2. The App.xaml File
<Application
x:Class="GrocerApp.App"
xmlns=" /> xmlns:x=" /> xmlns:local="using:GrocerApp">
<Application.Resources>
<ResourceDictionary>
<ResourceDictionary.MergedDictionaries>
<!
Styles that define common aspects of the platform look
and feel
Required by Visual Studio project and item templates
>
<ResourceDictionary Source="Common/StandardStyles.xaml"/>
</ResourceDictionary.MergedDictionaries>
</ResourceDictionary>
</Application.Resources>
</Application>
I’ll discuss the StandardStyles.xaml file shortly, and, later in this chapter, I’ll
update App.xaml to reference my own resource dictionary. The code-behind file is much
more interesting and is shown in Listing 1-3. (For brevity, I have removed some of the
comments that Visual Studio adds to this file.)
CHAPTER 1 ■ GETTING STARTED
9
Listing 1-3. The App.xaml.cs File
using System;
using System.Collections.Generic;
using System.IO;
using System.Linq;
using Windows.ApplicationModel;
using Windows.ApplicationModel.Activation;
using Windows.Foundation;
using Windows.Foundation.Collections;
using Windows.UI.Xaml;
using Windows.UI.Xaml.Controls;
using Windows.UI.Xaml.Controls.Primitives;
using Windows.UI.Xaml.Data;
using Windows.UI.Xaml.Input;
using Windows.UI.Xaml.Media;
using Windows.UI.Xaml.Navigation;
namespace GrocerApp {
sealed partial class App : Application {
public App() {
this.InitializeComponent();
this.Suspending += OnSuspending;
}
protected override void OnLaunched(LaunchActivatedEventArgs args) {
Frame rootFrame = Window.Current.Content as Frame;
if (rootFrame == null) {
// Create a Frame to act as the navigation context
// and navigate to the first page
rootFrame = new Frame();
if (args.PreviousExecutionState ==
ApplicationExecutionState.Terminated) {
//TODO: Load state from previously suspended application
}
// Place the frame in the current Window
Window.Current.Content = rootFrame;
}
CHAPTER 1 ■ GETTING STARTED
10
if (rootFrame.Content == null) {
if (!rootFrame.Navigate(typeof(MainPage), args.Arguments)) {
throw new Exception("Failed to create initial page");
}
}
// Ensure the current window is active
Window.Current.Activate();
}
private void OnSuspending(object sender, SuspendingEventArgs e) {
var deferral = e.SuspendingOperation.GetDeferral();
//TODO: Save application state and stop any background activity
deferral.Complete();
}
}
}
Windows apps have a very specific life-cycle model, which is expressed through the
App.xaml.cs file. It is essential to understand and embrace this model, which I explain in
Chapter 5. For the moment, you need to know only that the OnLaunched method is called
when the app is started and that a new instance of the MainPage class is loaded and used
as the main interface for the app.
Tip ■ For brevity, I have removed most of the comments from these files and removed the
namespace references that are not used by the code in the class.
Exploring the MainPage.xaml File
Pages are the basic building blocks for a Windows app. When you create a project using
the Blank App template, Visual Studio creates a blank page, which it names MainPage.
xaml. Listing 1-4 shows the content of the MainPage.xaml file, which contains just enough
XAML to display . . . well, a blank page.
Listing 1-4. The Contents of the MainPage.xaml File
<Page
x:Class="GrocerApp.MainPage"
xmlns=" /> xmlns:x=" /> xmlns:local="using:GrocerApp"
xmlns:d=" /> xmlns:mc=" /> mc:Ignorable="d">
CHAPTER 1 ■ GETTING STARTED
11
<Grid Background="{StaticResource ApplicationPageBackgroundThemeBrush}">
</Grid>
</Page>
If you have used XAML before, you will recognize the Grid control. Windows app
UI controls work in generally the same way as those from WPF or Silverlight, but there
are fewer of them, and some of the advanced layout and data binding features are not
available. I’ll create a more useful Page layout in Chapter 2 when I start to build the
example project. The code-behind file for MainPage.xaml will also be familiar if you have
XAML experience, as shown in Listing 1-5.
Tip ■ Don’t worry about the XAML and code-behind files for the moment; I provide a
quick overview later in this chapter.
Listing 1-5. The Contents of the MainPage.xaml.cs File
using System;
using System.Collections.Generic;
using System.IO;
using System.Linq;
using Windows.Foundation;
using Windows.Foundation.Collections;
using Windows.UI.Xaml;
using Windows.UI.Xaml.Controls;
using Windows.UI.Xaml.Controls.Primitives;
using Windows.UI.Xaml.Data;
using Windows.UI.Xaml.Input;
using Windows.UI.Xaml.Media;
using Windows.UI.Xaml.Navigation;
namespace GrocerApp {
public sealed partial class MainPage : Page {
public MainPage() {
this.InitializeComponent();
}
protected override void OnNavigatedTo(NavigationEventArgs e) {
}
}
}
CHAPTER 1 ■ GETTING STARTED
12
Exploring the StandardStyles.xaml File
The Common folder contains files that are used by Visual Studio project templates. The only
file in this folder when the Blank App template is used is StandardStyles.xaml, which is
the resource dictionary file referred to in the App.xaml file (as shown in Listing 1-2). The
StandardStyles.xaml file contains some the styles and templates that make it easier to
create an app that has an appearance that is consistent with the broader Windows app
look and feel. I am not going to list the complete file because it contains a lot of content,
but Listing 1-6 shows an example of a text-related style.
Listing 1-6. A Style from the StandardStyles.xaml File
<Style x:Key="HeaderTextStyle" TargetType="TextBlock"
BasedOn="{StaticResource BaselineTextStyle}">
<Setter Property="FontSize" Value="56"/>
<Setter Property="FontWeight" Value="Light"/>
<Setter Property="LineHeight" Value="40"/>
<Setter Property="RenderTransform">
<Setter.Value>
<TranslateTransform X="-2" Y="8"/>
</Setter.Value>
</Setter>
</Style>
Caution ■ Don’t edit the files in the Common folder. I’ll show you how to create and
reference a custom resource dictionary in Chapter 2.
Exploring the Package.appxmanifest File
The final file worth mentioning is the manifest, called Package.appxmanifest. This is an
XML file that provides information about your app to Windows. You can edit this file as
raw XML, but Visual Studio provides a nice properties-based editor to use instead. I’ll
return to this file in later chapters to configure some of the app settings.
An Incredibly Brief XAML Overview
Don’t worry if you haven’t used XAML before. The learning curve for creating Windows
apps will be steeper, but you have the advantage of not expecting features from other
XAML application types that are not available in Windows app development.
At its heart, XAML creates user interfaces declaratively, rather than in code. So, if I
wanted to add a couple of button controls to my project, I add some markup to my XAML
file, as shown in Listing 1-7.
CHAPTER 1 ■ GETTING STARTED
13
Listing 1-7. Adding Controls to the XAML Document
<Page
x:Class="GrocerApp.MainPage"
xmlns=" /> xmlns:x=" /> xmlns:local="using:GrocerApp"
xmlns:d=" /> xmlns:mc=" /> mc:Ignorable="d">
<Grid Background="{StaticResource ApplicationPageBackgroundThemeBrush}">
<StackPanel HorizontalAlignment="Center" VerticalAlignment="Center">
<Button x:Name="FirstButton" HorizontalAlignment="Center"
Click="ButtonClick">Click Me!</Button>
<Button Style="{StaticResource TextButtonStyle}"
HorizontalAlignment="Center"
Click="ButtonClick">Or Click Me!</Button>
</StackPanel>
</Grid>
</Page>
The tag name in a XAML element specifies the control that will be added to the
layout. I have added one StackPanel and two Button controls to my project. The
StackPanel is a simple container that helps add structure to the layout; it positions its
child controls in either a horizontal or vertical line (a stack). The Button controls are just
what you’d expect: a button that emits an event when the user clicks it.
The hierarchical nature of the XML is translated into the hierarchy of UI controls. By
placing the Button elements inside the StackPanel, I have specified that the StackPanel
is responsible for the layout of the Button elements.
Using the Visual Studio Design Surface
You can do everything in C# in a Windows app project and not use XAML at all. But there
some compelling reasons to adopt XAML. The main advantage is that the design support
for XAML in Visual Studio is pretty good and will, for the most part, show you the effect
of changes to your XAML files in real time. As Figure 1-4 shows, Visual Studio reflected
the addition of the StackPanel and Button elements on its XAML design surface. This
isn’t the same as running the app, but it is a broadly faithful representation, and this
feature isn’t available for interfaces created in C#. (The buttons are quite small, so I have
magnified them in the figure to make them easier to see).
CHAPTER 1 ■ GETTING STARTED
14
Figure 1-4. Visual Studio reflecting the contents of a XAML file on its design surface
Although XAML tends to be verbose, Visual Studio does a lot to make creating and
editing it easier; it has some excellent autocomplete features that offer suggestions for tag
names, attributes, and values. You can also design an interface by dragging controls from
the Toolbox directly onto the design surface and configuring them using the Properties
window. If neither of those approaches suits you, there is support for creating the XAML
for apps in Blend for Visual Studio, which was installed on your machine as part of the
Visual Studio setup. I favor writing the XAML directly in the code editor, but then I am
crusty old-school programmer who has never really trusted visual design tools, even
though they have become pretty good in recent years. You may not be quite as resistant
to change, and you should try the different styles of UI development to see which suits you.
For the purposes of this book, I’ll show you changes to the XAML directly.
Configuring Controls in XAML
You configure Windows app UI controls by setting attributes on the corresponding XAML
element. So, for example, I wanted the StackPanel to center its child controls. To do this,
I set values for the HorizontalAlignment and VerticalAlignment attributes, like this:
<StackPanel HorizontalAlignment="Center" VerticalAlignment="Center">
CHAPTER 1 ■ GETTING STARTED
15
Applying Styles
Attributes are also used to apply styles to UI controls. As an example, I applied the
TextButtonStyle that is defined by Microsoft in the StandardStyles.xaml file:
<Button Style="{StaticResource TextButtonStyle}"
HorizontalAlignment="Center"
Click="ButtonClick">Or Click Me!</Button>
There are different ways to define and reference styles in XAML. I have used
StaticResource to specify the style I want, but there are options for getting the style
information from all sorts of sources. I am going to keep things simple in this book
and stick to the basics wherever possible, focusing on the features that are specific to
Windows apps.
Specifying Event Handlers
To specify a handler method for an event, you simply use the element attribute that
corresponds to the event you require, like this:
<Button x:Name="FirstButton" HorizontalAlignment="Center"
Click="ButtonClick">Click Me!</Button>
I have specified that the click event (which is triggered when the user clicks the
button) will be handled by the ButtonClick method. Visual Studio will offer to create an
event handler method for you when you apply an event attribute; I’ll show you the other
side of this relationship in in the next section.
Configuring Controls in Code
XAML relies on some clever compiler tricks and a C# feature known as partial classes.
The markup in a XAML file is converted and combined with the code-behind file to create
a single .NET class. This can seem a bit odd at first, but it does allow for a nice hybrid
model where you can define and configure controls in XAML, the code-behind C# class,
or both.
The simplest way of demonstrating this relationship is to show you the implementation
of the event handler that I specified for the Button elements in the XAML file.
Listing 1-8 shows the MainPage.xaml.cs file, which is the code-behind file for
MainPage.xaml.
CHAPTER 1 ■ GETTING STARTED
16
Listing 1-8. The MainPage.xaml.cs File
using System;
using System.Collections.Generic;
using System.IO;
using System.Linq;
using Windows.Foundation;
using Windows.Foundation.Collections;
using Windows.UI.Xaml;
using Windows.UI.Xaml.Controls;
using Windows.UI.Xaml.Controls.Primitives;
using Windows.UI.Xaml.Data;
using Windows.UI.Xaml.Input;
using Windows.UI.Xaml.Media;
using Windows.UI.Xaml.Navigation;
namespace GrocerApp {
public sealed partial class MainPage : Page {
public MainPage() {
this.InitializeComponent();
}
protected override void OnNavigatedTo(NavigationEventArgs e) {
}
private void ButtonClick(object sender, RoutedEventArgs e) {
System.Diagnostics.Debug.WriteLine("Button Clicked: "
+ ((Button)e.OriginalSource).Content);
}
}
}
I am able to refer to the ButtonClick method without any qualification in the
XAML file because the code generated from the XAML file is merged with the C# code
in the code-behind file to create a single class. The result is that when one of the Button
elements in the app layout is clicked, my C# ButtonClick method is invoked.
Tip ■ No console is available for Windows apps, so use the static System.Diagnostcs.
Debug.WriteLine
method if you want to write out messages to help figure out what’s going
on in your app. These are shown in the Visual Studio Output window, but only if you start
your app using Start With Debugging from the Visual Studio Debug menu.
CHAPTER 1 ■ GETTING STARTED
17
This relationship goes both ways. Notice that some of the elements in the XAML file
have an x:Name attribute, like this:
<Button x:Name="FirstButton" HorizontalAlignment="Center"
Click="ButtonClick">Click Me!</Button>
When you specify a value for this attribute, the compiler creates a variable whose
value is the UI control that was created from the XAML element. This means you
can supplement the XAML configuration of your controls with C# code or change
the configuration of elements programmatically. Listing 1-9 shows how I change the
configuration of the button whose name is FirstButton in the ButtonClick method
defined in the MainPage.xaml.cs code-behind file.
Listing 1-9. Configuring a Control in Code in Response to an Event in the
MainPage.xaml.cs File
private void ButtonClick(object sender, RoutedEventArgs e) {
FirstButton.Content = "Pressed";
FirstButton.FontSize = 50;
System.Diagnostics.Debug.WriteLine("Button Clicked: "
+ ((Button)e.OriginalSource).Content);
}
I don’t have to qualify the control name in any way. In this example, I change the
contents of the button and the size of the font. Since these new statements are in the
Click event handler function, clicking either button will cause the configuration of
the FirstButton to change. That’s all you need to know about XAML for the moment.
To summarize:
XAML is converted into code and merged with the contents of the •
code-behind file to create a single .NET class.
You can configure UI controls in XAML or in code.•
Using XAML lets you use the Visual Studio design tools, which are •
pretty good.
XAML may strike you as verbose and hard to read at first, but you will soon get used
to it. I find that it is a lot easier to work with XAML than using just C# code, although
I admit it took me quite some time with XAML before I decided that was the case.
CHAPTER 1 ■ GETTING STARTED
18
Running a Windows App in the Simulator
To start the example app, click the toolbar button (which will now say Simulator), or
select Start with Debug from the Debug menu. Visual Studio will start the simulator and
build and deploy the app, as shown in Figure 1-6.
Running and Debugging a Windows App
Now that I have a very simple Windows app, it is time to focus on how to run and debug it.
Visual Studio provides three ways to run an app: on the local machine, on the simulator,
or on a remote machine.
The problem with the local machine is that development PCs are rarely configured
the way that user devices are. Unless you are targeting your app at people with similar
spec platforms, then testing on the local machine doesn’t give you a representative view
of how your app will behave.
Testing on a remote machine is the best approach, but only if you have a range of
machines with different capabilities to test with. I have a cheap Dell Duo laptop that has a
touchscreen and some hardware sensors that make it useful for testing, but it can quickly
become expensive to build a stable of suitable test machines.
The best compromise is the Visual Studio simulator, which provides a faithful
representation of the Windows app experience and lets you change the capabilities of the
device you are simulating (including changing the screen size), simulate touch events,
and generate synthetic geolocation data.
To select the simulator, locate the button on the Visual Studio toolbar that currently
says Local Machine, and click the small downward arrow just to the right of it. Select
Simulator from the pop-up menu, as shown in Figure 1-5.
Figure 1-5. Selecting the Visual Studio simulator to test apps
CHAPTER 1 ■ GETTING STARTED
19
Figure 1-6. Using the Visual Studio simulator
You can use the buttons on the right side of the simulator to change the screen size
and orientation, switch between mouse and touch input, and synthesize geolocation
data. There isn’t much to see because the example app is very simple at the moment.
Click either of the buttons on the app layout to trigger the event handler method and
change the configuration of the button. Figure 1-7 shows the result.
Figure 1-7. The result of clicking either of the buttons in the example app
You will also see a message in the Output window, similar to the following:
Button Clicked: Pressed
The Output window may not be shown by default. You can open it by selecting the
Output item from the Debug ➤ Windows menu in Visual Studio.
CHAPTER 1 ■ GETTING STARTED
20
Since the app is running in the debugger, any exceptions will cause the debugger to
break, allowing you to step through the code just as you would a regular C# project. You
can force the debugger to break by setting breakpoints in the source code; aside from the
use of the simulator, running and debugging a Windows app uses the standard Visual
Studio facilities.
Summary
In this chapter, I provided an overview of this book and introduced the basics of a
Windows app written using XAML and C#. I provided a very basic overview of XAML and
showed you how it can be applied to create a simple example app. In the next chapter, I’ll
start to build the app to add the major structural components, starting with a view model.
21
Chapter 2
Data, Binding, and Pages
In this chapter, I show you how to define and use the data that forms the core of a
Windows app. To do this, I will be loosely following the view model pattern, which allows
me to cleanly separate the data from the parts of the app responsible for displaying that
data and handling user interactions.
You may already be familiar with view models from design patterns such as
Model-View-Controller (MVC) and Model-View-View Controller (MVVC). I am not
going to get into the details of these patterns in this book. There is a lot of good
information about MVC and MVVC available, starting with Wikipedia, which has
some balanced and insightful descriptions.
I find the benefits of using a view model to be enormous and well worth considering
for all but the simplest app projects, and I recommend you seriously consider following
the same path. I am not a pattern zealot, and I firmly believe in taking the parts of patterns
and techniques that solve real problems and adapting them to work in specific projects. To
that end, you will find that I take a liberal view of how a view model should be used.
This chapter focuses on the behind-the-scenes plumbing in an app, creating a
foundation that I can build to demonstrate different features. I start slowly, defining a simple
view model, and demonstrate different techniques for bringing the data from the view model
into the app display using data binding. I then show you how you can break down your app
into multiple pages and bring those pages into the main layout, changing which pages are
used to reflect the state of your app. Table 2-1 provides the summary for this chapter.
Table 2-1. Chapter Summary
Problem Solution Listing
Create an observable class. Implement the INotifyPropertyChanged
interface.
1
Create an observable
collection.
Use the ObservableCollection class. 2
Change the Page loaded
when an app starts.
Change the type specified in the OnLaunched
method in App.xaml.cs.
3
Set the source for data
binding values.
Use the DataContext property. 4
(continued)
CHAPTER 2 ■ DATA, BINDING, AND PAGES
22
Adding a View Model
At the heart of a good Windows app is a view model, the use of which lets me keep my
app data separate from the way it is presented to the user. View models are an essential
foundation for creating apps that are easy to enhance and maintain over time. It can be
tempting to treat the data contained in a particular UI control as being authoritative, but
you will soon reach a point where figuring out where your data is and how it should be
updated is unmanageable.
To begin, I have created a new folder in the Visual Studio project called Data
and have created a two new class files. The first defines the GroceryItem class, which
represents a single item on the grocery list. You can see the contents of GroceryItem.cs
in Listing 2-1.
Listing 2-1. The GroceryItem Class
using System.ComponentModel;
namespace GrocerApp.Data {
public class GroceryItem : INotifyPropertyChanged {
private string name, store;
private int quantity;
public string Name {
get { return name; }
set { name = value; NotifyPropertyChanged("Name"); }
}
public int Quantity {
get { return quantity; }
set { quantity = value; NotifyPropertyChanged("Quantity"); }
}
Problem Solution Listing
Create reusable styles and
templates.
Create a resource dictionary. 5, 6
Bind UI controls to the view
model.
Use the Binding keyword. 7
Add another Page to the
app layout.
Add a Frame to the main layout and use the
Navigate method to specify the Page to display.
8–10
Dynamically insert pages
into the app layout.
Use the Frame.Navigate method, optionally
passing a context object to the embedded Page.
11–14
Table 2-1. (continued )