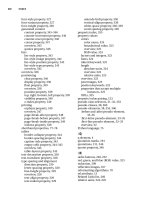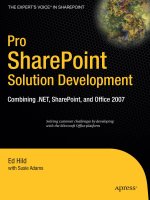Pro SharePoint Designer 2010 ppt
Bạn đang xem bản rút gọn của tài liệu. Xem và tải ngay bản đầy đủ của tài liệu tại đây (19.73 MB, 466 trang )
Wright
Petersen
US $44.99
Shelve in
SharePoint
User level:
Intermediate
www.apress.com
SOURCE CODE ONLINE
RELATED
BOOKS FOR PROFESSIONALS BY PROFESSIONALS
®
Pro SharePoint Designer 2010
Gain complete control and enhance your SharePoint sites with a depth not previously
possible with this book. With Pro SharePoint Designer 2010, this soup-to-nuts refer-
ence will help you unlock the power of SharePoint Designer. Covering everything you
need to know to create custom, rich SharePoint experiences on your sites, this book is
a masterful guide to getting the most from this powerful application quickly and easily.
Authors Steve Wright and David Petersen start off with a fast-paced introduction
to the new version of the SharePoint Designer solution, including an overview of its
features and capabilities, and then demonstrate those tools in use in a practical, results-
oriented way. With Pro SharePoint Designer 2010 at hand, you will master the custom-
ization of the complete end user SharePoint 2010 experience and be on your way to
enhancing your sites in no time.
With Pro SharePoint Designer 2010, learn how to:
• Create and edit master pages and page layouts
• Make, customize, and enhance libraries and lists exercise granular control of site
permissions on all SharePoint 2010 objects
• Enhance the look and feel of forms, library views, and more through CSS styles and themes
• Connect SharePoint to databases, web applications, line of business (LOB)
programs, and more
• Integrate InfoPath for automated form handling and control
• Further customize SharePoint using JavaScript and Silverlight
This book is for end users, administrators, and novice developers with some coding
experience, and anyone else who wants to create custom, rich SharePoint experiences
on their sites quickly and easily.
www.it-ebooks.info
For your convenience Apress has placed some of the front
matter material after the index. Please use the Bookmarks
and Contents at a Glance links to access them.
www.it-ebooks.info
iv
Contents at a Glance
About the Authors xiii
About the Technical Reviewer xiv
Acknowledgments xv
Preface xvi
Part I Covering the Basics 1
Chapter 1: A Quick Guide to SharePoint Designer 3
Chapter 2: Editing Pages 27
Chapter 3: Using SharePoint to Store Data 61
Chapter 4: Managing Web Parts 97
Part II Advanced Site Customization 129
Chapter 5: Displaying Data 131
Chapter 6: Styles and Themes 175
Chapter 7: Managing Publishing Sites 217
Chapter 8: Advanced Site Customizations 263
Chapter 9: Client-Side Programming 291
Part III Integrating SharePoint 313
Chapter 10: Consuming External Data 315
Chapter 11: Using InfoPath Forms 351
Chapter 12: Automating with Workflows 393
Index 447
www.it-ebooks.info
1
P A R T I
■ ■ ■
Covering the Basics
www.it-ebooks.info
C H A P T E R 1
3
A Quick Guide to
SharePoint Designer
SharePoint Designer (SPD) is a Windows client application used to design rich, highly customized
SharePoint solutions. SPD is intended for use primarily by web site designers to enable detailed
customization of pages, lists, libraries, and many other SharePoint artifacts. Although SPD includes
features that may be useful to developers and administrators, it is first and foremost a design tool. SPD is
ideal for creating business process workflows, integrating with line-of-business databases, and creating
custom presentations of business information on the SharePoint Server platform.
This chapter introduces SharePoint Designer 2010. You will learn about the history of the product
and explore the new features of SPD’s 2010 version. You will walk through the installation of the
application and its user interface. The rest of this book is dedicated to examining each of the areas where
SPD can simplify web site development and customization.
You will learn about the following topics in this chapter:
• History of SharePoint Designer
• New features in the 2010 version
• Installation of the application
• Setup of an existing SharePoint environment for designer access
• Overview of the user interface
• Best practices for using SharePoint Designer in the enterprise
From FrontPage to SharePoint Designer
SPD 2010 is the latest version of the product previously known as FrontPage. Let’s consider how we got
to where we are today. Back in the 1990s, there was a company called Vermeer Technologies
Incorporated (VTI). VTI created a product for editing web pages called FrontPage. In January of 1996,
Vermeer was purchased by Microsoft.
Note Have you ever wondered why SharePoint contains directories with names such as _vti? Well, now you
know!
www.it-ebooks.info
CHAPTER 1 ■ A QUICK GUIDE TO SHAREPOINT DESIGNER
4
Microsoft rebranded the product and released MS FrontPage version 1.1. This product was
originally included on the Windows NT 4.0 installation media as a separate installable component.
FrontPage consisted of three major components: the FrontPage Explorer, the FrontPage Editor, and the
Internet Information Server (IIS) Extensions.
The explorer was a file management utility similar to Windows Explorer. The editor was simply an
HTML page editor that could attach to the web site for editing. The IIS Extensions were a set of
components that had to be deployed on the target web server in order for FrontPage to connect to and
manage a web site. The IIS Extensions (later renamed FrontPage Server Extensions) were a major
headache for web site administrators and developers because they were often difficult to enable and
secure properly.
FrontPage versions 97 and 98 were released rapidly as Microsoft improved the editing experience,
but the overall design of the application did not change much.
With FrontPage 2000, Microsoft made several important changes to the product. The explorer and
editor were combined into a single application. FrontPage was also made a part of the MS Office family
of products and included in some editions of MS Office 2000. FrontPage 2002 was included with Office
XP.
FrontPage 2003 became the first version of MS FrontPage to be sold as a separate retail product
instead of as part of Office or an operating system. While still supporting FrontPage Server Extensions,
Microsoft began moving away from using a proprietary server extension for site editing. FrontPage 2003
included support for standards-based interfaces such as Web-Based Distributed Authoring and
Versioning (WebDAV) and FTP. FrontPage 2003 was also the first version to support the editing of
Windows SharePoint Services 2.0 sites.
Note Starting with Microsoft Windows Vista and Server 2008, the FrontPage Server Extensions are no longer
part of the Windows operating system. As of December 2010, they are no longer supported by Microsoft.
In December 2006, Microsoft announced that FrontPage was being split into two new products.
Microsoft Expression Web would be designed for artistic designers who need to create stunning user
interfaces for professional-looking web sites. Microsoft SharePoint Designer would be targeted to
business and development professionals for creating and managing content in a SharePoint
environment.
SharePoint Designer 2007 was the previous release, before the 2010 version covered in this book.
SPD 2007 was still primarily a web page editor that used SharePoint to store its pages. SPD 2010 supports
editing only SharePoint content, and many new features have been added to support creating most
SharePoint artifacts by using graphical editors instead of XML or HTML.
Note Good news! As of March 31, 2009, Microsoft is no longer selling SharePoint Designer but giving it away.
It is available for free from the Microsoft download site, as described later in this chapter.
www.it-ebooks.info
CHAPTER 1 ■ A QUICK GUIDE TO SHAREPOINT DESIGNER
5
What’s New in SharePoint Designer 2010?
As we have mentioned, SharePoint Designer 2010 is not a massive redesign of the product, but several
valuable additions have been made.
User Interface Enhancements
The SPD 2010 user interface will be familiar to users of the 2007 product, but there are several additions
to note. The most obvious are the Ribbon menu and the Navigation pane. The Ribbon menu is the same
type of context-sensitive menu that was introduced in Office 2007 and is now in use in all of the MS
Office 2010 applications. The Navigation pane provides access to many new gallery, settings, and editor
pages.
External Content Type Editor
In SharePoint 2007, the Business Data Catalog feature held great promise. However, it was virtually
impossible to use without purchasing third-party tools to define the extensive XML declarations
required. With the release of Business Connectivity Services (BCS)—no, that’s not the Bowl
Championship Series!—in SharePoint 2010, you can create external content types (ECTs) to define
external data. SharePoint Designer 2010 has a built-in editor for ECTs, eliminating the need for third-
party tools.
Workflow Design Enhancements
Workflow is an area of extensive improvement in SharePoint Designer 2010. SPD 2007 allowed the user
to create workflow definitions that were connected to a single list or library, making them difficult to
reuse without a developer’s intervention. In 2010, SharePoint Designer can create reusable workflows
that are independent of specific lists. SPD 2010 also supports improved security models with
impersonation steps. SPD-designed workflows can now include custom activities created in Visual
Studio and workflows designed in MS Visio 2010.
Installing and Using the Application
SharePoint Designer 2010 is available as both a 32-bit application and a 64-bit application. Remember
that SPD is a client application, not a server application, so the “bit-ness” of the application depends on
your desktop environment, not the SharePoint server you intend to use. This makes sense if you
consider that SharePoint Server 2010 is available in only a 64-bit version.
Here are some rules to use in determining which version of SPD to use in your environment:
• If your server is running Windows SharePoint Services 3.0 or Microsoft Office
SharePoint Server 2007, stop! You cannot use SPD 2010 with any previous version
of SharePoint. You will need to download and use SharePoint Designer 2007.
• If you have both SharePoint 2010 and 2007 in your environment and need to load
both versions of SharePoint Designer, use the 32-bit version and be sure to install
SharePoint Designer 2007 first.
• If you are using a 32-bit operating system, you will use the 32-bit version of SPD.
www.it-ebooks.info
CHAPTER 1 ■ A QUICK GUIDE TO SHAREPOINT DESIGNER
6
• If you have MS Office loaded, you will use the same bit-ness as your office
installation.
• You can run 64-bit SPD only if you are on a 64-bit OS, using 64-bit MS Office (or no
Office), and are not going to use SharePoint Designer 2007.
Based on these restrictions, most installations of SharePoint Designer 2010 in mixed 32-bit/64-bit
environments will probably be 32-bit installations. There are really no important differences between
the two versions.
Next, you need to ensure that your operating system is compatible with SharePoint Designer 2010.
Most of Microsoft’s modern operating systems are supported as long as the most recent service packs
have been applied. Specifically, the OSs supported are as follows
• Windows 7 (32- or 64-bit)
• Windows Server 2008 R2 (32- or 64-bit)
• Windows Server 2003 R2 (32- or 64-bit)
• Windows Vista Service Pack 1
• Windows XP Service Pack 3
Now that you have determined the OS and version of SharePoint Designer to install, you can
download the free installation package from the Microsoft Download Center web site:
• 32-bit: www.microsoft.com/downloads/en/
details.aspx?displaylang=en&FamilyID=d88a1505-849b-4587-b854-a7054ee28d66
• 64-bit: www.microsoft.com/downloads/en/details.aspx?FamilyID=566D3F55-77A5-
4298-BB9C-F55F096B125D
The downloaded package will be a single executable file with a name such as
en_sharepoint_designer_2010_x64_515562.exe. Run this executable on the computer where the
application will be used. It will take a few seconds for the files to be extracted and the setup program to
launch.
In most cases, you can simply perform a default installation at this point by clicking the Install Now
button, as shown in Figure 1-1. If you wish to change the installation directory or optional components,
you can click Customize to set those options as shown in Figure 1-2.
www.it-ebooks.info
CHAPTER 1 ■ A QUICK GUIDE TO SHAREPOINT DESIGNER
7
Figure 1-1. SharePoint Designer installation main menu
www.it-ebooks.info
CHAPTER 1 ■ A QUICK GUIDE TO SHAREPOINT DESIGNER
8
Figure 1-2. SharePoint Designer installation customization screen
After you click Install Now on either of these screens, the installer shows a progress bar while it
installs the application. Once the installer completes, the application is ready to use.
Setting Up SharePoint Server for Designer Access
SharePoint Designer 2010 can be a very powerful tool for creating SharePoint solutions. Like any
powerful tool, it can be dangerous in the wrong hands. From the point of view of a system administrator,
SharePoint Designer is a development tool, so it may not be appropriate for use in a production
environment. As such, there are multiple configuration options within SharePoint Server 2010 that
control which actions can be performed by SharePoint Designer users.
The first set of options can disable SharePoint Designer access or limit the changes it can make.
Before accessing SharePoint Server for the first time, ensure that your administrator has enabled this
access. These settings are configured via the SharePoint Central Administration web site, under General
Application Settings, shown in Figure 1-3.
www.it-ebooks.info
CHAPTER 1 ■ A QUICK GUIDE TO SHAREPOINT DESIGNER
9
Figure 1-3. SharePoint Central Administration
From the General Application Settings page, select Configure SharePoint Designer Settings, as
shown in Figure 1-4.
www.it-ebooks.info
CHAPTER 1 ■ A QUICK GUIDE TO SHAREPOINT DESIGNER
10
Figure 1-4. General Application Settings page
Note If SharePoint concepts such as web applications, site collections, and sites are new to you, take a
moment to look at www.mssharepointtips.com/tip.asp?id=1014. Doing so will make this section much easier
to understand.
The SharePoint Designer Settings page displays, as shown in Figure 1-5. This page presents the
available options and their current settings. Note that you can set these options on a per web application
basis. To see and set the options for a web application other than the default, select it by using the Web
Application drop-down list near the top of the form.
www.it-ebooks.info
CHAPTER 1 ■ A QUICK GUIDE TO SHAREPOINT DESIGNER
11
Figure 1-5. SharePoint Designer Settings page
Tip If you need to control SharePoint Designer’s settings at the site collection level instead of the web
application level, you can do this from the Site Settings page in the root site of the collection. Look for the
SharePoint Designer Settings option under Site Collection Administration.
Table 1-1 lists the SharePoint Designer settings available for a web application.
www.it-ebooks.info
CHAPTER 1 ■ A QUICK GUIDE TO SHAREPOINT DESIGNER
12
Table 1-1. Available SharePoint Designer Settings
Setting Description
Allow SharePoint Designer to Be
Used in This Web Application
This setting controls the ability of SharePoint Designer to attach
to the web application. If this check box is deselected, all of the
other settings become irrelevant.
Allow Site Collection
Administrators to Detach Pages
from the Site Template
Enabling this option allows SharePoint Designer to run in
Advanced mode instead of Normal mode. Advanced mode
allows the user to “ghost” pages by modifying them from the
content they originally had in the site definition stored on the
server’s hard drive. The customized version of the page is stored
in the SharePoint content database. Any changes made to the
site definition files are not reflected in pages that have been
detached. This can create maintainability problems and should
be used with care.
Allow Site Collection
Administrators to Customize
Master Pages and Layout Pages
Master and layout pages (along with themes) are the keys to
branding sites within SharePoint. SharePoint Designer contains
powerful tools for updating these files. Most organizations prefer
to maintain tight control of their site branding. Disabling this
option helps to lock down the site’s appearance in a production
environment.
Allow Site Collection
Administrators to see the URL
Structure of their Web Site
SharePoint Designer allows the user to examine and rearrange
the pages and folders within a site. Because this can dramatically
affect users of the site, this is a function that should be limited in
a many environments.
Once SharePoint Server has been configured to allow SharePoint Designer access, the user
connecting to the site must have the Use Remote Interfaces permission. This permission allows the user
to use several types of remote interfaces, including web services and the WebDAV publishing interface,
but SharePoint Designer is the one that interests us. The Use Remote Interfaces permission is part of all
the default permission levels except Limited Access and Restricted Read. Any user who is assigned any of
the other permission levels can connect to the web site with SharePoint Designer. However, SharePoint
Designer still obeys all of the normal permissions enforced by SharePoint Server. If the user does not
have permission to read or change an item in the SharePoint site, that user will not be able to do so using
SharePoint Designer.
Connecting to Your Site with SharePoint Designer
Let’s begin by verifying that you can open a site in SharePoint Designer. Start the SharePoint Designer
2010 application from the Start menu on your desktop, as shown in Figure 1-6. The icon is located in the
SharePoint group. Note that this is different from the Microsoft SharePoint 2010 Products or Microsoft
Office groups that may also be present on your system if you are running SharePoint Designer directly
on the SharePoint server in a development or testing environment.
www.it-ebooks.info
CHAPTER 1 ■ A QUICK GUIDE TO SHAREPOINT DESIGNER
13
Figure 1-6. SharePoint Designer on the Start menu
When the application opens, you will see the Backstage area of the user interface, as shown in
Figure 1-7. This is described more fully in the next section.
www.it-ebooks.info
CHAPTER 1 ■ A QUICK GUIDE TO SHAREPOINT DESIGNER
14
Figure 1-7. SharePoint Designer Backstage view
Users of previous versions of SharePoint Designer (or FrontPage) will notice immediately that SPD
2010 no longer opens an empty HTML page on startup. Unlike previous versions, SPD 2010 isn’t a web
page editor that happens to be able to connect to SharePoint. This version is fully committed to working
with SharePoint sites. Note that there isn’t even an option to open a file on this screen. The only options
available are for opening SharePoint sites.
Click the Open Site button and type in the URL of your SharePoint site. After a few seconds of
connecting, you should see the new Site Settings page, as shown in Figure 1-8.
www.it-ebooks.info
CHAPTER 1 ■ A QUICK GUIDE TO SHAREPOINT DESIGNER
15
Figure 1-8. SharePoint Designer Site Settings page
A Tour of the SharePoint Designer User Interface
In this section, you will walk through SharePoint Designer’s user interface. The 2010 version has many
areas that were not previously present in the application. With all of the options and terminology
involved, it is easy to get lost.
Application Layout
To get started, take a look at the arrangement of items in the SharePoint Designer user interface, shown
in Figure 1-9.
www.it-ebooks.info
CHAPTER 1 ■ A QUICK GUIDE TO SHAREPOINT DESIGNER
16
Figure 1-9. SharePoint Designer user interface
Starting from the top, the first item is the Quick Access Toolbar (1). This toolbar can be configured
to expose an arbitrary set of buttons as defined by the user. Next is the Ribbon menu system (2) that has
been inherited from the Microsoft Office application suite. To the left of the main area of the window is
the Navigation pane (3). To the right is the main window (5) of the application. This window has a
tabbed interface with its own navigation controls (4), which appear at the top of the window. At the
bottom of the window is the Status Bar (6).
Tip The Status Bar in SharePoint Designer has an interesting feature found all the way in the lower left-hand
corner of the window. The icon that appears here can be used to switch the connection from one set of user
credentials to another. This allows the user to switch to more- or less-privileged credentials as needed without
having to restart the application.
Each of these areas is described in more detail in the following sections. Later chapters of this book
also describe many of the tools that appear in these sections. We do not attempt to list them exhaustively
here.
www.it-ebooks.info
CHAPTER 1 ■ A QUICK GUIDE TO SHAREPOINT DESIGNER
17
Ribbon Menu
The menu system of the SharePoint Designer application is based on the Ribbon menu found in other
Microsoft Office 2010 applications. As the user moves around the application, the menus and options
appearing on the Ribbon will change accordingly. Figure 1-10 shows the options available on the Insert
tab of the Ribbon when a page is being edited.
The File tab always appears on the far left. This tab is used to activate the Backstage area described
in the following section.
Figure 1-10. The Ribbon menu (page editor options)
Backstage
The Backstage area of the application can always be accessed by using the File tab on the Ribbon menu.
The options available depend on the state of the application. On the left is a menu with the usual file-
handling commands such as Save, Save As, and Close. Beneath those options is a set of pages that enable
the user to create or open sites, pages, or other artifacts.
Because SharePoint Designer 2010 can be used to edit only SharePoint 2010 sites, if there is no site
connected, the only options enabled are those used to open a site. In Figure 1-11, the Site page of the
Backstage area shows options for opening ordinary sites, the user’s My Site, or recently used sites. The
options on the right can be used to create new sites via various templates. By selecting More Templates
and connecting to an existing site, you can select any of the templates on that server.
www.it-ebooks.info
CHAPTER 1 ■ A QUICK GUIDE TO SHAREPOINT DESIGNER
18
Figure 1-11. Backstage—Sites page
Tip You can add site templates to your favorites list by right-clicking the template and selecting Add to
Favorites.
Similarly, the Pages page can be used to open or create pages within the currently connected site.
The Add Item page is used to add pages, lists, libraries, or workflows to the site.
Near the bottom of the left-hand menu is the Options link. This link opens the SharePoint Designer
Options dialog box, shown in Figure 1-12. Here you can customize many aspects of the application’s
default behavior.
www.it-ebooks.info
CHAPTER 1 ■ A QUICK GUIDE TO SHAREPOINT DESIGNER
19
Figure 1-12. SharePoint Designer Options dialog box
Navigation Pane
The Navigation pane may be the most useful addition to the user interface in SPD 2010. This menu
contains links to all of the artifacts that exist within the current site. Unlike the previous version of
SharePoint Designer, this menu is organized by the type of artifact, not the folder structure of the web
site. It is no longer necessary to memorize where each item in the site is kept in order to find it. However,
because old habits die hard, the All Files link will display a file browser window.
Note In this context, artifact is used as a generic term for any of the components that make up a SharePoint
site. This includes lists, libraries, site columns, content types, and so on. One of SharePoint Designer’s strengths is
that it tends to manage all artifacts in the same way whenever appropriate.
www.it-ebooks.info
CHAPTER 1 ■ A QUICK GUIDE TO SHAREPOINT DESIGNER
20
When the user clicks a link in the Navigation (or Nav for short) pane, the main window to the left
switches to a Gallery view. In Figure 1-13, the Lists and Libraries link was selected and the Lists gallery
page is displayed.
Figure 1-13. SharePoint Designer Navigation pane
Another feature of the Nav pane is the ability to pin one of the object types. This is done by clicking
the pin that appears to the right of each link when you hover over it. Once pinned, a listing of that object
type’s gallery will appear below the links in the Nav pane. Only one object type can be pinned, so
pinning a different type removes the “mini-gallery” for the previously selected type.
Main Window Navigation
The main window also contains a set of navigation controls for organizing your work space, as you can
see in Figure 1-14.
The top line consists of a set of tabs that work the same way the tab bar works in Internet Explorer
(IE). You can drag tabs into whatever order you wish, open new tabs, and close unneeded tabs. Each tab
even has its own history list, just as in IE. The left and right arrows on the next line and the history drop-
down next to them work in the manner you would expect. You can traverse back to previously viewed
objects or galleries.
www.it-ebooks.info
CHAPTER 1 ■ A QUICK GUIDE TO SHAREPOINT DESIGNER
21
Figure 1-14. Main window navigation controls
The other item on this second line is a fully interactive breadcrumb control. Like any breadcrumb, it
shows the path of the item currently displayed in the main window, and the user can navigate up the
hierarchy by clicking one of the higher levels. Additionally, you can select the arrow next to any node to
access a context-sensitive menu of navigation options from that node.
The Main Window
The main window is, of course, where most of the work is done. There are three types of pages that can
appear in this area: gallery pages, settings pages, and object editors.
Gallery pages are used to display a list of artifacts in the site. The exact fields shown depend on the
type of artifacts being displayed and the features enabled within the site.
Settings pages are also sometimes called summary pages because they summarize all the settings
associated with a particular item. When you first open a site, the site’s settings page is displayed. The site
setting page is also the default page shown when a new tab is opened. Settings pages, like the one shown
in Figure 1-15, provide a plethora of information and possible actions in one place.
www.it-ebooks.info
CHAPTER 1 ■ A QUICK GUIDE TO SHAREPOINT DESIGNER
22
Figure 1-15. A list settings page
Of course, SharePoint Designer wouldn’t be of much use if it didn’t allow you to edit pages and
other site content. Editor windows are available for many SharePoint artifacts and can often be reached
quickly by double-clicking the item’s name in a gallery page. Settings pages also generally contain Edit
links that can be used to launch an editor for the item.
Figure 1-16 shows the Page Editor window. This window might remind you of previous versions of
SharePoint Designer or FrontPage. In addition to page editing, many other editors have been added to
SharePoint Designer to take it from being primarily a web page editor to a full-featured SharePoint
solution editor. You will examine many of these editors in detail in later chapters.
www.it-ebooks.info
CHAPTER 1 ■ A QUICK GUIDE TO SHAREPOINT DESIGNER
23
Figure 1-16. The Page Editor window
Best Practices
In this section, we discuss some best practices associated with building SharePoint solutions by using
SharePoint Designer.
Tools
SharePoint Designer is not the only tool available for working with SharePoint. The most obvious tool,
aside from SPD, is the web browser itself. Through the web browser, the user can do a great deal of
customization to SharePoint sites and pages. The user can also create new sites, lists, libraries, pages,
and more. The user can edit pages within the web browser including using an onscreen rich text editor.
Users can add, remove, and configure web parts and publish changes to other users. SharePoint
Designer is an extension of this capability that enables more-complex customizations to be made that
include workflows, master and layout pages, and so on.
www.it-ebooks.info