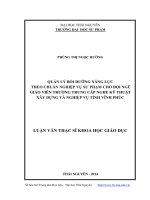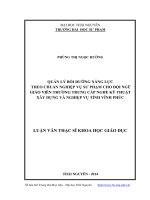Giáo trình Auocad ứng dụng (Nghề Kỹ thuật xây dựng Trình độ CĐTC)
Bạn đang xem bản rút gọn của tài liệu. Xem và tải ngay bản đầy đủ của tài liệu tại đây (1.16 MB, 67 trang )
ỦY BAN NHÂN DÂN TỈNH AN GIANG
TRƯỜNG CAO ĐẲNG NGHỀ AN GIANG
GIÁO TRÌNH
AUTOCAD ỨNG DỤNG
NGÀNH: KỸ THUẬT XÂY DỰNG
Trình độ: Cao đẳng
(Ban hành theo Quyết định số: 70 /QĐ-CĐN ngày 11tháng 01năm 20 19
của Hiệu trưởng trường Cao đẳng nghề An Giang)
Năm ban hành: 2018
1
LỜI GIỚI THIỆU
Ứng dụng cơng nghệ thơng tin nói chung và phần mềm Autocad nói riêng
trong ngành xây dựng là rất quan trọng, cần thiết.
Giáo trình Auocad ứng dụng vừa hướng dẫn các lệnh vẽ cơ bản vừa ứng
dụng vào chuyên ngành xây dựng, phù hợp với trình độ cao đẳng ngành kỹ
thuật xây dựng. Giáo trình này nhằm mục đích:
Sử dụng linh hoạt các lệnh vẽ trong Autocad
Vẽ được các loại bản vẽ kiến trúc, kết cấu, điên – nước
Thể hiện bản vẽ một cách khoa học
In bản vẽ đúng theo yêu cầu
Giáo trình được dùng làm tài liệu giảng dạy cho sinh viên ngành kỹ thuật
xây dựng theo chương trình chi tiết đã được phê duyệt cho MĐ18 Autocad ứng
dụng
Tôi xin chân thành cám ơn các giáo viên giảng dạy trong tổ bộ môn đã
giúp đỡ tôi, cũng như các giáo viên trong Khoa Xây dựng đã đóng góp nhiều ý
kiến trong q trình biên soạn.
An Giang, ngày 12 tháng 7 năm 2018
Tham gia biên soạn
Nguyễn Thị Cát Tường
2
MỤC LỤC
ĐỀ MỤC
TRANG
LỜI GIỚI THIỆU .................................................................................................................. 2
MỤC LỤC ............................................................................................................................. 3
CHƯƠNG TRÌNH MƠĐUN ................................................................................................. 4
BÀI 1:GIỚI THIỆU AUTOCAD ........................................................................................... 7
I.GIỚI THIỆU PHẦN MỀM AUTOCAD .......................................................................... 7
II. LÀM VIỆC VỚI AUTOCAD ........................................................................................ 7
BÀI 2:TỔ CHỨC BẢN VẼ.................................................................................................... 9
I.CÁC DẠNG ĐƠN VỊ TRONG AUTOCAD .................................................................... 9
II.HỆ TỌA ĐỘ SỬ DỤNG TRONG AUTOCAD ............................................................ 10
III. CÁC PHƯƠNG THỨC NHẬP TỌA ĐỘ ĐIỂM TRONG AUTOCAD. ..................... 11
IV. BÀI TẬP:................................................................................................................... 14
BÀI 3: CÁC LỆNH VẼ CƠ BẢN, CÁC LỆNH HIỆU CHỈNH ............................................ 15
I.CÁC LỆNH VẼ CƠ BẢN.............................................................................................. 15
II. CÁC LỆNH HIỆU CHỈNH.......................................................................................... 21
BÀI 4: VẼ THỰC HÀNH KIẾN TRÚC .............................................................................. 28
I. TRÌNH TỰ THỰC HIỆN BẢN VẼ MẶT BẰNG KIẾN TRÚC ................................... 28
II. TRÌNH TỰ THỰC HIỆN MẶT ĐỨNG ...................................................................... 45
III. TRÌNH TỰ THỰC HIỆN BẢN VẼ MẶT CẮT KIẾN TRÚC .................................... 45
IV. TRÌNH TỰ THỰC HIỆN TRIỂN KHAI CÁC CHI TIẾT KIẾN TRÚC ..................... 46
BÀI 5: VẼ THỰC HÀNH KẾT CẤU .................................................................................. 53
I.TRÌNH TỰ THỰC HIỆN BẢN VẼ MĨNG VÀ CHI TIẾT MĨNG .............................. 53
II.TRÌNH TỰ THỰC HIỆN BẢN VẼ DẦM VÀ CHI TIẾT............................................. 54
BÀI 6:VẼ THỰC HÀNH ĐIỆN, NƯỚC.............................................................................. 59
I. TRÌNH TỰ THỰC HIỆN BẢN VẼ ĐIỆN VÀ CÁC CHI TIẾT .................................... 59
II. TRÌNH TỰ THỰC HIỆN BẢN VẼ NƯỚC VÀ CHI TIẾT ......................................... 60
BÀI 7:IN VÀ XUẤT BẢN VẼ RA GIẤY ........................................................................... 61
I. TỔNG QUÁT VỀ CÁCH IN TRONG AUTOCAD ...................................................... 61
II. CÁCH CHỌN FILE IN VÀ ĐỊNH DẠNG ĐƯỜNG NÉT........................................... 62
TÀI LIỆU THAM KHẢO .................................................................................................... 67
3
CHƯƠNG TRÌNH MƠĐUN
Tên mơ đun: AUTOCAD ỨNG DỤNG
Mã mơ đun: MĐ18
Thời gian thực hiện mô đun: 60giờ (Lý thuyết: 14 giờ, thực hành: 42 giờ, kiểm
tra: 4 giờ).
I. VỊ TRÍ, TÍNH CHẤT CỦA MƠ ĐUN
1. Vị trí: là mơn đun chính.
2. Tính chất: Autocad là phần mềm thơng dụng nhất hiện nay hỗ trợ cho tất cả
các ngành thiên về kỹ thuật như: vẽ các bản vẽ về kiến trúc, kết cấu, Phần mềm
Autocad khai triển kiến trúc, kết cấu, ... một cơng trình cụ thể một cách nhanh, chính
xác và khoa học nhất.
II. MỤC TIÊU CỦA MÔ ĐUN
1. Về kiến thức:
+ Hiểu được tính năng, cơng dụng của phần mềm vẽ Autocad 2D;
+ Trình bày được các lệnh vẽ và hiệu chỉnh cơ bản, nâng cao;
+ Trình bày được cách bố trí bản vẽ theo đúng yêu cầu vẽ kỹ thuật.
2.
Về kỹ năng:
+ Sử dụng được các lệnh vẽ và hiệu chỉnh cơ bản;
+ Sử dụng được các lệnh vẽ và hiệu chỉnh nâng cao;
+ Hiệu chỉnh xuất bản vẽ ra giấy;
+ Vẽ được các bản vẽ trong xây dựng bằng phần mềm;
3. Về năng lực tự chủ và trách nhiệm:
+ Rèn luyện tính cẩn thận, tỷ mỉ và chính xác.
III. NỘI DUNG MƠ ĐUN
1. Nội dung tổng qt và phân bố thời gian:
Thời gian (giờ)
Số
TT
I
Tên các bài trong mơ đun
Bài 1: Giới thiệu Autocad
Tổng
Lý
số
thuyết
1
1
3
1
Thực hành, thí
nghiệm, thảo
luận, bài tập
Kiểm
tra
I.Giới thiệu Autocad
II.Làm việc với Autocad
II
Bài 2: Tổ chức bản vẽ
2
I.Các dạng đơn vị trong Autocad
II.Giới thiệu các hệ trục tọa độ sử
dụng trong Autocad
4
Thời gian (giờ)
Số
TT
Tên các bài trong mơ đun
Thực hành, thí
Tổng
Lý
số
thuyết
8
2
6
18
2
16
12
3
9
nghiệm, thảo
luận, bài tập
Kiểm
tra
III.Bài tập
III
Bài 3: Các lệnh vẽ cơ bản, các lệnh
hiệu chỉnh
I. Các lệnh vẽ cơ bản
II. Các lệnh hiệu chỉnh
IV
Bài 4: Vẽ thực hành kiến trúc
I. Trình tự thực hiện bản vẽ mặt bằng
kiến trúc cơ bản
II. Trình tự thực hiện bản vẽ mặt
đứng kiến trúc cơ bản
III. Trình tự thực hiện bản vẽ mặt cắt
kiến trúc
IV. Trình tự thực hiện bản vẽ triển
khai các chi tiết kiến trúc
V. Cách sắp xếp các mặt bằng, mặt
đứng, mặt cắt và các chi tiết kiến
trúc trên bản vẽ
V
Bài 5: Vẽ thực hành kết cấu
I.Trình tự thực hiện bản vẽ mặt bằng
móng và chi tiết móng
II. Trình tự thực hiện bản vẽ mặt
bằng đà, dầm và chi tiết
III. Trình tự thực hiện bản vẽ kết cấu
thép và chi tiết
VI
2
Kiểm tra lần 1
2
Bài 6: Vẽ thực hành điện nước
8
2
6
4
1
3
I. Trình tự thực hiện một bản vẽ mặt
bằng điện và các chi tiết
II.Trình tự thực hiện một bản vẽ mặt
bằng nước và chi tiết
VII Bài 7: In và xuất bản vẽ ra giấy
I. Tổng quát về cách in trong
5
Thời gian (giờ)
Số
TT
Tên các bài trong mơ đun
Tổng
Lý
số
thuyết
Thực hành, thí
nghiệm, thảo
luận, bài tập
Kiểm
tra
Autocad
II.Cách chọn file in và định nét in
trong Autocad
2
Kiểm tra lần 2
2
Ôn tập
2
2
Cộng
60
14
42
4
6
BÀI 1:GIỚI THIỆU AUTOCAD
A. Mục tiêu:
- Khái quát về chức năng và công dụng của phần mềm Autocad;
- Sử dụng các lệnh làm việc trên phần mềm Autocad;
- Rèn luyện tính cẩn thận, tỷ mỉ và chính xác.
B.Nội dung chương:
I.GIỚI THIỆU PHẦN MỀM AUTOCAD
Autocad là phần mềm của hãng Autodesk dùng để thực hiện các bản vẽ
kỹ thuật trong các ngành: Xây dựng, Cơ khí, Kiến trúc, Điện, Bản đồ,…Bản vẽ
nào thực hiện được bằng tay thì có thể vẽ bằng phần mềm Autocad.
Autocad là một trong các phần mềm thiết kế sử dụng cho máy tính cá
nhân (PC). Hãng Autodesk, nhà sản xuất Autocad là một trong năm hãng sản
xuất hàng đầu của thế giới.
Những khả năng chính của Autocad
- Ưu thế của Autocad là khả năng vẽ một cách chính xác, sửa chữa và
biến đổi được tất cả các đối tượng vẽ ra
- Autocad cung cấp các chế độ vẽ thuận tiện, và hỗ trợ công cụ vẽ mạnh,
làm cho bản vẽ tổ chức có khoa học, máy tính xử lý nhanh, khơng mắc lỗi và có
thể nhiều người cùng tham gia trong quá trình thiết kế
- Autocad cho phép in bản vẽ theo đúng tỉ lệ, xuất bản vẽ theo nhiều loại
tệp khác nhau
II. LÀM VIỆC VỚI AUTOCAD
1. Khởi động Autocad:
- Bật máy, bật màn hình
- Nhấn đúp vào biểu tượng Autocad 2007 hoặc vào đường link
Start>Program >Autodesk> Autocad 2007
Các cách vào lệnh trong Autocad:
Có thể thực hiện theo các cách sau:
- Sử dụng bàn phím: nhập các câu lệnh ở dòng “command”, các lệnh được
thực hiên tương ứng với ý nghĩa của các từ ngữ bằng tiếng ánh, ví dụ : vẽ
đường thẳng thì nhập câu lệnh line, có thể sử dụng lệnh tắt “l”. Khi đang vẽ
muốn kết thúc lệnh thì nhấn phím ESC
- Từ thanh công cụ: thanh công cụ được thiết kế theo nhóm lệnh, có thể
tắt/mở thanh cơng cụ này
7
- Từ trình đơn Draw trong Autocad có thể thực hiện được các lệnh vẽ
tương ứng
- Các cách này có giá trị sử dụng ngang bằng nhau, tùy vào thói quen sử
dụng
2.Giao diện AutocAD 2007
a/ Vùng thao tác vẽ
Chiếm phần lớn diện tích màn hình, vùng này dùng để thể hiện bản vẽ gọi
là phần màn hình dành cho đồ họa. Trong suốt quá trình vẽ trên vùng đồ họa
xuất hiện hai sợi tóc ( crosshairs) giao nhau, một sợi hướng theo trục X, một sợi
hướng theo trục Y
b/ Thanh cơng cụ và dịng lệnh
Trong Autocad hầu hết các lệnh đều có thể được chọn thơng qua menu
hoặc Toolbar (thanh cơng cụ), Thanh cơng cụ này rất hữu ích cho người lần đầu
tiên làm việc với Autocad tuy nhiên việc thực hiện lệnh qua toolbar và menu bar
tốn nhiều thời gian hơn vì di chuyển chuột liên tục. Với những người đã thành
thạo thì sử dụng câu lệnh ở vùng lệnh (command) mang lại hiệu quả cao hơn
Câu hỏi ôn tập:
Hãy trình bày các cách thực hiện lệnh dùng để thực hiện thao tác vẽ trong
Autocad
8
BÀI 2:TỔ CHỨC BẢN VẼ
A. Mục tiêu:
- Định dạng được đơn vị trong Autocad
- Sử dụng được các phương thức nhập tọa độ điểm.
- Sử dụng các lệnh nhập tọa độ điểm trong Autocad;
- Rèn luyện tính cẩn thận, tỷ mỉ và chính xác.
B. Nội dung chương:
I. CÁC DẠNG ĐƠN VỊ TRONG AUTOCAD
Autocad định dạng 2 loại đơn vị: inch và milimeter
- Mở một file Autocad mới:
Chọn File>New hoặc nhấn tổ hợp phím Ctrl+N
Sau đó xuất hiện hộp thoại, lựa chọn các kiểu tập tin cần tạo
+acad.dwt: tập tin mẫu 2D đơn vị inch
+acad3D.dwt: tập tin mẫu 3D đơn vị inch
+acadiso.dwt: tập tin 2D đơn vị milimeter (mm)
+ acadiso3D.dwt: tập tin 3D đơn vị milimeter(mm)
-Các đơn vị khác 2 đơn vị inch, milimet (mm) không mở được
- Điều chỉnh đơn vị trong Autocad
Sau khi khởi động vào phần mềm Autocad có thể điều chỉnh đơn vị
Format>Units hoặc sừ dụng command : UN
Xuất hiện hộp thoại
Có thể điều chỉnh theo ý muốn người sử dụng
9
II. HỆ TỌA ĐỘ SỬ DỤNG TRONG AUTOCAD
Trong bản vẽ AutoCAD tồn tại hai hệ tọa độ: WCS(World Coordinate
System) và UCS (User Coordinate System). WCS tồn tại trong bất kỳ bản
vẽ AutoCAD. Ta có thể tạo và lưu (save) nhiều UCS trong một bản vẽ, UCS
giúp ta thực hiện bản vẽ ba chiều được dễ dàng hơn. Tuy nhiên cùng một lúc ta
chỉ có một trong hai hệ tọa độ WCS hoặc UCS là hiện hành.WCS là hệ tọa độ
mặc định trong bản vẽ AutoCAD có thể gọi là hệ tọa độ gốc. Biểu tượng (icon)
của WCS nằm ở góc trái phía dưới bản vẽ và có chữ W xuất hiện trong biểu
tượng này. Tùy vào trạng thái ON hoặc OFF của lệnh Ucsicon mà biểu tượng
này có xuất hiện hay không. Hệ tọa độ này cố định và không thể dịch chuyển.
UCS là hệ tọa độ mà ta tự định nghĩa, hệ tọa độ này có thể đặt ở vị trí bất
kỳ và tùy vào điểm nhìn (viewpoint) biểu tượng của chúng sẽ hiện lên khác
nhau. Số lượng UCS trong một bản vẽ không hạn chế, mặt phẳng XY trong các
hệ tọa độ gọi là mặt phẳng vẽ (Working plane). Phương chiều của lưới (GRID),
bước nhảy con chạy (SNAP) thay đổi theo các trục X, Y trong mặt phẳng XY
của hệ tọa độ hiện hành.
UCS có thể tạo theo các lựa chọn của lệnh UCS. Giá trị tọa độ X, Y xuất
hiện trên dịng trạng thái (phía trên, bên phải màn hình) là tọa độ của con chạy
(giao điểm hai sợi tóc) trong mặt phẳng XY so với gốc tọa độ của UCS hiện
hành. Thông thường trong bản vẽ 3 chiều X là chiều dài (Length), Y là chiều
rộng (Width), Z là chiều cao (Height).
Ðể hiển thị biểu tượng hệ thống tọa độ UCS, ta thực hiện như sau:
Từ dòng Command: Ucsicon
AutoCAD đưa ra các yêu cầu sau:
ON/OFF/All/Noorigin/ORigin <OFF>: on
Trong đó:
ON : yêu cầu AutoCAD thể hiển biểu tượng UCS
OFF : yêu cầu AutoCAD không thể hiện biểu tượng UCS
All
: yêu cầu AutoCAD thể hiện biểu tượng trong tất cả các Viewports
đang hoạt động
Noorigin: ln đặt UCS tại góc trái màn hình
ORigin
: đặt UCS tại gốc tọa độ
10
Chú ý: Ucsicon cũng là biến hệ thống; nếu Ucsicon = 1, mở; nếu Ucsicon
= 0, tắt; nếu Ucsicon = 2, Ucs đặt tại gốc tọa độ.
III. CÁC PHƯƠNG THỨC NHẬP TỌA ĐỘ ĐIỂM TRONG
AUTOCAD.
AutoCAD xác định vị trí của đối tượng theo hệ thống tọa độ Descartes và
hệ thống tọa độ cực. Việc nhập tọa độ vào AutoCAD có 2 hình thức chính: tọa
độ tuyệt đối và tọa độ tương đối.
a/Tọa đọ tuyệt đối
Vị trí điểm được xác định căn cứ vào điểm gốc của hệ thống tọa độ. Với
hệ tọa độ Descartes, tọa độ điểm được xác định theo x và y;
với x
: khoảng cách theo trục x của điểm đang xét so với gốc tọa độ.
Và y
: khoảng cách theo trục y của điểm đang xét so với gốc tọa độ.
Khi nhập tọa độ theo dạng này, thì giữa x và y cách nhau một dấu phẩy (,)
Ví dụ khi cần nhập một điểm A nào đó cách gốc tọa độ 1 đoạn theo
phương x là 5 đơn vị và theo phương y một đoạn 7 đơn vị theo chiều âm trục y,
tức là điểm đó có tọa độ tuyệt đối (x= 5 ; y= -7), ta nhập như sau:
From point: 5,-7
Với hệ thống tọa độ cực, tọa độ điểm được xác định theo chiều dài cực và
góc cực; giữa chiều dài cực và góc cực được ngăn cách bởi dấu nhỏ hơn (<).
Ví dụ: điểm B cần nhập có chiều dài cực là 50 (khoảng cách theo phương
x giữa điểm đang xét và gốc tọa độ) và góc cực là 450 (so với phương ngang x),
ta nhập như sau:
From point: 50<45
VD: vẽ đường thẳng AB bằng lệnh Line . Biết tọa độ A(4000,4000);
B(8000,7000)
Thực hiện: Command: L Trên dòng lệnh xuất hiện
Line Specify first point: 8000,7000 (xđ B)
Định điểm đầu
Specify
next
point
or
[undo]:
or
[undo]:
4000,4000(xđ A)
Định điểm kế tiếp
Specify next point
4000,4000(xđ A)
Nhập tọa độ điểm kế tiếp để vẽ tiếp hoặc để kết thúc lệnh
11
b/ Tọa độ tương đối
Tọa độ tương đối là tọa độ của điểm đang xét so với tọa độ của điểm liền
trước đó, điểm này AutoCAD gọi là Lastpoint. Ðể báo cho AutoCAD biết ta
đang sử dụng tọa độ tương đối, ta phải thêm vào ký hiệu a thương mại: (@)
trước khi nhập tọa độ
Ví dụ:
Với hệ tọa độ vng góc (Descartes) (điểm A):
From point: @5,-7
Với hệ tọa độ cực (điểm B):
From point: @50<45
Ngoài việc xác định điểm bằng cách nhập tọa độ từ bàn phím, ta có thể
dùng chuột để chỉ định, dĩ nhiên rất khó chính xác. Ðể khắc phục điều này,
AutoCAD đã cung cấp cho ta những công cụ hỗ trợ (Drafting tools).
VD: Vẽ tam giác ABC biết số liệu như hình vẽ:
Thực hiện:Command: L
Line Specify first point:
Click điểm A theo dự kiến
Specify next point or [undo]:
@7000,4000(xđ B)
Điểm kế tiếp
Specify next point or [undo]:
@0,4000(xđ C)
Điểm kế tiếp
(*)Specify next point or [undo]:
-C
- @-7000,0
Ứng dụng chế độ truy bắt điểm (Lệnh Object Snap)
Chú ý:
Tại dòng (*)
+ C : Khép kín đa giác.
+ U : Phục hồi lại 1 lần thực hiện lệnh trước đó
Quy ước khi sử dụng hệ tọa độ tương đối và cực tương đối.
Quy ước về dấu đơn vị đo dài:
Tuân thủ theo dấu các góc phần tư của hệ tọa độ đề các
12
Quy ước về dấu và chiều quay của đơn vị đo góc:
Khi vẽ tọa độ có liên quan đến góc ta áp dụng hệ TTĐ này và tuân thủ
theo công thức:
L: Chiều dài đoạn thẳng
: góc hợp gữa đường thẳng cần vẽ với nhánh đường trục chuẩn hệ TTĐ
@ = shift + <
Ví dụ 1: Vẽ ABCD như hình sau:
Thực hiện:
Command: L
LINE Specify first piont:
Click điểm D theo dự kiến:
Specify next piont [Undo]; 2500
Nhập điểm A trực tiếp bằng cách
hướng chuột
Specify next piont or [Undo]:
@1750<30 (Xđ B)
Dùng tọa độ cực: Specify next piont
or [Close/Undo]:@3897<-60
Dùng tọa độ cực: Specify next piont
or [Close/Undo]:C (Khép kín đa giác )
(Xđ D)
13
IV. BÀI TẬP:
Sử dụng lệnh line và tọa độ cực để vẽ các hình sau
*Câu hỏi ơn tập: Trình bày các phương thức nhập tọa độ trong Autocad
14
BÀI 3: CÁC LỆNH VẼ CƠ BẢN, CÁC LỆNH HIỆU
CHỈNH
A. Mục tiêu:
- Trình bày được cách sử dụng các lệnh vẽ và các lệnh hiệu chỉnh cơ bản;
- Sử dụng các lệnh vẽ và các lệnh hiệu chỉnh cơ bản trong Autocad;
- Rèn luyện tính cẩn thận, tỷ mỉ và chính xác.
B. Nội dung chính:
I. CÁC LỆNH VẼ CƠ BẢN
1. Vẽ đoạn thẳng: Lệnh LINE
a/ Vẽ đoạn thẳng:
- Biểu tượng:
- Draw/ Line
-L
Line Specify first point …………………….
Specify next point or [Undo]………………
() Specify next point or [Close/ Undo]
Tại dòng (): Nếu dánh
+ C : Khép kín đa giác
+ U : Phục hồi lại một lần thực hiện trước đó
Khi vẽ nên ứng dụng:
+ Chế độ Ortho (F8)
+ Các chế độ truy bắt điểm chính xác ( Object Snap)
+ Hệ tọa độ tương ứng
Ví dụ :Dùng lệnh Line vẽ hình chữ nhật có kích thước 300x150 và có toạ
độ đỉnh là 10,10
Command : L<Enter>
Line specify [`spesifai] first point :10,10 <Enter> P1
Specify next point or [Undo]:@300,0
<Enter> P2
Specify next point or [Undo]:@0,150
<Enter> P3
Specify next point or [Undo]:@-300,0
<Enter> P4
Specify next point or [Close/Undo]:C
<Enter>
Để kết thúc lệnh Line nhấn Enter
15
Chú ý :
Khi ta nhập điểm bằng tạo độ, phải Enter để xác nhận với AutoCAD.
Khi nhập điểm bằng click mouse trên màn hình ,thì khơng sử dụng Enter
sau mỗi lần click.
Tại vị trí nhập :nếu ta nhập vào kí tự C (Close) các đoạn thẳng sẽ khép kín
lại tạo thành đa giác, điểm đầu nối với điểm cuối và đồng thời kết thúc lệnh
Line.
b/Vẽ nửa đoạn thẳng
Cộng dụng :dùng vẽ các đối tượng là nửa đoạn thẳng
Thực hiện lệnh Ray như sau:
Nhập vào từ dịng Command
Trên Menu chính
:Ray [rei] (hay L)
:Draw\Ray
Trên Menu màn hình :Line
Cú pháp lệnh Command :Ray <Enter> <đường được giới hạn một đầu >
Specify strat point : <chọn điểm bắt đầu>
Specify thruogh point: <chọn điểm đi qua>
Specify throung point :<chọn điểm đi qua>
Specify throung point :<Enter> <chọn tiếp sẽ có hình nan quạt>
Để kết thúc lệnh Line nhấn Enter
Ví dụ :
Vẽ nan quạt như hình :
16
2.Cung trịn: Lệnh ARC
- Chọn hình trên thanh cơng cụ
- Draw/Arc
-
A
ARC Specify start point of arc or [Enter]
Định điểm đầu
Specify end point or arc
Định điểm cuối
3. Đường trịn: Circle
Cơng dụng : dùng vẽ các đối tượng là đường tròn
Thực hiện lệnh Circle như sau:
- Nhập vào từ dòng Command : Circle (hay C)
- Trên Menu chính :Draw\Circle
- Trên Menu màn hình : nút Circle
Cú pháp lệnh
Command : Circle<Enter>
Specify center point for circle or [3P/2P/Ttr (tan tan radius)]:
17
có các cách vẽ như sau:
Vẽ đường trịn tâm và bán kính (center,radius )
Command :circle <Enter>
Specify center point circle or [3P/2P/Ttr (tan tan radius )]:
Specify radius of circle or [Diameter]: <nếu gỏ D cho đường kính>
Specify diameter of cricle:<nhập giá trị đường kính >
Vẽ đường trịn qua ba điểm (3P)
Command :cricle <Enter >
Specify center point for circle or [3P/2P/Ttr (tan tan radius )]:<3P>
Specify first point on cricel:<cho điểm thứ nhất >
Specify second point on cricel:<cho điểm thứ hai>
Specify third point on circle:<cho điểm thứ ba >
Vẽ đường tròn qua hai điểm (2P)
Command :cricle <Enter>
Specify center point cricle or [3P/2P/Ttr (tan tan radius)]:2p
Specify first end point of cricle’s diameter:<cho điểm thứ nhất>
Specify second end point of cricle’s diameter :<cho điểm thứ hai>
Vẽ đường tròn tiếp xúc với hai đường và bán kính R(tan tan radius )
Command center point for circle or [3P/2P/Ttr (tan tan rdius )]:ttr
Specify point on object for first tangent of cricle:
nhất mà đường tròn tiếp xúc> <chọn điểm càng gần điển tiếp xúc càng tốt>
Specify point on object for second tangent of cricle:
Specify radius of cricle <46.4297>:<nhập bán kính đường trịn cần vẽ>
Vẽ đường trịn tiếp xúc ba đường
Chọn lệnh trên Draw/Cricle/tan ,tan ,tan
Sau khi chọn lệnh AutoCar hiện dòng nhắc
Command :_cricle Specify center point for cricle or [3P/2P/Ttr (tan tan
radius )]:_3p
Specify first point on cricle:_tan to <chỉ đường thứ nhất >
Specify second point on cricle:_tan to <chỉ đường thứ hai >
Specify third point on cricle:-tan to <chỉ đường thứ ba>
18
4.Vẽ đường đa tuyến: Lệnh POLYLINE
- Trên Menu màn hình
- Draw/ Pollyline
- PL
Specify startpoint:
Định điểm bắt đầu
(*) Specify next point or [Arc/close/Halfwidth/Close/Direction/Half
width/Line/Radius/secondpt/Undo/width]:
Tiếp tục nhập giá trị chiều dài dây cunghoặc đánh L để chuyển tử tuyến
cong qua tuyến thẳng
----> Trở về dịng (*)
+ W ----> Vẽ đa tuyến có bề rộng nét
Specify ending width <0.0000>:
Chiều rộng bắt đầu
Specify ending width <100.0000>:
Chiều rộng kết thúc
19
5.Vẽ đa giác đều
Polygon là một đa giác đều có thể nội hay ngoại tiếp với đường tròn cùng
tâm, AutoCAD có thể tạo một Polygon (min: 3 cạnh và max: 1024 cạnh),
kích động lệnh Polygon chọn một trong các cách sau:
* Trên thanh Draw
: click vào biểu tượngĠ
* Trên dòng Command
: Polygon (
* Trên Menu chính
: Draw\ Polygon
* Trên Menu màn hình
: Draw 1\Polygon
AutoCAD dùng đường trịn ảo làm chuẩn để vẽ Polygon, trong trường
hợp này các đỉnh Polygon nằm trên đường trịn.
AutoCAD cung cấp cho chúng ta 3 hình thức xác định Polygon: nội
tiếp (Inscribed in Circle), ngoại tiếp (Circumscribe about Circle) và xác định
cạnh Polygon bằng 2 điểm (Edge).
a/ Polygon nội tiếp với đường tròn (Inscribed in Circle)
Command: Polygon
Number of Sides <4>: định số cạnh của đa giác
Edge/<Center of Polygon>: định tọa độ tâm Polygon (tâm đường tròn)
Inscribed in Circle/Circumcribed about Circle (I/C)</>: chọn I (định nội
tiếp)
Radius of Circle: định bán kính đường trịn ảo
b/ Polygon ngoại tiếp với đường tròn(Circumscribed about Circle)
Khi khởi động lệnh này AutoCAD sẽ yêu cầu một số tùy chọn sau:
Command: Polygon
Number of sides <4>:
định số cạnh của đa giác
Edge/<Center of Polygon>: định tọa độ tâm polygon (tâm đường tròn)
Inscribed in Circle/Circumcribed about Circle (I/C)</>: chọn C (định
ngoại tiếp)
Radius of Circle:
định bán kính đường trịn ảo
c/ Ðịnh polygon với cạnh được xác định bởi hai điểm
Khi cần vẽ một polygon có đỉnh trùng với 1 hay 2 điểm nào đó, ta
dùng tùy chọn Edge (cạnh), như với đây:
Command: Polygon
Number of Sides <4>:
định số cạnh của đa giác
Edge/<Center of Polygon>:
chọn E (định cạnh)
20
First End point of Edge:
định điểm thứ nhất của cạnh Polygon
Second End point of Edge:
định điểm thứ hai của cạnh Polygon
6/ Vẽ hình chữ nhật:
Ðể vẽ hình chữ nhật ta dùng lệnh Rectangle. Dùng lệnh này, AutoCAD
yêu cầu ta xác định hai góc đối diện của hình chữ nhật,
Ta có thể khởi động lệnh này bằng một trong ba cách sau:
Trên thanh Draw
: click vào biểu tượngĠ
Trên Menu chính
: Draw/ Rectang
Command: Recrang
First Corner định góc thứ nhất
Other Corner: định góc thứ nhất (kết thúc lệnh)
Chú ý: Thao tác nhập điểm như lệnh Line
AutoCAD xem hình chữ nhật như là một đối tượng duy nhất và xem nó
như là một Polyline, do đó nếu cần thiết hiệu chỉnh một cạnh hình chữ nhật ta
phải phá vỡ kết cấu của nó, nghĩa là sẽ gồm
II. CÁC LỆNH HIỆU CHỈNH
1/ Lệnh ERASE: Xóa đối tượng
- Biểu tượng:
- Modify/Erase
- E
Select object:
Chọn đối tượng để xóa.
kết thúc lệnh
có thể chọn đối tượng trước Delete trên bàn phím
2/ Lệnh Trim: cắt đối tượng thừa
-
Biểu tượng:
Modify/Trim
TR
Select object:
Chọn đối tượng để chặn : Select object to trim or[Project/Edge/Undo]:
Chọn đối tượng thừa để cắt
21
3/ Lệnh EXTRIM: cắt đối tượng theo phía
Extrim
Express/ Modify/Cookie Cutter Trim:
Select object:Chọn đối tượng để chặn
Specify the side to trim on:Định 1 phía để cắt đối tượng thừa.
4/ Lệnh EXTEND: Kéo dài đối tượng đến đối tượng chặn.
-
Chọn biểu tượng
Modify/Extend
Ex
Select object: Chọn đối tượng chặn:
Select object to extend or[project/Edge/Undo]: Chọn đối tượng để kéo dài
5/ Lệnh FILLET: lệnh bo tròn đối tượng
Chọn biểu tượng
Modify/Fille
F
Select first object or [polyline/Radius/Trim]:Chọn đối tượng thứ nhất để
bo Select second object : Chọn đối tượng thứ 2 để bo
Chọn R để định lại bán kính bo
Specify fillet radius<20.000>
Nhập bán kính bo
Gọi lại lệnh Fillet
Trở về dịng(*)
Nếu R=0
Nếu R=bất kỳ
6/ Lệnh CHAMFER: Vát góc
-
Chọn biểu tượng
Modify/chamfer
- CHA
Select first line or [polyline/Distance/Angle/ Trim/method]: Chọn đường
thẳng thứ nhất để vát góc
Select second line:Chọn đường thẳng thứ 2 để vát góc
22
Chọn D để định lại khoảng cách vát
Specify first chamfer distance<10.000>:Khoảng cách vát thứ nhất
Specify second chamfer distance<500.000>Khoảng cách vát thứ hai
7/ Lệnh BREAK: bẽ gãy (tách ) đối tượng
-
Chọn biểu tượng
Modify/Break
BR
Break select object:Chọn đối tượng để bẻ gãy
Specify second break point or[First point]Định điểm thứ 2 để bẻ gãy hoặc
đánh F để định lại điểm đầu
Specify first break point:Định điểm thứ nhất để bẻ gãy
8/ Lệnh DIVIDE: Chia đều đối tượng
Lệnh DIVIDE dùng để chia các đối tượng(line, arc, circle, pline,…) thành
các đoạn có chiều dài bằng nhau. Tại các điểm chia của đối tượng sẽ xuất hiện
một điểm.
Để gọi lệnh DIVIDE, thực hiện theo cách sau:
Nhập vào dòng Command
: Divide (hoặc Div)
Trên Menu chính
: chọn Draw\Point\Divide
VD: Đường trịn được chia thành 7 đoạn:
Command: Div
Select object to divide
: chọn đối tượng muốn chia đoạn
<Number of segments>/Block : mặc định là định số đoạn cần chia, nếu
nhập B tức là cần chèn một khối (Block) vào các điểm chia.
Khi đó Autocad đưa tiếp các dịng nhắc sau:
Block name ti insert: nhập tên khối cần chèn.
23
Align block with object?<Y>
: muốn quay đối tượng khi chèn,
nếu chọn Y, Autocad đưa tiếp dòng nhắc sau:
Number of segment
: số đoạn cần chia.
Việc thể hiện hình dạng và kích cỡ của Point hoàn toàn tương tự như lệnh
Point
9/ Lệnh MEASURE: chia đối tượng theo những phân đoạn bằng nhau.
Lệnh Measure cũng tương tự như lệnh Divide, nhưng thay vì phân chia
đối tượng thành những đoạn bằng nhau theo số đoạn cho trước như lệnh Divide,
lệnh Measure sẽ phân chia đối tượng ra làm nhiều đoạn theo độ dài cho trước.
Thực hiện lệnh bằng cách:
Nhập vào từ dòng command
Trên menu chính
: Measure(hoặc Me)
: chọn Draw\Point\Measure
Command: Me
Select object to measure: chọn đối tượng muốn phân chia số đo
<Segment length>\Block
: mặc định là chọn chiều dài đoạn, nếu
chọn B tức là cần chèn Block vào điểm chia.
Khi đó Autocad đưa tiếp các dòng nhắc sau:
Block name to insert
: nhập tên khối cần chèn
Align block with object?<Y>
: muốn quay đối tượng khi chèn,
nếu chọn Y, Autocad đưa tiếp dòng nhắc sau.
Segment length
: chiều dài đoạn cần chia
Lưu ý ; Khi thực hiện các lệnh chia ta khơng thấy những điểm được chia
vì kiểu điểm chia hiện hành là dấu chấm ( ). Muốn hiển thị những điểm vừa
chia ta dùng lệnh Point Style
Từ MENU vào Format\ POINT Style ---> Để chọn 1 kiểu điểm khác ra
hiện hành ----> Xuất hiện bảng
Chọn 1 kiểu điểm khác ---> OK
----> Như vậy các điểm vừa chia được hiển thị các đối tượng chia , ứng
dụng chế độ truy bắt điểm NODE để truy bắt những điểm này .
Nếu muốn ẩn hoặc đổi 1 kiểu điểm khác làm hiện hành ta cũng vào bảng
Point Style và chọn kiểu theo ý thích ---> OK
10/ Lệnh MOVE: di chuyển đối tượng
-
Biểu tượng :
24
-
Modify/Move
M
Select object: Specify opposite corner:Chọn đối tượng để dời
hoặc phím phải chuột
Specify base point or displacement;Định 1 điểm, điểm đó là điểm bắt
đầu dời
Specify second point of displacement ordisplacement>: Định điểm thứ 2 hoặc nhập tọa độ dời
11/ Lệnh ROTATE: Xoay đối tượng
Modify/rotate
RO
Select object:Chọn đối tượng để xoay
Specify base point:Định 1 điểm, điểm đó chính là tâm xoay
Sepcify rotation angle or[Reference]
Nhập giá trị góc xoay (chiều quay theo chiều quy ước)
12/ Lệnh Scale: Phóng to, thu nhỏ đối tượng
Modify/Scale
SC
Select object:Chọn đối tượng để phóng hoặc thu
Specify base point:Định 1 điểm, điểm đó là điểm phóng hoặc thu
Sepcify scale factor or[Reference] Nhập hệ số phóng hoặc thu
Nếu hệ số scale >1 đối tượng phóng to
Nếu hệ số scale<1
đối tượng thu nhỏ
13/ Lệnh LENGTHEN: Kéo dài, thu ngắn đối tượng theo một phân
đoạn Delta
Modify/lengthen
LEN
Select an object or[Delta/Percent/Total/Dynamic]:Chọn đối tượng để
kéo dài và thu ngắn
25