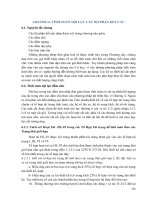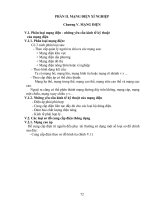Giáo trình Tin cơ sở: Phần 1 - Trường ĐH Công nghiệp Quảng Ninh
Bạn đang xem bản rút gọn của tài liệu. Xem và tải ngay bản đầy đủ của tài liệu tại đây (4.06 MB, 51 trang )
BỘ CÔNG THƢƠNG
TRƢỜNG ĐẠI HỌC CÔNG NGHIỆP QUẢNG NINH
KHOA CÔNG NGHỆ THƠNG TIN
Lê Thị Phƣơng
GIÁO TRÌNH
TIN CƠ SỞ
DÙNG CHO TRÌNH ĐỘ ĐẠI HỌC
QUẢNG NINH - 2019
Giáo trình Tin cơ sở
MỤC LỤC
Chƣơng 1. MICROSOFT WORD........................................................................................... 3
1.1. Giới thiệu chung ............................................................................................................ 3
1.2. Thao tác với tệp văn bản .............................................................................................. 5
1.3. Sao chép, cắt dán ........................................................................................................... 6
1.4. Định dạng văn bản ........................................................................................................ 6
1.5. Bảng biểu...................................................................................................................... 18
1.6. Chèn đối tƣợng vào văn bản....................................................................................... 23
1.7. Trình bày tài liệu ......................................................................................................... 28
1.8. Một số kỹ thuật giúp soạn thảo nhanh ...................................................................... 31
1.9. Trộn và in ấn văn bản ................................................................................................. 34
1.10. Các tiện ích nâng cao ................................................................................................ 36
BÀI TẬP CHƢƠNG 1 ............................................................................................................ 45
Chƣơng 2. MICROSOFT EXCEL ........................................................................................ 50
2.1. Giới thiệu về Excel....................................................................................................... 50
2.2. Tạo lập trang bảng tính .............................................................................................. 55
2.3. Quản lý WorkBook và WorkSheet ............................................................................ 59
2.4. Định dạng và in ấn bảng tính ..................................................................................... 61
2.5. Sử dụng hàm trong Excel ........................................................................................... 65
2.5.1. Khái niệm hàm ....................................................................................................... 65
2.5.2. Các loại hàm .......................................................................................................... 65
2.5.3. Cách sử dụng hàm .................................................................................................. 65
2.5.4. Các hàm cơ bản ...................................................................................................... 66
2.6. Cơ sở dữ liệu ................................................................................................................ 72
2.6.1. Khái niệm về CSDL ............................................................................................... 72
2.6.2. Tạo CSDL .............................................................................................................. 73
2.6.3. Sắp xếp ................................................................................................................... 73
2.6.4. Tìm kiếm và đặt lọc dữ liệu ................................................................................... 73
2.6.5. Tính tổng theo nhóm .............................................................................................. 75
2.6.6. Một số hàm tính tốn ............................................................................................. 77
2.7. Giải bài tốn quy hoạch bằng Solver......................................................................... 78
2.8. Biểu đồ và đồ thị .......................................................................................................... 83
BÀI TẬP CHƢƠNG 2 ............................................................................................................ 88
Chƣơng 3. MICROSOFT POWERPOINT ........................................................................ 100
3.1. Giới thiệu Microsoft PowerPoint ............................................................................. 100
3.2. Các thao tác cơ bản ................................................................................................... 101
3.2.1. Tìm hiểu về workspace ........................................................................................ 101
1
Giáo trình Tin cơ sở
3.2.2. Thêm slide ........................................................................................................... 102
3.2.3. Nhập nội dung vào slide ...................................................................................... 103
3.2.4. Tạo ghi chú .......................................................................................................... 105
3.2.5. Tạo mẫu thiết kế theo chủ đề............................................................................... 107
3.2.6. Cách chèn hình ảnh hoặc những thành phần khác .............................................. 112
3.3. Cách sử dụng biểu đồ, đồ thị và bảng biểu............................................................. 115
3.3.1. Sử dụng hiệu ứng đồ họa với SmartArt ............................................................... 115
3.3.2. Tạo trình diễn chuyên nghiệp với slide đồ họa ................................................... 116
3.4. Chèn âm thanh hoặc lời thoại .................................................................................. 120
3.5. Định dạng bài thuyết trình....................................................................................... 122
3.6. In ấn ........................................................................................................................... 125
BÀI TẬP CHƢƠNG 3 ..........................................................................................................126
2
Giáo trình Tin cơ sở
Chƣơng 1. MICROSOFT WORD
1.1. Giới thiệu chung
Văn bản là sản phẩm của hoạt động giao tiếp bằng ngôn ngữ ở dạng viết, thƣờng
là tập hợp của các câu có tính trọn vẹn về nội dung và hồn chỉnh về hình thức, có tính
liên kết chặt chẽ và hƣớng tới một mục tiêu giao tiếp nhất định. Tùy theo từng lĩnh vực
cụ thể của đời sống xã hội và quản lý nhà nƣớc mà văn bản có những nội dung và hình
thức thể hiện khác nhau. Phần mềm xử lý văn bản đƣợc sử dụng để thao tác một tài
liệu văn bản, chẳng hạn nhƣ một đơn xin việc hay một báo cáo...
Một số chức năng của phần mềm xử lý văn bản:
-
Tạo, chỉnh sửa, lƣu trữ và in ấn tài liệu.
Sao chép, dán, di chuyển và xóa văn bản trong một tài liệu.
Định dạng văn bản nhƣ loại font chữ, in đậm, gạch chân hoặc nghiêng.
Tạo và chỉnh sửa bảng.
Chèn các yếu tố từ các phần mềm khác nhƣ hình ảnh minh họa.
Sửa lỗi chính tả và ngữ pháp.
Xử lý văn bản bao gồm một số cơng cụ để định dạng các trang. Ví dụ, ta có
thể sắp xếp văn bản theo dạng các cột, thêm số trang…
Một trong những phần mềm xử lý văn bản đƣợc sử dụng rộng rãi nhất hiện nay là
phần mềm Microsoft Office Word của hãng Microsoft Office. Tài liệu này sẽ trình bày
về Microsoft Office Word phiên bản 2010.
Để khởi động Word ta có thể làm theo một trong các cách cơ bản sau:
- Cách 1: Nháy chọn Start, chọn Microsoft Office Word 2010.
- Cách 2: Nháy đúp vào biểu tƣợng Microsoft Office Word 2010 trên màn
hình.
- Cách 3: Nháy đúp vào một tập tin (file) word có sẵn để mở.
3
Giáo trình Tin cơ sở
Hình 1.1: Các thành phần cơ bản trên màn hình Word 2010
Các thành phần cơ bản được mơ tả trong bảng sau:
Tên
Thanh tiêu
(Title bar)
Mơ tả
Ở phía trên cùng của cửa sổ chƣơng trình và hiển thị tên của tài liệu và
chƣơng trình. Các nút ở phía bên phải của thanh tiêu đề đƣợc sử dụng
đề
để có đƣợc sự giúp đỡ; thay đổi hiển thị của thanh Ribbon; và nút thu
nhỏ cửa sổ (Minimize), nút phóng to/thu nhỏ (Maximize\Restore), nút
đóng cửa sổ (Close).
Thanh cơng cụ
truy cập nhanh Xuất hiện ở phía bên trái của thanh tiêu đề và chứa các lệnh thƣờng
(Quick
Access đƣợc sử dụng, nó độc lập của các tab hiển thị trên thanh Ribbon.
toolbar)
Ribbon
Nằm ngay bên dƣới thanh tiêu đề, bao gồm nhiều thẻ (tab), mỗi tab có
chứa các nhóm (group) lệnh có liên quan. Các nút lệnh có liên quan với
nhau đƣợc gom vào một nhóm. Nhiều nhóm có chung một tác vụ đƣợc
gom vào trong một thẻ.
Panel điều hƣớng Ở phía bên trái của cửa sổ chƣơng trình và cho phép ta điều hƣớng các
(Navigation pane) tài liệu dài, tìm kiếm văn bản cụ thể và tổ chức nội dung văn bản.
Vùng soạn thảo
(Document
Bên dƣới giao diện Ribbon và hiển thị nội dung của tài liệu.
Windows)
4
Giáo trình Tin cơ sở
Tên
Con trỏ (Cursor)
Mơ tả
Dấu nhấp nháy của con trỏ trong vùng soạn thảo cho biết vị trí văn bản
(hay đối tƣợng) khi ta nhập vào.
Thanh
cuộn Dọc theo phía bên phải và phía dƣới của cửa sổ tài liệu và cho phép ta
(Scroll bars)
duyệt qua các phần còn lại của tài liệu.
Ở dƣới cùng của cửa sổ chƣơng trình, hiển thị thơng tin về tài liệu (số
Thanh trạng thái
trang, số từ, …). Các nút công cụ ở phía bên phải của thanh trạng có thể
(Status bar)
đƣợc sử dụng để trình bày màn hình, phóng to/thu nhỏ vùng soạn thảo.
Chế độ hiển thị
Dùng xem văn bản dƣới nhiều chế độ khác nhau.
(View)
Cách nhập văn bản
Giữa các từ phải có ít nhất một khoảng trắng (space).
Một câu phải bắt đầu bằng ký tự in hoa và kết thúc bằng một trong các dấu
chấm câu: dấu chấm (.), dấu chấm than (!), dấu chấm hỏi (?).
- Một đoạn văn bản kết thúc bởi phím Enter.
Cách chọn văn bản (Selection)
-
Chọn tồn bộ văn bản: CTRL + A
Chọn đoạn văn bản: tổ hợp phím SHIFT + phím dịch chuyển con trỏ.
Thốt khỏi màn hình làm việc của Word:
-
-
Cách 1: Click vào biểu tƣợng có dấu
Cách 2: Chọn File\Exit.
Cách 3: Nhấn tổ hợp phím Alt + F4.
ở vị trí trên bên phải màn hình.
Trước khi thốt cần phải lưu nội dung các tệp tin đang làm việc vào đĩa, nếu
khơng thì sẽ bị mất dữ liệu. Tuy nhiên, nếu ta chưa lưu lại các tệp tin thì Word
sẽ hiện thơng báo nhắc nhở trước khi thốt.
Hình 1.2: Hộp thoại đóng tệp tin chưa lưu
Save: lƣu dữ liệu và thốt khỏi chƣơng trình ứng dụng.
Don’t Save: thốt khỏi chƣơng trình ứng dụng mà không lƣu dữ liệu.
Cancel: hủy bỏ lệnh, trở về chƣơng trình ứng dụng.
Quy trình chung để soạn thảo một văn bản: Soạn thảo, định dạng, trang trí,
hồn thiện, lƣu trữ, kết xuất, phân phối.
1.2. Thao tác với tệp văn bản
Nhấn chuột vào nút File góc trên cùng bên trái cửa sổ Word 2010:
- Save: Lƣu file (CTRL + S)
5
Giáo trình Tin cơ sở
-
Save As: Lƣu thành file mới
Open: Mở file đã lƣu (CTRL + O)
Close: Đóng file (CTRL + F4)
Recent: Các file văn bản mở gần nhất
New: Mở file mới (CTRL + N)
Print: In ấn (CTRL + P)
Exit: Thoát khỏi word (ALT + F4)
1.3. Sao chép, cắt dán
a) Sao chép văn bản: Tạo ra văn bản mới giống với văn bản đã đƣợc nhập trƣớc đó.
Thao tác:
- Chọn văn bản sao chép
- Ấn tổ hợp phím CTRL + C
- Dịch con trỏ đến vị trí cần sao chép đến
- Ấn tổ hợp phím CTRL + V
b) Di chuyển văn bản: di chuyển văn bản đã đƣợc nhập trƣớc đó tới vị trí khác
Thao tác:
-
Chọn văn bản di chuyển
Ấn tổ hợp phím CTRL + X
Dịch con trỏ đến vị trí cần dịch chuyển đến
Ấn tổ hợp phím CTRL + V
Ngồi ra ta có thể sử dụng biểu tƣợng trong thẻ Home để sao chép, di chuyển.
Hình 1.3: Bộ nhớ đệm Clipboard
1.4. Định dạng văn bản
a) Định dạng ký tự
Cho phép định dạng các ký tự đã đƣợc nhập: Font chữ (font), cỡ chữ (size), kiểu
chữ (style), màu chữ (color), gạch chân (underline), các hiệu ứng khác (effects)…
Thao tác: Bôi đen phần ký tự cần định dạng
- Cách 1: Sử dụng biểu tƣợng trên thẻ Home hoặc tổ hợp phím tắt.
Hình 1.4: Nhóm biểu tượng định dạng ký tự
6
Giáo trình Tin cơ sở
Chức năng của các biểu tượng được mơ tả trong bảng sau:
Biểu tƣợng
Chức năng
Phím tắt
Chọn lại font chữ khác
CTRL + SHIFT + F
Chọn lại cỡ chữ khác
CTRL + SHIFT + P
Tăng 2pt so với cỡ chữ hiện hành
CTRL + ]
Giảm 2pt so với cỡ chữ hiện hành
CTRL + [
Chuyển đổi giữa các loại chữ: in
SHIFT + F3
hoa, in thƣờng, ký tự đầu in hoa…
Chữ đậm
CTRL + B
Chữ nghiêng
CTRL + I
Chữ gạch chân
CTRL + U
Kẻ ngang chữ
Tạo chỉ số dƣới (H2O)
CTRL + =
Tạo chỉ số trên (AX2)
CTRL + SHIFT + +
Đánh dấu chữ
Chọn màu chữ
-
Cách 2: Vào menu Home\Font hoặc Ctrl + D, xuất hiện hộp thoại:
Hình 1.5: Hộp thoại định dạng ký tự
Font: Chọn font chữ.
Font style, Size: Chọn kiểu chữ, cỡ chữ.
7
Giáo trình Tin cơ sở
Font Color: Chọn màu chữ.
Underline style, Underline color: Chọn kiểu, màu đƣờng gạch dƣới.
Effects: Các hiệu ứng.
b) Định dạng đoạn văn bản
Đoạn văn bản (Paragraph) là một phần văn bản đƣợc kết thúc bằng phím Enter.
Có thể thực hiện định dạng đoạn trƣớc hoặc sau khi gõ văn bản.
•
Canh lề đoạn văn bản: Là cách trình bày đoạn văn bản so với lề trang in.
Ví dụ:
1.
2.
3.
4.
Đoạn văn bản canh thẳng lề trái
Đoạn văn bản canh thẳng lề phải
Đoạn văn bản canh đều giữa
Đoạn văn bản canh thẳng 2 bên lề
Thao tác:
- Chọn các đoạn văn bản cần định dạng.
- Sử dụng menu Home\Paragraph.
Hình 1.6: Nhóm biểu tượng định dạng đoạn
Biểu tƣợng
Chức năng
Phím tắt
Canh thẳng lề trái
CTRL + L
Canh đều giữa
CTRL + E
Canh thẳng lề phải
CTRL + R
Canh thẳng 2 bên lề
CTRL + J
8
Giáo trình Tin cơ sở
Điều chỉnh độ lệch các dịng trong đoạn so với lề bằng thƣớc
Chọn các đoạn văn bản cần định dạng → chọn canh lề bằng các nút cơng cụ trên
thƣớc ngang.
Hình 1.7: Canh lề trên thước ngang
Khi chƣa định dạng thì các dịng trong đoạn sẽ đƣợc hiển thị từ lề trái sang phải
của đoạn, word cho phép thay đổi cách thể hiện các dòng trong đoạn nhƣ sau:
-
First line indent: Dòng đầu tiên thụt vào so với các dòng còn lại trong đoạn.
Left indent: Các dòng trong đoạn đều thụt vào so với lề trái của văn bản.
Right indent: Các dòng trong đoạn đều thụt vào so với lề phải của văn bản.
Hanging indent: Các dòng từ dòng thứ hai trong đoạn đều thụt vào so với
dịng đầu tiên.
Ví dụ:
1. Khoảng cách dịng
2. Khoảng cách đoạn
3. Thụt lề trái
Sử dụng menu Home canh lề, chỉnh độ lệch các dịng trong đoạn: Trong nhóm
lệnh Paragraph, click vào mũi tên ở góc dƣới bên phải, xuất hiện hộp thoại.
9
Giáo trình Tin cơ sở
Hình 1.8: Hộp thoại định dạng đoạn văn bản
Lớp Indents and Spacing:
- Alignment: Canh lề cho đoạn gồm có các mục: Left, Centered, Right,
Justified.
- Indentation: Tạo độ lệch các dòng trong đoạn so với lề.
Left: Độ lệch trái.
Right: Độ lệch phải.
Special có các lựa chọn sau:
None: lề theo qui định của Left và Right indent.
First Line: Đặt độ lệch cho dòng đầu tiên của đoạn (đƣợc xác định
trong mục By).
Hanging: Đặt độ lệch cho các dịng khơng phải là dịng đầu tiên
của đoạn (đƣợc xác định trong mục By).
- Spacing: Định khoảng cách giữa các đoạn, bao gồm:
Before: khoảng cách giữa đoạn hiện hành và đoạn phía trên (mặc định 0).
After: khoảng cách giữa đoạn hiện hành và đoạn phía dƣới (mặc định 0).
Line Spacing: Định khoảng cách giữa các dòng trong Paragraph.
Lớp Line and Page Breaks:
Word tự động tạo các dấu ngắt trang trong quá trình nhập văn bản, nhƣng ta có
thể đặt các đoạn liên quan đến những trang giấy. Ví dụ, ta có thể chặn một đoạn có các
dịng nằm ở cùng trang hay các trang khác nhau bằng cách sử dụng lớp Line and Page
Breaks.
10
Giáo trình Tin cơ sở
Đánh dấu và đánh số tự động (Bullet, Numbering)
Bullet là một ký hiệu đồ họa nhỏ để giới thiệu một chỉ mục trong danh sách và
đƣợc dùng khi thứ tự các chỉ mục là không quan trọng. Sử dụng số thứ tự Numbering
khi ta muốn nhấn mạnh tính liên tục nhƣ một chuỗi các bƣớc. Nếu ta thêm vào, di
chuyển hoặc xóa các chỉ mục trong danh sách các số, Word sẽ tự động cập nhật các số.
Ví dụ:
Đánh dấu tự động (Bullets)
Thao tác: Chọn các đoạn văn bản cần tạo Bullets. Trong menu Home, nhấn chọn
, chọn kiểu đánh dấu có sẵn thích hợp.
Bullets
Nếu muốn ký hiệu (symbol) khác, nhấn Define New Bullet… xuất hiện hộp
thoại:
Hình 1.9: Hộp thoại đánh dấu tự động
Nút Symbol...: mở hộp thoại Symbol.
Picture: Mở hộp thoại picture Bullet.
Font: thiết lập các định dạng cho Bullet.
Alignment: chọn vị trí cho đánh dấu (Left, Centered, Right).
Preview: xem trƣớc kết quả.
Đánh số tự động (Numbering)
Thao tác: Chọn các đoạn văn bản cần tạo số thứ tự. Trong menu Home nhấn
chọn Numbering, chọn kiểu đánh số có sẵn thích hợp.
11
Giáo trình Tin cơ sở
Nếu muốn số thứ tự với định dạng khác ta chọn Define New Number Format…,
xuất hiện hộp thoại:
Hình 1.10: Hộp thoại đánh số tự động
Number style: chọn kiểu số thứ tự.
Font: thiết lập các định dạng cho số thứ tự.
Number Format: nhập vào định dạng cho số thứ tự.
Alignment: chọn vị trí cho số thứ tự (Left, Centered, Right).
Preview: xem trƣớc kết quả.
Kẻ đƣờng viền và tô màu nền cho đoạn văn bản
Ví dụ:
Thao tác: Chọn đoạn văn bản cần viền khung. Thẻ Home chọn biểu tƣợng
Border. Đoạn văn bản sẽ đƣợc viền bốn xung quanh bằng nét đơn.
Để tạo nét viền khác hoặc viền một phần ta chọn Border and Shading.
12
Giáo trình Tin cơ sở
- Chọn lớp Border: viền cho một khối ký tự, cho các đoạn, các ô trong bảng
hoặc toàn bộ bảng.
- Chọn lớp Page Border: viền xung quanh trang trong tài liệu.
Hình 1.11: Hộp thoại định dạng khung viền đoạn
13
Giáo trình Tin cơ sở
- Chọn lớp Shading: tơ màu nền.
Hình 1.12: Hộp thoại tơ màu nền cho đoạn
Tạo ký tự lớn đầu đoạn (Drop cap)
Ví dụ:
Thao tác:
- Đặt con trỏ vào đoạn cần tạo Drop Cap, nếu muốn nhiều hơn một ký tự hay
cả từ đầu tiên của đoạn, ta bôi đen các ký tự hay cả từ đầu đoạn.
- Vào menu Insert\Drop Cap\Drop Cap Options xuất hiện hộp thoại:
Hình 1.13: Hộp thoại Drop cap
14
Giáo trình Tin cơ sở
Position: Định vị trí cho ký tự Drop Cap.
Options có các tùy chọn:
Font: chọn Font cho ký tự Drop Cap.
Lines to Drop: chọn chiều cao của ký tự Drop Cap nằm trên bao nhiêu
dòng (mặc định là 3 dòng).
Distance from text: khoảng cách từ ký tự Drop Cap đến văn bản.
- Chọn nút OK để kết thúc.
•
Văn bản dạng cột và các đối tƣợng khác
Mặc định Word hiển thị văn bản trên một cột, nhƣng ta có thể chỉ định văn bản
hiển thị trên 2, 3 hoặc nhiều cột giống nhƣ hiển thị dƣới dạng các bài báo hoặc quảng
cáo và word có thể chia văn bản đến 12 cột. Ta chỉ có thể thấy cột hiển thị ở chế độ
Print Layout hoặc Print Preview. Trong các chế độ hiển thị khác, văn bản chỉ hiển thị
một cột.
Thao tác:
- Bôi đen phần văn bản cần chia cột.
- Trong menu Page Layout, chọn Columns.
- Hiển thị danh sách chọn số cột cần chia: Two (2 cột), Three (3 cột),... Trƣờng
hợp chia nhiều hơn, có đƣờng kẻ phân cách,.. ta chọn More Columns.
Hình 1.14: Hộp thoại Columns
Presets: các mẫu chia cột định sẵn.
Number of columns: chọn số cột muốn chia.
Width and spacing: độ rộng cột (Width) và khoảng cách (Spacing) giữa các
cột.
Line between: bật/tắt đƣờng phân cách giữa các cột.
Equal column width: Nếu chọn, các cột sẽ có độ rộng bằng nhau.
Apply to: phạm vi văn bản đƣợc chia thành cột.
Selected text: chia cột cho khối văn bản đƣợc chọn (mặc định).
Whole document: cho toàn văn bản.
15
Giáo trình Tin cơ sở
This Point Forward: từ vị trí dấu nháy trở về sau.
Preview: hiển thị kết quả xem trƣớc.
Ví dụ:
Đặt các Tab
Một điểm dừng Tab (tab stop) là một vị trí tại đây điểm chèn văn bản sẽ dừng
nếu ta nhấn phím tab. Khi nhấn phím Tab, điểm chèn văn bản sẽ dịch chuyển sang
phải tới vị trí Tab stop đồng thời nếu bên phải điểm chèn văn bản có bất kỳ văn bản
nào thì văn bản đó cũng di chuyển theo. Ta có thể dùng thƣớc hoặc menu lệnh để tạo
các điểm dừng tab.
Hình 1.15: Ví dụ về sử dụng điểm Tabs
Sử dụng thước xác định những điểm dừng Tab
Nhấp vào ký hiệu Tab tại vị trí giao nhau giữa 2 thƣớc ngang và dọc để chọn loại
điểm Tab, nhấp vào các vị trí muốn đặt điểm dừng Tab trên thƣớc ngang.
Chú ý:
- Thay đổi vị trí điểm dừng Tab bằng cách kéo (drag) nó đến vị trí mới trên
thƣớc.
- Xóa điểm dừng Tab bằng cách kéo (drag) nó ra khỏi thƣớc.
16
Giáo trình Tin cơ sở
Xác định những điểm dừng Tab tùy biến bằng hộp thoại Tabs
Thao tác: Trong menu Home nhấn vào mũi tên ở góc dƣới bên phải nhóm
Paragraph, xuất hiện hộp thoại Paragraph, tiếp tục nhấn vào nút Tabs ở góc dƣới bên
trái hộp thoại. Hộp thoại Tabs xuất hiện:
Tab stop position: nhập/chọn điểm Tab.
Alignment: chọn loại điểm dừng Tab.
Leader: Chọn loại ký tự dẫn.
Nhấn vào nút Set\OK.
- Nút Clear: bỏ một điểm Tab đƣợc chọn trong hộp Tab stop position.
- Nút Clear All: bỏ tất cả các điểm Tab.
Hình 1.16: Hộp thoại Paragraph tạo Tabs
c) Sao chép định dạng
Ta có thể copy định dạng một khối văn bản đã định dạng trƣớc đó cho một hay
nhiều hơn các khối văn bản khác bằng cách sử dụng chức năng sao chép định dạng
(Format Painter).
Cách thực hiện:
- Chọn khối văn bản có định dạng cần sao chép.
. Xuất hiện một chổi quét sơn nhỏ ngay
- Click vào nút Format Painter
cạnh con trỏ chuột hình chữ I.
- Chuyển con trỏ chuột đến văn bản muốn sao chép và quét khối văn bản.
Lưu ý: Muốn sao chép định dạng cho nhiều khối văn bản, nhấp D_Click vào nút
Format Painter
Escape.
. Kết thúc Click vào nút Format Painter
17
hoặc nhấn phím
Giáo trình Tin cơ sở
d) Xóa bỏ các định dạng
Cách thực hiện: Chọn khối văn bản hoặc đoạn muốn xóa định dạng. Trong menu
Home chọn nút lệnh Clear Formatting .
1.5. Bảng biểu
a) Tạo bảng
Thao tác:
- Đặt dấu nháy tại vị trí cần chèn Table.
- Chọn menu Insert\Table.
- Drag chọn số hàng và cột cho Table, tối đa 8 dòng, 10 cột.
Hình 1.17: Menu chèn bảng
Để tạo bảng có số cột, dòng nhiều hơn ta chọn mục Insert Table…, xuất hiện
hộp thoại Insert Table:
Hình 1.18: Hộp thoại Insert Table
18
Giáo trình Tin cơ sở
Number of Columns: số cột tối đa 63 cột.
Number of rows: số dòng tối đa 32767.
AutoFit behavior: chọn cách chỉnh bảng.
Fit column width: cho phép xác định độ rộng cho các cột.
AutoFit to contents: điều chỉnh độ rộng cột tùy vào nội dung.
AutoFit Windows: điều chỉnh bảng cho vừa với cửa sổ trình duyệt Web.
AutoFormat: dùng để chọn các bảng đã đƣợc định dạng sẵn.
Tạo bảng từ mẫu có sẵn trong thƣ viện Word
Thao tác:
-
Đặt dấu nháy tại vị trí cần chèn bảng.
Chọn Insert\Table\Quick Tables xuất hiện danh sách các mẫu bảng.
Chọn mẫu bảng tƣơng ứng.
Chú ý: Ta có thể tạo mới kiểu bảng bằng cách chọn bảng đã tạo và vào menu
Insert\Table\Quick Tables, nhấn vào Save Selection to Quick Tables Gallery…
b) Các thao tác trên bảng
Di chuyển con trỏ trong bảng
Sử dụng các phím:
←, →, ↑, ↓: qua trái, phải, lên, xuống.
Tab: chuyển đến ô kế tiếp.
Shift + Tab: chuyển về ô trƣớc đó.
Alt + Home: về ơ đầu của dịng hiện hành.
Alt + End: đến ơ cuối của dịng hiện hành.
Alt + Page Up: về ô đầu của cột hiện hành.
Alt + Page Down: đến ô cuối của cột hiện hành.
Ghi chú:
Có thể sử dụng chuột để click chọn ơ cần chuyển tới.
Khi con trỏ đang ở ô cuối cùng, nếu nhấn phím Tab thì Word sẽ tự động
chèn thêm một dòng mới ở cuối bảng.
Bật tắt lƣới phân cách: Table Tools\ Layout\View Gridlines.
Chọn bảng, hàng, cột và ơ
- Chọn tồn bảng: Đƣa con trỏ vào
vị trí đặt bảng và sau đó nhấn chọn
ơ điều khiển phía trên cùng bên trái
của bảng.
-
Hình 1.19: Cách chọn bảng
Chọn hàng: Đƣa con trỏ chuột về đầu hàng muốn chọn và nhấn chuột.
Chọn cột: Đƣa con trỏ chuột về phía trên cột muốn chọn và nhấn chuột.
Chọn ô: Đƣa con trỏ chuột về phía trái của ơ muốn chọn và nhấn chuột.
19
Giáo trình Tin cơ sở
Chèn hàng, cột và ơ
Hình 1.20: Thẻ Layout
- Chèn hàng: Chọn số hàng cần chèn. Trong thẻ Layout chọn Insert Above/Insert
Below để chèn thêm hàng bên trên/dƣới dòng đang chọn.
- Chèn cột: Chọn số cột cần chèn. Trong thẻ Layout chọn Insert Left/Insert Right
để chèn thêm cột bên trái/phải cột đang chọn.
- Chèn ô
Chọn số ô cần chèn.
Trong thẻ Layout, click vào dấu mũi tên
ở góc dƣới bên phải nhóm Rows &
Columns, hộp thoại Insert Cells mở ra:
Hình 1.21: Hộp thoại chèn ơ
Shift cells right: chèn ô mới và đẩy các ô đang chọn sang bên phải.
Shift cells down: chèn ô mới và đẩy các ơ đang chọn xuống phía dƣới.
Insert entire row/Insert entire column: để chèn hàng/cột mới.
Xóa bảng, hàng, cột và ơ
-
Xóa bảng: Chọn bảng cần xóa, trong thẻ Layout nhấn chọn Delete\Delete
Table.
Xóa hàng: Chọn hàng cần xóa, trong thẻ Layout nhấn chọn Delete\Delete
Rows.
Xóa cột: Chọn cột cần xóa, trong thẻ Layout nhấn chọn Delete\Delete Columns.
Xóa ơ: Chọn ơ cần xóa, trong thẻ Layout nhấn chọn Delete\Delete Cells.
Hình 1.22: Menu xóa bảng, hàng, cột và ơ
Di chuyển và điều chỉnh kích cỡ của bảng
- Di chuyển bảng: Nhấn chọn ơ điều khiển phía trên cùng bên trái của bảng, giữ
chuột kéo đến vị trí mong muốn.
20
Giáo trình Tin cơ sở
- Điều chỉnh kích cỡ của bảng:
Chọn bảng, nhấn giữ chuột tại
góc dƣới bên phải của bảng và
kéo để thay đổi kích thƣớc bảng.
Hình 1.23: Cách điều chỉnh kích cỡ bảng
- Điều chỉnh chiều cao của hàng: Nhấn giữ chuột tại cạnh của hàng và kéo
lên/xuống để thay đổi kích thƣớc hàng.
- Điều chỉnh độ rộng của cột: Nhấn giữ chuột tại cạnh của cột và kéo sáng
trái/phải để thay đổi kích thƣớc cột.
- Điều chỉnh kích cỡ của các ơ: Chọn ơ cần điều chỉnh, nhấn giữ giữ chuột tại
cạnh của ô và kéo trái/phải để thay đổi kích thƣớc ơ.
Sử dụng hộp thoại Table Properties
Để mở hộp thoại Table Properties ta R_Click lên bảng và chọn Table
Properties… hoặc chọn bảng, chọn thẻ Layout, chọn Porperties.
Hình 1.24: Hộp thoại thuộc tính bảng
Lớp Table: cho phép canh lề cho bảng, chọn đƣờng viền và tơ màu, chọn
vị trí đặt bảng.
Lớp Row: cho phép thay đổi độ cao của hàng.
Lớp Column: cho phép thay đổi độ rộng của cột.
Lớp Cell: cho phép thay đổi kích thƣớc của ơ, canh lề dữ liệu trong ô.
Phân bố các hàng, cột đều nhau
- Chọn các hàng, cột muốn phân bố đều nhau.
- Nhấn Distribute Rows/Distribute Columns trên tab Layout.
21
Giáo trình Tin cơ sở
Hình 1.25: Menu phân bố hàng cột đều nhau
Canh lề, thay đổi hướng cho văn bản trong ô
- Chọn các ô cần canh lề/thay đổi hƣớng văn bản.
- Trong thẻ Layout, nhóm Alignment chọn canh lề/hƣớng phù hợp.
Hình 1.26: Nhóm lệnh Alignment
Ghép ơ (trộn ơ), tách ơ, tách bảng và ghép bảng
Hình 1.28: Nhóm lệnh Merge
- Ghép ô (trộn ô), tách ô: Chọn các ô muốn ghép/tách. Trong thẻ Layout chọn
Merge Cells để ghép ô/chọn Split Cells để tách ô.
Hình 1.29: Hộp thoại tách ô
Number of columns: số cột đƣợc tạo thành.
Number of rows: số hàng đƣợc tạo thành.
Merge cells before split: ghép ô trƣớc khi tách.
- Tách bảng: Đặt con trỏ tại hàng cần tách. Trong thẻ Layout chọn Split Table.
- Ghép bảng: Xố bỏ các dịng trống giữa hai bảng thì hai bảng sẽ đƣợc ghép
lại.
Sử dụng Tab trong bảng
Ta có thể sử dụng điểm dừng Tab trong bảng bằng tổ hợp phím Ctrl + Tab.
22
Giáo trình Tin cơ sở
1.6. Chèn đối tƣợng vào văn bản
1.6.1. Chèn đối tƣợng đồ họa
Thao tác chèn:
Đặt con trỏ tại vị trí muốn chèn
hình/ảnh. Chọn biểu tƣợng trong
menu Insert\ nhóm lệnh Illustrations:
Hình 1.30: Nhóm lệnh Illustrations
a) Chèn hình ảnh từ tập tin đồ họa:
-
Click vào Picture, xuất hiện hộp thoại Insert Picture.
Mở thƣ mục chứa ảnh cần chèn, chọn ảnh cần chèn sau đó click vào Insert.
b) Chèn ảnh từ thư viện có sẵn trong Word:
-
Nhấn chọn Clip Art, xuất hiện hộp thoại Clip Art.
Nhấn nút lệnh Go, kích chọn ảnh cần chèn.
c) Chèn hình vẽ và các đối tượng ảnh theo mẫu:
-
Nhẫn chọn Shapes, chọn một hình chèn sau đó click và drag để vẽ hình.
d) Chèn ảnh chụp/cắt màn hình
Hình 1.31: Menu chụp/cắt màn hình
Các thao tác cơ bản trên hình
Cắt/xén ảnh:
- Chọn ảnh cần cắt xén. Trong thẻ Formart click vào nút công cụ Crop.
- Đặt con trỏ tại các cạnh hoặc các góc nơi ta muốn cắt/xén và thực hiện kéo
thả chuột để thay đổi.
Hình 1.32: Menu Picture Tools
Thay đổi kích thước và xoay hình
- Để xoay hình/ảnh có 2 cách:
23