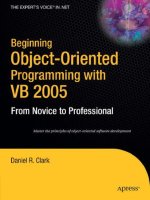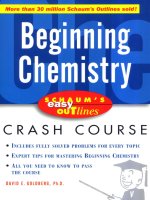Beginning Objective-C pot
Bạn đang xem bản rút gọn của tài liệu. Xem và tải ngay bản đầy đủ của tài liệu tại đây (6.86 MB, 391 trang )
www.it-ebooks.info
For your convenience Apress has placed some of the front
matter material after the index. Please use the Bookmarks
and Contents at a Glance links to access them.
www.it-ebooks.info
v
Contents at a Glance
About the Authors ��������������������������������������������������������������������������������������������������������� xv
About the Technical Reviewer ������������������������������������������������������������������������������������ xvii
Acknowledgments ������������������������������������������������������������������������������������������������������� xix
Chapter 1: Getting Started with Objective-C ■ ����������������������������������������������������������������1
Chapter 2: Object-Oriented Programming ■ ����������������������������������������������������������������� 23
Chapter 3: Foundational APIs ■ ������������������������������������������������������������������������������������ 43
Chapter 4: Objective-C Language Features ■ ���������������������������������������������������������������75
Chapter 5: Using the Filesystem ■ ������������������������������������������������������������������������������ 107
Chapter 6: Networking: Connections, Data, and the Cloud ■ �������������������������������������� 159
Chapter 7: User Interfaces: The Application Kit ■ ������������������������������������������������������189
Chapter 8: Data Management with Core Data ■ ���������������������������������������������������������225
Chapter 9: Writing an Application ■ ���������������������������������������������������������������������������269
Chapter 10: Après Code: Distributing Your Application ■ �������������������������������������������353
Index ��������������������������������������������������������������������������������������������������������������������������� 371
www.it-ebooks.info
1
Chapter 1
Getting Started
with Objective-C
The Objective-C programming language has a long history, and while it has languished in the
fringes as a niche language for much of that time, the introduction of the iPhone has catapulted
it to fame (or infamy): in January 2012, Objective-C was announced as the winner of the TIOBE
Programming Language Award for 2011. This award goes to the language that sees the greatest
increase in usage over the previous twelve months; in the case of Objective-C, it leaped from
eighth place to fifth on the index during 2011. You can see its sudden, sharp climb in Figure 1-1.
The Objective-C programming language was created in the early 1980s by Brad Cox and Tom
Love at their company StepStone. It was designed to bring the object-oriented programming
approach of the Smalltalk language (created at Xerox PARC in the 1970s) to the existing world
of software systems implemented using the C programming language. In 1988, Steve Jobs (yes,
that Steve Jobs) licensed the Objective-C language and runtime from StepStone for use in the
NeXT operating system. NeXT also implemented Objective-C compiler support in GCC, and
developed the FoundationKit and ApplicationKit frameworks, which formed the underpinnings of
the NeXTstep operating system’s programming environment. While NeXT computers didn’t take
the world by storm, the development environment it built using Objective-C was widely lauded
in the software industry; the OS eventually developed into the OpenStep standard, used by both
NeXT and Sun Microsystems in the mid-1990s.
In 1997, Apple, in search of a solid base for a new next-generation operating system, purchased
NeXT. The NeXTstep OS was then used as the basis for Mac OS X, which saw its first
commercial release in early 2001; while libraries for compatibility with the old Mac OS line of
systems were included, AppKit and Foundation (by then known by the marketing name Cocoa)
formed the core of the new programming environment on OS X. NeXT’s programming tools,
Project Builder and Interface Builder, were included for free with every copy of Mac OS X, but
it was with the release of the iPhone SDK in 2008 that Objective-C began to really take off as
programmers rushed to write software for this exciting new device.
www.it-ebooks.info
CHAPTER 1: Getting Started with Objective-C2
In this chapter you will learn how to use the Xcode programming environment to create a simple
Mac application, including work on the UI and user interaction. After that you’ll look at some of
the details of the Objective-C language itself: the keywords, structure, and format of Objective-C
programs, and the capabilities provided by the language itself.
Xcode
Programming for the Mac and iPhone is done primarily using Apple’s free toolset, which chiefly
revolves around the Xcode integrated development environment (IDE). Historically, Xcode
shipped with all copies of OS X on disc or was available for download via the Apple Developer
Connection web site. In these days of the App Store, however, Xcode is primarily obtained
through it. Fire up the App Store application on your Mac, type “Xcode” into the search field, and
hit Enter. You’ll find yourself presented with the item you see in Figure 1-2.
8.5
TIOBE Programming Community Index Objective-C
8.0
7.5
7.0
6.5
6.0
5.5
5.0
4.5
4.0
3.5
3.0
2.5
2.0
1.5
1.0
0.5
0.0
2002 2003 2004 2005 2006 2007
Time
Normalized fraction of total hits (%)
2008 2009 2010 2011 2012
Figure 1-1. TPCI Objective-C Usage Trend, January 2002 – January 2012
www.it-ebooks.info
CHAPTER 1: Getting Started with Objective-C
3
Click to download it, and (admittedly some time later) you’ll have a copy of Xcode in your
Applications folder ready to use.
Xcode comes with a lot more than just its namesake IDE application. It also contains many useful
debugging and profiling utilities, and provides optional downloads for command-line versions of
the GCC and LLVM compiler suites. Among the available tools you will find are the following:
Instruments: An application for generating detailed runtime profiling
information for your applications—probably the most useful tool in your
arsenal for a Mac or iOS developer.
Dashcode: An HTML and JavaScript editor designed to help you to easily
construct Dashboard widgets and Safari plug-ins.
Quartz Composer: An application that enables the creation of complex
graphical transformations, filters, and animations using a no-code patch-bay
assembly technique.
OpenGL Apps: A full suite of apps are provided to work with OpenGL (and
OpenGL ES on iOS). Here you’ll find profilers, performance monitors, shader
builders, and an OpenGL driver monitor.
Figure 1-2. The latest version of Xcode is freely available from the Mac App Store
www.it-ebooks.info
CHAPTER 1: Getting Started with Objective-C4
Network Link Conditioner: A dream come true for network-based software
engineers, this handy little tool lets you simulate a host of different network
profiles. It comes with defaults for the most commonly encountered
environments, and you can create your own, specifying bandwidth,
percentage of dropped packets, latency, and DNS latency. Want to debug
how your iOS app handles when it’s right on the very edge of a Wi-Fi
network? That becomes nice and easy with this little tool.
Those are a few of our favorites, but it’s by no means an exhaustive list. As you will see later in
the book, the technology underlying a lot of the Xcode tools is if anything even more impressive.
Creating Your First Project
Upon launching Xcode for the first time, you will find yourself presented with the application’s
Welcome screen. The following steps will guide you through the creation of the new project.
1. Click the button marked “Create a new Xcode project.” You will be asked
which type of project you would like to create.
2. From the Mac OS X section, select Application, then the Cocoa
Application icon in the main pane.
3. Click Next to be presented with some options to define your project.
Enter the details shown in Figure 1-3, then click Next again and choose
where to save your project.
Figure 1-3. The options for your first project
www.it-ebooks.info
CHAPTER 1: Getting Started with Objective-C
5
Let’s go through the layout of Xcode and the new project. On the left of the window you can see
the Navigator, shown in Figure 1-4. This is where you can browse your project’s source code
files, resources, libraries, and output. The Navigator will also let you browse your project’s class
hierarchy, search and replace across your entire project, and browse build logs.
In the center pane of the Xcode window is the editor. Here’s where you’ll work with your code
and your user interface resources.
On the right hand side is the Utilities pane. The upper part is context-sensitive and displays
different choices of tabs depending upon the content currently focused in the editor pane. Below
this is a palette from which you can drag user interface elements, new files based on templates,
code snippets, and media. You can add your own templates and snippets here, too.
The Application Template
The Cocoa Application template generated a lot of information for you already. In fact, you
already have a fully-functional application here. In the Navigator, switch to the browser tab (the
leftmost option) and look inside the Hello ObjC folder. Here you’ll see your primary source files
and the user interface definition (a .xib file). Also in here is a Supporting Files folder; it contains
the application’s main.m file, which is responsible for kicking off the application itself, and the
prefix header, which is included automatically into every file you add to the project. You’ll also
see Hello ObjC-Info.plist, which contains metadata about your application, and InfoPlist.
strings, which holds localized versions of the data in the .plist file. You usually won’t need to
change these directly, as the Info.plist is most commonly edited through the target editor, to
which you will be introduced in a later chapter.
Figure 1-4. The Xcode Navigator pane
www.it-ebooks.info
CHAPTER 1: Getting Started with Objective-C6
The one item here that you might want to change is Credits.rtf. The contents of this file will be
displayed within the application’s About dialog; and as it’s an .rtf file, you can style this as you
like. The contents will be placed in a scrollable multi-line text field on the About dialog.
Below this is the Frameworks folder. It contains a list of all the frameworks and dynamic libraries
upon which your application relies. Note that this is not an automatically-managed list: you need
to add frameworks and libraries to the project yourself as you need them. Lastly, the Products
folder contains a reference to the compiled application. Right now its name is likely in red, since
it hasn’t yet been built.
Click once on HelloAppDelegate.h to open it in the editor pane. Right now it looks a little bare,
as seen in Listing 1-1. The code declares the structure and interface of a class, in this case
named HelloAppDelegate. It tells the system that it implements all required methods defined in
a protocol called NSApplicationDelegate, and that it has one property called window. You’ll look
into the details of this syntax in the next chapter, but for now just take it on trust that this works
as expected.
Listing 1-1. HelloAppDelegate.h
#import <Cocoa/Cocoa.h>
@interface HelloAppDelegate : NSObject <NSApplicationDelegate>
@property (assign) IBOutlet NSWindow *window;
@end
Next is the implementation file, seen in Listing 1-2. This is similarly terse right now: in between
some delimiters declaring the implementation of the HelloAppDelegate class all you can see is
a directive named @synthesize, which seems to refer to the window property you saw a moment
ago. This is, in fact, exactly the case: this directive tells the Objective-C compiler to synthesize
getters and setters for the window property, saving you the need to write them yourself. It also
specifies that the instance member variable used to store the property should be called _window;
the compiler will create that member variable for you, too, again saving on the need to write it
out explicitly.
Listing 1-2. HelloAppDelegate.m
#import "HelloAppDelegate.h"
@implementation HelloAppDelegate
@synthesize window = _window;
- (void)applicationDidFinishLaunching:(NSNotification *)aNotification
{
// Insert code here to initialize your application
}
@end
www.it-ebooks.info
CHAPTER 1: Getting Started with Objective-C
7
Hello Interface Builder
If you select the MainMenu.xib file, the editor changes into Interface Builder mode, so named
because the task of building user interfaces was until recently the domain of a separate (though
integrated) application titled, appropriately enough, Interface Builder. You can see what this
looks like in Figure 1-5.
In here you can see the application’s menu, and down the left side of the editor is the document
outline. All the objects in the interface document are listed here: at the top are the “inferred”
objects, which are present in all (or almost all) .xib documents. Below the divider are objects
explicitly added to the .nib file. The second item in this list is the application’s window. Select
that to make it appear in the editor.
Now that it’s selected, the upper part of the Utilities pane on the right side of Xcode’s window
gains a lot more tabs. Click through these to see what they present; hovering the mouse over a
tab selector will show a tooltip informing you of that tab’s name.
Now, thanks to a lot of behind-the-scenes cleverness in the Interface Builder, you can build a
nice application with user input and dynamically-updating feedback. What’s more, you’ll add
only three lines of code to the project to do so!
User Interface Controls
First of all, you want to have somewhere for the user to type. Fetch your controls from the object
palette in the lower half of the utilities pane; you can see all the items you’ll use in Figure 1-6.
Figure 1-5. Interface Builder
www.it-ebooks.info
CHAPTER 1: Getting Started with Objective-C8
1. In the lower part of the Utilities pane, select the second tab from the right
(the box icon) to switch to the user interface Object Palette.
2. Pull down the Object Library pop-up menu and select Controls to limit
the contents of the palette to just the standard controls for the moment
(see Figure 1-6).
3. The first item you need is a text field. Scroll down a little way to find it.
4. Now drag that row from the palette straight out and onto the window in
the editor. You’ll notice that it changes into a real text field as it does so.
5. Move it up towards the top-right of the window’s content area and blue
lines will appear, helping snap the field into place. Position it there, at the
top-right, as in Figure 1-7.
Figure 1-6. The Text Field, Label, and Multi-Line Label controls
www.it-ebooks.info
CHAPTER 1: Getting Started with Objective-C 9
6. Next you’ll look for a label (a non-editable text field with no special
background).
7. Drag this up to the top left, but notice that, while it can click into the
top-left corner happily enough, guides also appear that cause it to align
with the bottom edge of the text field you’ve already placed, or with the
baseline of the text within that text field. This latter is the one you want to
use: drop the label there, as shown in Figure 1-8.
Figure 1-7. Placing the text field
www.it-ebooks.info
CHAPTER 1: Getting Started with Objective-C10
8. To edit the label’s text, double-click it. Type “Your Name:” and press
Enter to store the change. Now clip the label’s size to that of its text by
pressing ⌘+=.
9. Select the text field and move the mouse cursor over the leftmost edge
of the text field until the cursor changes to resize mode (a pair of arrows
pointing both left and right). Click and drag the edge of the field over
towards the label, and stop when the blue guide appears.
10. Lastly, look for the Wrapping Label control in the Object Library, and drag
it into the center of the window, a little below the text field. More guides
will appear to help snap it into the horizontal center of the window and to
keep it well positioned below the text field itself. We suggest moving it a
little further down so it has a nice amount of space around it.
11. Drag its edges out to meet the guides near the left and right edges of the
window; this means the text can grow nicely. Now click on the handle
in the center of the window’s bottom edge and drag that up a little,
shrinking the window so there’s not quite so much empty space there.
Figure 1-8. Positioning the label
www.it-ebooks.info
CHAPTER 1: Getting Started with Objective-C
11
Interface Bindings
If you’re coming to Objective-C from another language, you might be used to the idea of
handling your UI by hooking up variables referencing the various UI elements for manipulation. In
Cocoa, however, that isn’t always necessary. Instead, there is a system called key-value coding
(KVC), which allows observation of a given value contained in a given object, which is referenced
by a key. The key is either a method name or a member variable name—most commonly
a method. The property declaration you saw earlier actually generates code that conforms
precisely to that required by KVC, so that’s how you’ll be referencing and storing your values.
We will cover KVC in more depth in a later chapter, but for now you’ll take advantage of a
technology built on top of it: bindings. The essence of the idea is that certain properties of a
user interface element can be bound to a value specified using KVC. This means that when one
changes, the other does, too: editing a text field will change the value to which it’s bound, and
vice versa. Many properties of UI elements can be bound in this manner, but here you’ll focus on
arguably the most important one: the element’s value.
In the case of a text field, the element’s value is a string. So, first of all, you must create a string
property somewhere to which you’ll bind your interface. To do so, open up HelloAppDelegate.h
and enter a new line under the existing property (see the line in bold in Listing 1-3).
Listing 1-3. The userName Property
@interface HelloAppDelegate : NSObject <NSApplicationDelegate>
@property (assign) IBOutlet NSWindow *window;
@property (copy) NSString * userName;
@end
This tells the world at large that HelloAppDelegate has a property called userName and that it is
a string. It also states that the string is copied rather than referenced when set. Don’t worry if
you’re not sure what that means yet: you soon will. For now, just accept it as a Good Thing.
This only declares the property, however. To actually implement it requires one more step. Open
HelloAppDelegate.m and enter the highlighted line in Listing 1-4.
Listing 1-4. Synthesizing the userName Property
@implementation HelloAppDelegate
@synthesize window = _window;
@synthesize userName;
@end
Here you have asked the compiler to synthesize the implementation for you. Note that, unlike
the window property, you have opted not to provide a name for the property’s backing member
variable; by convention, this means that the member variable’s name matches the property’s
name exactly.
The next steps both happen in the Interface Builder: click MainMenu.xib to open it once more.
www.it-ebooks.info
CHAPTER 1: Getting Started with Objective-C12
SYNTHESIZED VARIABLE NAMING
There are a number of different approaches to the naming of properties and their corresponding instance variables.
Each developer no doubt has their own preference: we like to let the compiler handle the instance variables itself.
The following are the two most commonly seen approaches:
No name specified: The compiler uses the exact same name for the creation of the
backing variable.
An underscored name: This matches Apple’s internal naming scheme for instance variables. We
and many other programmers follow this scheme, although Apple has, at times, recommended
against it due to a potential clash with any instance variable names they might add to a class in
the future.
A number of people argue that you should always explicitly supply a variable name when synthesizing properties,
but we take the opposite approach as we believe it encourages the use of the accessor methods rather than directly
accessing the underlying variable. This becomes especially important when using atomically accessed properties:
the accessors are locked and synchronized, so nothing can read a variable mid-modification from a secondary
thread. Accessing the instance variable directly has no such guarantees, however.
Binding User Input
1. Select the text field.
2. In the Utilities pane you’ll see some of its attributes appear; the fourth
tab contains the Attributes inspector where you can adjust the field’s
attributes: its font, colors, and some behavior. The fifth is the Size
inspector where you can adjust the field’s size and its placement, as
well as its behavior when resizing its containing view (in this case, the
window). The sixth is the Connections inspector, which you will see later
in the book. Following that is the Bindings inspector, which is what you’ll
use to hook up the field’s value.
3. At the top of the Bindings inspector is a pop-open row titled “Value.”
Open it to see a lot of options.
4. At the top is the “Bind to:” pop-up menu. In here you can see references
to the application itself, the file’s owner (the object that handles the
interface definition in this .xib file at runtime), the global font manager
and user defaults, and your app’s delegate object, Hello App Delegate.
www.it-ebooks.info
CHAPTER 1: Getting Started with Objective-C
13
DELEGATES
The concept of a delegate is not peculiar to Objective-C, but due to the language’s dynamic nature it is one of the
core techniques used by the system libraries. A delegate object is an object that conforms to some predefined
protocol—a list of methods it agrees to implement—by which another object can request that it undertake some
actions or make some decisions on the other’s behalf. For instance, a text field’s delegate might check the text being
entered and tell the text field to reject certain characters.
Delegation is a very powerful tool and is the reason why Objective-C applications rarely tend to subclass classes
such as the Application class: instead, a delegate object is created to make the important decisions and leaves
the Application instance alone to handle the guts of making the app “go.”
5. Select Hello App Delegate from the pop-up menu. In the Model Key
Path field enter self.userName.
6. Check the “Continuously Updates Value” checkbox. The result should
look like that in Figure 1-9.
Figure 1-9. Binding the text field’s value
www.it-ebooks.info
CHAPTER 1: Getting Started with Objective-C14
This field’s value is now bound to the property created earlier; as the user types in the field, the
property’s value will be updated to match.
The next step is to make some output from that value.
1. Select the Multiline Label and open the Bindings inspector once more.
Here you’ll not just set the value, however: you’ll provide a pattern,
similar to a format string, which will be augmented by a bound value.
2. Open the “Display Pattern Value1” item; it looks quite similar to Figure 1-9,
with the addition of a Display Pattern value. By default this field contains
%{value1}@, which is the way in which the Value1 binding created here
will be applied to the label. You’re going to bind to the same property
here that you did before.
3. Select Hello App Delegate from the pop-up menu, and type
self.userName into the “Model Key Path” field.
4. Now edit the Display Pattern field slightly, so it reads ’Hello, %{value1}@!’
This will cause the field to display “Hello, user!” for a given value of user.
Your input should leave the inspector looking similar to Figure 1-10.
Figure 1-10. Formatting the output field
www.it-ebooks.info
CHAPTER 1: Getting Started with Objective-C
15
5. Lastly, switch to the Attributes inspector (the fourth tab on the sidebar)
and change the field’s alignment to centered, as in Figure 1-11.
Running the App
It might come as a pleasant surprise to note that the application is now all but finished. You can
compile and launch it right now by clicking the Run button in Xcode’s toolbar. As you type in the
text field, the output field below it updates dynamically.
However, it looks a bit strange at first launch. The text field doesn’t contain anything, so the
output field reads “Hello, !” and that doesn’t really seem very impressive. It might be better to
provide a default value when the application launches. In fact, it might be useful to preset the
content with the current user’s full name. Let’s do that.
Open HelloAppDelegate.m once more. You’re going to fill in the empty method here, which is
part of NSApplication’s delegation protocol. It currently looks like the code in Listing 1-5.
Listing 1-5. Delegating the App Launch
@synthesize userName;
- (void)applicationDidFinishLaunching:(NSNotification *)aNotification
{
// Insert code here to initialize your application
}
@end
This method is called by NSApplication on its delegate once the application has finished
launching and is ready to begin showing windows and processing user input. This is where you’ll
likely set up the initial state for any applications you write. In this instance, you’ll fetch the user’s
name using the handy C function NSFullUserName() and assign it to the userName property.
Assigning and referencing properties uses a structure-like syntax to differentiate it from regular
method calls; the compiler swaps in the real Objective-C method calls when compiling the
project. Enter the highlighted code from Listing 1-6.
Figure 1-11. Centering the output field
www.it-ebooks.info
CHAPTER 1: Getting Started with Objective-C16
Listing 1-6. Fetching the User Name
@synthesize userName;
- (void)applicationDidFinishLaunching:(NSNotification *)aNotification
{
// Fetch the current user's name as a default value
self.userName = NSFullUserName();
}
@end
Now run the application again to see the result of your changes (you can see mine in
Figure 1-12). Your name is pre-filled in the text field!
That’s the end of your whistle-stop tour through using Xcode. We will cover some parts of this
process again later in the book, but from now on the focus is going to be strongly oriented
towards the language itself rather than the toolset: there are other books out there that can teach
you everything you need to know about Xcode and much more information is on the Internet.
Language Fundamentals
This section will provide a short recap of the core facets of the C programming language. It
won’t teach you everything about C or how to be a great C programmer, but it will provide
enough of a basis so that you can understand the remainder of this book. You will also see how
Objective-C keywords were added to the C language—specifically how to determine whether
what you’re looking at is pure C or Objective-C.
In the following definitions, text within square brackets “[ ]” denotes optional elements and text
within angle brackets “< >” denotes a required element.
Figure 1-12. The finished application
www.it-ebooks.info
CHAPTER 1: Getting Started with Objective-C
17
Types and Variables
The C language (and thus Objective-C) is a statically-typed and imperative language. This means
that each variable must have its type declared before it can be used. The values of variables can
change (this is, after all, why we call them “variable”) but their types cannot.
double d = 4.789203;
int x = 78;
d = d + 10.0;
x = x + 5;
x = x + 8.3; // invalid a type error!
C defines a number of built-in scalar types; however, the sizes of some of these types change
depending upon the system in use. Since we’re targeting OS X and iOS, there is only one
difference to bear in mind, that of the long int type.
int: A 32-bit signed integer value.
short int (or just short): A 16-bit signed integer value.
char: An 8-bit signed integer value, commonly used to represent an ASCII
character using single quotes (e.g., char c = 'a';).
long int (or just long): On 32-bit systems (such as iOS) and smaller, it’s a
32-bit signed type (the same as int). On 64-bit OS X, this is a 64-bit
signed type.
long long int (or long long): A 64-bit signed integer type.
float: A 32-bit single-precision floating-point value.
double: A 64-bit double-precision floating-point value.
long double: A 128-bit double-precision floating-point value.
void: No type specified. Can only be used as a return type for a function
(“function returns nothing”) or as the type of data referenced by a pointer.
All of the integral types above are signed by default, meaning that one bit of information is used
to record whether they are positive or negative. Using the unsigned keyword prior to the type
(e.g., unsigned int) can reclaim that bit. This will give a full n bits of precision, at the expense of
only handling positive values.
C also provides the concepts of structures and arrays. Structures are larger types that consist of
smaller types arranged in a specific order.
struct telephone
{
unsigned int area_code;
unsigned int number;
unsigned int extension;
};
www.it-ebooks.info
CHAPTER 1: Getting Started with Objective-C18
Arrays refer to contiguous blocks of a single type stored in sequence.
int n[10];
struct telephone directory[100];
Pointers
Pointers in C are a powerful concept. A pointer variable is a reference type rather than a value.
When a value is copied, a new variable is created and set to the input value. When a reference
is copied, the underlying value remains the same, and only the details of its location changes
hands. A C pointer is actually a register-sized variable containing the address of another variable.
As such, it is important to note that the size of a pointer variable depends upon the target CPU;
on iOS a 32-bit ARM CPU is used, so pointers are 32-bits in size. Modern OS X computers,
on the other hand, use 64-bit CPUs, so pointers there are 64-bits in size. The & (ampersand)
operator obtains the address of a variable or other symbol, while the * (asterisk) operator fetches
the value referenced by a pointer.
int i = 100; // a regular integer variable
int *p = &i; // a pointer to i
i = 42; // change the value of i
int x = *p; // x is assigned 42
*p = 200; // i is assigned 200
In C, a string is simply a pointer to an array of char elements. The shorthand for the declaration
of a string is to enclose multiple characters within double quotes.
char * name = "Ernest Hemingway";
It is also worth noting that arrays are simply pointers with a little syntactic sugar about them,
and the types are therefore interchangeable. When declaring int a[10], the type of a is actually
int *. Additionally, array subscript access (i.e. a[5] = 7) works on any pointer type with the
exception of void *, which just means “pointer to something”.
Functions and Declarations
Functions are declared in a manner similar to variables: their type (or return type, the type of the
variable to which the function will evaluate) comes first, followed by the name. Parameters (or
arguments, if you prefer) follow the name, enclosed in parentheses. The statements that make
up the function itself then follow, enclosed in a pair of curly braces (see the “Scope”
section next).
int mean_average(int a, int b)
{
return ( (a + b) / 2 );
}
int x = mean_average(12, 4);
www.it-ebooks.info
CHAPTER 1: Getting Started with Objective-C 19
Functions must be declared before they can be used. This means that they must be declared
somewhere above the point at which they are used in any given file. In C, defining a function
also has the effect of declaring it; thus the previous example is able to work. However, once a
program is broken into multiple files then it is common for each implementation file (something.c
in C, something.m in Objective-C) to also declare a header file, like something.h, to contain those
declarations. When explicitly declaring something, whether a function or a variable, the content
is omitted and replaced with a semicolon.
int mean_average(int a, int b);
int x;
These statements simply announce the existence, form, and name of some external symbol
that can then be referenced by the compiler. The header file can then be imported into an
implementation file using the #include (or in Objective-C, #import) directives.
#include "something.h"
int r = mean_average(12, 14);
The scope of declared items is by default external, meaning it can be referenced anywhere that
sees its declaration.
Scope
Scope in C refers to the visibility of a symbol (such as a variable or a function). There are two
ways of determining scope. Firstly, there is file scope; anything typed inside a file, with no other
means of limiting its scope, is scoped at the file level. The second way is by using curly braces:
{ and }. Anything placed in between a pair of curly braces is visible only within those braces.
These are used to scope the contents of functions and loops in C, and are used to enclose the
contents of certain types such as structures or, in Objective-C, a class’s instance variables.
In C, the keywords extern and static are the only built-in scope qualifiers.
extern specifies that a symbol has external visibility; this provides that the
symbol is accessible at runtime from outside the current compilation unit
(the current file and its included headers). This is the default: omitting this
qualifier will result in a symbol with external visibility.
static specifies that a symbol is private; that is, it is only visible from within
the current scope. The symbol will not be visible to the linker following the
compilation of a single compilation unit.
This means that a static symbol declared at the root scope of a file is
visible to everything within that file, or within anything that includes that
file. Within a function or other lexical scope enclosure such as a loop, if/
else, or suchlike, the variable is only visible within that narrower scope. For
variables, the static keyword also provides that the storage for that variable
is located in a predefined (by the compiler) location within memory, usually
mapped directly from the output binary. As such, a static variable will exist
www.it-ebooks.info
CHAPTER 1: Getting Started with Objective-C20
only once in memory, even if declared within a function: a new copy will not
be created on the stack, but by declaring it within a function, the scope of
that variable will be limited to only that one function.
Conditions
Evaluating conditions in C is done primarily using the if and else keywords.
if (value == 1)
{
// do something
}
else
{
// error!
}
Note that the curly braces can be omitted when only a single statement is performed as the
result of a condition test. However, it is often considered cleaner and more readable to always
use curly braces, even when not absolutely required.
The C language also provides the switch statement to handle larger groups of conditions. Within
a switch block, the case statement provides a value and the actions to take, the break statement
leaves the switch block, and the default statement provides actions to take if no case matches
the inspected variable.
switch ( value )
{
// with optional braces
case 1:
{
result = "yes";
break;
}
case 0:
result = "no";
break;
default:
result = "maybe";
break;
}
In case statements, the curly braces are almost entirely optional: they are only required if a new
variable is declared within the case block. It is idiomatic to indent the contents of case blocks for
clearer reading, even when omitting braces.
www.it-ebooks.info
CHAPTER 1: Getting Started with Objective-C
21
Note that the break keyword is always used in this example. This is because, without it, program
execution would continue to the next case statement’s contents as if that had matched, in what
is termed fall-through. Consider the following example:
switch ( value )
{
case 0:
result = "no";
case 1:
result = "yes";
default:
result = "maybe";
}
In this code, the result would always be set to “maybe”. If the value matched zero, then the
result would first be set to “no”, then would fall through to set it to “yes”, and then again to the
“maybe”. By placing a break statement at the end of each case, however, the entire switch block
exits after the first case has been matched.
Loops
Loops in C are implemented using the for, while, and do keywords. For-loops are used to
specify the initialization, test, and step instructions for the loop internally, leaving the loop
definition clean of such things. This pattern is commonly used for looping over the contents
of arrays.
for (int i = 0; i < 10; i++)
{
x = x + array[i];
}
The while and do keywords both refer to the while-loop, which has two forms. The first checks
a condition at the start of each loop iteration, while the latter checks at the end. The difference
is that the latter will always run through the code once and is therefore more suited to handling
retries of a section of your code.
while ( has_more_data() )
{
append(data, read());
}
process_data(data);
int sent_data = 0;
do
{
sent_data = try_to_send(data);
} while (sent_data == 0);
www.it-ebooks.info
CHAPTER 1: Getting Started with Objective-C22
Objective-C Additions
Objective-C adds only a few small items to the C language, and virtually all of them begin with
the @ (ampersat) symbol. Objective-C string literals (instances of the NSString class) are declared
by placing an ampersat before a regular C-string declaration: @"A string value". Similarly,
NSNumber-based numbers can be created using a similar format: @42 or @812.90731 will produce
NSNumber instances with the supplied integer or floating-point values.
All of Objective-C’s new keywords also begin with ampersats in order to distinguish them from
regular C code, where the ampersat is not a valid character with which to begin a symbol name.
Examples include @try/@catch/@finally for exception support and the @class, @interface, and
@implementation keywords used to define classes. The only remaining change Objective-C
makes to plain C is the addition of square braces around Objective-C method calls: [someObject
doSomething]. Since no valid pure-C statement can begin with an opening square brace, this
allows the Objective-C compiler to easily compartmentalize and identify Objective-C method calls.
You will see these and a whole lot more in the next chapter when you dive straight into the heart
of the Objective-C language itself.
Summary
In this chapter you looked at the creation of a simple Mac application in Xcode and you
were introduced to the primary tools with which you’ll spend your time as a Mac and/or iOS
developer. You’ve seen how Interface Builder teams up with technologies such as bindings
to provide almost code-free creation of interactive applications and you’ve taken a tour of the
fundamental building blocks of the Objective-C language itself.
In the next chapter you will delve further into the world of Objective-C by learning the concepts
of object-oriented programming and how they are applied in Objective-C itself.
www.it-ebooks.info