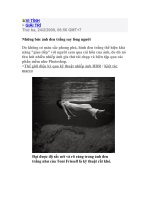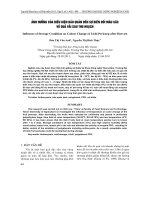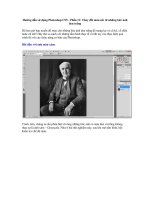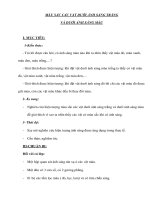phần 11-Thay đổi màu sắc từ những bức ảnh đen trắng doc
Bạn đang xem bản rút gọn của tài liệu. Xem và tải ngay bản đầy đủ của tài liệu tại đây (643.97 KB, 9 trang )
Hướng dẫn sử dụng Photoshop CS5 - Phần 11: Thay đổi màu sắc từ những bức
ảnh đen trắng
Cập nhật lúc 23h13' ngày 03/02/2011
Bản in
More Sharing
Services Chia
sẻ
Đã bao giờ bạn muốn đổ màu cho những bức ảnh đen trắng để mang lại vẻ cũ kỹ, cổ điển hoặc cũ nát?
Hãy thử so sánh với những tấm hình thực tế và bắt tay vào thực hiện quá trình đó với các chức năng cơ
bản của Photoshop.
Bắt đầu với ảnh màu xám:
Trước tiên, chúng ta cần phân biệt rõ ràng những bức ảnh có màu đen và trắng không thực sự là ảnh xám
– Grayscale. Như ở bài thử nghiệm này, sau khi mở tấm hình, hãy kiểm tra chế độ màu:
Chọn Image > Mode > RGB để chuyển về mục RGB. Nếu đó là ảnh Grayscale hoặc một chế độ màu bất
bỳ khác, Photoshop sẽ tự động chuyển đổi.
Sử dụng chế độ Blending để đổ màu:
Đây có thể coi là cách đơn giản nhất, thay vì việc phải tạo nhiều lớp – Layer với các tông màu riêng rẽ
khác nhau, chúng ta chỉ cần tạo 1 Layer duy nhất và nhóm các chế độ Blending. Các bước thứ tự thực
hiện như sau:
- Nhấn Ctrl + Shift + N để tạo New Layer.
- Chọn phần New Layer, nhấn Ctrl + Shift + G để gộp Layer mới.
- Chọn nhóm Layer mới này và chuyển Blending Mode về Color (như hình trên).
Một số cách khác để đổ màu mà không cần tới Painting:
Tại bước này, chúng ta đã có thể thay đổi màu sắc trong bất cứ Layer nào nếu muốn, nhưng phải làm thế
nào? Hãy bắt đầu với cách cơ bản nhất, là sử dụng công cụ Lasso Tool hoặc Pen Tool:
Cả 2 công cụ này đều tạo ra kết quả gần giống nhau trong trường hợp này, các bạn cần chọn vùng thao
tác thật cẩn thận và không được ngắt quãng, sau đó tô màu cần thiết qua Bucket Fill hoặc chọn Edit >
Fill. Có thể kết quả đạt được không thực sự mỹ mãn và hoàn thiện, nhưng đây lại là cách nhanh nhất.
Các bạn hãy tiếp tục tham khảo phần dưới để làm bằng công cụ Photoshop Brush.
Sử dụng Brush Tool:
Chúng ta sẽ trở lại bước tạo nhóm Layer và chuyển Blending Mode “Color”. Chọn Layer trắng và chọn
công cụBrush Tool:
Nhấn B để chọn Brush Tool, sau đó kích chuột phải và bức ảnh và chọn tiếp Soft Round như hình trên.
Tiếp đến, bấm vào phần Foreground Color trên thanh Toolbar để hiển thị Color Picker:
Nên nhớ các bạn cần chọn những tông màu thật tự nhiên, sao cho phù hợp với chi tiết chính trong bức
ảnh. Ví dụ như ở đây là màu của làn da:
Sau đó, tô màu lên những phần phù hợp, xóa bỏ những phần thừa bằng công cụ Erazer:
Điều chỉnh thêm thông số Opacity để mang lại vẻ tự nhiên hơn:
Tạo thêm Layer mới (Ctrl + Shift + N) nếu muốn tô thêm màu khác:
Lưu ý rằng các bạn nên kết hợp hài hòa giữa việc đổ màu và điều chỉnh các thông số khác như Opacity.
Cải thiện màu qua tính năng Hue/Saturation:
Tiếp tục dưới đây, chúng ta sẽ tìm màu sắc phù hợp để tô cho phần trang phục bên ngoài. Các bước thực
hiện khá tuần tự và đơn giản, chỉ cần sáng tạo và tập trung một chút. Trước tiên, hãy chọn 1 tông màu
sao cho thật phù hợp:
Và tô lên phần bất kỳ của trang phục để lẫy mẫu:
Sau đó, nhấn Ctrl + U để hiển thị bảng điều khiển Hue/Saturation:
Điều chỉnh các thông số Hue, Saturation, và Lightness sao cho thật khớp với các chi tiết trong bức hình.
Ví dụ như ở đây, các bạn có thể thấy màu đỏ đã chuyển sang màu đỏ nâu:
Sau đó, nhấn Alt và biểu tượng trong bảng điều khiển Layer, để tạm giấu tất cả các Layer còn lại.
Bấm nút I để chọn công cụ Eyedropper, và nhấn vào vùng màu tô vừa thực hiện để chuyển thành màu
nền:
Thực hiện tương tự như vậy với các chi tiết khác nhau trong khung hình. Và sau vài bước làm như trên,
các bạn sẽ thu được kết quả như sau:
Tất nhiên, để có thể đạt được kết quả như hình mẫu trên, các bạn sẽ phải bỏ ra không ít thời gian và
công sức, cũng như sự tỉ mỉ đến từng chi tiết. Quá trình này có thể rất khó khăn và phức tạp, nhưng khi
đã làm chủ được những công cụ cũng như kỹ năng cần thiết trong Photoshop, chúng tôi tin rằng các bạn
sẽ trở thành những nhà thiết kế chuyên nghiệp trong tương lai. Chúc các bạn thành công và một năm
mới tràn đầy sức khỏe, hạnh phúc, may mắn trong cuộc sống cũng như sự nghiệp!