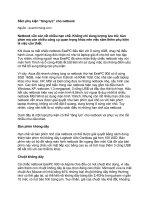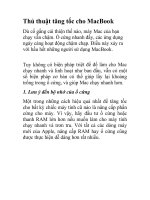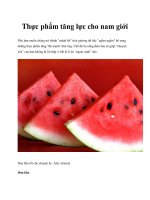3 add-on tăng lực cho YouTube pptx
Bạn đang xem bản rút gọn của tài liệu. Xem và tải ngay bản đầy đủ của tài liệu tại đây (95.67 KB, 3 trang )
3 add-on tăng lực cho YouTube
1. FancyTube (
FancyTube là tiện ích giúp biến trình phát video đơn giản của YouTube
thành một công cụ đa năng và hiệu quả cao, trong khi vẫn duy trì được cách sử
dụng đơn giản. Sau khi tải về trên giao diện trình duyệt Google Chrome, bạn bấm
vào biểu tượng chiếc cờ lê ở góc phải phía trên màn hình rồi chọn Tools >
Extensions, xong bấm liên kết Options ở phần mở rộng FancyTube để tiến hành
cấu hình một số thiết lập cần thiết.
Ở phần Player, mặc định FancyTube sẽ sử dụng mức chất lượng HD 720p
cho các video phát trong YouTube, nhưng tùy thuộc vào đường truyền Internet,
bạn có thể thay đổi sang các mức khác như 240p, 360p, 480p hay full HD 1080p
cho phù hợp hơn. Cũng tại đây bạn có thể điều chỉnh khung phát video ở các mức
Big (khung lớn) hay Small (khung nhỏ) để phù hợp cho trải nghiệm trên máy tính
hay trên các thiết bị di động.
Bên cạnh đó, ở phần Playback, chương trình cũng cung cấp thêm nhiều tùy
chọn hữu ích khác như Adblock on page and in fl ash player (loại bỏ các quảng
cáo ngay bên trong video cũng như trên giao diện YouTube), Show Auto Preplay
button (thêm nút Auto Replay trên giao diện YouTube để tự động phát lại video
theo số lần cụ thể do bạn chỉ định).
Thông thường, bên cạnh mỗi video bạn thưởng thức sẽ có một danh sách
rất nhiều các video liên quan được hiển thị ở dưới dạng thumbnail. Dù khá hữu ích
nhưng có thể sẽ khiến bạn mất đi sự tập trung khi xem video. Do đó tùy chọn
Scroll to video của FancyTube sẽ giúp bạn sẽ loại bỏ các hình ảnh thu nhỏ này.
Trong khi đó, tính năng Space to pause sẽ cho phép bạn sử dụng phím Spacebar để
ngừng video đang phát cũng như phát lại video, và trong trường hợp nếu không
thích giao diện đen mặc định của trình phát YouTube, bạn có thể thay đổi qua tông
trắng bằng cách đánh dấu chọn vào mục White player.
2. Magic Actions (
Magic Actions đem đến nhiều tùy chọn hữu ích để tăng thêm sự thú vị khi
xem vide trên YouTube. Sau khi cài đặt, ứng dụng sẽ tự động tích hợp thêm một
thanh công cụ nhỏ ngay bên dưới thanh công cụ có sẵn của YouTube với các tính
năng chính là Magic Options (giao diện để chỉnh sửa các thiết lập của chương
trình), Cinema Mode (xem video YouTube với chế độ cinema), Expand (mở rộng
khung phát video) và các biểu tượng của các mạng xã hội phổ biến hiện nay như
YouTube, Twitter, Google Plus và nút Email để bạn chia sẻ video cho bạn bè và
người thân dễ dàng.
Bên cạnh thanh công cụ này, ngay kế bên chữ YouTube ở đầu trang cũng sẽ
tự động có thêm một nút giúp bạn có thể nhanh chóng thay đổi tông màu chủ đạo
của YouTube qua lại giữa sắc đen và trắng. Ở giao diện Magic Options, bạn có thể
thêm khả năng điều chỉnh âm lượng cho video YouTube thông qua thao tác lăn
con trỏ chuột bằng cách đánh dấu vào tùy chọn Instant control over volume by
scrolling mouse wheel. Và cũng tương tự FancyTube, bạn có thể chọn chất lượng
video mặc định ở phần Enable Auto HD gồm Highest (chất lượng cao nhất mà
video hỗ trợ) hay full HD 1080, HD 720p, 480p, 360p, 240p. Ngoài ra bạn có thể
chặn toàn bộ quảng cáo (Block ads), ngừng tính năng tự động chạy video trên
Youtube (Stop AutoPlay) Điểm đặc biệt nhất ở Magic Actions là khả năng phát
các video ở chế độ cinema giống như ở một rạp chiếu phim thực sự với đèn nền
mờ ảo và màn ảnh rộng.
Để thực hiện, bạn bấm vào nút Cinema Mode trên thanh công cụ của Magic
Actions, ở giao diện mới, bấm vào nút vòng tròn ở góc phải phía trên màn hình để
chọn hệ thống đèn nền sẽ sử dụng. Tại đây bạn chọn lựa các theme có sẵn ở phần
Color Scheme hay sử dụng tùy chọn Custom Scheme và thay đổi các thông số như
lightness (độ sáng), saturation (độ bão hòa), hue (màu sắc) để tự tạo cho mình một
theme như ý. Khi hoàn tất bấm OK.
3. Picture in Picture (
Nếu vừa muốn thưởng thức video YouTube vừa sử dụng các ứng dụng khác
mà không cần chuyển qua lại giữa các thẻ trong trình duyệt cũng như các chương
trình thì tiện ích Picture in Picture sẽ là một ứng dụng không thể bỏ qua. Sau khi
cài đặt, bạn vào lại YouTube, ngay bên dưới video sẽ xuất hiện thêm bút PIP. Bạn
bấm vào đó rồi chọn Allow ở thông báo Allow www.youtube.com to show
desktop notifi cations? Giờ đây, mỗi khi bấm vào nút này ngay lập tức sẽ xuất hiện
thêm một cửa sổ phát video thu nhỏ nằm ở góc phải bên dưới màn hình desktop và
nằm ở trên tất cả các ứng dụng khác, giúp bạn vừa có thể xem video vừa soạn thảo
văn bản, chơi game, xử lý đồ họa Nếu không thích vị trí mặc định của khung
phát, trên cửa sổ này bạn bấm vào nút biểu tượng chiếc cờ lê và chọn mục Choose
position để thay đổi vị trí theo ý muốn.