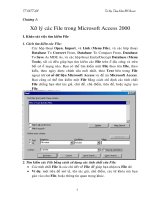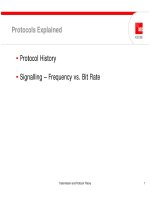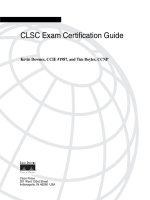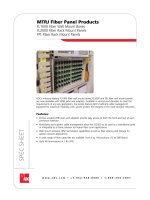Tài liệu Tăng lực Microsoft Office pptx
Bạn đang xem bản rút gọn của tài liệu. Xem và tải ngay bản đầy đủ của tài liệu tại đây (413.17 KB, 5 trang )
Thủ thuật Word 2003
Tăng lực Microsoft Office
Bạn nhận được thông báo đã đến lúc cần nâng cấp Windows để tránh cho hệ
thống găp phải những "hỏng hóc" trong tương lai. Tuy nhiên, hệ điều hành
không phải là phần mềm duy nhất được hưởng lợi từ việc nâng cấp định kỳ
này.
Nếu như Word, Excel hay một số ứng dụng khác của Microsoft Office bắt đầu gặp
trục trặc, thì các bản cập nhật miễn phí được cung cấp tại website
office.microsoft.com có thể giúp bạn chấn chỉnh cách thức hoạt động cũng như
tăng cường tính bảo mật cho bộ phần mềm văn phòng này.
Bắt đầu bằng cách nhấn vào liên kết Downloads trong khung trái của trang web, và
sau đó chọn Check for Updates. Dịch vụ này chỉ làm việc với trình duyệt Internet
Explorer, và có thể sẽ yêu cầu bạn tải về thành phần điều khiển ActiveX cần thiết
cho việc cập nhật. Nếu đây là lần đầu tiên "đặt chân" đến website này, chắc hẳn
bạn sẽ phải quay lại trang web để cập nhật nhiều lần nữa vì dịch vụ không cho
phép cùng lúc cài đặt nhiều bản nâng cấp (hay bản sửa lỗi).
Nâng cấp Microsoft Office bằng cách tải các bản sửa lỗi mới nhất
Sau khi cài đặt xong, bạn hãy duyệt qua những bản cập nhật có thể tải về cho phiên
bản Office của mình bằng cách nhấn chuột vào một trong các liên kết ở giữa trang
Downloads. Chọn liên kết Updates bên dưới tên của các ứng dụng Office. Bất kỳ
bản cập nhật nào có nhãn Critical hoặc Security thì gần như chắc chắn đã được cài
đặt bởi bản cập nhật Office. Dù vậy, danh sách này sẽ đem đến cho bạn một cái
nhìn rõ ràng hơn về các tùy chọn cập nhật đối với từng ứng dụng cụ thể.
Một khi tất cả ứng dụng đã được nâng cấp, bạn nhấn vào các liên kết Add-in đối
với các chương trình đã chọn của mình. Chắc chắn rằng không có nhiều người
dùng Office cần đến công cụ Latin and Cyrillic Transliteration (chuyển đổi ngôn
ngữ sang tiếng Latin và Kirin), nhưng hầu hết sẽ đánh giá cao công cụ Remove
Hidden Date trong Word, PowerPoint và Excel. Chương trình dạng applet này sẽ
giúp bạn tránh gặp phải những rắc rối nghiêm trọng khi vô tình để lại chú thích
(comment) và ghi nhận thay đổi nội dung (track change) trong phiên bản cuối cùng
của các tài liệu dùng chung. Và nếu người dùng muốn "nhúng" giá cổ phiếu ở thời
điểm gần nhất vào tập tin Word và Excel sẽ hài lòng với tính năng Stock Actions
dùng cho công cụ Research Task Pane. Tiện ích này sẽ tự động tải về giá cổ phiếu
từ dịch vụ MSN Money Quotes (dĩ nhiên, máy tính phải đang được kết nối
Internet).
CẢI TIẾN OUTLOOK
Nâng cấp Microsoft Office bằng cách tải các bản sửa lỗi mới nhất tại trang chủ
Microsoft.
Nếu như bạn đã cài đặt phiên bản Service Pack 2 cho bộ ứng dụng văn phòng
Office 2003 hay bất kỳ bản cập nhật Junk E-mail Filter nào gần đây cho tiện ích
gửi nhận thư điện tử Outlook 2003, thì Outlook sẽ có khả năng kiểm tra từng email
được gửi đến và gán cho email đó một con số Fishing Confidence Level - FCL.
Giá trị FCL càng cao khẳng định email đó gần như chắc chắn xuất phát từ một địa
chỉ mạo danh (hay còn được gọi là các địa chỉ lừa đảo) và sẽ chuyển email đó vào
thư mục Junk E-mail trong Outlook (thư mục chứa thư rác). Nơi đây chỉ hiển thị
email dưới dạng văn bản thuần túy vì thế sẽ không có liên kết (link) nào có thể
hoạt động hay hình ảnh nào được hiển thị khi bạn xem email này. Để khôi phục lại
các liên kết và hình ảnh, bạn phải di chuyển email này sang một thư mục khác.
Thật đáng tiếc, công nghệ chống giả mạo của Outlook hoạt động chưa thật sự hiệu
quả. Trong vài trường hợp (rất hiếm khi xảy ra), Outlook có thể chặn "nhầm" các
thư quảng cáo được yêu cầu từ phía người dùng do vậy tốt nhất là bạn cần tắt tính
năng này: chọn Tools > Options > Preferences > Junk E-mail và sau đó ở nhãn
Options, bỏ đánh dấu mục "Dont turn on links ...".
TẠO DẤU RIÊNG CHO POWERPOINT
Đặt một tập tin ảnh, một hình vẽ hay một dòng văn bản lên tất cả slide trong tập tin
thuyết trình PowerPoint chỉ là công việc dễ dàng khi bạn sử dụng tính năng Slide
Master. Rất đơn giản, bạn hãy mở tập tin PowerPoint và chọn View > Master >
Slide Master. Để đặt cùng một hình vào tất cả các slide, bạn chọn Insert > Picture >
From file, duyệt qua và chọn hình cần bổ sung, rồi nhấn Insert. Nếu muốn chèn
vào một dòng văn bản, bạn nhập nội dung vào một trong các hộp thoại văn bản
(textbox) có tên Date Area, Footer Area, hoặc Number Area, hoặc sử dụng các
công cụ vẽ của PowerPoint để tạo một textbox tùy ý và cuối cùng là chọn View >
Normal. Khi này, tất cả slide (trừ slide đầu tiên) sẽ hiển thị những hình ảnh và văn
bản mà bạn vừa nhập vào.
Ngoài ra, nếu muốn PowerPoint tự động đặt hình hoặc văn bản lên tất cả tập tin
trình diễn mới, bạn nhấn File > New và chọn một mẫu được thiết kế sẵn (template)
bằng cách nhấn vào mục From design template ở khung cửa sổ bên phải. Sau đó
thực hiện theo các bước được hướng dẫn ở phần trên, và chọn File > Save để kết
thúc. Trong trình đơn thả xuống Save as Type, bạn chọn Design Template. Trong
hộp File Name, bạn gõ Blank, rồi sau đó nhấn Save. Từ đây trở đi, tất cả tập tin
trình diễn được tạo mới sẽ được chèn sẵn hình ảnh và văn bản. Để loại bỏ chúng,
bạn chỉ cần thực hiện xóa template có tên Blank.
Sao lưu AutoCorrect trong Microsoft Office
Trước hết chúng ta tìm hiểu chức năng AutoCorrect
trong Microsoft Word. Chức năng ban đầu của
AutoCorrect là dùng để sửa lỗi gõ sai trên bàn phím, ví
dụ từ "teh" thì sẽ tự động sửa lại thành từ "the", "(c)"
thành "©",... Sau đó người ta vận dụng chức năng AutoCorrect trong việc soạn
thảo văn bản như cài thêm các cụm từ thường gặp để gõ tắt như: vn thay bằng Việt
Nam, pl thay bằng pháp luật,...
Để thêm một từ cho AutoCorrect, từ trình đơn Tools chọn AutoCorrect Options để
gọi hộp thoại AutoCorrect. Trong khung Replace gõ cụm từ tương ứng (VD: vn),
trong khung With gõ cụm từ thay thế (VD: Việt Nam) rồi nhấn vào nút Add. Nhấn
OK để đóng hộp thoại. Từ đây về sau, khi soạn thảo văn bản ta chỉ cần gõ vn thì
MS Word sẽ tự sửa thành "Việt Nam". Nội dung AutoCorrect chứa nhiều cụm từ
thường gặp sẽ giúp cho việc soạn thảo văn bản nhanh hơn.
Với Microsoft Office 2000/2003 chạy trên máy tính dùng HĐH Windows
2000/2003/XP, dữ liệu của AutoCorrect được lưu giữ trong file MSO1033.acl tại
vị trí C:\Documents and Settings\<Account Name>\Application
Data\Microsoft\Office.
Như vậy, bạn có thể dễ dàng sao lưu nội dung AutoCorrect (chỉ cần lưu giữ file
MSO1033.acl), hoặc chia sẻ cho các máy tính khác (chép file MSO1033.acl vào
thư mục C:\Documents and Settings\<Account Name>\Application
Data\Microsoft\Office theo tài khoản người dùng tương ứng).
Ngoài ra, bạn còn có thể liệt kê toàn bộ nội dung của AutoCorrect thành một file
văn bản bằng cách dùng tập tin tài liệu mẫu SUPPORT.DOT của Office 2003 nằm
trong thư mục C:\Program Files\Microsoft Office\OFFICE11\MACROS (bạn có
thể copy file này vào máy tính dùng Office 2000). Ghi chú: SUPPORT.DOT chỉ
có khi cài đặt đầy đủ, tham khảo hướng dẫn cài đặt ở trang support.microsoft.com
("How to Install the Support.dot Template", KB: 289506).
Mở file này trực tiếp từ cửa sổ Windows Explorer, có thể Microsoft Word sẽ đưa
ra hộp thoại Security Warning cảnh báo macro chứa virus, bạn nhấn vào nút
Enable Macros để tiếp tục, file này sẽ tự động tạo một tài liệu mới trong Word, lúc
này bạn nhấn nút AutoCorrect Backup thì hộp thoại AuCorrect Utility xuất hiện.
Bạn nhấn nút Backup, Word sẽ liệt kê nội dung file MSO1033.acl vào tài liệu có
tên mặc định là AutoCorrect Backup Document. Bạn có thể xem nội dung
AutoCorrect hoặc in ra giấy.