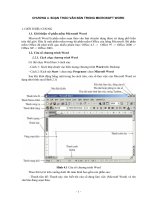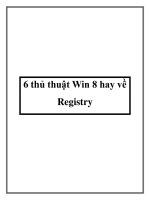6 thủ thuật về bảng trong Microsoft Word pptx
Bạn đang xem bản rút gọn của tài liệu. Xem và tải ngay bản đầy đủ của tài liệu tại đây (101.33 KB, 3 trang )
6 thủ thuật về bảng trong Microsoft Word
1. Tính toán trong bảng
Muốn lấy tổng số liệu của một cột trong bảng Word, bạn hãy đặt con trỏ
chuột tại ô cuối cùng cần tính tổng của cả cột, sau đó truy cập vào danh mục Table
và chọn Fomula (với Word 2007 và 2010, bạn chọn Table Tools, duyệt thẻ Layout
và bấm vào biểu tượng Formula). Trong ô Formula, nếu nó không tự động hiển thị
công thức gì thì bạn gõ =SUM(ABOVE), ô Number Format chọn #,##0 và bấm
OK. Ngay lập tức kết quả sẽ được hiển thị mà bạn không cần phải kéo chọn toàn
bộ cột như trong Excel. ABOVE ở đây có nghĩa là lấy tổng của toàn bộ các ô phía
trên. Nếu lấy tổng của các ô phía dưới thì bạn gõ BELOW, tương tự, gõ LEFT cho
các ô bên trái và RIGHT cho các ô bên phải. Tuy nhiên, Word không thể tự động
cập nhật khi bạn thay đổi số liệu cho các ô thành phần, vì thế sau mỗi lần thay đổi,
bạn phải bôi đen giá trị của ô đã ban hành công thức và bấm phím F9.
2. Lặp lại tiêu đề dòng ở đầu mỗi trang
Khi bạn có một bảng lớn kéo dài nhiều trang, sẽ rất bất tiện mỗi khi muốn
xem lại dòng tiêu đề thì phải kéo lên trang đầu tiên. Không chỉ trong Excel mà
trong Word cũng có thể hiển thị dòng tiêu đề này ở mỗi trang giấy khi bạn duyệt
trong Word hay khi in ra. Rất đơn giản, bạn chỉ cần đặt con trỏ chuột tại dòng tiêu
đề rồi truy cập vào danh mục Table và chọn Heading Rows Repeat (với Word
2007 và 2010, bạn cũng chọn Table Tools, duyệt thẻ Layout và bấm vào biểu
tượng Repeat Header Rows).
3. Canh đều chiều cao của tất cả các hàng hoặc chiều rộng của các cột
Trong trường hợp bảng của bạn có cùng một kiểu dữ liệu, để có thể định
dạng bảng với các hàng có cùng chiều cao, hãy thực hiện như sau: Trước hết hãy
kéo đường biên dưới cùng của bảng xuống vị trí tùy ý, nhằm mục đích tạo thêm
không gian sử dụng để thay đổi kích thước các hàng, cũng có thể xuống hết trang.
Sau đó chọn bảng hoặc bôi đen toàn bộ các ô rồi bấm chuột phải và chọn
Distribute Rows Evenly, ngay lập tức các hàng sẽ được phân đều chiều cao một
cách đẹp mắt. Tương tự, với các cột bạn chọn Distribute Columns Evenly.
4. Tách một bảng thành 2 hay nhiều bảng khác nhau
Để tách một bảng ra thành 2 bảng khác nhau, bạn có thể dùng cách tạo
thêm một bảng mới khác rồi lần lượt chép dữ liệu cần tách vào bảng mới này. Tuy
nhiên cách làm thủ công này có vẻ mất nhiều thời gian. Một phương thức đơn giản
hơn, bạn có thể kéo chuột để chọn các hàng phía dưới hoặc phía trên của bảng đó
rồi bấm tổ hợp phím Shift+Alt+Phím mũi tên xuống hoặc lên để chúng tách ra
thành bảng khác. Nếu muốn tách ra thêm nhiều bảng nhỏ nữa, bạn thực hiện tương
tự đối với các thành phần cần tách thêm.
5. Tạo tiêu đề thông minh cho các cột hẹp
Khi một bảng có nhiều cột, các cột sẽ trở nên quá hẹp nhìn không đẹp mắt,
đó là chưa kể nếu tiêu đề của các cột quá dài, chúng sẽ tự động ngắt dòng khó
xem. Giải pháp tốt nhất trong trường hợp này là xoay văn bản từ ngang thành
đứng với cách làm như sau: chọn ô chứa tiêu đề của một cột hoặc chọn toàn bộ các
ô cần chuyển rồi bấm chuột phải và chọn Text Direction, sau đó chọn hướng xoay
văn bản (trái hoặc phải) và bấm OK. Bạn có thể nhập văn bản rồi xoay, hoặc xoay
rồi mới nhập văn bản đều được.
6. Nhập số thứ tự tự động cho các hàng
Trước tiên, bạn chọn cột cần đánh số thứ tự cho hàng và bấm vào biểu
tượng Numbering trên thanh công cụ (thường là nằm bên trái các biểu tượng căn
lề), hoặc truy cập vào danh mục Format và chọn Bullets and Numbering, ngay lập
tức các ô sẽ được tự động nhập số thứ tự. Nếu bạn cảm thấy chưa vừa ý vì sau ký
tự số lại có thể có một dấu chấm thừa, hãy bấm đôi chuột vào một ô số bất kỳ,
trong cửa sổ xuất hiện bấm nút Customize phía dưới rồi xóa dấu chấm trong ô
Number Format và bấm OK. Kể từ bây giờ, khi bạn tách bảng, thêm hàng, xóa
hàng thì số thứ tự này sẽ tự động được cập nhật lại một cách nhanh chóng.