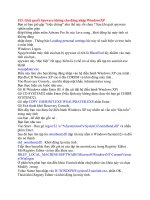Tài liệu Những thủ thuật về Registry docx
Bạn đang xem bản rút gọn của tài liệu. Xem và tải ngay bản đầy đủ của tài liệu tại đây (120.88 KB, 4 trang )
Nhiều người dùng máy tính xem Registry là "khu vực cấm", nếu không cần thiết thì tốt
nhất là đừng "táy máy" bởi việc chỉnh sửa, cấu hình lại các thông số "ruột gan" của
Windows chứa nhiều rủi ro; hậu quả xấu nhất là hệ thống sẽ "chết đứng". Tuy nhiên, nếu
biết cách khai thác và thao tác cẩn thận, những thủ thuật tinh chỉnh Registry sẽ giúp hệ
thống vận hành trơn tru hơn cùng nhiều tính năng hữu ích khác.
NGĂN CẢN HÊ THỐNG TỰ ĐỘNG KHỞI ĐỘNG LẠI SAU KHI CẬP NHẬT
Áp dụng cho: XP, Vista
Thông thường, Windows Update sẽ tự khởi động lại hệ thống nếu như máy tính của bạn
được thiết lập tuỳ chọn "Automatically download recommended updates for my computer
and install them". Điều này thường gây phiền toái khi đa số các lần cập nhật Windows đều
yêu cầu khởi động lại máy tính. Để vô hiệu hóa lối hành xử "an toàn" này của Windows,
thực hiện như sau:
1. Mở tiện ích Registry Editor. Nhấn Start.Run (hay Start với Vista), gõ vào lệnh regedit và
ấn <Enter> (hay nhấn OK).
2. Ở khung bên trái, tìm đến khóa
HKEY_LOCAL_MACHINE\SOFTWARE\Policies\Microsoft\Windows\WindowsUpdate\
AU, sau đó tìm tham số "NoAutoRebootWithLoggedOnUsers" bên dưới. Nếu tham số này
không tồn tại, hãy tạo một giá trị mới kiểu DWORD bằng cách nhấn phải chuột lên vùng
trống của khung cửa sổ bên phải hay tên khóa cần bổ sung tham số, chọn New.DWORD
Value.
3. Đặt giá trị cho tham số NoAutoRebootWithLoggedOnUsers là 0 (hoặc 1 nếu muốn
Windows tự khởi động lại sau mỗi lần cập nhật).
4. Thoát khỏi Registry, có thể khởi động lại máy hay thoát khỏi tài khoản hiện hành và
đăng nhập lại để thiết lập mới có hiệu lực.
MỞ FAVORITES TRONG CỬA SỔ TRÌNH DUYỆT MỚI
Thủ thuật sẽ bổ sung một tùy chọn mới mang tên "Open in a new window" vào trình đơn
ngữ cảnh trong mục Favorites. Cho phép mở nhanh địa chỉ hay website yêu thích trong cửa
sổ trình duyệt mới.
Khởi chạy tiện ích Registry Editor. Trong khung trái, tìm đến khóa
HKEY_CLASSES_ROOT\InternetShortcut\shell và tạo một khóa "Open in new window"
bằng cách nhấn phải chuột lên khóa shell và chọn New.K.@.y. Trong khóa Open in new
window, tạo thêm một khóa phụ mới với tên "command". Ở khung phải của khóa
command, nhấn đúp chuột vào biến (Default) và đặt giá trị cho mục Value data là
"rundll32.exe shdocvw.dll,OpenURL %1". (Lưu ý: giá trị nhập vào không có hai dấu nháy
kép). Nhấn OK để kết thúc và thoát khỏi Registry Editor. Thiết lập mà bạn vừa thực hiện
sẽ được kích hoạt ngay lập tức.
Từ đây trở đi, khi nhấn phải chuột vào bất kỳ mục nào trong trình đơn Favorites của trình
duyệt IE, bạn sẽ thấy tùy chọn Open in new window ngay bên dưới tùy chọn Open quen
thuộc.
VÔ HIỆU HÓA PHÍM WINDOWS
Áp dụng: XP, Vista
Nếu muốn chiếc bàn phím của mình trở nên "khác lạ” bằng cách vô hiệu hóa phím
Windows (ÿ),thực hiện các bước sau:
Mở tiện ích Registry Editor Ở khung bên trái, tìm đến mục
HKEY_LOCAL_MACHINE\SYSTEM\CurrentControlSet\Control\Keyboard Layout
Từ trình đơn Edit, chọn New.Binary Value, đặt tên cho biến (tham số) mới này là
Scancode Map
Nhấn đúp chuột vào tham số mới, và nhập vào giá trị nhị phân sau: 00 00 00 00 00 00 00
00 03 00 00 00 00 00 5B E0 00 00 5C E0 00 00 00 00
Đóng và thoát khỏi Registry Editor
Sau khi khởi động (hay đăng nhập lại), thiết lập trên sẽ có hiệu lực
ÁO TÀNG HÌNH CHO ĐĨA CỨNG
Áp dụng cho: mọi phiên bản Windows
Với thủ thuật này, bạn có thể chỉ định đĩa cứng luận lý nào được phép "hiện hình" trong
cửa sổ My Computer hay tiện ích quản lý tập tin Windows Explorer. Thậm chí, nếu muốn,
toàn bộ đĩa cứng hệ thống của bạn sẽ trở nên "vô hình".
Trong Registry Editor, tìm và chọn mục
HKEY_CURRENT_USER\Software\Microsoft\Windows\CurrentVersion\Policies\Explore
r (nếu chỉ muốn áp dụng cho tài khoản người dùng hiện hành) hay
HKEY_LOCAL_MACHINE\Software\Microsoft\Windows\CurrentVersion\Policies\Explo
rer (nếu muốn áp dụng cho tất cả tài khoản, hay nói nôm na là toàn hệ thống). Tiếp đến,
tìm hay tạo mới tham số mang tên NoDrives (nhấn phải chuột lên vùng trống của khung
cửa sổ bên phải hay tên khóa cần bổ sung tham số, chọn New.DWORD Value).
Tham số NoDrives sử dụng một giá trị 32 bit để xác định đĩa cứng cục bộ và đĩa cứng
mạng nào được phép xuất hiện dưới dạng một ổ đĩa luận lý trong máy tính. Theo đó, 26 bit
trọng số thấp tương ứng với các ổ đĩa có nhãn (tên) từ A đến Z. Giá trị bằng 0 của một
trọng số quy định ổ đĩa với tên tương ứng là hiện hữu và giá trị 1 tương ứng với thuộc tính
ẩn. Tuy nhiên, đa số người dùng máy tính thường không quen làm việc với những con số
hệ thập lục phân (hệ 16), do đó bạn có thể sử dụng những giá trị hệ thập phân (hệ 10) sau
để "giấu" các ổ đĩa: A: 1, B: 2, C: 4, D: 8, E: 16, F: 32, G: 64, H: 128, I: 256, J: 512, K:
1024, L: 2048, M: 4096, N: 8192, O: 16384, P: 32768, Q: 65536, R: 131072, S: 262144, T:
524288, U: 1048576, V: 2097152, W: 4194304, X: 8388608, Y: 16777216, Z: 33554432
và mọi ổ đĩa là 67108863. Khi nhấn đúp vào tham số NoDrives,) trước hoặc sau khi nhập
giá trị vào ô Value data. Lưu ý: đánh dấu tùy chọn hệ 10 (Decimal) hay hệ 16
(Hexadecimal) trước khi nhập giá trị).
Ví dụ, để thiết lập thuộc tính "tàng hình" cho ổ đĩa A và C, bạn đặt giá trị ở hệ 10 cho tham
số NoDrives bằng 5 (tức 1 + 4), hay bằng 000000. 26x(0).0101 nếu dùng hệ 16. Còn nếu
muốn mọi ổ đĩa biến mất khỏi cửa sổ thư mục, bạn đặt giá trị NoDrives bằng 67108863.
Khởi động lại Windows. Bước tiếp theo, xóa hay đổi tên tập tin winfile.exe để gỡ bỏ tiện
ích File Manager. Ngăn chặn những ổ đĩa xuất hiện trong cửa sổ tiện ích này.
HẠN CHẾ TRUY XUẤT NỘI DUNG ĐĨA CỨNG
Áp dụng: Windows 2000/Me/XP
Giống với thủ thuật tạo thuộc tính ẩn cho các ổ đĩa, thủ thuật này sẽ giúp bạn ngăn cản
người dùng sử dụng My Computer hay Explorer để truy xuất nội dung các ổ đĩa được lựa
chọn. Không những thế, người dùng cũng không thể sử dụng lệnh Run hay Map Network
Drive để hiển thị thư mục có trên những ổ đĩa này.
Cũng ở khóa
HKEY_CURRENT_USER\Software\Microsoft\Windows\CurrentVersion\Policies\Explore
r hay
HKEY_LOCAL_MACHINE\Software\Microsoft\Windows\CurrentVersion\Policies\Explo
rer, bạn tìm hoặc tạo mới tham số mang tên NoViewOnDrive. Giống tham số NoDrives ở
thủ thuật trên, NoViewOnDrive sử dụng giá trị 32 bit để xác định những ổ đĩa nào được
phép truy xuất. Về hình thức và cách thiết lập giá trị, NoDrives và NoViewOnDrive hoàn
toàn giống nhau.
Ví dụ, sau khi thiết lập khả năng chống truy xuất cho ổ đĩa C và A (đặt giá trị
NoViewOnDrive ở hệ thập phân bằng 5) và khởi động lại máy, mỗi khi bạn mở ổ đĩa C từ
cửa sổ Explorer hay My Computer, thông báo lỗi sẽ xuất hiện.
ĐÓNG BĂNG TẬP TIN ĐÍNH KÈM CÓ KHẢ NĂNG THỰC THI
Áp dụng: mọi phiên bản Windows
Bạn đang sử dụng tiện ích gửi nhận thư điện tử Outlook Express, và thật nguy hiểm nếu
email đính kèm tập tin thực thi là phần mềm gián điệp, virus hay sâu máy tính. Tốt nhất
hãy vô hiệu hóa chúng.
Mở cửa sổ Registry Editor, trong khung bên trái, tìm khóa
HKEY_LOCAL_MACHINE\SOFTWARE\Microsoft\Outlook Express và tạo tham số mới
tên BlockExeAttachments bằng cách nhấn phải chuột và chọn New.DWORD Value. Đặt
giá trị cho tham số này là 1 nếu bạn muốn Outlook Express không cho người dùng lưu tập
tin thực thi đính kèm, hoặc đặt giá trị 0 nếu cho phép.