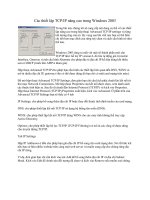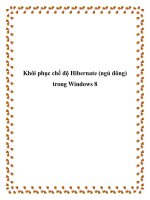Thiết lập mạng ad-hoc không dây trong Windows 8 pdf
Bạn đang xem bản rút gọn của tài liệu. Xem và tải ngay bản đầy đủ của tài liệu tại đây (97.59 KB, 3 trang )
Thiết lập mạng ad-hoc không dây trong Windows 8
Sử dụng tiện ích Windows Netsh
Microsoft có trang bị một tính năng wi-fi ảo trong Windows 8. Tính năng
này cho phép người dùng kết nối đến một mạng không dây thông thường và tạo
một mạng không dây ảo với cùng adapter không dây đó. Về cơ bản, tiện ích Netsh
(Network Shell) được phát triển để giúp bạn cấu hình thiết bị mạng trong cả hai
phiên bản máy chủ (server) và máy trạm (client). Với dòng lệnh netsh wlan, bạn sẽ
dễ dàng sử dụng wireless hosted network để tạo và quản lý một kết nối không dây
ảo.
Hosted network là một tính năng của mạng WLAN, được thiết kế để thực
hiện ảo hóa thiết bị mạng vật lý. Để tạo một mạng ad-hoc trong Windows 8 với
dòng các lệnh netsh, bạn khởi động CMD (Commad Prompt), bằng cách gõ cmd ở
màn hình Start, rồi bấm chuột phải vào ứng dụng và chọn Run as administrator ở
thanh tác vụ bên dưới. Bây giờ, bạn kiểm tra card mạng có hỗ trợ công nghệ ảo
hóa hay không, bằng câu lệnh: netsh wlan show drivers.
Nếu xuất hiện Hosted network supported: Yes thì card mạng của máy tính
có hỗ trợ công nghệ ảo hóa, còn nếu nó hiển thị No thì bạn cần cập nhật driver cho
thiết bị mạng. Tiếp theo, bạn nhập vào câu lệnh sau đây để cấu hình mạng không
dây ad-hoc: netsh wlan set hostednetwork mode=allow ssid= key= Khi hosted
network được cho phép, bạn cần bắt đầu tạo mạng ad- hoc bằng câu lệnh sau:
netsh wlan start hostednetwork
Nếu xuất hiện The hosted network started thì wireless hosted network đã
được khởi chạy, còn nếu xuất hiện The hosted network couldn’t be started thì bạn
cần vô hiệu mạng không dây hiện tại và kích hoạt lại nó. Bạn có thể làm mới danh
sách các thiết bị mạng từ Device Manager để cài đặt driver cho thiết bị mạng ảo.
Sau đó, bạn kiểm tra lại toàn bộ mạng wireless bằng cách bấm vào biểu tượng ở
khay hệ thống, nếu thành công bạn sẽ thấy hệ thống mạng vừa tạo đã sẵn sàng và
chờ người khác kết nối. Khi đó, bạn cần bật tính năng chia sẻ kết nối Internet
(ICS) cho kết nối wi-fi mới được tạo ra, để có thể chia sẻ kết nối Internet của bạn
với những máy tính, thiết bị khác.
Để kích hoạt tính năng ICS (Internet Connection Sharing), bạn vào Control
Panel, vào Network and Internet, vào Network Connections, rồi bấm chuột phải
vào biểu tượng mạng và chọn Properties. Trong hộp thoại hiện ra, bạn chọn thẻ
Sharing rồi đánh dấu chọn vào ô Allow other network users to connect through
this computer’s Internet connection. Trong mục Settings, bạn có thể lựa chọn dịch
vụ mạng khác mà máy trạm có thể sử dụng và truy cập.
Sử dụng WiFi HotSpot Creator
WiFi HotSpot Creator là một công cụ tiện dụng giúp tạo ra một điểm truy
cập wi-fi và chia sẻ kết nối Internet của bạn, tức là khi kích hoạt wi-fi ở các thiết
bị như máy tính xách tay, điện thoại thông minh, máy tính bảng là có thể kết nối
ngay Internet thông qua máy tính của bạn. Nó tự động kích hoạt các tùy chọn chia
sẻ kết nối, biến máy tính của bạn thành một wifi hotspot mà không cần phải thiết
lập bằng tay qua các câu lệnh và trong Network & Sharing Center. Đầu tiên, bạn
truy cập vào địa chỉ để tải về công cụ WiFi HotSpot
Creator.
Sau khi cài đặt, bạn khởi động chương trình rồi nhập vào Name SSID - tên
mạng, Passphrase - mật khẩu truy cập, NIC - card mạng, rồi bấm vào nút Start để
tạo ra một điểm phát wifi .
Sử dụng Connectify
Nếu không muốn sử dụng các câu lệnh phức tạp trong CMD, bạn còn có thể dùng
phần mềm Connectify để cấu hình và quản lý mạng ad-hoc từ giao diện đồ họa.
Sau khi mở chương trình, bạn điền vào các thông tin cấu hình mạng tương tự như
ở công cụ WiFi HotSpot Creator. Connectify không những biến máy tính của bạn
thành một wifi hotspot mà còn cho phép xem, quản lý tất cả các thiết bị được kết
nối, thiết lập quyền truy cập Internet cho mỗi thiết bị kết nối. Bạn có thể tải
chương trình tại trang chủ www.connectify.me.