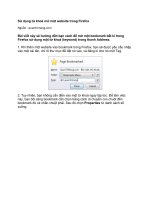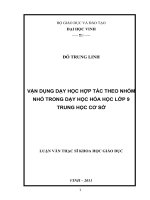Duyệt web theo nhóm tab trong Firefox ppt
Bạn đang xem bản rút gọn của tài liệu. Xem và tải ngay bản đầy đủ của tài liệu tại đây (93.82 KB, 3 trang )
Duyệt web theo nhóm tab trong Firefox
Các bước thực hiện Tabs Group
1. Truy cập vào Tab Group bằng một trong ba cách sau:
Cách 1: bấm vào nút List All Tabs (nút hình mũi tên chỉ xuống ở phía trên
bên phải của Firefox), sau đó bấm tiếp Tabs Group.
Cách 2: sử dụng tổ hợp phím tắt Ctrl+Shift+E để vào thẳng Tabs Group.
Cách 3: bấm chuột phải vào Tab bar, chọn Customize. Một cửa số xuất
hiện, bạn hãy chú ý đến biểu tượng có dòng chữ Tabs Group bên dưới, bấm và kéo
biểu tượng đó đặt lên Tab bar. Sau này, khi muốn truy cập đến Tabs Group bạn chỉ
cần bấm vào nút này.
2. Toàn bộ hình ảnh thu nhỏ của các website bạn đã mở sẽ xuất hiện trong
cùng một nhóm. Để tạo một nhóm mới, bạn đưa chuột đến một tab bất kỳ và bấm
kéo tab đó ra ngoài, một nhóm mới sẽ được tạo ra. Ngoài ra bạn cũng có thể tạo ra
một nhóm trống hoàn toàn bằng cách bấm đôi lên một vùng trống bất kỳ trong
màn hình của Tabs Group.
3. Khi đã tạo nhóm xong, bấm chuột vào một tab bất kỳ trong nhóm đang
duyệt thì bạn sẽ được đưa trở về màn hình chính của Firefox, và chỉ có những tab
trong nhóm đã chọn mới xuất hiện trên màn hình của Firefox. Để chuyển đổi giữa
các nhóm trong khi duyệt web, bạn vào Tabs Group và bấm vào nhóm muốn
duyệt.
Tùy biến Tabs Group
Ngoài việc tạo nhóm cho các tab, Firefox 4 còn cho phép bạn tùy biến
nhóm đã tạo, bao gồm:
- Thay đổi kích cỡ khung của nhóm: bấm vào góc dưới bên phải của mỗi
nhóm và kéo để thay đổi kích thước khung chứa các tab.
- Sắp xếp lại các nhóm: bấm vào nhóm bạn muốn sắp xếp và kéo nó đến
một khoảng trống thích hợp, sau khi đã tìm được chỗ ưng ý bạn thả chuột.
- Đặt tên cho nhóm: bạn có thể đặt tên cho nhóm bằng cách bấm vào
khoảng trống kế bên biểu tượng cây bút chì ở phía trên bên trái của mỗi nhóm và
nhập tên. Sau nhập xong, bấm phím Enter để hoàn tất quá trình đặt tên.
- Truy cập các ứng dụng dạng tab (App Tab): nếu bạn có các ứng dụng
dạng tab thì ở mỗi nhóm bạn sẽ thấy các ứng dụng dạng này xuất hiện phía dưới
nút X. Khi muốn truy cập đến một ứng dụng, bạn chỉ cần đưa chuột và bấm lên
biểu tượng của ứng dụng đó.
Tìm kiếm trong Tabs Group
Trường hợp bạn cần tạo ra nhiều nhóm tab trong khi làm việc, thì việc tìm
một tab bất kỳ bằng cách mở từng nhóm lên sẽ khá vất vả, để khắc phục bạn có thể
sử dụng tính năng tìm kiếm của Tabs Group, thực hiện như sau:
- Mở cửa sổ Tabs Group bằng một trong ba cách đã được đề cập bên trên.
- Bấm vào biểu tượng tìm kiếm (hình cái kính lúp), một ô trống xuất hiện
cho bạn nhập vào thông tin của tab muốn tìm.
- Trong quá trình nhập, Firefox sẽ làm nổi bật kết quả tìm kiếm khả thi tìm
được, trong khi các tab khác thì được đưa vào một nền tối.
Phục hồi Tabs Group
Trong trường hợp người dùng lỡ tay xóa nhầm nhóm thì Tabs Group cung
cấp tính năng Undo Close Group. Sau khi bạn bấm nút xóa nhóm, một hộp thoại
sẽ xuất hiện với nội dung Undo Close Group, bạn chỉ cần bấm vào hộp thoại đó thì
nhóm vừa mới xóa sẽ được khôi phục lại.