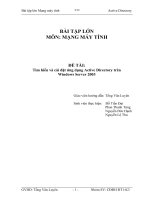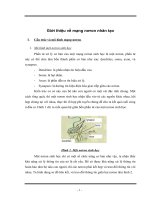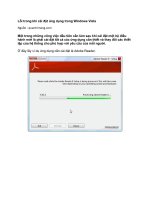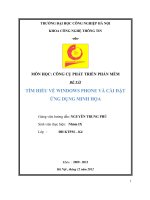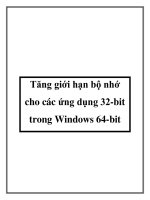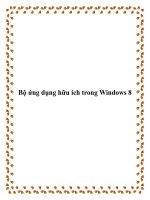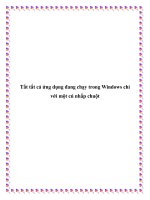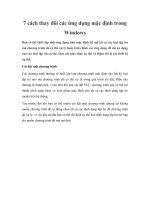Cài đặt ứng dụng và game trong windows 8 từ Windows Store pptx
Bạn đang xem bản rút gọn của tài liệu. Xem và tải ngay bản đầy đủ của tài liệu tại đây (102.42 KB, 3 trang )
Cài đặt ứng dụng và game trong windows 8 từ Windows Store
dàng, nhanh chóng, đơn giản và an toàn hơn rất nhiều so với trước kia.
Một trong những lợi ích chính mà phiên bản Windows 8 Consumer Preview đem
lại cho người sử dụng là sự bổ sung cuả tính năng Windows Store vốn không xuất
hiện ở phiên bản Windows 8 Developer Preview trước đó. Với Windows Store,
người dùng có thể dễ dàng tìm kiếm , tự động tải về và cài đặt ứng dụng mà không
cần đến quá trình tải , kiểm tra virus, chaỵ phần mềm cài đặt với các bước thực
hiện thường rất nhiêu khê và đã quá lỗi thời .
Mặc dù vẫn còn có tùy chọn để cài đặt ứng dụng và trò chơi bằng cách sử
dụng phương pháp truyền thống nhưng tính năng mới có khả năng sắp xếp một
cách hợp lý các quy trình, cho phép truy cập nhanh vào phần mềm theo yêu cầu
cũng như cách người dùng có thể cài đặt các ứng dụng trên thiết bị di động của
mình.
Làm quen với Windows Store
Bạn có thể truy cập vào kho lưu trữ này bằng cách truy cập vào gạch
Shopping bag trên màn hình Start của Windows 8. Nếu gạch này không xuất hiện
thì bạn phải bấm chuột phải rồi chọn All Apps, bấm chuột phải vào Store và chọn
Pin để đưa nó vào màn hình Start. Quá trình này được lập lại bất cứ khi nào bạn
muốn pin hoặc unpin một gạch ứng dụng nào đó. Quay trở lại màn hình Start bằng
cách bấm vào nút Back, bấm nút Windows trên bàn phím máy tính và bấm vào
góc dưới bên trái của màn hình rồi khởi động Store. Lưu ý bạn cần phải có kết nối
Internet nếu như muốn sử dụng tính năng này.
Với cửa hàng ứng dụng được đưa ra, bạn có thể tự do duyệt qua và cài đặt
các ứng dụng. Nếu gặp ứng dụng miễn phí, người sử dụng có thể tải về mà không
có một chút vấn đề gì miễn là có tài khoản Windows Live. Một số ứng dụng thu
phí sẽ yêu cầu thanh toán, bạn sẽ cần phải sử dụng thẻ tín dụng liên quan đến tài
khoản Windows Live của mình để có thể thực hiện được điều này. Khi tìm kiếm
các ứng dụng trên Windows Store bạn cần chú ý một số điều:
- Vào Overview để xem các thông tin tổng quan về ứng dụng mà bạn đang
muốn cài đặt.
- Hãy xem qua các ảnh chụp màn hình ứng dụng.
- Đọc màn hình Details để kiểm tra xem thiết bị của bạn có tương thích với
ứng dụng này hay không. Ví dụ nếu bạn có một máy tính bảng dựa trên vi xử lý
ARM, bạn nên kiểm tra màn hình này để đảm bảo tính tương thích.
- Đọc những nhận xét về ứng dụng vì nó luôn luôn có giá trị để trong một
vài phút, bạn có thể tìm ra các ứng dụng phù hợp với mục đích của mình, dựa trên
những phản hồi từ người dùng khác.
Tiến hành cài đặt phần mềm trong Windows 8 Consumer Preview
Có rất nhiều ứng dụng mà bạn có thể lựa chọn trong Windows Store. Sau
khi chọn ứng dụng và kiểm tra các thông tin như đã nói phần trên, bạn bấm Install
để tiến hành cài đặt. Lúc này hệ thống sẽ tự động tải về ứng dụng để cài đặt vào
máy, tùy thuộc vào kích thước của ứng dụng cũng như tốc độ đường truyền mà
quá trình cài đặt diễn ra nhanh hay chậm. Quay trở lại màn hình Start, bạn có thể
thấy ứng dụng mình vừa cài đặt xuất hiện bằng một gạch bố trí ngay trên giao diện
Metro của hệ điều hành và có thể bấm vào đó để khởi động ứng dụng.
Gỡ bỏ ứng dụng được cài đặt từ Windows Store
Việc cài đặt ứng dụng mới từ Windows Store vào Windows 8 là khá dễ
dàng, nhưng quá trình gỡ bỏ chúng thậm chí còn đơn giản hơn rất nhiều. Cụ thể là
bạn chỉ cần tìm kiếm ứng dụng trong màn hình Start hoặc All Apps, bấm chuột
phải vào và chọn Uninstall là xong. Quá trình gỡ bỏ diễn ra hoàn toàn tự động
giống như việc cài đặt, bạn không cần phải thực hiện bất kỳ một bước bổ sung nào
giống như làm việc với các tập tin MSI hay EXE truyền thống. Lưu ý nếu muốn
loại bỏ một ứng dụng nào ra khỏi màn hình Start, bạn chỉ cần đơn giản là bấm
chuột phải vào nó và chọn Unpin from Start là xong.
Giải pháp cài đặt truyền thống
Windows 8 vẫn cho phép thực hiện cài đặt và gỡ bỏ phần mềm từ các thiết bị lưu
trữ hoặc tải về từ các trang web. Khi đưa đĩa CD/ DVD vào, Windows 8 sẽ yêu
cầu cách thức mà bạn muốn làm việc với nó. Chuyển sang xem ở chế độ desktop,
bạn có thể chọn xem các nội dung của đĩa và thực hiện cài đặt các ứng dụng như
cách thông thường trước đây. Để loại bỏ các ứng dụng được cài đặt theo cách này,
tùy chọn nhanh nhất là bấm tổ hợp phím Windows+R và gõ lệnh Control Panel để
truy cập vào màn hình Programs and Features, sau đó tìm tùy chọn gỡ bỏ ứng
dụng tương ứng.