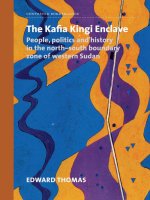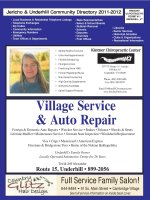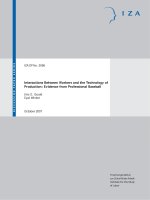“JUST ASK THE BOSS” AUTO REPAIR BOSS Palmer Products, Inc. doc
Bạn đang xem bản rút gọn của tài liệu. Xem và tải ngay bản đầy đủ của tài liệu tại đây (2.58 MB, 130 trang )
1
“JUST ASK THE BOSS”
AUTO REPAIR BOSS
Palmer Products, Inc.
INDEX
LICENSE AGREEMENT
TECH SUPPORT
PRICE SHEET
2
PALMER PRODUCTS, INC.
License Agreement
LIMITED LIABILITY and LICENSE AGREEMENT
This software, updates and all related instruction material has been developed and
distributed by PALMER PRODUCTS, INC. You may not copy, alter, decompile, or in
any way change this software and all related instruction material without the express
written consent of PALMER PRODUCTS, INC. This software and all related instruction
material is sold AS IS.
PALMER PRODUCTS, INC does not make any warranty, express or implied, of
this software or related instruction material as to merchantability, fitness for any particular
use or purpose, or reliability of use. No warranties of any kind are made, expressed or
implied, and no individual or corporation whatsoever may do otherwise.
In no event will PALMER PRODUCTS, INC be liable for any direct, indirect or
consequential damages whatsoever or for any problems resulting from the use of this
software and all related instruction material.
You as the user may not copy, or reproduce in any manner whatsoever this software
and all related instruction material.
For our Single User Products you are licensed to use the software on ONLY ONE
computer at any time for a single business that you registered the program for.
For our Multi-User Products you are licensed to use the software on an
UNLIMITED number of computers at the same location for a single business that you
registered the program for.
By installing the software you have agreed to the liability and license agreement. If
there is any disagreement do not proceed with the installation.
Copyright(c) 1989-2012 PALMER PRODUCTS, INC. All rights reserved.
3
“JUST ASK THE BOSS”
AUTO REPAIR BOSS
Palmer Products, Inc.
PO Box 11627
Killeen, TX 76547
Technical Support (972) 234-0375
Internet:
CONGRATULATIONS! YOU HAVE JUST PURCHASED ONE OF THE BEST SOFTWARE
PACKAGES AVAILABLE THAT IS CERTAINLY AT THE BEST PRICE. WE SUGGEST THAT
YOU CONSIDER SUBSCRIBING TO ONE OF THE SERVICE CONTRACTS.
Enterprise Level: Remote Control Support
This Service costs $860.00 per year (if paid in full up front) or $75.00 month. It allows you the maximum benefits
available. You receive:
- unlimited toll free technical phone support on our 1-800 line
- all program updates
- remote control support (we can log into your computer to assist you)
- remote access included for when you are away from your business
- server and database monitoring
- daily offsite backups
- weekly offsite backups
- vendor price sheet updates
Full Service Contract
This service costs $500.00 per year (if paid in full up front) or $45.00 a month. It includes the following benefits.
You receive:
- unlimited toll free technical phone support on our 1-800 line
- all program updates
- vendor price sheet updates
Vendor price sheets allow you to import the part numbers and prices for a particular vendor line.
Phone Support Contract
This service costs $150.00 per year and provides you with unlimited technical phone support. Just give us a call on
the Technical Support line and we will be glad to assist you. (Not a toll free number.) The toll free number is only
available through the Full Support contract or Enterprise Level contract.)
4
SETUP
POINT OF SALE
INVENTORY
CUSTOMER ACCOUNTS
EMPLOYEE MAINTENANCE
REPORTS / UTILITIES
ACCOUNTS RECEIVABLE
ACCOUNTS PAYABLE
PAYROLL
GENERAL LEDGER
Palmer Products, Inc.
PO Box 11627
Killeen, TX 76547
Technical Support (972) 234-0375
www.palmer-products.com
5
SECTION 1
The SETUP section of the program allows you to prepare and customize the program for your use. Set up the
following areas before using the program. Select SETUP from the AUTO REPAIR BOSS MAIN MENU to begin.
NOTE: To ensure that any and all changes you make to the following areas take effect, it is
recommended that you completely exit out of the Auto Repair Boss program and then restart it.
SECTION 1.1 7
HOW TO INSTALL THE AUTO REPAIR BOSS PROGRAM 7
HOW TO REGISTER YOUR PROGRAM 7
HOW TO INSTALL ADOBE ACROBAT 8
PRINTER 8
FILE LOCATION 8
SECTION 1.2 9
TAX RATE SETUP 9
HOW TO ADD A TAX RATE 9
HOW TO UPDATE TAX CODES 9
HOW TO DELETE A TAX CODE 9
SECTION 1.3 10
PAYMENT METHOD SETUP 10
HOW TO ADD PAYMENT METHODS 10
HOW TO UPDATE PAYMENT METHODS 10
HOW TO DELETE A PAYMENT METHOD 10
SECTION 1.4 11
PROGRAM DEFAULTS 11
HOW TO SETUP PROGRAM DEFAULTS 11
HOW TO UPDATE THE PROGRAM DEFAULTS 13
SECTION 1.5 13
INVOICE SETUP 13
HOW TO SETUP INVOICE PRINTING 13
HOW TO UPDATE THE INVOICE SETUP 14
SECTION 1.6 14
ESTIMATE SETUP 14
HOW TO SETUP THE PRINTING OF ESTIMATES 14
HOW TO UPDATE THE ESTIMATE SETUP 15
SECTION 1.7 16
REPRINT SETUP 16
HOW TO SETUP THE REPRINTING OF INVOICES 16
HOW TO UPDATE THE REPRINT SETUP 17
SECTION 1.8 17
ADVERTISING CODE SETUP 17
HOW TO SETUP ADVERTISING CODES 17
HOW TO UPDATE ADVERTISING CODES 17
HOW TO DELETE AN ADVERTISING CODE 17
6
SECTION 1.9 18
CHECK SETUP 18
CASH DRAWER SETUP 18
POLE DISPLAY SETUP 18
APPOINTMENT SCHEDULE SETUP 19
REMOTE PROGRAM SETUP 19
HOW TO SETUP REMOTE PROGRAM BUTTONS 19
REMINDER MESSAGE SETUP 19
PROGRAM THEME 20
HOW TO CHANGE THE PROGRAM THEME 20
PIN PAD SETUP 20
SECTION 1.10 20
SECURITY SETUP 20
HOW TO ADD A USER ACCOUNT 20
HOW TO UPDATE A USER ACCOUNT 21
HOW TO DELETE A USER ACCOUNT 21
HOW TO ACTIVATE SECURITY 21
HOW TO VIEW A LOG OF USER ACTIVITY 21
SECTION 1.11 22
SETTING UP THE ACCOUNTS RECEIVABLE 22
SETTING UP THE ACCOUNTS PAYABLE 22
SETTING UP PAYROLL 22
SETTING UP THE GENERAL LEDGER 22
SETTING UP YOUR INVENTORY 22
CUSTOMER ACCOUNT SETUP 22
EMPLOYEE SETUP 22
7
Section 1.1
HOW TO INSTALL THE AUTO REPAIR BOSS PROGRAM
NOTE: Be sure that you have erased the demo from your hard drive.
The following instructions are for CD installation only.
1. Insert the CD into your CD-Rom Drive.
2. Click on the Start button to display task bar.
3. Type “RUN” in the search bar and then press ENTER.
4. Type in: d:\setup.exe where D: is the letter of your CD-Rom Drive.
5. Follow directions given on the screen to complete the install.
6. To start the program click on the Auto Repair Boss icon on your desktop.
If the program asks for a password type in the following:
For NAME: type “GP”.
For PASSWORD: type “1”.
NOTE: Always exit the program before turning off your computer.
If you experience any difficulty installing your program, please call Tech Support at 972-234-0375.
HOW TO REGISTER YOUR PROGRAM
If you received a registration disk with your software package, install the registration disk using the following steps:
1. Insert the CD into your CD-Rom Drive.
2. Click on the Start button to display task bar.
3. Type “RUN” in the search bar and then press ENTER.
4. Type in: d:\setup.exe where D: is the letter of your CD-Rom Drive.
5. Follow directions given on the screen to complete the install.
Or, register your program manually using the following steps:
1. Start the Auto Repair Boss program by either clicking on the icon from the desktop or by selecting it from your
list of Programs.
2. Select “Register Manually” from the Register menu located at the top of your screen.
3. Included with the manual is a Registration Information paper. Type in all your information exactly (this includes
spaces) as it appears on the Registration Information paper.
4. After you have typed in your information, press the Validate button. If information is typed in incorrectly, you will
not be allowed to access the program. Change any information that has not been typed in correctly and press
Validate once more.
NOTE: If you are still having trouble, call Tech Support at 972-234-0375.
8
You may also register your program via the internet using the following steps:
1. Start the Auto Repair Boss program by either clicking on the icon from the desktop or by selecting it you’re your
list of Programs.
2. Select “Register Via the Internet” from the Register menu located at the top of your screen. The “Registration
Client” screen will be displayed.
3. Press the Register Program button and the “Retrieve Registration Information” screen will be displayed.
NOTE: You will need to be connected to the internet before proceeding further.
4. Type in the requested information.
Serial Number: You will find this number in the email that was sent to you regarding your order.
Identification Number: You will find this number in the email that was sent to you regarding your order.
5. Press the OK button to complete your registration. The program will return the message "Registration
Information Retrieved Successfully" to show that your registration completed successfully.
HOW TO INSTALL ADOBE ACROBAT
Also, included on the CD is Adobe Acrobat. You will need this to print out updates to the manual as they become
available.
Follow these steps to install:
1. Insert the CD into your CD-Rom Drive.
2. Click on the Start button to display task bar.
3. Type “RUN” in the search bar and then press ENTER.
4. Type in: d:\acrobat.exe where D: is the letter of your CD-Rom Drive.
5. Press ENTER.
6. Follow directions given on the screen to complete the install.
PRINTER
Currently the program uses the Windows default printer for all printing. If you want to change the Invoice Printer,
Estimate Printer, Invoice Reprint Printer or the Check Printer, you may select them from the Printer Setup window.
To change the printer setup:
1. Either select “Printer Setup” from the Setup menu located at the top of your screen or click on the Printer
button. The “Printer Setup” screen will be displayed.
2. Press the […] button beside the printer you wish to change to open the “Choose a Printer” screen.
3. Select the printer you wish to use from the drop down menu then press OK.
4. Repeat this process for any other printer you wish to change and once you are done press F10 – Save.
FILE LOCATION
This section allows you to specify where your database files and setup files are located on your hard drive. We
suggest that you do not change the default destinations already set up. If, however, you do decide to change the
location of your files, we suggest you contact Technical Support.
9
Section 1.2
TAX RATE SETUP
HOW TO ADD A TAX RATE
1. Either select “Tax Rate Setup” from the Setup menu located at the top of your screen or press the Tax Rate
button. The “Browse the Tax Rate File” screen will be displayed.
2. Press F8 – Add and the “Adding a Tax Rate Record” screen will be displayed.
3. Type in the requested information.
Code: Type in a two character code you want to represent the tax rate. (ex. "DL" for the city of Dallas)
This code will be used in various places within the program. For example: when entering parts into
inventory, setting up customer’s accounts, and so on.
Description: Type in a description of the tax rate. (ex. "Dallas")
Rate: Type in the tax rate. The tax rate is to be entered in decimal form. For example, if the tax rate were
8½% you would enter 8.50 as the tax rate.
Tax or Fee (T/F): If this is a tax, type "T". If it is a fee, type "F".
Charge Other Tax on This Tax/Fee: Type "Y" for yes, "N" for no. If yes, then other tax will be charged on
this tax/fee.
Minimum Fee: This is the minimum amount of fee charged for a specific invoice. This field is only
available if you selected “F” under “Tax or Fee”.
Maximum Fee: This is the maximum amount of fee charged for a specific invoice. This field is only
available if you selected “F” under “Tax or Fee”.
Tax/Fee Account: Type in the chart of accounts number. (Only used if you have the Accounting Module.)
NOTE: Type "0" then press Enter to open the “Browse the Chart of Accounts File” screen. Highlight
the account you would like to associate with this tax rate then press Select.
Tax/Fee Department: Type in the Department number. (Only used if you have the Accounting Module.)
4. Once the information has been entered, press F10 - Save and the information will be saved.
5. You will be asked if you would like to update your existing customer tax rates. Press Yes if you do, press No if
you do not. The tax codes you entered will now be displayed in the browse window.
HOW TO UPDATE TAX CODES
1. Either select “Tax Rate Setup” from the Setup menu located at the top of your screen or press the Tax Rate
button. The “Browse the Tax Rate File” screen will be displayed.
2. Highlight the tax code to be updated then press F7 – Edit. The “Changing a Tax Rate Record” screen will be
displayed. Each field is available to be updated
3. Make the necessary changes and then press F10 - Save.
4. You will be asked if you would like to update your existing customer tax rates. Press Yes if you do, press No if
you do not.
HOW TO DELETE A TAX CODE
1. Either select “Tax Rate Setup” from the Setup menu located at the top of your screen or press the Tax Rate
button. The “Browse the Tax Rate File” screen will be displayed.
2. Highlight the tax code to be deleted then press F4 – Delete.
3. You will be asked to confirm your decision to delete the record. Press OK if you want the record deleted, press
Cancel if you do not.
10
Section 1.3
PAYMENT METHOD SETUP
HOW TO ADD PAYMENT METHODS
1. Either select “Payment Method Setup” from the Setup menu located at the top of your screen or press the
Payment Method button. The “Browse the Payment Method File” screen will be displayed.
NOTE: The browse window will contain seven payment methods already set up. We recommend
you do not modify them.
2. Press F8 – Add and the “Adding a Payment Method Record” screen will be displayed.
3. Type in the requested information.
Code: Type a numerical code you want to represent the payment method. This code will be used on the
“Customer Checkout” box when invoicing to describe how the customer paid.
Description: Type in the description of the payment method. For example: MasterCard, Visa, Check, etc.
Include In Bank Deposit (Y/N): Type “Y” for yes or “N” for no. This will affect the amount shown for your
bank deposit on the “Daily Closeout Report”. If you want money collected from this payment method to be
included in the bank deposit, then select “Y”. If you do not want money collected from this payment method
to be included in the bank deposit, then select “N”.
Authorize Credit Card (Y/N): Type “Y” for yes or “N” for no. (Credit Card Module must be active to
authorize cards. Please call support to activate module.)
Credit Or Debit (C/D): Credit Card Module must be active in order to edit this field.
Credit Card Rate: Rate charged by your credit card provider. (For display use only.)
4. Press F10 – Save. The payment methods you entered will now be displayed in the browse window.
HOW TO UPDATE PAYMENT METHODS
1. Either select “Payment Method Setup” from the Setup menu located at the top of your screen or press the
Payment Method button. The “Browse the Payment Method File” screen will be displayed.
2. Highlight the payment method to be updated then press F7 – Edit. The “Changing a Payment Method Record”
screen will be displayed. Each field is available to be updated.
3. Make the necessary changes and then press F10 - Save.
HOW TO DELETE A PAYMENT METHOD
1. Either select “Payment Method Setup” from the Setup menu located at the top of your screen or press the
Payment Method button. The “Browse the Payment Method File” screen will be displayed.
2. Highlight the payment method to be deleted then press F4 – Delete.
3. You will be asked to confirm your decision to delete the record. Press OK if you want the record deleted, press
Cancel if you do not.
11
Section 1.4
PROGRAM DEFAULTS
HOW TO SETUP PROGRAM DEFAULTS
1. Either select “Program Defaults” from the Setup menu located at the top of your screen or press the Defaults
button. The “Default Setup” screen will be displayed.
2. Type in the requested information.
Markup: Type in the percentage of markup you want taken. The markup is used on Estimates/Invoices in
the Point of Sale section.
Default City: Type in the city name you would like to automatically be displayed when adding customer
and employee records.
Default State: Type in the state name you would like to automatically be displayed when adding customer
and employee records.
Default Zip: Type in the zip code you would like to automatically be displayed when adding customer and
employee records.
Default Phone: Type in the area code you would like to automatically be displayed when adding customer
and employee records.
Rapid Invoice Mode Y/N: Typing “Y” will activate the Rapid Invoice Mode. Rapid Invoice Mode has the
program go directly to the “Adding an Estimate Record” screen when you select Point of Sale from the Auto
Repair Boss Main Menu. If you type “N”, then when selecting Point of Sale from the Auto Repair Boss
Main Menu the “Estimate/Work Orders” browse window will be displayed.
Auto Price Y/N: Change the "N" to "Y" if you want the Qty, Price & Disc fields to automatically be filled in
when invoicing.
Auto Price Quick Part Y/N: Change the "N" to "Y" if you want the Qty, Price & Disc fields to automatically
be filled in when you select an auto quick part button [+].
Default Labor Code: This code must have previously been set up in the “How to Add Service Codes”
section of the manual. (See Section 3.3) For example, you would set up a generic labor code of “L” and
then complete the requested information on the “Adding a Service Record” screen such as description,
category and pricing information. Whenever you type this code of “L” onto the estimate/invoice or link it to
a particular part, the labor amount charged and the category credited with the labor would be what was
typed in on the “Adding a Service Record” screen.
However, when you are adding or updating a part number in your inventory, there is a field entitled “Labor”
which allows you to type in an amount you want charged for labor when that part number is used. The
description that was given to the labor code “L” on the “Adding a Service Record” screen would be
displayed on the invoice. But, the dollar amount and category credited would come from the part number.
NOTE: If the “Default Labor Code” field is left blank, then any amount typed in the “Labor” field on
the “Add & Update Inventory Records" would be ignored.
Default Part Number: Not currently used.
Default Core Part Number: If you want to automatically include cores on your invoices, type in the core
part number you want printed on the invoice.
Incl. Core on Invoice: Change the "N" to a "Y" if you want cores automatically printed on the invoice.
Default F.E.T. Code: Type in the Federal Excise Tax you want automatically printed on the invoice.
Charge Other Tax on F.E.T. Tax: If you want tax charged to the F.E.T., change the "N" to a "Y".
Allow Negative On Hand Qty: If you do not want the On Hand quantity to display below “0”, then change
the "Y" to an "N". For example, your On Hand quantity of a particular part is 5 and you sell 7. If you have
selected not to allow negative On Hand quantity, then your On Hand quantity will display “0” instead of “-2”.
Default Tax Code 1: Type in the tax code you want to automatically be displayed as Tax1 when adding
customer accounts.
12
Default Tax Code 2: Type in the tax code you want to automatically be displayed as Tax2 when adding
customer accounts.
Default Tax Code 3: Type in the tax code you want to automatically be displayed as Tax3 when adding
customer accounts.
Default Tax Code 4: Type in the tax code you want to automatically be displayed as Tax4 when adding
customer accounts.
NOTE: After typing in the tax code the “Tax Rate”, “Minimum Fee”, “Maximum Fee”, “Tax or Fee”
and “Charge Other Tax on This Tax/Fee” fields will automatically be filled in for you.
Reset Tax Buttons: When you press one of these buttons the “Tax Rate/Fee” information for the
associated tax/fee line will be reset for all customers, inventory, service and other tax/fee related
information in the program.
Default Inventory Costing: There are two options for the Default Inventory Costing method “1” and
method “2”. Method “1” would figure the cost of inventory based on the last cost paid for the part. Method
“2” would figure the cost of inventory based on the average cost paid for the part. Type in either “1” or “2”
depending on how you want your inventory cost figured.
Force Advertising Entry Y/N: Type “Y” and the Advertising Code will be required when filling out the
“Customer Checkout” box of an Invoice. Type “N” and the Advertising Code will not be required.
Preview Daily Report Y/N: Change the "N" to a "Y" if you want to be able to preview the Daily Report on
your screen before printing.
Retry Times: Enter the number of computers that you currently have setup on your network.
Hold Time: The amount of seconds the computer will wait in between each retry.
Accounting On Y/N: Change the "N" to a "Y" if you want your daily sales transactions posted to the
General Ledger.
Deposit On Y/N: Change the "N" to a "Y" if you want your daily deposit posted to the General Ledger.
Default Employee Code: This Code will be used as the default in the "Mechanic" field on the Point of Sale
"Customer Checkout" form. This field is usually left blank unless you want it filled in for fast customer
checkout.
Default Manager Code: This Code will be used as the default in the "Manager" field on the Point of Sale
"Customer Checkout" form. This field is usually left blank unless you want it filled in for fast customer
checkout.
Default Payment Method: This Code will be used as the default in the "How Paid" field on the Point of
Sale "Customer Checkout" form. This field is usually left blank unless you want it filled in for fast customer
checkout.
Misc Date Description 1-4: These description fields will appear on the Auto Record and Estimate/Invoice
screens and are used to describe the services that you are currently tracking.
Date Reset Code 1-4: These inventory or service codes will be used to reset the service date for the Auto
Record while invoicing. For example, if you sell this item on an invoice then the associated service date
will be updated by the number of days or months you have set on the Auto Record.
Misc Part Description 1-5: These description fields will appear on the Auto Record and Estimate/Invoice
screens and are used to describe the type of Inventory or Service codes that you are saving with the auto
record.
Disable Up Arrow Key On Forms: Change the "N" to a "Y" if you want to disable the use of the up arrow
key on forms.
Disable Up Arrow Key On Buttons: Change the "N" to a "Y" if you want to disable the use of the up
arrow key on buttons.
Disable Left Arrow Key On Buttons: Change the "N" to a "Y" if you want to disable the use of the left
arrow key on buttons.
3. After you have typed in the requested information press F10 – Save.
13
HOW TO UPDATE THE PROGRAM DEFAULTS
To edit the Program Defaults, either select “Program Defaults” from the Setup menu located at the top of your
screen or press the Defaults button. The “Default Setup” screen will be displayed. Make any necessary changes
and press F10 – Save.
Section 1.5
INVOICE SETUP
HOW TO SETUP INVOICE PRINTING
1. Select “Invoice Setup” from the Setup menu located at the top of your screen. The “Invoice Setup” screen will
be displayed.
2. Type in the requested information.
INVOICE SETUP
Invoice Type: At this time there are 13 choices. More types of invoices will be made available at a later
date. You also have the option of designing your own invoice using the Report Designer. Refer to the
Report Designer section of the help file.
NOTE: To view and change your invoice style, select “Invoice Style Preview” from the Setup menu
located at the top of your screen. Use the arrow buttons to browse the different styles and once you
have found the style that best suits your needs, press Select. This will change the style for the
Invoice, the Estimate and the Reprint. If you wish the three to be different styles, you will have to
manually type in a different style number for the other two.
Style 1 - Plain Paper (Description on 1st line; Qty, Price, Disc, Total on 2nd Line)
Style 2 - Preprinted Forms (Description on 1st line; Qty, Price, Disc, Total on 2nd Line)
Style 3 - Plain Paper (Description, Qty, Price, Disc, Total on same line)
Style 4 - Preprinted Forms (Description, Qty, Price, Disc, Total on same line)
Style 5 - Plain Paper (Shaded Service Invoice; Parts and Services are grouped individually)
Style 6 - Plain Paper (Description, Qty, Price, Disc, Total on same line; Shaded invoice header;
Allows for shop logo to be added to top)
Style 7 - Plain Paper (Description, Qty, Price, Disc, Total on same line; Shaded invoice header)
Style 8 - Plain Paper (Same as Invoice 7 but has extended description – up to 1000 characters)
Style 9 - Plain Paper (Shaded Service Invoice with extended description – up to 1000 characters)
Style 10 - Plain Paper (Service Invoice with extended description – up to 1000 characters)
Style 11 - Plain Paper (This Invoice style helps meet certain guidelines of some states)
Style 12 - Plain Paper (Same as Invoice 8 but without shaded header)
Style 13 - Plain Paper (Same as Invoice 11 but has extended description – up to 1000 characters)
Print Credit Card Authorization Y/N: If Credit Card Module is active, change the "N" to a "Y" and a credit
card authorization will print on your invoices.
Print Invoice Y/N: You have the option of whether or not you want your invoices printed.
Preview Invoice Y/N: Change the "N" to a "Y" if you want to be able to preview the invoices on your
screen before printing.
14
Print Work Authorization Y/N: Keep the "Y" if you want the work authorization you type to be printed on
the invoice. If you selected Invoice Style 2 or Invoice Style 4 (preprinted forms) in the Invoice Type field,
and your preprinted forms already have the work authorization printed on them, you would want to select
“N”. If your preprinted forms do not have the work authorization printed on them, then you would select “Y”
and the work authorization you type will be printed on the invoice.
Part or Service Invoice P/S: A Part Invoice lines up the parts and services according to how they are on
the invoice. (Invoice styles 1, 2, 3, 4, 6, 7, 8, 11, 12 and 13 are part invoices.) A Service Invoice separates
the parts on the top and services below. (Invoice styles 5, 9 and 10 are service invoices.)
NOTE: If you choose an Invoice Style that is a Part Invoice (1, 2, 3, 4, 6, 7, 8, 11, 12 or 13), you will
need to type "P". If you choose an Invoice Style that is a Service Invoice (5, 9 or 10), you will need to
type "S". Otherwise, your invoicing will not work correctly.
Invoice Copies: Type in the number of invoice copies you want printed.
Print Notes on Invoice Y/N: Change the "N" to a “Y” if you want to print notes on invoices.
Invoice Message 1: Type in a message you would like printed on your invoices. (ex. "Have a nice day!")
Invoice Message 2: You can type in a second message to be printed on your invoices.
Invoice Work Authorization Type 1: Type in your work authorization.
INVOICE SETUP 2
Invoice Work Authorization Type 2: If you selected Invoice Style 2 or Style 4, click on the Invoice Setup
2 tab and type in your work authorization.
RECEIPT PRINTER SETUP
Receipt Printer Setup: Please call Tech Support at 972-234-0375 for help with receipt printer setup.
3. After you have typed in the requested information, press F10 – Save.
HOW TO UPDATE THE INVOICE SETUP
To edit the Invoice Setup, select “Invoice Setup” from the Setup menu located at the top of your screen. The
“Invoice Setup” screen will be displayed. Make any necessary changes and press F10 - Save.
Section 1.6
ESTIMATE SETUP
HOW TO SETUP THE PRINTING OF ESTIMATES
1. Select “Estimate Setup” from the Setup menu located at the top of your screen. The “Estimate Setup” screen
will be displayed.
2. Type in the requested information.
ESTIMATE SETUP
Estimate Type: At this time there are 13 choices. More types of estimates will be made available at a
later date. You also have the option of designing your own estimate using the Report Designer. Refer to
the Report Designer section of the help file.
NOTE: To view and change your estimate style, select “Invoice Style Preview” from the Setup menu
located at the top of your screen. Use the arrow buttons to browse the different styles and once you
have found the style that best suits your needs, press Select. However, this will change the style for
your Invoice and Reprint as well, so if you wish the three to be different, use the Invoice Style Preview
to browse the various styles, but then type in the different style number in the Estimate Type field.
Style 1 - Plain Paper (Description on 1st line; Qty, Price, Disc, Total on 2nd Line)
Style 2 - Preprinted Forms (Description on 1st line; Qty, Price, Disc, Total on 2nd Line)
15
Style 3 - Plain Paper (Description, Qty, Price, Disc, Total on same line)
Style 4 - Preprinted Forms (Description, Qty, Price, Disc, Total on same line)
Style 5 - Plain Paper (Shaded Service Estimate, Parts and Services are grouped individually)
Style 6 - Plain Paper (Description, Qty, Price, Disc, Total on same line; Shaded estimate header;
Allows for shop logo to be added to top)
Style 7 - Plain Paper (Description, Qty, Price, Disc, Total on same line; Shaded estimate header)
Style 8 - Plain Paper (Same as Estimate 7 but has extended description – up to 1000 characters)
Style 9 - Plain Paper (Shaded Service Estimate with extended description – up to 1000 characters)
Style 10 - Plain Paper (Service Estimate with extended description – up to 1000 characters)
Style 11 - Plain Paper (This Estimate style helps meet certain guidelines of some states)
Style 12 - Plain Paper (Same as Estimate 8 but without shaded header)
Style 13 - Plain Paper (Same as Estimate 11 but has extended description – up to 1000
characters)
Print Estimate Y/N: You have the option of whether or not you want your estimates printed.
Preview Estimate Y/N: Change the "N" to a "Y" if you want to be able to preview the estimates on your
screen before printing.
Print Work Authorization: Type “Y” if you want the work authorization that you type to be printed on the
estimate. If you selected Estimate Style 2 or Estimate Style 4 (preprinted forms) in the Estimate Type field,
and your preprinted forms already have the work authorization printed on them, you would want to select
“N”. If your preprinted forms do not have the work authorization printed on them, then you would select “Y”
and the work authorization you type will be printed on the estimate.
Part or Service Estimate P/S: A Part Estimate lines up the parts and services according to how they are
on the estimate. (Estimate styles 1, 2, 3, 4, 6, 7, 8, 11, 12 and 13 are part estimates.) A Service Estimate
separates the parts on the top and services below. (Estimate styles 5, 9 and 10 are service estimates.)
NOTE: If you choose an Estimate Style that is a Part Estimate (1, 2, 3, 4, 6, 7, 8, 11, 12 or 13), you
will need to type "P". If you choose an Estimate Style that is a Service Estimate (5, 9 or 10), you will
need to type "S". Otherwise, your invoicing will not work correctly.
Estimate Copies: Type in the number of estimate copies you want printed.
Print Notes on Estimate Y/N: Type “Y” if you want to print notes on estimate. Type "N" if you do not.
Estimate Message 1: Type in a message you would like printed on your invoices. (ex. "Have a nice day!")
Estimate Message 2: You can type in a second message to be printed on your invoices.
Estimate Work Authorization Type 1: Type in your work authorization.
ESTIMATE SETUP 2
Estimate Work Authorization Type 2: If you selected Estimate Style 2 or Style 4, click on the Estimate
Setup 2 tab and type in your work authorization.
RECEIPT PRINTER SETUP
Receipt Printer Setup: Please call Tech Support at 972-234-0375 for help with receipt printer setup.
3. After you have typed in the requested information, press F10 – Save.
HOW TO UPDATE THE ESTIMATE SETUP
To edit the Estimate Setup, select “Estimate Setup” from the Setup menu located at the top of your screen. The
“Estimate Setup” screen will be displayed. Make any necessary changes and press F10 - Save.
16
Section 1.7
REPRINT SETUP
HOW TO SETUP THE REPRINTING OF INVOICES
You have the option to reprint your invoices in a different style than the original invoice. For example, if you
selected preprinted invoices as the style to print invoices, you may want to select a plain paper type invoice for
reprinting.
1. Select “Reprint Setup” from the Setup menu located at the top of your screen. The “Reprint Setup” screen will
be displayed.
2. Type in the requested information.
REPRINT SETUP
Reprint Type: At this time there are 13 choices. More types of invoices will be made available at a later
date. You also have the option of designing your own invoice using the Report Designer. Refer to the
Report Designer section of the help file.
NOTE: To view and change your reprint style, select “Invoice Style Preview” from the Setup menu
located at the top of your screen. Use the arrow buttons to browse the different styles and once you
have found the style that best suits your needs, press Select. However, this will change the style for
your Invoice and Estimate as well, so if you wish the three to be different, use the Invoice Style
Preview to browse the various styles, but then manually type in the different style number in the
Reprint Type field.
Style 1 - Plain Paper (Description on 1st line; Qty, Price, Disc, Total on 2nd Line)
Style 2 - Preprinted Forms (Description on 1st line; Qty, Price, Disc, Total on 2nd Line)
Style 3 - Plain Paper (Description, Qty, Price, Disc, Total on same line)
Style 4 - Preprinted Forms (Description, Qty, Price, Disc, Total on same line)
Style 5 - Plain Paper (Shaded Service Invoice, Parts and Services are grouped individually)
Style 6 - Plain Paper (Description, Qty, Price, Disc, Total on same line; Shaded invoice header;
Allows for shop logo to be added to top)
Style 7 - Plain Paper (Description, Qty, Price, Disc, Total on same line; Shaded invoice header)
Style 8 - Plain Paper (Same as Invoice 7 but has extended description – up to 1000 characters)
Style 9 - Plain Paper (Shaded Service Invoice with extended description – up to 1000 characters)
Style 10 - Plain Paper (Service Invoice with extended description – up to 1000 characters)
Style 11 - Plain Paper (This Invoice style helps meet certain guidelines of some states)
Style 12 - Plain Paper (Same as Invoice 8 but without shaded header)
Style 13 - Plain Paper (Same as Invoice 11 but has extended description – up to 1000 characters)
Print Credit Card Authorization Y/N: If Credit Card Module is active, change the "N" to a "Y" and a credit
card authorization will print on your reprints.
Reprint Invoice Y/N: You have the option of whether or not you want your invoices reprinted.
Preview Reprint Y/N: Change the "N" to a "Y" if you want to be able to preview the invoices on your
screen before printing.
Reprint Work Authorization Y/N: Type "Y" if you want the work authorization to be printed on the invoice.
Part or Service Reprint P/S: A Part Invoice lines up the parts and services according to how they are on
the invoice. (Invoice styles 1, 2, 3, 4, 6, 7, 8, 11, 12 and 13 are part invoices.) A Service Invoice separates
the parts on the top and services below. (Invoice styles 5, 9 and 10 are service invoices.)
NOTE: If you choose an Invoice Style that is a Part Invoice (1, 2, 3, 4, 6, 7, 8, 11, 12 or 13), you will
need to type "P". If you choose an Invoice Style that is a Service Invoice (5, 9 or 10), you will need to
type "S". Otherwise, your invoicing will not work correctly.
17
Reprint Invoice Copies: Type in the number of invoice copies you want reprinted.
Print Notes on Invoice Y/N: Change the "N" to a “Y” if you want to print notes on invoices.
Invoice Message 1: This field is not available to be edited.
Invoice Message 2: This field is not available to be edited.
Invoice Work Authorization Type 1: This field is not available to be edited.
REPRINT SETUP 2
Invoice Work Authorization Type 2: This field is not available to be edited.
RECEIPT PRINTER SETUP
Receipt Printer Setup: Please call Tech Support at 972-234-0375 for help with receipt printer setup.
3. After you have typed in the requested information, press F10 – Save.
HOW TO UPDATE THE REPRINT SETUP
To edit the Reprint Setup, select “Reprint Setup” from the Setup menu located at the top of your screen. The
“Reprint Setup” screen will be displayed. Make any necessary changes and press F10 - Save.
Section 1.8
ADVERTISING CODE SETUP
HOW TO SETUP ADVERTISING CODES
1. Select “Advertising Code Setup” from the Setup menu located at the top of your screen. The “Browse the
Advertising File” screen will be displayed.
2. Press F8 – Add and the “Adding an Advertising Record” screen will be displayed.
3. Type in the requested information.
Code: Type in a two character code you want to represent the method of advertising. The code will be
used in the “Customer Checkout” box of the Invoice. (ex. "NP" for Newspaper)
Description: Type in a description of the code. (ex. "Newspaper")
4. Once the information has been entered, press F10 - Save. The advertising code you entered will now be
displayed in the browse window.
HOW TO UPDATE ADVERTISING CODES
Select “Advertising Code Setup” from the Setup menu located at the top of your screen. The “Browse the
Advertising File” screen will be displayed. Highlight the advertising code to be updated and press F7 – Edit. The
“Changing an Advertising Record” screen will be displayed. Each field is available to be updated. Make the
necessary changes and press F10 - Save.
HOW TO DELETE AN ADVERTISING CODE
Select “Advertising Code Setup” from the Setup menu located at the top of your screen. The “Browse the
Advertising File” screen will be displayed. Highlight the advertising code to be deleted and press F4 – Delete. You
will be asked to confirm your decision to delete the record. Press OK if you want the record deleted or press
Cancel if you do not.
18
Section 1.9
CHECK SETUP
This allows you to align your checks properly for printing. The checks that are compatible with this program can be
ordered from NEBS (1-800-328-5140). Order Check# LM260. To alter the alignment of words printed on your
checks, select “Check Setup” from the Setup menu located at the top of your screen. The “Check Setup” screen
will be displayed. Changing the number in the “Position From Top of Page” and “Position From Left of Page”
changes where your printer starts printing on the check. Make the necessary changes and press F10 – Save.
CASH DRAWER SETUP
1. Select “Cash Drawer Setup” from the Setup menu located at the top of the screen. The “Cash Drawer Setup”
screen will be displayed.
2. Type in the requested information.
Cash Register On Y/N: Select “Y” if you want to activate the cash drawer and “N” if you do not.
Com Port: Select the port number.
Baud Rate: Select the baud rate.
Parity: Select the parity.
Data Bits: Select the data bits.
Stop Bits: Select the stop bits.
Cash Drawer String: Type in the program string that will operate your cash register.
NOTE: For the above settings, refer to the setup manual of your cash register.
3. To test if your cash drawer is opening with the settings you just entered, press the Test button. If your cash
drawer does not open, refer again to your cash register manual, make any necessary changes to the above
settings and then test again. If you are still having problems, please call Tech Support at 972-234-0375.
4. After you have typed in the requested information, press F10 – Save.
POLE DISPLAY SETUP
1. Select “Pole Display Setup” from the Setup menu located at the top of the screen. The “Pole Display Setup”
screen will be displayed.
2. Type in the requested information.
Pole Display On Y/N: Select “Y” if you want to activate the pole display and “N” if you do not.
Com Port: Select the port number.
Baud Rate: Select the baud rate.
Parity: Select the parity.
Data Bits: Select the data bits.
Stop Bits: Select the stop bits.
Reset Display Command: Type in the codes that will reset the display on your pole display.
Clear Display Command: Type in the codes that will clear the display on your pole display.
Message Invoice Line 1: Type in the message that will appear on the pole display between sales.
Message Invoice Line 2: Type in the message that will appear on the pole display between sales.
Total Message: This would normally be “TOTAL DUE” or “TOTAL".
NOTE: Please call support at 972-234-0375 for the different commands to work with your pole
display.
19
3. To test if your pole display is working properly with the settings you just entered, press the Test button. If your
pole display does not work, refer again to your pole display manual, make any necessary changes to the above
settings and then test again. If you are still having problems, please call Tech Support at 972-234-0375.
4. After you have typed in the requested information, press F10 – Save.
APPOINTMENT SCHEDULE SETUP
1. Select “Appointment Schedule Setup” from the Setup menu located at the top of the screen. The “Appointment
Schedule Setup” screen will be displayed.
2. Type in the requested information.
Schedule Start Time: Select a start time for the daily schedules.
Schedule End Time: Select an end time for the daily schedules.
Schedule Time Increment: Select a time increment for the daily schedules.
NOTE: These settings will only take effect for new days that have not been created with a schedule.
3. After you have typed in the requested information, press F10 – Save.
REMOTE PROGRAM SETUP
HOW TO SETUP REMOTE PROGRAM BUTTONS
1. Select “Remote Program Setup” from the Setup menu located at the top of the screen. The “Remote Program
Setup” screen will be displayed.
2. Type in the requested information.
Button Text: Type a short description of the program you would like to run.
Program or Web Site: You can choose to run a program on your computer or go to a website.
Run Command: Type in the command that runs the program or the web address for the web site. (When
running a program this info can be found in the program’s shortcut.)
Program Path: Type in the path of where the program is run from. (This info can be found in the
program’s shortcut.)
Display Y/N: Select “Yes” for the button to be displayed on the screen.
NOTE: These buttons can be added to various sections of the program. Select from the Main Menu,
Payables, Inventory, Point of Sale, Estimate / Work Orders or Purchase Orders tabs located at the
top of the “Remote Program Setup” screen and type in the above information. Up to three buttons
can be added to each screen.
3. After you have typed in the requested information, press F10 – Save.
REMINDER MESSAGE SETUP
1. Select “Reminder Message Setup” from the Setup menu located at the top of the screen. The “Reminder
Message Setup” screen will be displayed.
2. Type in the requested information.
Daily Checkout Reminder: This will check to see if a Daily Checkout has been performed before starting
a new day.
3. After you have typed in the requested information, press F10 – Save.
20
PROGRAM THEME
HOW TO CHANGE THE PROGRAM THEME
Select “Program Theme” from the Setup menu located at the top of your screen.
Select the new theme from the popup list.
NOTE: If you are running Windows Vista, you must use the "silver.sty" program theme. If you are
running Windows XP, you may use either the "silver.sty" or the "default.sty" program theme.
PIN PAD SETUP
1. Select “Pin Pad Setup” from the Setup menu located at the top of the screen. The “Pin Pad Setup” screen will
be displayed.
2. Type in the requested information.
Com Port: Select the port number.
Baud Rate: Select the baud rate.
Parity: Select the parity.
Data Bits: Select the data bits.
Stop Bits: Select the stop bits.
NOTE: For the above settings, refer to the setup manual of your pin pad.
3. To test if your pin pad is working properly with the settings you just entered, press the Test button. If your pin
pad does not work, refer again to your pin pad manual, make any necessary changes to the above settings and
then test again. If you are still having problems, please call Tech Support at 972-234-0375.
4. After you have typed in the requested information, press F10 – Save.
Section 1.10
SECURITY SETUP
The Security Setup section allows you to select the sections of the program you want to be protected by password
entry.
WARNING: Do not activate security until you have setup at least one User. Also, do not delete the
default Users until you have setup at least one User. Otherwise, you will not be able to operate the
program.
HOW TO ADD A USER ACCOUNT
1. Press the Security button and the “User Editor” screen will be displayed.
2. Press the Users button and the “Users” screen will be displayed.
3. Press F8 – Add and the “Adding a User” screen will be displayed.
4. Type in the requested information.
Last Name: Type in the user’s last name. If when logging on the person only wants to type in his initials
instead of his complete name, put his initials in this field instead of his actual last name. The initials cannot
contain a space between them.
21
First Name: This field is optional. However, whatever is entered into this field will need to be typed in
when the person is logging on. For example, if you typed in “Smith” in the “Last Name” field and “Joe” in
the “First Name” field, then whenever this person has to log on he will need to type “Joe Smith” in the
“Username” field of the log-on box.
Password: Enter any password up to eight characters in length. This will be what is typed into the
"Password” field of the log-on box.
Areas: This field cannot be edited.
5. The last thing to do is to grant or deny access to each of the areas of the program. You can grant or deny
access to individual areas of the program by pressing the Grant or Deny buttons, or you can grant or deny access
to all areas of the program by pressing the Grant All or Deny All buttons. To clear any mistakes press the Clear
or Clear All buttons.
6. When you are finished, press F10 – Save.
HOW TO UPDATE A USER ACCOUNT
1. Press the Security button and the “User Editor” screen will be displayed.
2. Press the Users button and the “Users” screen will be displayed.
3. Highlight the user account to be updated and then press F7 – Edit. The “Changing a User” screen will be
displayed.
5. Make the necessary changes and press F10 – Save.
HOW TO DELETE A USER ACCOUNT
1. Press the Security button and the “User Editor” screen will be displayed.
2. Press the Users button and the “Users” screen will be displayed.
3. Highlight the user account to be deleted and then press F4 – Delete. You will be asked to confirm your decision
to delete the record. Press OK if you want the record deleted, press Cancel if you do not.
HOW TO ACTIVATE SECURITY
1. Press the Security button and the “User Editor” screen will be displayed.
2. Press the Setup button and the “Security Setup” screen will be displayed.
3. Type in the requested information.
Security Y/N: Change the "N" to a "Y" if you want the security to be activated.
Security Logging Y/N: Change the "N" to a "Y" if you want a log kept of each person’s activities.
4. After you have typed in the requested information, press F10 – Save.
HOW TO VIEW A LOG OF USER ACTIVITY
A log can be kept that will provide an audit trail of user activity if the Security Logging was turned on. Press the
Security button and the “User Editor” screen will be displayed. Press the Log button and a “Browsing Audit Trail"
screen will be displayed. There are four combinations of how you can trace a user’s activity – by Date,
Procedure+Date, Procedure+Action+Date, and User+Date.
22
Section 1.11
SETTING UP THE ACCOUNTS RECEIVABLE
To setup the Accounts Receivable, refer to the Accounts Receivable section of the manual – Section 7.
SETTING UP THE ACCOUNTS PAYABLE
To setup the Accounts Payable, refer to the Accounts Payable section of the manual – Section 8.
SETTING UP PAYROLL
To setup the Payroll, refer to the Payroll section of the manual – Section 9.
SETTING UP THE GENERAL LEDGER
To setup the General Ledger, refer to the General Ledger section of the manual – Section 10.
SETTING UP YOUR INVENTORY
We suggest that you take the time to read through the Inventory section of the manual. Become familiar with the
various “codes” that can be setup to make the program work for you. Two “codes” that need to be set up before
you begin adding your inventory into the system is the Category Code and the Group Codes. The other “codes”
can be added later. Refer to Section 3.7 in the Inventory section of the manual on how to setup the Category and
Group codes.
You will need to add your entire inventory. Refer to the “Adding Inventory Records” (Section 3.2) in the Inventory
section of the manual.
CUSTOMER ACCOUNT SETUP
Refer to “Adding Customer Accounts” (Section 4.1) in the Customer section of the manual.
EMPLOYEE SETUP
Refer to “Adding Employee Records” (Section 5.1) in the Employee section of the manual.
23
SECTION 2
The POINT OF SALE section of the program allows you to prepare an estimate/invoice for a new customer or for a
customer already in your database. Credit invoices can be prepared. Estimates can be saved and retrieved.
Appointments can be made for customers and an appointment schedule can be printed. Select POINT OF SALE
from the AUTO REPAIR BOSS MAIN MENU to begin.
SECTION 2.1 24
PREPARING AN ESTIMATE/INVOICE FOR A NEW CUSTOMER 24
SECTION 2.2 26
PREPARING AN ESTIMATE/INVOICE FOR AN EXISTING CUSTOMER 26
SECTION 2.3 29
FUNCTION KEYS AVAILABLE 29
SECTION 2.4 32
HOW TO SPLIT AN INVOICE BETWEEN EMPLOYEES 32
CREATING A CREDIT INVOICE 32
HOW TO CREATE A CREDIT INVOICE 32
SECTION 2.5 32
RETRIEVING A SAVED ESTIMATE 32
DELETING A SAVED ESTIMATE 33
SECTION 2.6 33
HOW TO USE THE APPOINTMENT SCHEDULE 33
ADDING AN APPOINTMENT 33
EDITING OR DELETING AN APPOINTMENT 34
PRINTING A DAY’S SCHEDULE 34
SECTION 2.7 34
SYSTEM CATALOG 34
24
Section 2.1
PREPARING AN ESTIMATE/INVOICE FOR A NEW CUSTOMER
1. Press F8 – Add and the “Add Customer Account” screen will be displayed. Fill in the appropriate information for
the customer. (For a detailed explanation on how to add a customer refer to Section 4.1, Customer Accounts.)
Press F10 – Save and the new customer’s information will be saved. You will be taken back to the “Select
Customer Account” screen with the new customer highlighted. Press ENTER and the customer’s information will
be displayed on the estimate/invoice.
2. Next, press F8 – Add and the “Select Auto Record” screen will be displayed. Press F8 – Add again and the
“Add Auto Record” screen will be displayed. Fill in the appropriate information regarding the customer’s vehicle.
(Refer to Section 4.1, Customer Accounts, for detailed information.) Press F10 – Save and you will be taken back
to the “Select Auto Record” screen with the customer’s vehicle highlighted. Press ENTER and the vehicle
information will be displayed on the estimate/invoice.
3. Type in the part number for the job. You can also press F6 – Search to search for a part. (See note below
regarding this function.) The program will fill in the “Description”, “On Hand”, “Price” and “Disc” fields with the
information that was entered for that part in the Inventory section.
5. Type in the quantity used under the “Qty” column. A default quantity can be set up for the part. Refer to Section
3.2, Inventory, for more information.
6. If applicable, type in the discount percent under the “Disc” column. To have a discount always applied to the
customer’s estimate/invoice, set up his account to show the percentage amount of the discount. Refer to Section
4.1, Customer Accounts, for more information.
7. The “Total” will automatically be calculated based on the part quantity and discount percent entered.
8. If you have a service code linked to the part number, press ENTER and it will automatically be inserted on the
next line number. For example, if a “link” was established when the part RD52 was entered into the inventory the
service code FBJ would appear on the next line after the part RD52 was entered on the estimate. Refer to Section
3.2, Inventory, for more information regarding “links”. You will need to type in a quantity amount and any applicable
discount percentage for the service code so the program can figure out the total price.
NOTE: F6 – Search allows you to search using various methods.
You can search:
F2 – BY PART NUMBER: Selecting this method allows you to browse through your inventory by part
number.
F3 – BY SERVICE CODE: Selecting this method allows you to browse through service codes that
have been entered into the service code file.
F4 – BY PRICE LIST NUMBER: Selecting this method allows you to browse through parts from price
lists you have imported.
F5 – BY TIRE LOOKUP CODE: Selecting this method allows you to browse through the tire codes
that have been set up.
F6 – BY KIT CODE: Selecting this method allows you to browse through the kit codes that have
been set up.
F7 – BY GROUP: Selecting this method allows you to browse through the group codes that have
been set up.
F8 – BY DESCRIPTION: Selecting this method allows you to browse through the parts in your
inventory by description.
F9 – BY CATEGORY: Selecting this method allows you to browse through the parts in your inventory
by category code.
F10 – BY VENDOR: Selecting this method allows you to browse through the parts in your inventory
by vendor.
F11 – SYSTEM CATALOG: Selecting this method allows you to browse through past jobs you have
completed for specific makes and models of vehicles.
25
For more specific information regarding Service Codes, Price Lists, Tire Codes, Kit Codes, Group and
Category setup refer to the Inventory section of the manual. For more specific information regarding
the System Catalog, refer to Section 2.7.
Once you have completed the estimate/invoice you will notice that the Total has been calculated.
The subtotal, tax and non-taxable amounts have also been calculated. For information on setting up
your tax refer to Section 1.2, Tax Rate Setup.
9. The final step is to either save the information as an estimate or print the information as an invoice. Press F5 –
Estimate to save as an estimate. The option is given to print the estimate. Once you have saved the estimate you
will be returned to the “Adding an Estimate Record” screen. If, however, you are ready to print the estimate as an
invoice, press F9 – Invoice and the “Customer Checkout” window will be displayed. Complete each field with the
appropriate information. Pressing ENTER on blank fields will display a browse window from which you can select
the desired information.
Mechanic: Enter the employee code for the mechanic who performed the job or press ENTER for a
browse window from which you can select the correct employee code.
Manager: Enter the employee code for the manager or press ENTER for a browse window from which you
can select the correct employee code.
How Paid: Enter the method of payment or press ENTER and the “Browse the Payment Method File”
screen will be displayed. The payment can be split into three different payment methods.
Amt: Amount paid with the payment method selected.
Check Number: Enter the number of the check the customer is paying with.
P.O. Number: Enter the Purchase Order Number.
Mileage: The mileage that was entered on the customer’s invoice will be displayed.
Advertisement: Type in the advertising code. See Section 1.8, Advertising Code Setup, for more
information on advertising codes. If the “Force Advertising Entry” is turned on, the advertising code will be
required. See Section 1.4, Program Defaults, for more information.
Amount Tendered: Enter the amount paid. (optional)
Change: The program will calculate the change due to the customer. The Amount Tendered would have
to have been entered.