Power BI for beginners
Bạn đang xem bản rút gọn của tài liệu. Xem và tải ngay bản đầy đủ của tài liệu tại đây (6.56 MB, 84 trang )
KHÓA HỌC
THÀNH THẠO POWER BI
TRONG 04 GIỜ
Giới thiệu về PowerBI
POWER BI LÀ GÌ ?
Power BI là một sản phẩm văn phịng thuộc nhóm kinh
doanh thơng minh (business intelligence) của Microsoft,
bao gồm phần mền trên máy tính để bàn và phiên bản
web, nhằm trực quan hóa dữ liệu
Thêm thơng tin tại powerbi.microsoft.com
TẠI SAO LẠI NÊN SỬ DỤNG POWER BI
• Kết nối, chuyển đổi và phân tích cho dữ liệu lớn
•
Truy cập dữ liệu từ nhiều nguồn (table, sheet, clound, folder, v.v.) và tạo các quy trình định hình
và tải dữ liệu hồn tồn tự động (ETL)
• Xây dựng các mơ hình quan hệ để trộn dữ liệu từ nhiều nguồn
• Tạo ra các relationships để phân tích tổng thể trên tồn bộ mơ hình dữ liệu
• Hỗ trợ phân tích dữ liệu bằng Biểu thức phân tích (DAX)
• Hỗ trợ phân tích bộ dữ liệu và cho phép nhiều phân tích nâng cao với DAX
• Trực quan dữ liệu với các báo cáo và bảng điều khiển tương tác
• Xây dựng các cơng cụ phân tích kinh doanh tùy chỉnh với các tính năng trực quan và bảng điều
khiển tốt nhất
• Power BI là công cụ hàng đầu và là tương lai của phân tích
• Microsoft Power BI trực quan, mạnh mẽ và hồn tồn MIỄN PHÍ để bắt đầu
CÀI ĐẶT POWER BI DESKTOP
1) Truy cập powerbi.microsoft.com và click “Sign Up Free”
2) Click “Download Free” để bắt đầu tải phần mềm
IMPORTANT: YouBạn chưa cần đăng ký ngay một tài khoản Power BI Pro
để có thể cài đặt Power BI Desktop (nếu có cửa sổ yêu cầu đăng ký
Power BI Pro, bạn chỉ cần bỏ qua)
•
•
Đăng ký tài khoản Pro chỉ cần thiết khi bạn có nhu cầu chia sẻ
và cộng tác làm việc cho nhiều người trên phiên bản web
(app.powerbi.com)
Note: Microsoft yêu cầu một tài khoản doanh nghiệp hoặc
giáo dục để tạo tài khoản Microsoft cho PowerBI
GIAO DIỆN CỦA POWER BI
03 phần chính:
Report
Data
Relationships
QUY TRÌNH LÀM VIỆC
Tổ chức dữ liệu từ
raw data
Tạo các relationships
Để kết nối các nguồn data
Trực quan hóa các Báo cáo
và tạo tương tác
KẾT NỐI VÀ XỬ LÝ DỮ LIỆU
Lấy Data từ nhiều nguồn dữ liệu
Power BI có thể kết nối tới rất nhiều nguồn
data, bao gồm (nhưng không hạn chế):
• Flat files & Folders (csv, text, xls, etc)
• Databases (SQL, Access, Oracle, IBM, Azure, etc)
• Online Services (Sharepoint, GitHub, Dynamics 365,
Google Analytics, Salesforce, Power BI Service, etc)
• Others (Web feeds, R scripts, Spark, Hadoop, etc)
QUERY EDITOR
Query Editing Tools (Table transformations, calculated columns, etc)
Formula Bar
Table Name
& Properties
Query List
Applied Steps
QUERY EDITING TOOLS
Tab HOME bao gồm các cài đặt chung and các công cụ chỉnh sửa bảng phổ biến
Tab TRANSFORM bao bồm các công cụ chỉnh sửa các bảng sẵn có đã tồn tại (chia/gộp, chỉnh sửa, nhóm xử lý text …)
Tab ADD COLUMN bao gồm các công cụ tạo bảng mới (dựa trên một điều kiện, tính tốn, cơng thức, ngày …)
CHỈNH SỬA BẢNG CƠ BẢN
Sắp xếp dữ liệu (A-Z, Z-A, ...)
Đổi loại dữ liệu(date, $, %, text, ...)
Cài đặt
Header
Duplicate, move &
rename cột
Chọn hoặc xóa Cột
Tip: sử dụng “Remove Other
Columns” chỉ muốn giữ lại 1
cột nào đó
Tip: Chuột phải để
sử dụng các cơng cụ
phổ biến
Giữ hoặc Xóa các Hàng
Tip: sử dụng “Remove
Duplicates” để xóa các dữ liệu
trùng từ bảng cũ
TEXT TOOLS
Chia một text column dựa
trên một dấu ngăn cách
hoặc ký tự đặc biệt
Extract characters từ một text
column dựa trên chiều dài, ký
tự đầu/cuối, dấu ngăn cách …
Tip: Chọn hai hoặc nhiều cột để
gộp các trường (tương tự hàm
concatenate trong excel)
NOTE!
Bạn có thể kết nối tới các cơng cụ trong cả
“Transform” và “Add Column” - sự phân biệt
chỉ ở chỗ bạn muốn thao tác trên một cột sẵn
có hay thêm một cột mới
Format a text column: upper, lower or
proper case, hoặc thêm tiền tố - hậu tố
Tip: Sử dụng “Trim” để loại bỏ spaces, hoặc “Clean”
để xóa các ký tự không thể in
NUMBER TOOLS
Statistics functions cho phép bạn
thực hiện một số tính toán cơ bản
từ cột được chọn (sum, min/max,
average, count, …)
Note: Những tools này sẽ trả về một Kết
quả đơn (SINGLE value), và thường sử
dụng để tính tốn trên bảng thay vì sử
dụng ở bước xử lý data (load data)
Standard
Scientific
Trigonometry
Standard, Scientific và Trigonometry tools cho phép
bạn apply các công thức ở mức độ cơ bản (cộng, trừ,
nhân, chia, ...) hoặc nâng cao (power, logarithm, sine,
tangent, …) cho các giá trị ở trong cột
Note: Khác với Statistics options, các công cụ này áp dụng
cho các giá trị trong cột chứ không trả về một Kết quả đơn
Information tools cho
pép bạn xác định kết quả
Logic hoặc Nhị phân
(TRUE/FALSE or 1/0) dựa
trên giá trị Chẵn/Lẻ
DATE TOOLS
Date & Time tools tương đối đơn giản, bao gồm một số tùy chọn như:
•
Age: sự khác nhau giữa thời gian hiện tại và thời gian trong cột
•
Date Only: Bỏ đi các thành phần khác ngoài định dạng Date trong cột
•
Year/Month/Quarter/Week/Day: Xuất ra các thành phần từ trường Date
•
Earliest/Latest: Trả về kết quả về dữ liệu Date sớm nhất hoặc muộn nhất từ Date Column
dưới dạng Kết quả đơn
Note: Với dữ liệu dang Date, chúng ta nên thực hiện “Add Column” để thêm một trường/cột mới,
hơn là chỉnh sửa trực tiếp dữ liệu trong “Transform”
PRO TIP:
Nên tải một bảng chỉ chứa một cột date column và sử dụng Date tools để tạo ra một calendar table – sẽ cực kỳ hữu
ích khi làm việc trong một file PowerBI có nhiều bảng
CÁCH TẠO MỘT CALENDAR TABLE
Sử dụng Date options trong
“Add Column” để nhanh
chóng tạo ra một Calendar
Table
THÊM INDEX COLUMNS
Index Columns chứa một list giá trị
để xác định vị trí trong cột hoặc
trong bảng (điển hình thường bắt
đầu từ 0 hoặc 1)
Cột này cũng thường được dùng để
tạo ra các IDs để có thể xác định
quan hệ giữa các bảng(chi tiết ở phần
sau của khóa học!)
THÊM CONDITIONAL COLUMNS
Conditional Columns cho phép bạn tạo ra một trường mới
dựa trên một nguyên tắc hoặc điều kiện nào đó( giả định
NẾU/THÌ)
GROUPING DATA
Group By cho phép bạn sắp xếp data theo các cấp độ hay các nhóm
(data từ chi tiết ngày về theo tháng, giao dịch theo cửa hàng, …)
Ví dụ: Nhóm data và tạo cột mới tên “TotalQuantity” dựa trên
“ProductKey”, sau đó tính tổng
NOTE: những trường khơng thuộc trường điều kiện nhóm hoặc
trường kết quả sẽ bị xóa
GROUPING (ADVANCED)
MERGING QUERIES
Merging queries cho phép bạn gộp bảng dựa
trên những cột chung (giống hàm VLOOKUP
trong Excel)
NOTE: Merging queries thêm cột tới một bảng đã
có sẵn
NOTE!
Khơng bởi vì chúng ta có thể gộp bảng,
mà chúng ta ln gộp để có số lượng
bảng ít.
Thực tế trong PBI, sẽ tốt hơn nếu
chia ra thành các bảng và tạo
relationships cho chúng(chi tiết hơn
ở phần sau khóa học!)
APPENDING QUERIES
Appending queries cho phép bạn combine tables có cùng
kiểu cấu trúc và kiểu định dạng
NOTE: Appending thêm dòng tới một bảng đã có sẵn
PRO TIP:
Sử dụng “Folder” option (Get Data > More > Folder) để gộp các file trong một folder (nhưng phải có chung
cấu trúc); nếu bạn thêm 01 file mới, bạn chỉ cần refresh queries và mọi thứ sẽ tự động update!
REFRESHING QUERIES
Các queries trong model sẽ được refresh khi bạn sử
dụng command “Refresh” từ tab Home
Có thể cài đặt việc Refresh thông qua phần
“Include in report refresh” khi bấm vào các Queries
*Copyright 2018, Excel Maven & Maven Analytics, LLC
DEFINING DATA CATEGORIES
Từ Tab “Modeling” trong Data view, bạn có thể chỉnh
sửa thuộc tính các trường theo một số categories đặc
biệt
Thường sử dụng để xác định các trường liên quan đến
addresses, countries, cities, zip codes, … để có thể
kết nối với Map
*Copyright 2018, Excel Maven & Maven Analytics, LLC
Một số Lưu ý
Luôn cần Xử lý Data trong Queries Editor, trước khi load data vào
trong Power BI
• Cần làm sạch Data khi bắt đầu; việc nghĩ rằng có thể cập nhật sau sẽ tiêu tốn nhiều
thời gian hơn
• Tổ chức file/folder theo cấu trúc, để tránh chỉnh sửa nguồn data nhiều lần
Vơ hiệu hóa Report Refresh cho các nguồn bảng tĩnh
• Khơng cần refresh nếu khơng cần update thường xun, ví dụ như bảng là kết quả của
q trình lookup hoặc bảng tĩnh (không thay đổi giá trị); chỉ refresh cho bảng có sự thay
đổi thường xuyên
Khi làm việc với Bảng dữ liệu lớn, chỉ load các data bạn cần
• Khơng cần Data nào thì nên bỏ ra khỏi Bảng dữ liệu; chiết xuất quá nhiều Data có thể
khiến Bảng, Model và file Power BI của bạn bị chậm trong xử lý

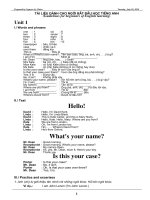
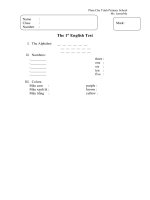
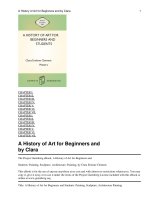
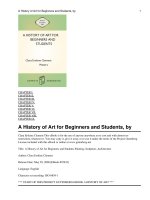

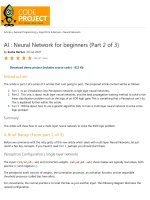

![drupal 7 primer [electronic resource] creating cms-based websites a guide for beginners](https://media.store123doc.com/images/document/14/y/nl/medium_nlq1401353154.jpg)
