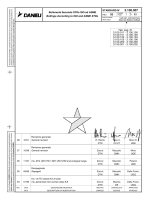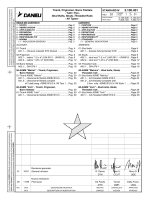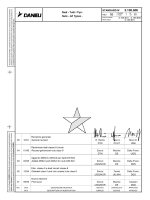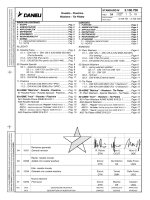Cad solidworks tutorial
Bạn đang xem bản rút gọn của tài liệu. Xem và tải ngay bản đầy đủ của tài liệu tại đây (5.27 MB, 262 trang )
SolidWorks 2001
Getting Started
© 1995-2001, SolidWorks Corporation
300 Baker Avenue
Concord, Massachusetts 01742 USA
All Rights Reserved.
SolidWorks Corporation is a Dassault Systemes
S.A. (Nasdaq:DASTY) company.
The information and the software discussed in this
document are subject to change without notice
and should not be considered commitments by
SolidWorks Corporation.
No material may be reproduced or transmitted in
any form or by any means, electronic or
mechanical, for any purpose without the express
written permission of SolidWorks Corporation.
As a condition to your use of this software
product, you agree to accept the limited warranty,
disclaimer and other terms and conditions set
forth in the SolidWorks Corporation License and
Subscription Service Agreement, which
accompanies this software. If, after reading the
License Agreement, you do not agree with the
limited warranty, the disclaimer or any of the
other terms and conditions, promptly return the
unused software and all accompanying
documentation to SolidWorks Corporation and
your money will be refunded.
The software discussed in this document is
furnished under a license and may be used or
copied only in accordance with the terms of this
license. All warranties given by SolidWorks
Corporation as to the software and documentation
are set forth in the SolidWorks Corporation
License and Subscription Service Agreement, and
nothing stated in, or implied by, this document or
its contents shall be considered or deemed a
modification or amendment of such warranties.
SolidWorks
®
and the SolidWorks logo are the
registered trademarks of SolidWorks Corporation.
SolidWorks 2001 is a product name of
SolidWorks Corporation.
FeatureManager
®
is a jointly owned registered
trademark of SolidWorks Corporation.
Feature Palette™ and PhotoWorks™ are
trademarks of SolidWorks Corporation.
ACIS
®
is a registered trademark of Spatial
Technology Inc.
IGES
®
Access Library is a registered trademark
of IGES Data Analysis, Inc.
FeatureWorks™ is a trademark of Geometric
Software Solutions Co. Limited.
GLOBEtrotter
®
and FLEXlm
®
are registered
trademarks of Globetrotter Software, Inc.
Other brand or product names are trademarks or
registered trademarks of their respective holders.
COMMERCIAL COMPUTER
SOFTWARE - PROPRIETARY
U.S. Government Restricted Rights. Use,
duplication or disclosure by the Government is
subject to restrictions as set forth in
FAR 52.227-19 (Commercial
Computer Software - Restricted Rights),
DFARS 252.227-7013(c)(1)(ii)(Rights in
Technical Data and Computer Software) and in
the license agreement, as applicable.
Contractor/Manufacturer:
SolidWorks Corporation, 300 Baker Avenue,
Concord, Massachusetts 01742 USA
Portions of this software are copyrighted by and
are the property of Unigraphics Solutions Inc.
Portions of this software © 1990-2001
D-Cubed Limited.
Portions of this software © 1990-2001
LightWork Design Limited.
Portions of this software © 1998-2001
Geometric Software Solutions Co. Limited.
Portions of this software © 1999-2001
Immersive Design, Inc.
Portions of this software © 1999-2001
Viewpoint Corporation
Portions of this software © 1996
Microsoft Corporation. All Rights Reserved.
The IGES Access Library portion of this product
is based on IDA IGES Access Library © 1989-
1998 IGES Data Analysis, Inc.
All Rights Reserved.
U.S. Patent 5,815,154
Document Number: SWGSDENG011501
SolidWorks 2001 Getting Started iii
Mastering the Basics
Installation 1-1
Basic Functionality 2-1
The 40-Minute Running Start 3-1
Assembly Basics 4-1
Drawing Basics 5-1
Design Tables 6-1
More about Basic Functionality
Working with Features and Parts
Revolve and Sweep Features 7-1
Loft Features 8-1
Pattern Features 9-1
Fillet Features 10-1
More about Features and Parts
Working with Assemblies
Assembly Mates 11-1
Advanced Design Techniques 12-1
More about Assemblies
Contents
iv
Working with Drawings and Detailing
Advanced Drawings and Detailing 13-1
Bill of Materials 14-1
More about Drawings and Detailing
Special Topics
Sheet Metal Part 15-1
Mold Design 16-1
3D Sketching 17-1
Importing Files / Using FeatureWorks Software 18-1
Learning to Use PhotoWorks 19-1
SolidWorks Animator 20-1
More about SolidWorks Functionality
SolidWorks 2001 Getting Started
Mastering the Basics
Installation
Basic Functionality
The 40-Minute Running Start
Assembly Basics
Drawing Basics
Design Tables
More about Basic Functionality
SolidWorks 2001 Getting Started 1-1
1
Installation
What is SolidWorks 2001?
SolidWorks
®
2001 is mechanical design automation software that takes advantage of the
familiar Microsoft
®
Windows
®
graphical user interface. This easy-to-learn tool makes it
possible for mechanical designers to quickly sketch out ideas, experiment with features
and dimensions, and produce models and detailed drawings.
This Getting Started book discusses some basic concepts and terminology used
throughout the SolidWorks 2001 application. It provides exercises to familiarize you with
creating parts, drawings and assemblies, and introduces some of the most commonly used
features of the SolidWorks 2001 mechanical design automation system.
This chapter provides an overview of the following topics:
q System requirements for installing and using SolidWorks 2001 software
q Installing the SolidWorks 2001 software
q SolidWorks 2001 service packs
q The SolidWorks Web site
Mastering the Basics
1-2
Preparing to Install the SolidWorks
2001 Software
System Requirements
For the most recent information about system requirements, refer to the SolidWorks 2001
Read This First.
Required Information for Installation
Before you install SolidWorks 2001, if you made changes to palette items, drawing
templates, or PhotoWorks
TM
materials in a previous release of the SolidWorks software,
you should save backup copies of these files. Put the backup files in a folder where they
cannot be lost or overwritten during the installation.
The SolidWorks 2001 Setup Wizard on the CD-ROM guides you through the installation
procedure and asks for the following information:
q SolidWorks Serial Number. For new SolidWorks customers or non-subscription
customers, the serial number is located on the box that contains your SolidWorks
software. Subscription customers should continue to use the serial number on the
CD-ROM case from their first SolidWorks installation.
q SolidWorks Registration Code:
• If you are a SolidWorks subscription customer, the registration wizard provides a
registration code during the SolidWorks 2001 installation.
• If you are a new SolidWorks customer, you are asked to use the registration wizard
during installation. This generates a registration form that you can email or fax to
SolidWorks Corporation. A registration code is provided quickly by return email or
fax. You have up to 30 days to use the product without the registration code.
• If you are a continuing, non-subscription customer, you must have a registration
code to update to the SolidWorks 2001 software.
q Serial numbers for add-in software. If you purchased one or more of the software
add-ins available with the SolidWorks application, a serial number for each purchased
add-in is located on the box that contains your software add-ins.
q Allow or disallow model changes from drawing. This option makes it possible for a
user to disallow the ability to make changes to part or assembly dimensions from the
drawing. (You must reinstall the SolidWorks software to change this option.) The
default, and most common configuration, is to allow the part and assembly dimensions
to be changed from the drawing.
Chapter 1 Installation
SolidWorks 2001 Getting Started 1-3
Installation Procedures
The kinds of installations are, individual, client, server and client, and server only. The
installation steps for an individual user or a server are the same, though some of the
questions asked during the installation are different.
q Individual installation - This installation is for a computer that will run the
SolidWorks 2001 application from its own hard drive and will not share its executable
files with any other computer, whether it is on a network or not.
• To do an individual installation, insert the SolidWorks 2001 CD-ROM in the
computer’s CD drive and respond to the directions from the install wizard.
• A serial number and registration code are required.
q Server only installation - This installation is for a computer that will not run the
SolidWorks 2001 application, but will only act as a server, sharing its SolidWorks
installation with one or more SolidWorks client computers. (You must reinstall if you
want to change this selection.) With this option, the server does not need to be licensed
to run the SolidWorks application, but each client must have a license.
This installation should be performed by a network administrator or someone who has
experience working with the network server.
• Insert the SolidWorks 2001 CD-ROM in the computer’s CD drive and respond to
the directions from the install wizard.
• No serial number or registration code is required for a computer that is used
exclusively as a server.
• After installation, make sure that the folder containing the SolidWorks installation is
shared and accessible to the client computers on the network.
q Server and Client Installation - This installation is for a computer that will run the
SolidWorks 2001 application, and will also act as a server, sharing its SolidWorks
installation with one or more SolidWorks client computers.
• To do a server and client installation, insert the SolidWorks 2001 CD-ROM in the
computer’s CD drive and respond to the directions from the install wizard.
• A serial number and registration code are required.
• After installation, make sure that the folder containing the SolidWorks installation is
shared and accessible to the client computers on the network.
q Client installation - The client computer runs the SolidWorks software from a server.
No executable files are installed on the client computer, but it is necessary to perform a
NOTE:
The server and clients must be of the same platform type. There
is no cross-platform installation.
Before starting a SolidWorks server update installation, it is important
to ensure that no SolidWorks clients are running.
Mastering the Basics
1-4
SolidWorks client installation to prepare the client computer for sharing the
application.
To perform a SolidWorks client installation:
1
Make certain that the server installation is complete on the computer from which the
clients will run the SolidWorks application. Make make sure that the folder containing
the SolidWorks installation is shared and accessible to the client computers on the
network.
2 Working on the SolidWorks client computer, browse to the folder under the
SolidWorks installation directory on the server called
setup\i386.
3 Double-click setup.exe.
4
The install wizard guides you through the few steps needed to complete the client
installation.
SolidWorks 2001 Service Packs
If you are a SolidWorks subscription customer, you can take advantage of SolidWorks
service packs that are regularly posted on the SolidWorks Web site. These service packs
contain software updates and enhancements to the SolidWorks 2001 software.
To check for a new service pack:
1
Click Help, Service Packs.
The
Service Packs dialog box appears.
2 Click Check. The software checks the SolidWorks Web site to see if you have the
latest service pack installed.
3 To have the software automatically check the SolidWorks Web site once a week for a
new service pack, click the
Check for a new service pack once a week check box.
4 Click OK to close the Service Packs dialog box.
Visiting the SolidWorks Web Site
If your computer has access to the Internet, you can visit the SolidWorks Web site after
you complete the installation. You can learn more about the SolidWorks company and
products by clicking in the
Help menu on the main SolidWorks window.
NOTE:
After installation, to learn about the new functionality in SolidWorks 2001,
click or
Help, SolidWorks 2001 Online User’s Guide on the main
toolbar.
Chapter 1 Installation
SolidWorks 2001 Getting Started 1-5
To access the SolidWorks Web site:
1
Click Help, About SolidWorks 2001.
2 Click Connect to visit the SolidWorks Web site.
Some of the available topics are:
• News and Events
• Technical Support
• VARs and Distributors
• The SolidWorks Design Gallery
SolidWorks 2001 Getting Started 2-1
2
Basic Functionality
SolidWorks 2001 is supported under the Microsoft Windows
graphical user interface.
SolidWorks 2001 Getting Started assumes that you have used Windows before and know
basic Windows skills, such as how to run programs, resize windows, and so on.
Before you begin the examples in SolidWorks 2001 Getting Started, you should read
Chapter 2, to familiarize yourself with some of the fundamentals, including:
q SolidWorks 2001 design concepts
q SolidWorks 2001 terms
q Getting Help in SolidWorks 2001
Mastering the Basics
2-2
Designing with SolidWorks 2001
As you do the examples in this guide, the design methods you use for parts, assemblies,
and drawings, represent a unique approach to the design process.
q With SolidWorks 2001, you create 3D parts, not just 2D drawings. You can use
these 3D parts to create 2D drawings and 3D assemblies.
q SolidWorks 2001 is a dimension-driven system. You can specify dimensions and
geometric relationships between elements. Changing dimensions changes the size and
shape of the part, while preserving your design intent. For example, in this part, the
boss is always half as high as the base.
SolidWorks 2001: 3D partsCAD: 2D drawings, made up of individual lines
Chapter 2 Basic Functionality
SolidWorks 2001 Getting Started 2-3
q A SolidWorks 3D model consists of parts, assemblies, and drawings. Parts,
assemblies, and drawings display the same model in different documents. Any changes
you make to the model in one document are propagated to the other documents
containing the model.
q You create sketches and use them to build most features. A sketch is a 2D profile or
cross section. Sketches can be extruded, revolved, lofted, or swept along a path to
create features.
q You use features to build parts. Features are the shapes (bosses, cuts, holes) and
operations (fillets, chamfers, shells, and so on) that you combine to build parts.
Parts Drawings
Assembly
Sketch Sketch extruded 10mm
Base
feature
Boss
Cut
Fillet
Mastering the Basics
2-4
SolidWorks Terms
Document Windows
SolidWorks document windows have two panels:
q The left panel of the window contains the following:
• The FeatureManager
®
design tree lists the structure of the part, assembly, or
drawing. For more information about the FeatureManager design tree, see the
"More about Basic Functionality" chapter.
• The PropertyManager provides an alternate way of sketching and otherwise
interacting with the SolidWorks 2001 application.
• The ConfigurationManager is a means to create, select, and view multiple
configurations of parts and assemblies in a document.
• Customized third-party add-in panels.
q The right panel is the graphics area, where you create and manipulate the part,
assembly, or drawing.
Model
Graphics
area
Left panel displaying
the FeatureManager
design tree
Chapter 2 Basic Functionality
SolidWorks 2001 Getting Started 2-5
Common Model Terms
You should familiarize yourself with the following terms that appear throughout the
SolidWorks documentation. For more information about terms, see the glossary in the
SolidWorks 2001 Online User’s Guide.
Handles
Handles allow you to dynamically drag and set certain parameters without leaving the
graphics area. Active handles are green, inactive handles are gray.
In the SolidWorks 2001
Getting Started book
however, you set all
parameters within the
PropertyManager in order
to familiarize yourself with
this method. After you
become accustomed to the
options in the
PropertyManager, you can
experiment with handles on
your own.
For more information about
handles, see the SolidWorks 2001 Online User’s Guide.
Axis
FacePlane
Origin Vertex Edge
Handle
Mastering the Basics
2-6
Toolbars
The toolbar buttons are shortcuts for frequently used commands. Some toolbars are
always displayed; other toolbars display automatically when you open a document of the
related type. For example, when you open an assembly document, the Assembly toolbar
appears.
To display or hide individual toolbars:
Click View, Toolbars, or right-click the SolidWorks window frame.
A list of all the toolbars is displayed. The toolbars with a check mark beside them are
visible; the toolbars without a check mark are hidden. Click the toolbar name to turn its
display on or off.
For more information about customizing toolbars, see the "More about Basic
Functionality" chapter.
Chapter 2 Basic Functionality
SolidWorks 2001 Getting Started 2-7
Getting Help
If you have questions while you are using the SolidWorks software, you can find answers
in several ways:
q For Online help, click or Help, SolidWorks 2001 Help Topics in the menu bar.
The online help also includes a special section, Overview of New Functionality in
SolidWorks 2001, a summary of the enhancements in SolidWorks 2001. The online
help is part of the SolidWorks 2001 Online User’s Guide that provides detailed
information about using the SolidWorks software.
q For What’s This help, click on the Standard toolbar, then click a toolbar icon or a
FeatureManager item. What’s This help is also available for certain items in the
graphics area.
q For online tutorials that teach you how to create parts, assemblies, and drawings, click
Help, Online Tutorial. You will also find information on basic SolidWorks software
concepts.
q For ideas about how to best implement your design, click Help, Design Portfolio. The
Design Portfolio uses sample parts to provide design ideas.
q For helpful hints, click Help, Tip of the Day. To see a tip each time you start
SolidWorks 2001, select the
Show tips at startup check box in the Tip of the Day
dialog box.
q For help that describes the active dialog box, and provides access to the full online help
system, click the
Help button in the dialog box or press the F1 key.
q For Tooltips that identify buttons on a toolbar, point at the button, and a moment later,
the tooltip pops up.
q As you point at toolbar buttons or click menu items, the Status Bar at the bottom of the
SolidWorks window provides a brief description of the function.
For more information and the latest news about the SolidWorks software and company,
visit the SolidWorks web site,
, or click Help, About
SolidWorks 2001
, Connect.
SolidWorks 2001 Getting Started 3-1
3
The 40-Minute Running Start
This chapter guides you through the creation of your first SolidWorks model. You create
this simple part:
This chapter includes:
q Creating a base feature
q Adding a boss feature
q Adding a cut feature
q Modifying features (adding fillets, changing dimensions)
q Displaying a section view of a part
You should be able to complete this chapter in about 40 minutes.
NOTE:
Some of the illustrations in this book have been modified for clarity.
What you see on your screen may look different from the
illustrations.
Mastering the Basics
3-2
Overview of the Next Four Chapters
The Mastering the Basics section contains a series of tutorial exercises designed to teach
you basic SolidWorks concepts, as follows:
q Chapter 3. The 40 Minute Running Start - Create your first part.
q Chapter 4. Assembly Basics - Add parts and build an assembly.
q Chapter 5. Drawing Basics - Create a drawing of the parts and the assembly.
q Chapter 6. Design Tables - Rename features and dimensions, and create variations of
the part from Chapter 3, using a design table.
For consistency, you take the first part you create, then build your knowledge by using the
same part throughout this section.
Starting SolidWorks 2001
1 Click the Start button on the Windows taskbar.
2 Click Programs, SolidWorks 2001, SolidWorks 2001.
The SolidWorks main window appears and the Welcome to SolidWorks 2001 screen
opens.
Creating a New Part Document
1 To create a new part, click New Document on the Welcome to SolidWorks 2001
screen, click
New on the Standard toolbar, or click File, New.
The New SolidWorks Document dialog box appears.
2 Click the Tutorial tab and select the Part icon.
3 Click OK.
A new part window appears.
NOTE:
If a dialog box appears reminding you to register your copy
of SolidWorks 2001, click
OK.
Chapter 3 The 40-Minute Running Start
SolidWorks 2001 Getting Started 3-3
Sketching the Rectangle
The first feature in the part is a box extruded from a sketched rectangular profile. You
begin by sketching the rectangle.
1 To open a 2D sketch, click Sketch on the Sketch toolbar, or click Insert, Sketch.
A sketch opens on the Front plane.
2 Click Rectangle on the Sketch Tools toolbar, or click Tools, Sketch Entity,
Rectangle.
3 Move the pointer to the sketch origin. You
know the pointer is on the origin when the
pointer changes to . Click the left mouse
button and start moving the pointer to create a
rectangle.
As you move the pointer, notice that it displays
the dimensions of the rectangle. Click the
mouse button to complete the rectangle.
For more information about inferencing
pointers and lines, see the SolidWorks 2001 Online User’s Guide.
4 Click Select on the Sketch toolbar, or click Tools, Select.
The two sides of the rectangle that touch the origin are black. Because you began
sketching at the origin, the vertex of these two sides is automatically related to the
origin. (The vertex is not free to move.)
The other two sides (and three vertices) are blue. This indicates that they are free to
move.
5 Click one of the blue sides, and drag the side or the
drag handle at the vertex to resize the rectangle.
Mastering the Basics
3-4
Adding Dimensions
In this section you specify the size of the sketched rectangle by adding dimensions. The
SolidWorks software does not require that you dimension sketches before you use them to
create features. However, for this example, you add dimensions now to fully define the
sketch.
As you add dimensions to a sketch, the state of the sketch appears in the status bar. Any
SolidWorks sketch is in one of three states. Each state is indicated by a different color:
q In a fully defined sketch, the positions of all the entities are fully described by
dimensions or relations, or both. In a fully defined sketch, all the entities are black.
q In an under defined sketch, additional dimensions or relations are needed to completely
specify the geometry. In this state, you can drag under defined sketch entities to modify
the sketch. An under defined sketch entity is blue.
q In an over defined sketch, an object has conflicting dimensions or relations, or both. An
over defined sketch entity is red.
1 Click Tools, Options. On the System Options tab, click General, then click to clear
the
Input dimension value check box. Click OK.
2 Click Dimension on the Sketch Relations
toolbar, or click
Tools, Dimensions, Parallel.
The pointer shape changes to .
3 Click the top edge of the rectangle, then click
where you want to place the dimension.
The vertical line at the right changes from
blue to black. By dimensioning the length of
the top of the rectangle, you fully defined the
position of the rightmost segment. You can
still drag the top segment up and down.
Its blue color indicates that it is under defined.
4 Click the right edge of the rectangle, then
click to place its dimension.
The top segment and the remaining vertices turn
black. The status bar in the lower-right corner of
the window indicates that the sketch is fully
defined.
Chapter 3 The 40-Minute Running Start
SolidWorks 2001 Getting Started 3-5
Changing the Dimension Values
To change the dimensions, you use the Dimensions tool.
1 Double-click one of the dimensions.
The Modify dialog box appears. The current dimension is
highlighted.
2 Type 120mm, then click .
The sketch changes size to reflect the new dimension. The
dimension value is now 120mm.
3 Click Zoom to Fit on the View toolbar, or press the f key, or click View, Modify,
Zoom to Fit, to display the entire rectangle at full size and to center it in the graphics
area.
4 Double-click the other dimension and change its value to 120mm.
5 Click Zoom to Fit again to center the sketch.
Mastering the Basics
3-6
Extruding the Base Feature
The first feature in any part is called the base feature. You create this feature by extruding
the sketched rectangle.
1 Click Extruded Boss/Base on the Features toolbar, or click Insert, Base,
Extrude.
The
Base-Extrude PropertyManager appears in the left panel, and the view of the
sketch changes to isometric.
2 Under Direction 1, do the following:
• Set End Condition to Blind.
• Set
Depth to 30mm. To increment the value,
either use the arrows or enter the value.
When you click the arrows, a preview of the
result appears in the graphics area.
3 Click OK to create the extrusion.
The new feature,
Base-Extrude, appears in the
FeatureManager design tree.
4 If you need to zoom to view the entire model, press Z
to zoom out, or press Shift+Z to zoom in.
5 Click the plus sign beside Base-Extrude in
the FeatureManager design tree.
Sketch1, which you used to extrude the feature,
is now listed under the feature.
Sketch
Preview of
the extrusion
Click here
Chapter 3 The 40-Minute Running Start
SolidWorks 2001 Getting Started 3-7
Saving the Part
1 Click Save on the Standard toolbar, or click File, Save.
The
Save As dialog box appears.
2 Type Tutor1 and click Save.
The extension .sldprt is added to the filename, and the file is saved to the current
directory. To save the file to a different directory, use the Windows browse button to
browse to that directory, then save the file.
NOTE:
File names are not case sensitive. That is, files named
TUTOR1.sldprt, Tutor1.sldprt, and tutor1.sldprt are all the same
part.
Mastering the Basics
3-8
Sketching a Boss
To create additional features on the part (such as bosses or cuts), you sketch on the model
faces or planes, then extrude the sketches.
1 Click Hidden Lines Removed on the View toolbar, or click View, Display,
Hidden Lines Removed.
2 Click Select on the Sketch toolbar, if it is not already selected.
3 Move the pointer over the front face of the part.
The edges of the face become dotted lines to show that
the face is available for selection.
The pointer changes to to show that you are
selecting the face.
4 Click the front face of the part to select it.
The edges of the face become solid lines and change
color to show that the face is selected.
5 Click Sketch on the Sketch toolbar, or right-click
anywhere in the graphics area and select
Insert Sketch.
A sketch opens.
6 Click Circle on the Sketch Tools toolbar, or click
Tools, Sketch Entity, Circle.
7 Click near the center of the face and move the pointer to
sketch a circle. Click again to complete the circle.
NOTE:
You sketch on one face or plane at a time, then create a feature based
on one or more sketches.