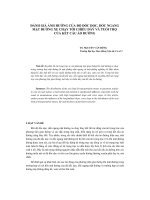Mẹo duy trì hiệu suất và tuổi thọ của ổ đĩa thể rắn SSD docx
Bạn đang xem bản rút gọn của tài liệu. Xem và tải ngay bản đầy đủ của tài liệu tại đây (291.43 KB, 5 trang )
Mẹo duy trì hiệu suất và tuổi thọ của ổ đĩa
thể rắn SSD
Trong nhiều năm qua, ổ cứng có tốc độ hạn chế là yếu tố quyết định hiệu suất làm
việc của toàn bộ hệ thống. Trong khi kích thước ổ cứng, dung lượng RAM và tốc
độ CPU đã tăng trưởng theo cấp số nhân thì tốc độ vòng quay của ổ cứng, tức là
yếu tố xác định tốc độ đọc nhanh như thế nào chỉ tăng vừa phải nếu đem ra so
sánh. Nếu bạn thực sự muốn máy tính của mình được tăng tốc độ đọc thì hãy
chuyển sang lựa chọn ổ đĩa thể rắn, hay còn gọi ngắn gọn là SSD.
Không giống như các ổ đĩa cứng từ tính truyền thống, ổ SSD không sử dụng bất
kỳ thành phần cơ khí chuyển động nào. Thay vào đó nó dựa hoàn toàn vào bộ nhớ
flash NAND, nhanh hơn nhiều so với ổ cứng vì nhiều lý do khác nhau. Tuy nhiên
Windows không phải là tối ưu để có thể tận dụng sức mạnh từ SSD, đi kèm với đó
là những điểm yếu nhất định. Nếu không cung cấp môi trường làm việc tốt nhất,
tốc độ của một ổ SSD sẽ bị suy giảm nhanh chóng. Bài viết dưới đây giúp bạn tìm
hiểu những gì mà mình có thể làm để duy trì hiệu suất làm việc và kéo dài tuổi thọ
ổ SSD của mình.
Không tiến hành chống phân mảnh ổ SSD
Trong bất kỳ hoạt động nào, chống phân mảnh có thể giúp tăng tốc một ổ cứng,
nhưng nó lại không tốt cho bất kỳ ổ đĩa SSD nào. Trước hết, ổ SSD có thể cho
phép truy cập vào bất kỳ khu vực nào trên ổ đĩa tại cùng một tốc độ, do đó phân
mảnh không phải là điều làm hạn chế đến tốc độ này. Thứ hai, ổ SSD có thể đơn
giản chỉ là ghi đè lên các khu vực có dữ liệu mới mà các dữ liệu ở khu vực đầu
tiên phải được xóa hoàn toàn, nghĩa là tất cả các hoạt động ghi dữ liệu sẽ bao gồm
2 bước là xóa và viết. Thứ ba, giảm hiệu suất ghi trên SSD theo thời gian và từng
lĩnh vực có thể ghi lại với một giới hạn nhất định về số lần. Nói cách khác, chống
phân mảnh không đem lại hiệu quả tăng tốc hoạt động mà còn làm ổ SSD của bạn
nhanh chóng bị hư.
Trong Windows, bạn có thể chắc chắn rằng mình đã vô hiệu hóa việc chống phân
mảnh đĩa cứng theo lịch trình. Để thực hiện, bạn nhấp vào Start rồi gõ dfrgui vào
thanh tìm kiếm. Chọn tên ổ SSD của mình và bấm vào Configure schedule… Bây
giờ bạn tiến hành hủy dấu chọn trước mục Run on a schedule should trước khi
nhấp OK xác nhận.
Vô hiệu hoá Indexing
Windows sẽ chạy một dịch vụ lập chỉ mục (Index) để theo dõi các tập tin có trên
máy tính của bạn để cải thiện tìm kiếm trong Windows. Vấn đề là việc lập chỉ mục
đó sẽ liên tục cập nhật cơ sở dữ liệu bất cứ khi nào bạn chỉnh sửa các tập tin của
mình. Các hoạt động này có thể góp phần vào việc làm xuống cấp ổ SSD của bạn.
Mặt khác cửa sổ tìm kiếm sẽ hoạt động tốt hơn nếu việc lập chỉ mục được vô hiệu
hóa đi. Để thực hiện bạn vào Start và mở Computer, kích chuột phải vào ổ SSD
của mình và chọn Properties. Ở dưới cùng của cửa sổ thuộc tính đĩa bạn hãy bỏ
chọn trước mục Allow files on this drive to have contents indexed in addition to
file propertiestrước khi nhấp nút OK để lưu thay đổi là xong.
Kích hoạt tính năng hỗ trợ TRIM
Khi bạn xóa các tập tin trong Windows, hệ điều hành sẽ giúp tiết kiệm thời gian
bằng cách loại bỏ chỉ số của nó để chỉ ra rằng không gian tương ứng bị chiếm
đóng bởi các tập tin bị xóa bây giờ đã có sẵn. Tuy nhiên các tập tin không được
xóa cho đến khi không gian đó được sử dụng. Với lệnh TRIM, ổ đĩa sẽ được xóa
sạch không gian một cách hiệu quả hơn để tiến hành lưu tập tin mới vào đó.
TRIM là tính năng được hỗ trợ bởi Windows 7. Để kiểm tra xem lệnh này đã được
kích hoạt hay chưa, hãy làm theo các bước sau: Gõ cmd.exe vào hộp tìm kiếm của
Start menu, sau đó nhấn Ctrl+Shift+Enter để khởi động ở chế độ Administrator.
Tại đây gõ vào dòng lệnh fsutil behavior query disabledeletnotify. Nếu hiển thị
dòng lệnh DisableDeleteNotify = 0 thì TRIM đã được kích hoạt, còn = 1 nghĩa là
đã bị vô hiệu hóa.
Những lời khuyên hữu ích
Nói chung cách tốt nhất để duy trì hiệu suất và tăng tuổi thọ của ổ SSD là ghi dữ
liệu lên chúng càng ít càng tốt. Ổ SSD sử dụng tốt nhất để chạy hệ điều hành hoặc
lưu trữ các tập tin quan trọng cần để tồn tại vĩnh viễn mà bạn đọc thường xuyên
thay vì xóa chúng. Điều này sẽ thúc đẩy sự ổn định cho ổ SSD. Các tập tin và thư
mục thường xuyên được chỉnh sửa bằng văn bản nên chuyển đến một ổ cứng riêng
biệt nếu có thể. Một số nguyên tắc sau bạn cần nhớ kỹ khi sử dụng ổ SSD:
Di chuyển tập tin tạm: Vào Start > kích chuột phải vào Computer > Properties,
bấm vào Advanced system settings > chuyển sang tab Advanced và nhấp vào biến
Environment. Chọn TEMP , nhấp vào Edit và thiết lập một giá trị mới là vị trí lưu
trữ. Lặp lại bước này cho các tập tin TMP.
Di chuyển tập tin tạm Internet Explorer: Trong IE, vào Tools > Internet Options >
General và dưới đó chọn Browsing History > Settings > tiến hành di chuyển thư
mục lưu trữ đến một vị trí khác.
Sử dụng bộ nhớ đệm trong Firefox: Trong Firefox, gõ about:config vào thanh địa
chỉ và nhấn Enter và xác nhận cảnh báo hiện ra. Tại đây tìm và kích đúp vào giá trị
browser.cache.disk.enable chuyển sang thiết lập False. Kích chuột phải vào bất kỳ
giá trị nào chọn New> Integer đặt giá trị disk.cache.memory.capacity trong mục
Preference Name là 32768 cho 32 MB và 65536 cho 64 MB tùy thuộc vào kích
thước MB mà bạn muốn dành cho bộ nhớ đệm của trình duyệt. Khởi động lại
Firefox để thay đổi có hiệu lực.
Vô hiệu hoá, di chuyển hoặc giảm Page file: Nhấp vào Start, click vào Computer
và chọn Properties. Bên trái bấm vào Advanced system settings và nhấp vào
Change… dưới mục Virtual memory. Tại đây bỏ chọn trước mục Automatically
manage paging file size for all drives để thiết lập các kích thước hoặc vô hiệu hóa
File Page bằng cách chọn No paging file.
Thay đổi tính năng System Restore: Vào Start, click vào Computer và chọn
Properties > Advanced system settings > chọn tab System Protection, chọn SSD
của mình và chọn Configure… > Turn off system protection or reduce Max Usage.
Xong click OK để lưu lại thay đổi. Lưu ý rằng điều này sẽ giảm hoặc loại bỏ khả
năng sửa chữa các vấn đề của Windows bằng cách quay trở lại các thay đổi được
thực hiện trên hệ thống trước đó.