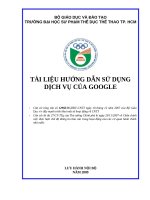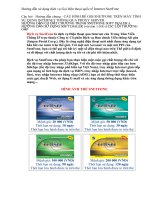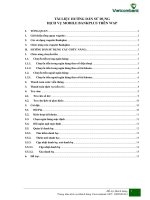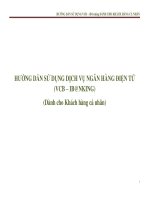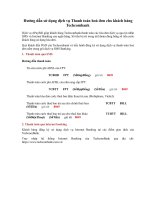Hướng dẫn sử dụng dịch vụ trực tuyến mức độ 4 nhóm thủ tục quản lý thức chăn nuôi nhập khẩu
Bạn đang xem bản rút gọn của tài liệu. Xem và tải ngay bản đầy đủ của tài liệu tại đây (1.34 MB, 39 trang )
BỘ NÔNG NGHIỆP VÀ PHÁT TRIỂN NÔNG THÔN
CỤC CHĂN NUÔI
TÀI LIỆU
HƯỚNG DẪN SỬ DỤNG DỊCH VỤ TRỰC TUYẾN MỨC ĐỘ 4
NHĨM THỦ TỤC QUẢN LÝ THỨC CHĂN NI NHẬP KHẨU
(Dành cho cá nhân và doanh nghiệp)
Tài liệu hướng dẫn doanh nghiệp đăng ký tài khoản hoặc cập nhật thơng tin tài khoản đã có
MỤC LỤC
PHẦN I. TỔNG QUAN ..................................................................................................3
I. Các khái niệm về dịch vụ hành chính cơng, dịch vụ cơng trực tuyến các mức .......3
PHẦN II. CÁC BƯỚC ĐĂNG KÝ TÀI KHOẢN MỚI HOẶC CẬP NHẬT THƠNG
TIN TÀI KHOẢN ĐÃ CĨ ..............................................................................................3
I. Bước 1: Cài đặt cơng cụ Chữ ký số..........................................................................3
I.1. Cài đặt trình điều khiển USB chữ ký số:...........................................................3
I.2. Cài đặt công cụ ký số Esign: .............................................................................6
II. Bước 2: Cắm USB ký số và mở ứng dụng công cụ ký số Esign trên máy tính ......8
III. Bước 3: Đăng ký tài khoản mới hoặc cập nhật thông tin tài khoản ......................9
III.1. Doanh nghiệp Đăng ký tài khoản mới ............................................................9
III.2. Cập nhật thông tin tài khoản đã có trên hệ thống .........................................13
PHẦN III. TẠO LẬP VÀ GỬI HỒ SƠ TRỰC TUYẾN ..............................................17
I. Thủ tục Đăng ký TACN nhập khẩu được phép lưu hành tại Viêt Nam.................17
I.1. Bước 1: Đăng nhập vào hệ thống ....................................................................17
I.2. Bước 2: Lựa chọn thủ tục cần thực hiện .........................................................17
I.3. Bước 3: Tạo lập hồ sơ trực tuyến ....................................................................18
I.4. Bước 4: Nhập thông tin chủ Hồ sơ..................................................................18
I.5. Bước 5: Nhập thông tin các giấy chứng nhận. ................................................19
I.6. Bước 6: Nhập chi tiết hồ sơ.............................................................................20
I.7. Bước 7: Đính kèm tài liệu khác ......................................................................25
II. Thủ tục Đăng ký lại TACN nhập khẩu được phép lưu hành tại Viêt Nam ..........26
II.1. Bước 1: Đăng nhập vào hệ thống ..................................................................26
II.2. Bước 2: Lựa chọn thủ tục cần thực hiện ........................................................26
II.3. Bước 3: Tạo lập hồ sơ trực tuyến ..................................................................27
II.4. Bước 4: Nhập thông tin chủ Hồ sơ ................................................................28
II.5. Bước 5: Nhập thông tin sản phẩm. ................................................................28
II.6. Bước 6: Đính kèm tệp hồ sơ ..........................................................................30
III. Thủ tục Thay đổi thông tin đăng ký TACN nhập khẩu được phép lưu hành tại
Viêt Nam....................................................................................................................30
III.1. Bước 1: Đăng nhập vào hệ thống .................................................................30
III.2. Bước 2: Lựa chọn thủ tục cần thực hiện.......................................................31
Trung tâm Tin học - Thống kê
Trang 1/39
Tài liệu hướng dẫn doanh nghiệp đăng ký tài khoản hoặc cập nhật thơng tin tài khoản đã có
III.3. Bước 3: Tạo lập hồ sơ trực tuyến .................................................................32
III.4. Bước 4: Nhập thông tin chủ Hồ sơ ...............................................................32
III.5. Bước 5: Nhập thơng tin sản phẩm. ...............................................................33
III.6. Bước 6: Đính kèm tệp hồ sơ .........................................................................35
PHẦN IV. QUẢN LÝ THÔNG TIN HỒ SƠ ĐÃ GỬI ................................................36
Trung tâm Tin học - Thống kê
Trang 2/39
Tài liệu hướng dẫn doanh nghiệp đăng ký tài khoản hoặc cập nhật thơng tin tài khoản đã có
PHẦN I. TỔNG QUAN
I. Các khái niệm về dịch vụ hành chính công, dịch vụ công trực tuyến
các mức
– Theo Nghị định số 43/2011/NĐ-CP ngày 13/6/2011 của Chính phủ chúng ta
có những khái niệm về dịch vụ hành chính cơng, dịch vụ công trực tuyến các mức như
sau:
– 1. Dịch vụ hành chính cơng: là những dịch vụ liên quan đến hoạt động thực
thi pháp luật, không nhằm mục tiêu lợi nhuận, do cơ quan nhà nước có thẩm quyền cấp
cho tổ chức, cá nhân dưới hình thức các loại giấy tờ có giá trị pháp lý trong các lĩnh
vực mà cơ quan nhà nước đó quản lý. Mỗi dịch vụ hành chính cơng gắn liền với một
thủ tục hành chính để giải quyết hồn chỉnh một cơng việc cụ thể liên quan đến tổ
chức, cá nhân.
– 2. Dịch vụ công trực tuyến: là dịch vụ hành chính cơng và các dịch vụ khác
của cơ quan nhà nước được cung cấp cho các tổ chức, cá nhân trên môi trường mạng:
a) Dịch vụ công mức độ 1: là dịch vụ bảo đảm cung cấp đầy đủ các thông tin
về thủ tục hành chính và các văn bản có liên quan quy định về thủ tục hành
chính đó.
b) Dịch vụ cơng mức độ 2: là dịch vụ công trực tuyến mức độ 1 và cho phép
người sử dụng tải về các mẫu văn bản và khai báo để hoàn thiện hồ sơ theo
yêu cầu. Hồ sơ sau khi hoàn thiện được gửi trực tiếp hoặc qua đường bưu điện
đến cơ quan, tổ chức cung cấp dịch vụ.
c) Dịch vụ công mức độ 3: là dịch vụ công trực tuyến mức độ 2 và cho phép
người sử dụng điền và gửi trực tuyến các mẫu văn bản đến cơ quan, tổ chức
cung cấp dịch vụ. Các giao dịch trong quá trình xử lý hồ sơ và cung cấp dịch
vụ được thực hiện trên môi trường mạng. Việc thanh tốn lệ phí (nếu có) và
nhận kết quả được thực hiện trực tiếp tại cơ quan, tổ chức cung cấp dịch vụ.
d) Dịch vụ công mức độ 4: là dịch vụ công trực tuyến mức độ 3 và cho phép
người sử dụng thanh tốn lệ phí (nếu có) được thực hiện trực tuyến. Việc trả
kết quả có thể được thực hiện trực tuyến, gửi trực tiếp hoặc qua đường bưu
điện đến người sử dụng.
PHẦN II. CÁC BƯỚC ĐĂNG KÝ TÀI KHOẢN MỚI HOẶC
CẬP NHẬT THÔNG TIN TÀI KHOẢN ĐÃ CĨ
I. Bước 1: Cài đặt cơng cụ Chữ ký số
I.1. Cài đặt trình điều khiển USB chữ ký số:
Người dùng tải trình điều khiển USB ký số tương ứng với phiên bản Windown
mình đang sử dụng theo địa chỉ bên dưới:
Trung tâm Tin học - Thống kê
Trang 3/39
Tài liệu hướng dẫn doanh nghiệp đăng ký tài khoản hoặc cập nhật thơng tin tài khoản đã có
– Đối với win 64-bit: />
– Đối với win 32-bit: />
Tiếp theo, người dùng tiến hành cài đặt trình điều khiển USB bằng cách bấm
chuột trực tiếp vào file cài đặt vừa tải xuống và bấm nút Run
Người dùng bấm nút Next để tiếp tục quá trình cài đặt
Trung tâm Tin học - Thống kê
Trang 4/39
Tài liệu hướng dẫn doanh nghiệp đăng ký tài khoản hoặc cập nhật thơng tin tài khoản đã có
Tiếp theo, người dung lựa chọn dòng “I accept the license agreement” và bấm
vào nút Next
Tiếp theo, người dùng lựa chọn chế độ cài đặt “Standard” và bấm vào nút Next
Trung tâm Tin học - Thống kê
Trang 5/39
Tài liệu hướng dẫn doanh nghiệp đăng ký tài khoản hoặc cập nhật thơng tin tài khoản đã có
Cuối cùng người dùng bấm vào nút Finish để hoàn tất quá trình cài đặt trình điều
khiển USB ký số.
I.2. Cài đặt công cụ ký số Esign:
Người
dùng
tải
công
cụ
ký
số
Esign
theo
địa
chỉ
bên
dưới:
/>
Tiếp theo, người dùng tiến hành cài đặt công cụ ký số Esign bằng cách bấm
chuột vào file mard-esign-setup.exe vừa tải xuống và bấm nút Next sau đó là nút
Install
Trung tâm Tin học - Thống kê
Trang 6/39
Tài liệu hướng dẫn doanh nghiệp đăng ký tài khoản hoặc cập nhật thơng tin tài khoản đã có
Trung tâm Tin học - Thống kê
Trang 7/39
Tài liệu hướng dẫn doanh nghiệp đăng ký tài khoản hoặc cập nhật thơng tin tài khoản đã có
Cuối cùng người dùng bấm vào nút Finish để hoàn tất quá trình Cài đặt cơng cụ
ký số Esign.
II. Bước 2: Cắm USB ký số và mở ứng dụng công cụ ký số Esign trên
máy tính
Người dùng cắm USB ký số vào máy tính đang đăng ký tài khoản sau đó bấm
chuột vào biểu tượng công cụ ký số Esign vừa cài đặt để mở ứng dụng này lên
Trung tâm Tin học - Thống kê
Trang 8/39
Tài liệu hướng dẫn doanh nghiệp đăng ký tài khoản hoặc cập nhật thơng tin tài khoản đã có
III. Bước 3: Đăng ký tài khoản mới hoặc cập nhật thông tin tài khoản
III.1. Doanh nghiệp Đăng ký tài khoản mới
III.1.1. Vào Cổng cung cấp Dịch vụ công trực tuyến của Bộ Nơng nghiệp và PTNT
Người dùng mở trình duyệt trên máy tính (hệ thống hỗ trợ tốt nhất trên trình
duyệt Chrome và Cốc cốc) sau đó nhập vào địa chỉ Cổng cung cấp dịch vụ công của
Bộ Nông nghiệp và Phát triển nơng thơn: , tại góc trên cùng
phía bên phải người dùng bấm vào nút Đăng ký
III.1.2. Lựa chọn loại tài khoản đăng ký
Hệ thống cho phép người dùng lựa chọn loại tài khoản đăng ký là tài khoản dành
cho cá nhân hay doanh nghiệp. Người dùng lựa chọn loại tài khoản cho doanh nghiệp
III.1.3. Cập nhật dữ liệu vào form đăng ký thông tin
Trung tâm Tin học - Thống kê
Trang 9/39
Tài liệu hướng dẫn doanh nghiệp đăng ký tài khoản hoặc cập nhật thơng tin tài khoản đã có
Người dùng nhập đầy đủ dữ liệu vào form đăng ký thông tin của hệ thống, các
trường thơng tin đều có hướng dẫn cách nhập cho chính xác trong đó các trường có
chứa dấu (*) là những trường thơng tin bắt buộc.
Người dùng cần đặc biệt chú ý nhập đầy đủ và chính xác 2 trường thơng tin sau:
– Trường Số điện thoại trong phần THÔNG TIN DOANH NGHIỆP: Số điện
thoại này sẽ làm nhiệm vụ nhận mã OTP trong trường hợp hệ thống cần phải xác thực
thông tin doanh nghiệp trước khi gửi hồ sơ trực tuyến.
Trung tâm Tin học - Thống kê
Trang 10/39
Tài liệu hướng dẫn doanh nghiệp đăng ký tài khoản hoặc cập nhật thơng tin tài khoản đã có
– Trường Cập nhật thơng tin ký số trong mục THƠNG TIN NGƯỜI ĐẠI
DIỆN: thông tin ký số của doanh nghiệp sẽ làm nhiệm vụ xác thực tính chính xác
thơng tin của doanh nghiệp và thông tin của người đại diện chịu trách nhiệm của
doanh nghiệp đó trong q trình thực hiện các dịch vụ công trực tuyến. Đối với doanh
nghiệp chưa cập nhật thành công thông tin ký số, nút này
sẽ có màu
vàng. Các doanh nghiệp đã cập nhật thành cơng thơng tin ký số, nút
này sẽ có màu xanh.
* Chú ý: Người dùng chỉ có thể cập nhật thơng tin ký số doanh nghiệp của mình
thành cơng khi bảo đảm đầy đủ 2 điều kiện: một là máy tính đang đăng ký tài khoản
phải được cắm công cụ USB ký số của doanh nghiệp; hai là trình ký số Esign trên máy
tính này phải đang được bật.
Trung tâm Tin học - Thống kê
Trang 11/39
Tài liệu hướng dẫn doanh nghiệp đăng ký tài khoản hoặc cập nhật thơng tin tài khoản đã có
III.1.4. Nhập mã xác nhận hồn tất q trình tạo tài khoản
Sau khi nhập đầy đủ thông tin trên form đăng ký thông tin, người dùng nhập mã
xác nhận của hệ thống là một chuỗi ký tự ngẫu nhiên, cuối cùng bấm vào nút Đăng ký
để hồn tất q trình đăng ký một tài khoản mới.
Trung tâm Tin học - Thống kê
Trang 12/39
Tài liệu hướng dẫn doanh nghiệp đăng ký tài khoản hoặc cập nhật thơng tin tài khoản đã có
III.2. Cập nhật thơng tin tài khoản đã có trên hệ thống
III.2.1. Đăng nhập vào hệ thống
Người dùng mở trình duyệt trên máy tính (hệ thống hỗ trợ tốt nhất trên trình
duyệt Chrome và Cốc cốc) sau đó nhập vào địa chỉ Cổng cung cấp dịch vụ công của
Bộ Nông nghiệp và Phát triển nơng thơn: , tại góc trên cùng
phía bên phải người dùng bấm vào nút Đăng nhập
Tiếp theo, người dùng nhập tài khoản và mật khẩu của doanh nghiệp đã có trên
hệ thống rồi bấm nút Đăng nhập
Trung tâm Tin học - Thống kê
Trang 13/39
Tài liệu hướng dẫn doanh nghiệp đăng ký tài khoản hoặc cập nhật thơng tin tài khoản đã có
III.2.2. Cập nhật các thơng tin xác thực cịn thiếu đối với tài khoản doanh nghiệp
Sau khi đăng nhập thành công vào hệ thống, từ trang chủ Cổng dịch vụ công của
Bộ, người dùng chọn tab TRA CỨU HỒ SƠ
Tiếp theo, người dung chọn tab Thông tin doanh nghiệp để tiến hành cập nhật
các thơng tin cịn thiếu
Đối với các tài khoản doanh nghiệp đã có, người dùng bắt buộc phải cập nhật bổ
sung 2 trường thông tin sau:
Trung tâm Tin học - Thống kê
Trang 14/39
Tài liệu hướng dẫn doanh nghiệp đăng ký tài khoản hoặc cập nhật thơng tin tài khoản đã có
– Trường Số điện thoại trong phần THÔNG TIN DOANH NGHIỆP: Số điện
thoại này sẽ làm nhiệm vụ nhận mã OTP trong trường hợp hệ thống cần phải xác thực
thông tin doanh nghiệp trước khi gửi hồ sơ trực tuyến.
– Trường Cập nhật thơng tin ký số trong mục THƠNG TIN NGƯỜI ĐẠI
DIỆN: thông tin ký số của doanh nghiệp sẽ làm nhiệm vụ xác thực tính chính xác
thơng tin của doanh nghiệp và thông tin của người đại diện chịu trách nhiệm của
doanh nghiệp đó trong q trình thực hiện các dịch vụ công trực tuyến. Đối với doanh
nghiệp chưa cập nhật thành cơng thơng tin ký số, nút này
sẽ có màu
vàng. Các doanh nghiệp đã cập nhật thành công thông tin ký số, nút
này sẽ có màu xanh.
* Chú ý: Người dùng chỉ có thể cập nhật thơng tin ký số doanh nghiệp của mình
thành cơng khi bảo đảm đầy đủ 2 điều kiện: một là máy tính đang cập nhật thông tin
tài khoản phải được cắm công cụ USB ký số của doanh nghiệp; hai là trình ký số
Esign trên máy tính này phải đang được bật.
Trung tâm Tin học - Thống kê
Trang 15/39
Tài liệu hướng dẫn doanh nghiệp đăng ký tài khoản hoặc cập nhật thơng tin tài khoản đã có
Sau khi cập nhật bổ sung xong 2 trường thông tin Số điện thoại doanh nghiệp và
Thông tin ký số, người dùng bấm vào nút Lưu thơng tin để hồn tất q trình cập nhật
thơng tin cho tài khoản doanh nghiệp của mình.
Trung tâm Tin học - Thống kê
Trang 16/39
Tài liệu hướng dẫn doanh nghiệp đăng ký tài khoản hoặc cập nhật thơng tin tài khoản đã có
PHẦN III. TẠO LẬP VÀ GỬI HỒ SƠ TRỰC TUYẾN
I. Thủ tục Đăng ký TACN nhập khẩu được phép lưu hành tại Viêt
Nam
I.1. Bước 1: Đăng nhập vào hệ thống
Tổ chức, doanh nghiệp đăng nhập vào Cổng cung cấp dịch vụ công trực tuyến
của Bộ Nông nghiệp và phát triển nông thôn:
I.2. Bước 2: Lựa chọn thủ tục cần thực hiện
Tổ chức, doanh nghiệp lựa chọn đơn vị cung cấp thủ tục hành chính cần thực
hiện là Cục Chăn ni, sau đó tìm đến thủ tục “Đăng ký TACN nhập khẩu được phép
lưu hành tại Viêt Nam” bấm vào nút “Nộp hồ sơ” nằm ở phía cuối. Giao diện hiển thị
như hình:
Tại đây, thơng tin chi tiết của thủ tục sẽ được hiển thị, người dùng có thể xem
trình tự thực hiện của thủ tục, thành phần hồ sơ theo quy định hoặc có thể tải các mẫu
đơn, mẫu tờ khai theo quy định của thủ tục hành chính tại mục Mẫu đơn, mẫu tờ khai
thủ tục.
Trung tâm Tin học - Thống kê
Trang 17/39
Tài liệu hướng dẫn doanh nghiệp đăng ký tài khoản hoặc cập nhật thơng tin tài khoản đã có
I.3. Bước 3: Tạo lập hồ sơ trực tuyến
Để tạo lập hồ sơ trực tuyến, Tổ chức Doanh nghiệp bấm vào nút Đăng ký trực
tuyến. Tổ chức, Doanh nghiệp điền đầy đủ thông tin vào form Nhập thông tin liên hệ.
Lưu ý: Những trường có dấu (*) là những mục bắt buộc phải điền. Tổ chức, Doanh
nghiệp phải nhập đầy đủ và chính xác thơng tin. Giao diện hiển thị như sau:
Sau khi nhập đầy đủ thông tin người đại diện, Tổ chức, Doanh nghiệp bấm nút
Tiếp theo phía bên dưới để đến bước tiếp theo.
I.4. Bước 4: Nhập thông tin chủ Hồ sơ
Tại bước này, Tổ chức, Doanh nghiệp nhập đầy đủ thơng tin. Những trường có
dấu (*) là những mục bắt buộc phải điền. Người dùng điền thông tin theo hướng dẫn
như hình bên dưới:
Trung tâm Tin học - Thống kê
Trang 18/39
Tài liệu hướng dẫn doanh nghiệp đăng ký tài khoản hoặc cập nhật thơng tin tài khoản đã có
Sau đó, chọn nút “Tiếp theo” để chuyển sang bước kế tiếp.
I.5. Bước 5: Nhập thông tin các giấy chứng nhận.
Tổ chức, Doanh nghiệp nhập đầy đủ thông tin gồm: Thông tin CFS; Giấy chứng
nhận Quản lý chất lượng và Giấy chứng nhận phịng phân tích nước ngồi(nếu có).
Cách nhập thơng tin các loại giấy chứng nhận trên, mời người dùng nhập theo
hướng dẫn như hình bên dưới đây:
– Thơng tin CFS:
– Giấy chứng nhận Quản lý chất lượng:
Trung tâm Tin học - Thống kê
Trang 19/39
Tài liệu hướng dẫn doanh nghiệp đăng ký tài khoản hoặc cập nhật thơng tin tài khoản đã có
– Giấy chứng nhận phịng phân tích nước ngồi(nếu có):
Lưu ý: Chọn nút lưu lại thông tin sau khi điền đầy đủ dữ liệu. Những mục có dấu
(*) là những trường thơng tin bắt buộc phải điền đầy đủ và chính xác. Hồn tất các loại
giấy và lưu lại thơng tin: Thơng tin CFS; Giấy chứng nhận Quản lý chất lượng và
Giấy chứng nhận phịng phân tích nước ngồi(nếu có) thì nút “Tiếp theo” mới hiển
thị để Tổ chức, Doanh nghiệp mới thực hiện được các bước tiếp theo.
I.6. Bước 6: Nhập chi tiết hồ sơ
Các chức năng bao gồm:
– Hồ sơ tự cơng bố (đối với thức ăn hỗn hợp hồn chỉnh, thức ăn tinh hỗn
hợp, thức ăn đậm đặc): Tổ chức, Doanh nghiệp được tự công bố sản phẩm của mình
và chịu trách nhiệm trước pháp luật về những hồ sơ cơng bố đó, thay vì gửi bản hồ sơ
đăng ký tới cơ quan nhà nước để xác nhận. Áp dụng từ 01/01/2020.
– Hồ sơ đăng ký (đối với thức ăn bổ sung, thức ăn khác): Phải có sự thẩm
định của Cục Chăn nuôi.
Trung tâm Tin học - Thống kê
Trang 20/39
Tài liệu hướng dẫn doanh nghiệp đăng ký tài khoản hoặc cập nhật thơng tin tài khoản đã có
Tại bước này, Tổ chức, Doanh nghiệp bấm vào nút Thêm mới sản phẩm để thực
hiện. Cách thực hiện như hình bên dưới:
I.6.1. Bản thông tin sản phẩm:
Thông tin chung:
Thông tin kỹ thuật:
Trung tâm Tin học - Thống kê
Trang 21/39
Tài liệu hướng dẫn doanh nghiệp đăng ký tài khoản hoặc cập nhật thơng tin tài khoản đã có
Sau khi nhập đầy đủ thông tin, người dùng bấm nút Lưu.
I.6.2. Phiếu kết quả thử nghiệm.
Nhập đầy đủ thông tin như hình bên dưới, sau đó bấm nút Lưu.
Trung tâm Tin học - Thống kê
Trang 22/39
Tài liệu hướng dẫn doanh nghiệp đăng ký tài khoản hoặc cập nhật thơng tin tài khoản đã có
I.6.3. Tiêu chuẩn cơng bố áp dụng
Các trường có dấu (*) là những mục bắt buộc phải điền. Tổ chức, Doanh nghiệp
thực hiện theo hướng dẫn sau:
Trung tâm Tin học - Thống kê
Trang 23/39
Tài liệu hướng dẫn doanh nghiệp đăng ký tài khoản hoặc cập nhật thơng tin tài khoản đã có
Bấm nút Lưu để chuyển sang mục tiếp theo.
I.6.4. Mẫu nhãn
Đính kèm file tài liệu sau đó bấm nút Lưu.
Trung tâm Tin học - Thống kê
Trang 24/39