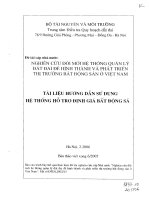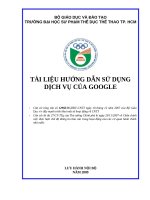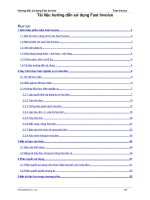Tài liệu hướng dẫn sử dụng dịch vụ của google
Bạn đang xem bản rút gọn của tài liệu. Xem và tải ngay bản đầy đủ của tài liệu tại đây (1.09 MB, 130 trang )
- 1 -
BỘ GIÁO DỤC VÀ ĐÀO TẠO
TRƯỜNG ĐẠI HỌC SƯ PHẠM THỂ DỤC THỂ THAO TP. HCM
TÀI LIỆU HƯỚNG DẪN SỬ DỤNG
DỊCH VỤ CỦA GOOGLE
- Căn cứ công văn số 12966/BGDĐT-CNTT ngày 10 tháng 12 năm 2007 của Bộ Giáo
Dục v/v đẩy mạnh triển khai một số hoạt động về CNTT
- Căn cứ chỉ thị 27/CT-TTg của Thủ tướng Chính phủ kí ngày 29/11/2007 về Chấn chỉnh
việc thực hiện chế độ thông tin báo cáo trong hoạt động của các cơ quan hành chính
nhà nước
LƯU HÀNH NỘI BỘ
NĂM 2009
- 2 -
Giới thiệu các Dịch vụ của Google
• 1. Thư điện tử (Email)
Cải thiện tài khoản thư hiện tại của bạn với tính năng tìm kiếm mạnh mẽ của Gmail, lọc
SPAM và trò chuyện trong trình duyệt
• 2. Tài liệu (Documents)
Xuất bản và cộng tác trên tài liệu, bảng tính và bản trình bày trong thời gian thực
• 3. Lịch (Calender)
Tổ chức lịch biểu, chia sẻ sự kiện và lịch với người khác
• 4. Các trang Web (Sites)
Chi sẻ thông tin trong upes.edu.vn và cả thế giới
….
- 3 -
CÁC DỊCH VỤ:
1. Thư điện tử (Email)
Kích hoạt: XÁC NHẬN SỬ DỤNG DỊCH VỤ (Đ/c nào đã chủ động liên hệ với đ/c Việt và
email nào đã được kích hoạt rồi thì bỏ qua bước kích hoạt)
- Khởi động trình duyệt web (Internet Explore, Mozilla FireFox….)
- Truy cập vào địa chỉ http://mail.[Tên miền của Doanh nghiệp bạn]/
Ví dụ: Bạn có tên miền congnghe.com.vn địa chỉ Webmail của bạn:
/>- Nhập tên người dùng (user): chỉ nhập tên, không nhập phần )
- Mật khẩu (Password): 112233
- Nhập ký tự trong hình khi truy cập vào ô
- Đăng nhập (Sign In)
- Nhập đúng và bấm chuột trái vào “Tôi chấp nhận tạo tài khoản của tôi”
Nếu ta nhập không đúng những ký tự trong hình vào ô thì Hệ thống sẽ thông báo là “ Các ký tự
bạn đã nhập không phù hợp với việc xác minh theo từ. Hãy thử lại ”
- 4 -
- Nếu ta nhập không đúng những ký tự trong hình vào ô kế dưới thì Hệ thống sẽ thông báo là
“Các ký tự bạn đã nhập không phù hợp với việc xác minh theo từ. Hãy thử lại”
- Xác nhận sử dụng dịch vụ thành công thì sẽ thấy màn hình tương tự như sau:
- 5 -
- Chọn chế độ hiển thị tiếng việt (chọn ngôn ngữ Việt Nam):
Trong phần Cài đặt (Settings) -> Chung (General): Language -> chọn Tiếng Việt
- 6 -
- 7 -
Sử dụng - Đăng nhập vào Email thực hiện như sau:
- Khởi động trình duyệt Internet Explorer hoặc Mozilla Firefox
- Truy cập vào địa chỉ />hoặc
- Nhập tên người dùng (user): chỉ nhập tên, không nhập phần @upes.edu.vn)
- Mật khẩu ban đầu (Password): 123456
- Đăng nhập (Sign In)
Sau khi đăng nhập lần đầu tiên thì người sử dụng nên đổi mật khẩu khác để bảo mật email.
- 8 -
Cách đổi mật khẩu như sau: Sau khi đăng nhập tài khoản, vào Cài đặt(Settings) -> Tài
khoản(Accounts) -> Nhấp vào Đổi Mật khẩu(Change password) này để đặt lại mật khẩu của
bạn.
Sau khi nhập thông tin đổi mật khẩu, click chuột vào nút Đổi Mật Khẩu
- 9 -
2. Tài liệu trực tuyến (Documents)
- Google Tài liệu là một chương trình xử lý văn bản và bảng tính làm cho việc cộng tác hiệu quả
hơn. Nó cho phép bạn lưu giữ tài liệu trực tuyến mà người khác trong tổ chức của bạn có thể
chỉnh sửa và cập nhật một cách đồng thời ngay từ các trình duyệt của họ, do đó bạn không cần
phải theo dõi các tập tin đính kèm và biết ai có bản mới nhất của tập tin. Nhiều người có thể thực
hiện các thay đổi cùng một lúc, và xem các chỉnh sửa của những người khác khi chúng diễn ra
trong thời gian thực. Và mỗi sự sửa đổi được tự động lưu lại cho bạn, do đó bạn có thể xem ai
thay đổi cái gì, khi nào, và hoàn nguyên lại một phiên bản cũ tại bất kỳ điểm nào.
- Rất dễ dàng để đưa các tập tin vào và ra công cụ Tài liệu. Để bắt đầu từ một tập tin có sẵn được
lưu trên máy tính của bạn, chỉ việc tải tài liệu đó lên và lựa chọn nơi bạn đã đặt . Để làm việc
trực tuyến trên các tài liệu hoặc phân phối chúng như những tập tin đính kèm, chỉ cần lưu một
bản sao của tập tin Google Tài liệu vào máy tính của bạn trong định dạng phù hợp nhất. Cho dù
tải lên hay tải xuống, thì tất cả việc định dạng của bạn sẽ được duy trì.
- Và như các dịch vụ web khác của Google, không cần phải tải xuống hay cài đặt phần mềm
riêng biệt nào. Bạn chỉ cần một máy tính kết nối internet với một trình duyệt chuẩn để sử dụng
Tài liệu.
- Xuất bản và cộng tác trên tài liệu(word), bảng tính(Excel) và bản trình bày(PowerPoint) trong
thời gian thực
- 10 -
2.1 Sử dụng chức năng tài liệu trực tuyến (Docs):
- Tạo các tài liệu mới từ đầu, hoặc tải lên các tài liệu được lưu từ máy tính của bạn. Chỉnh sửa
các tài liệu của bạn từ bất kỳ máy tính kết nối internet nào.
2.2 Tải lên Internet
- 11 -
2.3 Chia sẻ tài liệu với người khác
- 12 -
Thực hiện thao tác chia sẻ cho những thành viên nào thì những thành viên đó sẽ thấy tài liệu của
mình. Ví dụ như hình sau:
2.4 Tác vụ khác
- 13 -
Văn bản trực tuyến
Quản lý tài liệu
- 14 -
- 15 -
3. Lịch Google
Tổ chức lịch biểu, chia sẻ sự kiện và lịch với người khác
Với Lịch Google, việc chia sẻ các sự kiện và cuộc họp với người khác thật đơn giản. Bạn có thể
phối hợp các kế hoạch với người khác theo nhiều cách:
• Gửi đi các lời mời tham dự họp và sự kiện, và theo dõi phản hồi của mọi người cho dù
họ có sử dụng Lịch Google hay không.
- 16 -
• Chia sẻ lịch biểu của bạn (hoặc chỉ một số thông tin về chương trình làm việc của bạn)
với người quen biết.
• Tạo một lịch biểu được chia sẻ cho tổ chức, nhóm hay tổ của bạn để mọi người có thể
xem và hiệu chỉnh.
• Tạo một lịch biểu công khai mà bất kỳ ai cũng có thể đăng ký.
• Hiển thị lịch biểu của bạn trên trang web nội bộ hoặc trang web bên ngoài của bạn.
Lịch Google và Gmail được tích hợp để cho việc sử dụng Lịch Google dễ dàng hơn. Lịch biểu
của bạn rút ra từ cùng một danh sách liên lạc giống như tài khoản email của mình, do đó việc
mời người khác tham gia sự kiện hoặc cuộc họp thật nhanh chóng và dễ dàng. Trong Gmail, khi
nhận được một thông báo về sự kiện, bạn sẽ thấy các mẩu tin từ chương trình làm việc của mình
để giúp bạn quyết định có nên tham dự hay không. Sau đó phản hồi để xác minh sự hiện diện
(RSVP) chỉ bằng một nhấp chuột.
Thông tin nhanh
• Việc chia sẻ được cài đặt sẵn: - Mời người khác đến dự họp và theo dõi các phản hồi, chia
sẻ toàn bộ lịch biểu với danh sách liên hệ của bạn, hoặc làm cho thông tin sự kiện công khai
của bạn sẵn sàng cho cả thế giới.
• Giao diện phản ứng nhanh, trực quan: - Các khả năng kéo và thả làm chương trình giống
như một ứng dụng máy tính.
• Danh sách liên lạc được tích hợp: - Danh sách liên lạc của bạn trong Lịch Google luôn
đồng bộ với Gmail, do đó sẽ không bao giờ phải tra cứu ai đó trong Gmail để gửi một lời
mời.
• Tích hợp vào Gmail: - Gmail nhận ra các yêu cầu và lời mời họp được gửi đến, và giúp bạn
phản hồi để xác minh sự hiện diện (RSVP) mà thậm chí không cần phải rời khỏi hộp thư của
bạn chút nào.
• Truy cập bằng điện thoại di động: - Bạn có thể xem lịch biểu của mình trên trình duyệt
internet của điện thoại di động.
• Hỗ trợ tài nguyên được chia sẻ: - Với Google Apps Premier và các ấn bản Education, bạn
- 17 -
có thể cho phép mọi người đặt trước các phòng hội thảo và các tài nguyên được chia sẻ khác
từ các lịch biểu của họ.
• Bảo mật và riêng tư: - Lựa chọn ai và khi nào có thể xem lịch biểu của bạn. Những người
dùng khác chỉ có thể truy cập lịch biểu của bạn nếu bạn thêm họ vào danh sách người xem
được cho phép, hoặc nếu bạn quyết định công bố các sự kiện của mình.
• Tích hợp -- Các API dữ liệu cho phép bạn tích hợp Lịch Google với các chương trình lịch
biểu khác để bạn có thể chuyển giao một cách liền mạch từ một hệ thống lịch biểu hiện hành,
hoặc sử dụng một ứng dụng để truy cập các chức năng lịch biểu của bạn.
• Xây dựng dựa trên các tiêu chuẩn mở -- Nhập từ các định dạng lịch biểu phổ biến khác, và
chia sẻ lịch biểu bằng định dạng iCal thông dụng.
• Trình duyệt được hỗ trợ -- Microsoft Internet Explorer, Mozilla Firefox, trình duyệt khác.
• Ngôn ngữ được hỗ trợ -- tiếng Anh-Mỹ, tiếng Anh-Anh, tiếng Pháp, tiếng Ý, tiếng Đức,
tiếng Tây Ban Nha, tiếng Đan Mạch, tiếng Hà Lan, tiếng Na Uy, tiếng Phần Lan, tiếng Thụy
Điển, tiếng Nga, tiếng Hoa giản thể, tiếng Hoa phồn thể, tiếng Hàn, tiếng Nhật
Các tuỳ chọn chia sẻ Lịch biểu
Quản trị viên
Với tư cách là một quản trị viên, hãy truy cập vào các cài đặt dịch vụ lịch biểu trong bảng điều
khiển của bạn để quản lý các tuỳ chọn chia sẻ của tên miền của bạn. Các quản trị viên có quyền
truy cập hoàn toàn vào tất cả các lịch biểu trong một tên miền, bất kể những thiết lập chia sẻ của
người dùng như thế nào.
Bên ngoài tên miền của bạn
Thiết lập khả
năng của người
dùng
• Chỉ thông tin rảnh/bận (ẩn chi tiết sự kiện) - Người dùng có thể cho
phép mọi người ngoài tên miền của bạn biết khi nào các sự kiện diễn ra,
nhưng chi tiết sự kiện bị ẩn
• Chia sẻ tất cả thông tin - Tất cả các thông tin lịch biểu là công khai. Các
thông tin này bao gồm danh sách khách mời, địa điểm, và mô tả.
Bên trong tên miền của bạn
- 18 -
Thiết lập lịch
biểu mặc định
của người dùng
• Không chia sẻ - Không chia sẻ theo mặc định, nhưng người dùng có thể
thay đổi các thiết lập. Nếu việc chia sẻ bên trong tên miền không được
thiết lập thành chia sẻ tất cả thông tin, người dùng không thể thấy sự sẵn
có của tài nguyên, trừ khi bạn chia sẽ mỗi tài nguyên một cách thủ công.
• Chỉ thông tin rảnh/bận (ẩn chi tiết sự kiện) - Chỉ thông tin rảnh/bận
theo mặc định, nhưng người dùng có thể thay đổi các thiết lập.
• Chia sẻ tất cả thông tin - Tất cả thông tin là công khai theo mặc định,
nhưng người dùng có thể thiết lập các sự kiện thành bí mật.
Người dùng
Khi bạn đã đặt các thiết lập mặc định của người dùng, mỗi người dùng có thể thiết lập các mức
độ truy cập khác nhau để có toàn quyền kiểm soát về việc ai được truy cập vào các thông tin sự
kiện.
Để thiết lập các cấp độ truy cập trong một lịch biểu cá nhân:
1. Đăng nhập vào lịch biểu của bạn tại
2. Nhấp vào Cài đặt ở đầu trang.
3. Nhấp vào Calendars.
4. Nhấp vào Chia sẻ lịch biểu này.
5. Để chỉ hiển thị thông tin rảnh/bận, chọn chỉ chia sẻ thông tin rảnh/bận của tôi (ẩn chi
tiết).
Để được bảo mật trên quy mô lớn từ Internet, chọn Không chia sẻ với tất cả mọi người.
Nếu bạn cần mức độ bảo mật tối đa, chọn Không chia sẻ với tất cả mọi người và
Không chia sẻ với tất cả mọi người trong tên miền của tôi. Không thông tin nào, kể cả
thông tin rảnh/bận, có sẵn cho bất cứ ai trừ những người mà bạn đã thêm vào lịch biểu
của bạn một cách rõ ràng.
Để thêm ai đó vào lịch biểu của bạn (để cấp quyền truy cập vào lịch biểu cho một người cụ thể):
1. Nhập địa chỉ email đầy đủ của người đó vào hộp Chia sẻ với những người cụ thể.
2. Nhấp vào Thêm.
3. Chọn mức truy cập cho người đó.
- 19 -
Thông tin bổ sung:
Chia sẻ với tất cả mọi người
Tất cả mọi người có nghĩa là tất cả mọi người trên Internet. Bạn có hai sự lựa chọn về việc công
chúng sẽ có bao nhiêu quyền truy cập vào lịch biểu chính của bạn:
• Không chia sẻ với tất cả mọi người
Không một ai ngoài tên miền của bạn có thể xem bất cứ một điều gì về lịch biểu
của bạn. Có hai trường hợp sẽ là ngoại lệ:
o Nếu bạn mời ai đó ngoài tên miền của bạn đến một cuộc họp, nguời đó có
thể xem các thông tin về cuộc họp, nhưng sẽ không xem được thông tin gì
khác về lịch biểu của bạn.
o Nếu bạn chia sẻ lịch biểu của bạn với ai đó ngoài tên miền của bạn, người
đó có thể xem các thông tin rảnh/bận trên lịch biểu của bạn.
• Chỉ chia sẻ thông tin rảnh/bận của tôi (ẩn chi tiết)
Mọi người ngoài tên miền của bạn có thể xem các thông tin rảnh/bận trên lịch
biểu của bạn. Họ cũng có thể thêm sự kiện vào lịch biểu của bạn.
Chia sẻ với tên miền của tôi
Tên miền của tôi có nghĩa là tất cả mọi người bên trong tên miền của tôi. Bạn có ba sự lựa chọn
về việc người dùng trong tên miền của bạn có bao nhiêu quyền truy cập vào lịch biểu của bạn:
1. Không chia sẻ với tất cả mọi người trong tên miền của tôi có nghĩa là người dùng bên
trong tên miền của bạn không truy cập được bất cứ thứ gì của lịch biểu của bạn.
2. Chia sẻ các thông tin trên lịch biểu này với tất cả mọi người trong tên miền của tôi
có nghĩa là người dùng bên trong tên miền của bạn có thể xem lịch biểu của bạn và mời
bạn tham gia các sự kiện, nhưng họ không thể xem các chi tiết được đánh dấu là riêng tư.
3. Chỉ chia sẻ thông tin rảnh/bận với tên miền của tôi có nghĩa là người dùng trong tên
miền của bạn có thể thấy khi nào lịch biểu của bạn được đăng ký vào và khi nào nó có
thời gian rảnh, nhưng họ không thể xem tên hay chi tiết của bất kỳ sự kiện nào của bạn.
Chia sẻ với những người cụ thể
Bạn cũng có thể cấp các mức độ truy cập sau cho những người cụ thể vào một lịch biểu cụ thể:
- 20 -
• Thực hiện các thay đổi và quản lý việc chia sẻ
Người này có quyền sở hữu đối với lịch biểu này. Bạn không thể cấp cho ai đó ngoài tên
miền của bạn mức độ truy cập này vào lịch biểu chính của bạn.
• Thực hiện các thay đổi cho các sự kiện
Người này có thể xem và thay đổi tất cả các sự kiện, kể cả các sự kiện riêng tư. Bạn
không thể cấp cho ai đó ngoài tên miền của bạn mức độ truy cập này vào lịch biểu chính
của bạn.
• Xem tất cả chi tiết sự kiện
Người này có thể xem các chi tiết của tất cả sự kiện trừ những sự kiện được đánh dấu là
riêng tư.
• Xem thông tin rảnh/bận (không có chi tiết)
Người này có thể xem khi nào lịch biểu của bạn được đăng ký vào và khi nào nó có thời
gian trống, nhưng người này sẽ không thể xem tên hay chi tiết của bất kỳ sự kiện nào của
bạn.
Một vài ví du:
Các quyền truy cập có thể được chỉ định cho một lịch biểu với tư cách là một tổng thể, hoặc đối
với những cuộc họp riêng lẻ. Quyền sự kiện sẽ ghi đè quyền lịch biểu, ví dụ:
• Một cuộc họp riêng lẻ có thể là riêng tư, thậm chí nếu lịch biểu với tư cách là một tổng
thể được chia sẻ. Các cuộc họp riêng tư chỉ có thể được xem bởi chủ sở hữu của lịch biểu
và những cá nhân mà chủ sở hữu đã cấp các đặc quyền Thực hiện thay đổi và quản lý
việc chia sẻ.
• Một cuộc họp riêng lẻ có thể được làm cho công khai, tối thiểu ở một mức độ nào đó,
thậm chí nếu nó ở trên một lịch biểu không được chia sẻ.
- 21 -
4. Các trang web (Sites)
Dịch vụ trang web là gì ?
Với Google Apps, bạn bây giờ có thể tạo các trang web cho tên miền của bạn. Trình tạo Trang
web của Google cho phép bạn tạo các trang web ngay trong trình duyệt của bạn và xuất bản
chúng lên web chỉ bằng một nhấp chuột. Không cần tải xuống phần mềm nào và thuê người thiết
kế web nào. Các trang web bạn tạo được lưu trữ trên máy chủ của Google và có sẵn cho cả thế
giới xem. Tìm hiểu thêm.
Tạo trang web mới trong upes.edu.vn
- Sau khi vao Sites
Vào Create site -> khai báo những thông tin cần thiết
Tên trang web
vietqb
<- Nên nhập vào đây là phần trước dấu @ của địa chỉ Email.
Trang web của bạn sẽ được đặt tại URL này:
vietqb
URL của trang web chỉ có thể sử dụng các ký tự sau: A-Z,a-z,0-9
Các mục trên
trang web
(tuỳ chọn) nhập một hoặc nhiều mục được phân cách bằng dấu phẩy, ví
dụ: "tiếp thị, tài chính"
- 22 -
Mô tả trang
web
(tuỳ chọn) nhập mô tả ngắn cho trang web này
Cộng tác với
Mọi người tại upes.edu.vn
Chỉ những người tôi chỉ định mới có thể xem trang web này
Cho phép mọi người xem trang web này (đặt trang web này ở
chế độ công cộng)
Chủ đề trang
web
Mặc định
Bức vẽ bằng than chì
Vườn
Tạo trang web | Huỷ
Sau khi nhập thông tin khai báo và các tùy chọn, ta click chuột vào nút Tạo Trang Web.
- 23 -
Giao diện ban đầu như hình dưới đây: (Tạo trang mới - Chỉnh sửa trang)
Tác vụ khác
- 24 -
Cài đạt trang
Trong mục Cài đặt trang chọn Chia sẻ trang web này (nếu cần thiết)
Tất cả mọi người đều có thể xem trang web này (đặt trang web ở chế độ công cộng)
Tìm hiểu các mục Chia Sẻ | Giao diện | Nội dung khác
- 25 -
Tạo thêm Thư Mục để phân loại tài liệu: