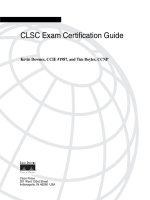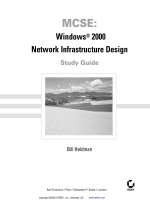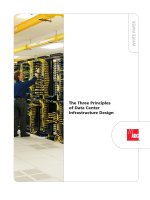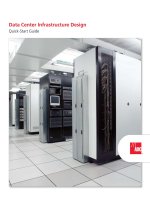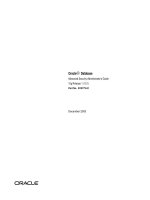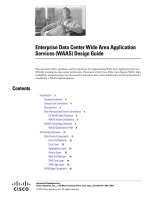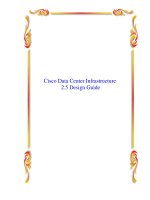Graphic Design Studio™ Guide pptx
Bạn đang xem bản rút gọn của tài liệu. Xem và tải ngay bản đầy đủ của tài liệu tại đây (750.88 KB, 26 trang )
1
Graphic Design Studio™ Guide
This guide is distributed with software that includes an end-user agreement, this guide, as
well as the software described in it, is furnished under license and may be used or copied
only in accordance with the terms of such license. Except as permitted by any such license,
no part of this guide may be reproduced, stored in a retrieval system, or transmitted, in any
form or by any other means, electronic, mechanical, recording, or otherwise, without the prior
written permission of Macware, Inc. Please note that the content in this guide is protected
under copyright law even if it is not distributed with the software that includes an end-user
agreement. The content of this guide is furnished for informational use only, is subject to
change without notice, and should not be construed as a commitment by Macware, Inc.
Macware, Inc. assumes no responsibility or liability for any errors or inaccuracies that may
appear in the informational content contained in this guide.
Registering Graphic Design Studio is important. Registration provides you with timely access
to the latest product updates, technical support, free software, and special offers.
You can register Graphic Design Studio online at:
©2011 Macware, Inc. All rights reserved.
Macware, the Macware logo, and Graphic Design Studio are either trademarks or registered trademarks of
Macware, Inc. or Summitsoft Corporation in the United States and/or other countries. Apple, Mac, the Mac
logo, the Universal logo, the Made for Mac logo and Macintosh are trademarks or registered trademarks of
Apple Inc. in the United States and/or other countries. Other product(s), font(s), and company names and
logos may be trademarks or registered trademarks of their respective companies.
Any reference to company names in sample templates are for demonstration purposes only and are not
intended to refer to any actual person or organization.
Macware, Inc.
Omaha, Nebraska
USA
www.macwareinc.com
2
TABLE OF CONTENTS
TABLE OF CONTENTS 2
GETTING STARTED 3
THE WALKTHROUGH 3
The Toolbar 4
Drawing Inspector 7
Main Inspector 11
BEZIER TEXT EDITING 18
BOOLEAN OPERATIONS 19
USING LAYERS 21
THE COMPONENT LIBRARY 22
TRANSPARENT BACKGROUNDS 23
EXPORTING YOUR DESIGN 24
GETTING TECHNICAL SUPPORT 26
3
GETTING STARTED
Thank you for purchasing Graphic Design Studio. This printed walkthrough provides some
examples that will help you quickly create your first designs.
THE WALKTHROUGH
If you don't have the Graphic Design Studio icon on your desktop or dashboard, go to your
Applications folder and open Graphic Design Studio from here. You can also drag the icon
onto your dock in order to provide a quick link to open the application without having to go to
the Applications folder every time.
Now open Graphic Design Studio by double clicking on the icon
When Graphic Design Studio opens, a Canvas inspector and Drawing inspector will open.
Just move these two floating inspectors to the side for now. You will now notice a browser
has also appeared over the main program window.
Templates allow you to open a canvas that already has been pre-designed with shapes, text
and other images or objects. These templates can be quickly edited by you in order to
produce a new look unique to your own needs. If you would like to choose a template, first
browse through the categories in the left pane, and then select a template you are interested
4
in from the browser window. Once a template is selected, you can either double click it or
press the Choose button to open it.
To start with a blank canvas, simply press the Close button in the template browser.
To continue with this walkthrough, let’s focus on the features that can more easily be seen
using a blank canvas.
Click the Close button to begin.
You should now see the main program window with a blank canvas and the two floating
inspectors you moved earlier.
The Toolbar
The toolbar in the main program window shows the following options:
Templates
Templates simply opens the Template browser again, as described above.
Graphics
Graphics opens a browser that allows you to add pre-designed graphic images to your
design canvas. You can choose SVG Objects which will allow you to edit each part of the
object’s shape once added to the canvas; SVG is an acronym for Scalable Vector Graphic.
5
You can browse through the graphic object categories at top and then select an object to
add to the logo canvas below the categories list. Drag and drop the object you want to use
directly onto the canvas. Please note that Raster Objects are not editable like SVG
Objects.
Import
Import opens a browser window to locate other graphic images on your Mac that you can
then add to the design canvas that is currently open. You can also drag and drop a vector
or raster image onto your canvas from anywhere on your computer.
Export
Once you have completed your design on the canvas make sure to first save it (File | Save
As Template…), then export it for use in print or online. Click Export to open the export
options. You can then enter a name for your design in the Save As field, choose a location
to export it to (Desktop is always an easy place to find it), and then choose the format you
want.
If you are planning on using your design online, you should consider using one of the
following formats: JPEG, PNG, and GIFF. The Bitmap Resolution is optimal at 72 dpi for
web based projects.
Good print formats are: BMP, JPEG, PNG, PDF, and TIFF. The Bitmap Resolution is
optimal at 300 dpi for print based projects.
6
You can also save your design in SVG format, which keeps your design as an editable
vector graphic that can be brought into other vector illustration applications like Adobe®
Illustrator®. Please note that other vector drawing applications handle SVG differently so
your design may not look the same as it does in Graphic Design Studio. If your design is
full of gradient colors and effects, these most likely will not show up in other applications.
Once you have these settings to what you want, click the Save button to begin the export.
To export your design with a transparent background, please read the Transparent
Backgrounds section of this manual.
Drawing
Drawing simply opens the floating Drawing inspector if it has been closed. More details
can be found in the Drawing Inspector section of this manual.
Layers
Layers opens the floating Layers inspector. More details can be found in the Using Layers
section of this manual.
Inspector
Inspector simply opens the floating main Inspector if it has been closed. More details can
be found in the Main Inspector section of this manual.
Media
Media opens the Media browser to allow you to easily search for Photos (images) you
might want to add to the canvas. Once you see an image you want to add, simply select it
and then drag and drop it on the canvas.
Colors
Colors opens the standard Mac Colors inspector, allowing you to change the color of your
selected text, shapes and objects on the canvas. Pre-designed graphics or imported
images are best adjusted by using the HSB Sliders in the Color Sliders area. Solid
colored shapes and text can be adjusted using any of the Colors options.
To match your color to another color on the canvas, select the magnifying glass next to the
color bar. This will turn your arrow cursor into a magnifying glass; simply locate the color
you want in the crosshairs of the magnifying glass and click your left mouse button to
accept the color.
Fonts
After adding text (using either the Text feature in the Drawing inspector, or the Fill or
Stroke options in the main Inspector), double click the text to highlight it then click Fonts in
7
the toolbar. This will open the standard Font inspector for Mac allowing you to adjust the
font type (Family), Size, Color, and more.
Graphic Design Studio includes 15 commercial use fonts. These fonts can be used for any
personal AND commercial, for-profit project such as advertisements, websites, brochures,
newsletters, logos, web banners, and more. These fonts are:
Alido
Bristle
Churchill
Crevil Black
Crux
Dunkirk
Eamon
Edamame
Flush
Impasto Light
Lollipop
Merilee
Quintero
Skewer
Zadoka
To create text with multiple colors: Highlight the letter(s) you want to color, then click
the Text Color button in the Fonts inspector. Choose a color and then highlight the other
letter(s) you want a different color and adjust the text color again. Repeat as necessary to
give your text a vibrant new look that stands out.
Drawing Inspector
The Drawing inspector currently features the following tools:
Selection
Selection allows you to select individual elements that are placed on the canvas; just click
on a graphic, text, shape, drawing, etc. and then you can resize it using the anchors or
move it around the canvas.
You can also group elements on the canvas by selecting more than one item on the
canvas and then changing the color, size, opacity, and more.
8
Edit
Allows you to edit curves and lines you have drawn using the Brush or Pen tool, shapes
you have added using the Rectangle or Ellipse tools, or text you have converted to Bézier
lines.
After selecting the Edit option, the nodes associated with your drawings should appear
allowing you to adjust the way your design looks.
If you have an Oval shape selected when you press Edit, a single node will appear on the
outline that allows you to create a cut-out pie look, or piece of pie look:
Brush
The Brush tool allows you to draw freehand without any choppiness usually associated
with digital drawing. Using Bézier paths, lines automatically smooth to create natural
looking drawings.
Also, if you want to edit any part of the line, simply click the Edit button in the Drawing
inspector to convert the line for Bézier editing. This will show all the individual nodes on
the line that you can then move and adjust to create entirely new looks to your drawing.
9
Pen
Use the Pen tool to create lines and curved Bézier drawings where you can create simple
or complex polygons, or round their edges to design more complex shapes.
To create a simple triangle, for example, select the Pen tool and click and release the left
mouse button. You can then move the mouse cursor across the canvas to create a
straight line. Click and release the left mouse button again to add another node (corner) to
the canvas and then drag the mouse cursor across the canvas again. Click and release
the left mouse button again and then move the mouse cursor back to the first node (the
beginning). Now double click over this node to stop the drawing process. You should now
have a triangle shape that you can fill or add strokes, effects and other features to. To
connect the first and last nodes, drag a selection box over the two nodes so they are both
highlighted, then right mouse click over the nodes and select the Connect Nodes option
from the right click menu.
The nodes that get placed on the canvas are either a light blue square outline (for straight
edges or sharp corners) or a purple square outline (for curves). To create a curve when
drawing (add a purple square outline node), add your first node and when you add your
second node, do not release the mouse button; instead drag your mouse in any direction
and you will notice a longer line appearing while you create a curvature to your drawing.
The new node will be purple in color instead of light blue, allowing you to edit the amount
of curvature later when using the Edit option in the Drawing inspector.
Rectangle
Rectangle allows you to draw a rectangle or square shape on the canvas and then use
the main inspector options to add a fill, stroke, transformation, or effect or filter to it.
After drawing the rectangle, you can click the Selection tool in the Drawing inspector to
show the anchor handles around the rectangle which you can use to resize it. You can
also use the Edit tool to change the shape by dragging any of the corner nodes to another
location on the canvas.
Ellipse
Ellipse allows you to draw an oval or circle shape on the canvas and then use the main
inspector options to add a fill, stroke, transformation, or effect or filter to it. After drawing
10
the ellipse, you can click the Selection tool in the Drawing inspector to show the anchor
handles around the ellipse which you can use to resize it.
Text
Text draws a text box on the logo canvas which you can then add your text to. Highlight
the text and click Fonts in the toolbar to open the floating Font inspector that allows you to
change the font style (Family), size, text color, shadow, and more. To convert the text into
an editable image, read Editing Text in the Bézier Editing section of this manual.
Dropper
The Dropper picks up styles in other elements on the canvas. For example, if you have a
blue ellipse and an orange rectangle, you can select the blue ellipse then choose the
Dropper tool and click the dropper in the orange rectangle. The blue ellipse will now turn
the same color as the rectangle.
Zoom In
Select the Zoom In (plus button) in the Drawing inspector and then click anywhere on the
canvas to zoom in closer.
Zoom Out
Click Zoom Out (minus button) and then click anywhere on the canvas to zoom out; this
allows you to get a better view of all elements on your canvas.
You can also control your zoom options by clicking the
percentage box at the bottom left of the main program window:
Duplicate
Duplicate create an exact clone of your selection on the canvas. This is a quick way to
duplicate something that has already been added to the canvas.
Knife
The Knife tool allows you to slice a shape on the canvas. Make sure your shape is
selected on the canvas and then select the Knife tool. Take your mouse cursor and click
on one edge of the shape, followed by another edge of the shape. You will now see a line
appear between the points you just clicked on the shape. The shape is now sliced at this
location and you can now move parts of the shape individually.
Eraser
Eraser removes parts of a shape or text converted to Bézier paths. Simply select a shape
and then select the Eraser tool. You can then drag your mouse cursor over the selected
shape to erase parts of it. To adjust the eraser settings, open the main Inspector and go to
the Eraser options.
11
Please note that the Eraser tool only works on an individual shape or element on the
canvas, not grouped shapes or graphics.
Blend
Blend is a great tool for making a tunnel or 3D effect with shapes. Try adding an ellipse or
rectangle, then duplicate that shape and move it away from the original. Now select both
shapes and then select the Blend tool. This will automatically create a number of similar
shapes between the two, giving a great tunnel or 3D effect. You can also do this with
colored shapes to create unique new graphics.
Main Inspector
The main inspector window opens by default to the Canvas section.
Canvas
Canvas tab
The default canvas size in Graphic Design Studio
is 800 x 600, but you can easily change the size of
your canvas by clicking another option from the
dropdown in the Canvas section. Choose Custom
and enter your own canvas dimensions if you need
a larger or smaller canvas size. There are also a
lot of extra standard dimensions for web banners
used on the Internet which you can choose from
this dropdown.
The default canvas resolution is 300 dpi, which is
ideal for projects that will be printed. Use 150 dpi
for a smaller file size, or 72 dpi if you are working
with designs that will be posted on the web at a
smaller size.
You can also adjust your background by giving it a
color, filling it with an image, or making it
transparent so only the elements on your canvas
show up in your exported images (keep in mind
that only the formats PNG, PDF, GIFF, and SVG
retain the transparency during export; other
formats do not support transparent backgrounds).
Grid tab
Click the Draw Grid checkbox to show a grid you can use to better line up the elements
on your canvas.
12
You can even select items on your canvas and the click the Snap To Grid checkbox to
automatically adjust them to fit better according to the grid pattern.
Use the grid sliders to increase the size of the main grid, or add Grid Steps to show
greater detail in aligning the elements on your canvas.
Fill
The Fill options allow you to fill the selected shape with a color, gradient, image or text.
By default, Graphic Design Studio does not fill your drawings and shapes that are added
to the logo canvas. You will need to click Fill in the main Inspector to change the
dropdown from None to one of the following in order to fill your elements:
Solid
Selecting Solid fills the graphic or shape with a solid color that you can choose by clicking
the color box on the right. This will open the Colors inspector. You can also adjust the
opacity of the solid color fill by using the Opacity slider to give it a transparent or solid
effect.
Text
Selecting Text fills the graphic or shape with text that you enter in the inspector’s text box.
To change the size or color of the fill text, double click on the text on the logo canvas to
highlight it and then click Fonts in the main toolbar. This will open the standard Font
inspector for Mac allowing you to adjust the font type (Family), Size, Color, and more.
13
Image
Selecting Image allows you to fill the graphic or shape with an image you can locate using
the Browse button in the inspector. Once the image has been added, you can also choose
to give it a Tile effect (repeats the image in a checkerboard pattern throughout the object
space):
or a Stretch effect (automatically fits the image within the fill space of the graphic):
You can also adjust the opacity of the image fill by using the Opacity slider to give it a
transparent or solid effect.
Gradient
Selecting Gradient allows you to fill the graphic or shape with a radial or linear color
gradient between two or more colors. The horizontal color palette defaults to a gray-black
14
gradient with two color placers located on each end of the palette. You can edit the colors
by double clicking on each placer and picking a different color from the Colors inspector,
or clicking directly in the palette.
A linear gradient gives a transition from one color to the next in a line based pattern.
A radial gradient gives a transition from one color to the next in a circular pattern.
Stroke
A Stroke allows you to outline a selected shape with a solid line, artistic brush, or with text.
15
By default, Graphic Design Studio gives all shapes or lines drawn on the canvas a thin
solid stroke (essentially, an outline of the drawn object). You can select None in the Stroke
dropdown to remove the outline, or choose one of the other options:
Solid
Selecting Solid outlines the graphic with a solid color that you can choose by clicking the
color box on the right. This will open the Colors inspector. Move the Thickness slider to
make the size of the outline smaller or larger. You can also adjust the opacity of the solid
color outline by using the Opacity slider to give it a transparent or solid effect.
If you are drawing a line on the canvas using the Brush or Pen tool from the Drawing
inspector, you can adjust the style of this line using the Stroke options (thicker line,
different color, etc.).
Text
Selecting Text outlines the graphic with text that you enter in the inspector’s text box. To
change the size of the stroke text, simply move the Thickness slider left for smaller text
and right for larger text. To change the color of the stroke text, click the color box next to
the dropdown and choose a color using the Colors inspector.
Artistic
Selecting Artistic allows you to add a stylized stroke to the outside of your selected shape.
Transform
Transform makes it easy to change the rotation, skew, width, height, and more of a
selected element on the canvas.
If you plan on changing the Size you can choose to keep the aspect ratio the same by
locking the Width and Height fields (locked by default). Otherwise, click the lock to unlock
it and then change the Width and Height individually.
16
Effects and Filters
Effects allow you to add a shadow to the selected shape or graphic.
17
To apply a shadow effect, make sure you check the Shadow checkbox and then choose
the color, opacity and blur of the shadow.
Filters give you more creative effects to use on selected elements on the canvas. The
filters used in Graphic Design Studio are based on Apple’s Core Image technology.
Click the Filters tab in the inspector and then choose a filter from the categories that
appear when you click the downward arrow button.
To apply a filter, make sure you click the checkbox at the top of the Filters section that will
apply it to your selection on the canvas. If you have one or more filters applied, you can
always uncheck an individual filter’s checkbox to remove that filter effect from the
selection; this is an easy way to undo the results of the filter.
Eraser
Eraser removes parts of a shape or text converted to Bézier paths.
Simply select a shape and then select the Eraser tool. You can then drag your mouse
cursor over the selected shape to erase parts of it. To adjust the eraser settings, open the
main Inspector and go to the Eraser options:
18
Please note that the Eraser tool only works on an individual shape or element on the
canvas, not grouped shapes or objects.
BEZIER TEXT EDITING
Graphic Design Studio gives you the power to change the text you enter on your canvas into
an editable image. To do this, click on your text and then go to the Objects menu and choose
Convert | To Bezier
You should notice the text now has an outlined look to it, surrounded by square nodes.
If you click the Selection tool in the Drawing inspector, the text now has an outlined look to
it, without the nodes.
19
In Selection mode you can move the text graphic, resize and apply strokes and fills to it.
Now select the text again and then choose Edit in the Drawing inspector. The text outline will
once again have nodes placed all over it.
If you need to zoom in a bit to view the individual nodes better, do so using the Zoom In tool.
Otherwise, go ahead and click on a node and drag it to a new location on the canvas
(keeping your left mouse button pressed as you do so). The text will now stretch itself to that
new node location, and you can continue selecting nodes and editing them to form an
entirely new look to the text you originally entered on the canvas.
Once you are finished editing the text, click the Selection tool and the normal anchors
should now appear allowing you to move the text or resize it. You can also choose to add a
fill or stroke, and adjust the transparency using the Opacity sliders in the Fill and Stroke
sections of the main inspector.
Please note: Once you have changed the text in this manner, you will no longer be able to
highlight the text and change the letters that make it up. Your text is now considered an
image/shape on the canvas, and will be treated as such.
BOOLEAN OPERATIONS
Boolean operations allow you to merge shapes or other elements on your logo canvas
together in a unique way. First add a solid filled rectangle and then an oval shape
overlapping the rectangle; then choose Boolean from the Objects menu to view your options:
20
Intersect
Creates a shape consisting of only the overlapping areas of the selections.
Union
Combines two or more overlapping selections consisting of their outer edges.
Subtract
Removes the shape of the primary selection from the other selection(s).
XOR
Creates a shape that has the overlapping area of the selections removed, but still showing
the outer edges of all selections.
21
USING LAYERS
By default, Graphic Design Studio places each
element on the canvas into its own layer.
You can drag layers around the canvas or place them
above or beneath other layers. When one layer is
moved above another layer's position in the Layers
inspector (or in the Objects menu “Bring to Front”), it is
placed on top that layer.
To keep track of what each layer is on the canvas, you
can select and change the text in the Name field as
shown in the image to the right.
Changing how a layer is displayed
You can change the opacity of the selected layer by moving the Opacity slider left or right to
make the layer more transparent or opaque. As you move the slider, the percentage in the
Opacity column will change to reflect how opaque the layer is.
To hide the display of a layer, select the layer and then click the eye at the top (next to the
Lock and Opacity slider).
The eye will appear closed, and the corresponding layer will disappear from the canvas. To
restore the element to the display, click the eye again and the element will reappear on the
canvas.
Preventing or allowing changes to layers
To prevent changes to a layer, click the open Lock at the top (between the eye and the
Opacity slider). The icon will change to a locked padlock and the layer will be protected from
resize, manipulation, or deletion. To allow the layer to be changed, click the Lock again and it
will revert to an unlocked padlock. Click the corresponding layer on the canvas, and you will
again be able to manipulate it.
22
Adding, removing or rearranging layers
To add another layer of the same element type to the canvas, click the plus (+) sign at the
bottom of the Layers inspector.
To delete the selected layer from the canvas, click the minus sign (-) to delete it.
To change the position of the selected layer with respect to the other layers, select the layer
with your mouse and then drag it (holding your left mouse button down) up or down the list of
layers in order to reposition the selected layer on the canvas; move it up to place that layer
on top of the other layers on the canvas, or move it down to send it behind the other layers
on the canvas.
To put all canvas elements together on a single layer, select all layers you want to merge,
and then click the Merge button to do so.
THE COMPONENT LIBRARY
Graphic Design Studio also gives you the opportunity to save a shape or grouped selection
from your canvas to use in later designs.
Select the item on the canvas and then choose Add to Component Library from the right-
click mouse menu. This will open the Component Library window.
Enter the name of your new component in the Save Object field and then click the Add
button. You can also add new subfolders to add your component to.
Click the red circle at the top left of the window to close it when you are finished.
To use the saved component in a future design, open Graphics from the main toolbar and
then select the My Objects option:
23
Locate your saved object in this section and drag and drop it onto the canvas.
TRANSPARENT BACKGROUNDS
Graphic Design Studio fully supports transparent backgrounds, which are ideal for adding
your designs to a colored page without having a white square surrounding the objects in your
design.
The only raster (non-vector based) formats that support transparency are PNG, TIFF and
GIFF, with PNG and TIFF being the recommended formats for higher quality results.
PDF also supports transparency, and is a good format for sending to a professional print
shop.
To export with a transparent background, go to Canvas in the main inspector and choose
Transparent from the Background Color dropdown at the bottom.
24
You will now see a gray and white checkerboard pattern behind the elements on the canvas
(the default white background will be replaced with this checkerboard pattern) which means
your background is now transparent. You will now need to click Export in the main program
window toolbar and select PNG, TIFF or PDF as your export format in order to retain the
transparency. Finish the export and your saved image will no longer have a background.
EXPORTING YOUR DESIGN
Once you have completed your design on the canvas make sure to first save it (File | Save
As Template…), then export it for use in print or online. Click Export to open the export
options. You can then enter a name for your design in the Save As field, choose a location to
export it to (Desktop is always an easy place to find it), and then choose the format you want.
25
If you are planning on using your design online, you should consider using one of the
following formats: JPEG, PNG, and GIFF. The Bitmap Resolution is optimal at 72 dpi for web
based projects.
Good print formats are: BMP, JPEG, PNG, PDF, and TIFF. The Bitmap Resolution is optimal
at 300 dpi for print based projects.
You can also save your design in SVG format, which keeps your design as an editable
vector graphic that can be brought into other vector illustration applications like Adobe®
Illustrator®. Please note that other vector drawing applications handle SVG differently so
your design may not look the same as it does in Graphic Design Studio. Gradients, effects
and filters generally do not transfer nicely to other applications.
Once you have these settings to what you want, click the Save button to begin the export.
To export your design with a transparent background, please read the Transparent
Backgrounds section of this manual.