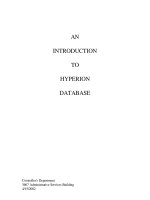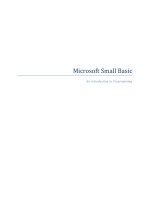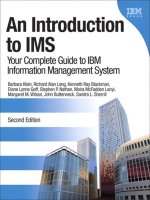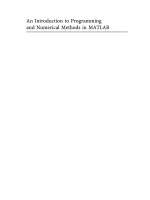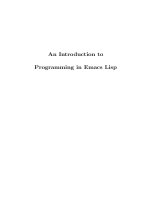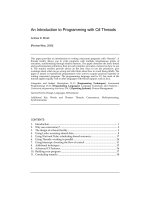Microsoft Small Basic: An introduction to Programming pot
Bạn đang xem bản rút gọn của tài liệu. Xem và tải ngay bản đầy đủ của tài liệu tại đây (2.41 MB, 69 trang )
Microsoft Small Basic
An introduction to Programming
Chapter 1
An Introduction
Small Basic and Programming
Computer Programming is defined as the process of creating computer software using programming
languages. Just like we speak and understand English or Spanish or French, computers can understand
programs written in certain languages. These are called programming languages. In the beginning there
were just a few programming languages and they were really easy to learn and comprehend. But as
computers and software became more and more sophisticated, programming languages evolved fast,
gathering more complex concepts along the way. As a result most modern programming languages and
their concepts are pretty challenging to grasp by a beginner. This fact has started discouraging people
from learning or attempting computer programming.
Small Basic is a programming language that is designed to make programming extremely easy,
approachable and fun for beginners. Small Basic’s intention is to bring down the barrier and serve as a
stepping stone to the amazing world of computer programming.
The Small Basic Environment
Let us start with a quick introduction to the Small Basic Environment. When you first launch SmallBasic,
you will see a window that looks like the following figure.
Figure 1 - The Small Basic Environment
This is the Small Basic Environment, where we’ll write and run our Small Basic programs. This
environment has several distinct elements which are identified by numbers.
The Editor, identified by [1] is where we will write our Small Basic programs. When you open a sample
program or a previously saved program, it will show up on this editor. You can then modify it and save if
for later use.
You can also open and work with more than one program at one time. Each program you are working
with will be displayed in a separate editor. The editor that contains the program you are currently
working with is called the active editor.
The Toolbar, identified by [2] is used to issue commands either to the active editor or the environment.
We’ll learn about the various commands in the toolbar as we go.
The Surface, identified by [3] is the place where all the editor windows go.
Our First Program
Now that you are familiar with the Small Basic Environment, we will go ahead and start programming in
it. Like we just noted above, the editor is the place where we write our programs. So let’s go ahead and
type the following line in the editor.
TextWindow.WriteLine("Hello World")
This is our first Small Basic program. And if you have typed it correctly, you should see something
similar to the figure below.
Figure 2 - First Program
Now that we have typed our new program, let’s go ahead and run it to see what happens. We can run
our program either by clicking on the Run button on the toolbar or by using the shortcut key, F5 on the
keyboard. If everything goes well, our program should run with the result as shown below.
Figure 3 - First Program Output
Congratulations! You have just written and run
the first Small Basic program. A very small and
simple program, but nevertheless a big step
towards becoming a real computer programmer!
Now, there’s just one more detail to cover before
we go on to create bigger programs. We have to
understand what just happened – what exactly
did we tell the computer and how did the
computer know what to do? In the next chapter,
we’ll analyze the program we just wrote, so we
can gain that understanding.
As you typed your first program, you might
have noticed that a popup appeared with a list
of items (Figure 4). This is called “intellisense”
and it helps you type your program faster. You
can traverse that list by pressing the Up/Down
arrow keys, and when you find something you
want, you can hit the Enter key to insert the
selected item in your program.
Figure 4 - Intellisense
Saving our program
If you want to close Small Basic and come back later to work on the program you just typed, you can
save the program. It is in fact a good practice to save programs from time to time, so that you don’t lose
information in the event of an accidental shutdown or a power failure. You can save the current
program by either clicking on the “save” icon on the toolbar or by using the shortcut “Ctrl+S” (press the
S key while holding down the Ctrl key).
Chapter 2
Understanding Our First Program
What really is a computer program?
A program is a set of instructions for the computer. These instructions tell the computer precisely what
to do, and the computer always follows these instructions. Just like people, computers can only follow
instructions if specified in a language they can understand. These are called programming languages.
There are very many languages that the computer can understand and Small Basic is one.
Imagine a conversation happening between you and your friend. You and your friends would use words,
organized as sentences to convey information back and forth. Similarly, programming languages contain
collections of words that can be organized into sentences that convey information to the computer.
And programs are basically sets of sentences (sometimes just a few and sometimes many thousands)
that together make sense to both the
programmer and the computer alike.
Small Basic Programs
A typical Small Basic program consists of a bunch
of statements. Every line of the program
represents a statement and every statement is an
instruction for the computer. When we ask the computer to execute a Small Basic program, it takes the
program and reads the first statement. It understands what we’re trying to say and then executes our
instruction. Once it’s done executing our first statement, it comes back to the program and reads and
executes the second line. It continues to do so until it reaches the end of the program. That is when our
program finishes.
There are many languages that the computer
can understand. Java, C++, Python, VB, etc. are
all powerful modern computer languages that
are used to develop simple to complex software
programs.
Back to Our First Program
Here is the first program we wrote:
TextWindow.WriteLine("Hello World")
This is a very simple program that consists of one statement. That statement tells the computer to write
a line of text which is Hello World, into the Text Window.
It literally translates in the computer’s mind to:
Write Hello World
You might have already noticed that the statement can in turn be split into smaller segments much like
sentences can be split into words. In the first statement we have 3 distinct segments:
a) TextWindow
b) WriteLine
c) “Hello World”
The dot, parentheses and the quotes are all punctuations that have to be placed at appropriate
positions in the statement, for the computer to understand our intent.
You might remember the black window that appeared when we ran our first program. That black
window is called the TextWindow or sometimes referred to as the Console. That is where the result of
this program goes. TextWindow, in our program, is called an object. There are a number of such
objects available for us to use in our programs. We can perform several different operations on these
objects. We’ve already used theWriteLine operation in our program. You might also have noticed that
the WriteLine operation is followed by Hello
World inside quotes. This text is passed as input
to the WriteLine operation, which it then prints
out to the user. This is called an input to the
operation. Some operations take one or more
inputs while others don’t take any.
Our Second Program
Now that you have understood our first program, let’s go ahead and make it fancier by adding some
colors.
TextWindow.ForegroundColor = "Yellow"
TextWindow.WriteLine("Hello World")
Punctuations such as quotes, spaces and
parenthesis are very important in a computer
program. Based on their position and count,
they can change the meaning of what is being
expressed.
Figure 5 - Adding Colors
When you run the above program, you’ll notice that it prints out the same “Hello World” phrase inside
TextWindow, but this time it prints it out in yellow instead of the gray that it did earlier.
Figure 6 - Hello World in Yellow
Notice the new statement we added to our original program. It uses a new word, ForegroundColor
which we equated to a value of “Yellow.” This means we’ve assigned “Yellow” to ForegroundColor.
Now, the difference between ForegroundColor and the operation WriteLine is that ForegroundColor did
not take any inputs nor did it need any parenthesis. Instead it was followed by an equals to symbol and
a word. We define ForegroundColor as a Property of TextWindow. Here is a list of values that are valid
for the ForegroundColor property. Try replacing “Yellow” with one of these and see the results – don’t
forget the quotes, they are required punctuations.
Black
Blue
Cyan
Gray
Green
Magenta
Red
White
Yellow
DarkBlue
DarkCyan
DarkGray
DarkGreen
DarkMagenta
DarkRed
DarkYellow
Chapter 3
Introducing Variables
Using Variables in our program
Wouldn’t it be nice if our program can actually say “Hello” with the users name instead of saying the
generic “Hello World?” In order to do that we must first ask the user for his/her name and then store it
somewhere and then print out “Hello” with the user’s name. Let’s see how we can do that:
TextWindow.Write("Enter your Name: ")
name = TextWindow.Read()
TextWindow.WriteLine("Hello " + name)
When you type and execute this program, you’ll see an output like the following:
Figure 7 - Ask the user's name
And when you type in your name and hit ENTER, you’ll see the following output:
Figure 8 - A Warm Hello
Now, if you run the program again, you’ll be asked the same question again. You can type in a different
name and the computer will say Hello with that name.
Analysis of the program
In the program you just ran, the line that might have caught your attention is this:
name = TextWindow.Read()
Read() looks just like WriteLine(), but with no inputs. It is an operation and basically it tells the computer
to wait for the user to type in something and hit the ENTER key. Once the user hits the ENTER key, it
takes what the user has typed and returns it to the program. The interesting point is that whatever the
user had typed is now stored in a variable called name. A variable is defined as a place where you can
store values temporarily and use them later. In the line above, name was used to store the name of the
user.
The next line is also interesting:
TextWindow.WriteLine("Hello " + name)
This is the place where we use the value stored in
our variable, name. We take the value in name
and append it to “Hello” and write it to the
TextWindow.
Once a variable is set, you can reuse it any
number of times. For example, you can do the
following:
TextWindow.Write("Enter your Name: ")
name = TextWindow.Read()
TextWindow.Write("Hello " + name + ". ")
TextWindow.WriteLine("How are you doing " + name + "?")
And you’ll see the following output:
Write, just like WriteLine is another operation
on ConsoleWindow. Write allows you to write
something to the ConsoleWindow but allows
succeeding text to be on the same line as the
current text.
Figure 9 - Reusing a Variable
Rules for naming Variables
Variables have names associated with them and that’s how you identify them. There are certain simple
rules and some really good guidelines for naming these variables. They are:
1. The name should start with a letter and should not collide with any of the keywords like if, for,
then, etc.
2. A name can contain any combination of letters, digits and underscores.
3. It is useful to name variables meaningfully – since variables can be as long as you want, use
variable names to describe their intent.
Playing with Numbers
We’ve just seen how you can use variables to store the name of the user. In the next few programs,
we’ll see how we can store and manipulate numbers in variables. Let’s start with\ a really simple
program:
number1 = 10
number2 = 20
number3 = number1 + number2
TextWindow.WriteLine(number3)
When you run this program you’ll get the following as output:
Figure 10 - Adding Two Numbers
In the first line of the program, you’re assigning
the variable number1 with a value of 10. And in
the second line, you’re assigning the variable
number2 with a value of 20. In the third line,
you’re adding number1 and number2 and then
Notice that the numbers don’t have quotes
around them. For numbers, quotes are not
necessary. You need quotes only when you’re
using text.
assigning the result of that to number3. So, in this case, number3 will have a value of 30. And that is
what we printed out to the TextWindow.
Now, let’s modify that program slightly and see the results:
number1 = 10
number2 = 20
number3 = number1 * number2
TextWindow.WriteLine(number3)
The program above will multiply number1 with number2 and store the result in number3. And you can
see in the result of that program below:
Figure 11 - Multiplying Two Numbers
Similarly, you can subtract or divide numbers. Here is the subtraction:
number3 = number1 - number2
And the symbol for division is ‘/’. The progam will look like:
number3 = number1 / number2
And the result of this division would be:
Figure 12 - Dividing Two Numbers
A Simple Temperature Converter
For the next program we’ll use the formula
to convert Fahrenheit temperatures to Celsius
temperatures.
First, we’ll get the temperature in Fahrenheit from the user and store it in a variable. There’s a special
operation that lets us read numbers from the user and that is TextWindow.ReadNumber.
TextWindow.Write("Enter temperature in Fahrenheit: ")
fahr = TextWindow.ReadNumber()
Once we have the Fahrenheit temperature stored in a variable, we can convert it to Celsius like this:
celsius = 5 * (fahr - 32) / 9
The parentheses tell the computer to calculate the fahr – 32 part first and then process the rest. Now
all we have to do is print the result out to the user. Putting it all together, we get this program:
TextWindow.Write("Enter temperature in Fahrenheit: ")
fahr = TextWindow.ReadNumber()
celsius = 5 * (fahr - 32) / 9
TextWindow.WriteLine("Temperature in Celsius is " + celsius)
And the result of this program would be:
Figure 13 - Temperature Conversion
Chapter 4
Conditions and Branching
Going back to our first program, wouldn’t it be cool that instead of saying the general Hello World, we
could say Good Morning World, or Good Evening World depending on the time of the day? For our next
program, we’ll make the computer say Good Morning World if the time is earlier than 12PM; and Good
Evening if the time is later than 12PM.
If (Clock.Hour < 12) Then
TextWindow.WriteLine("Good Morning World")
EndIf
If (Clock.Hour >= 12) Then
TextWindow.WriteLine("Good Evening World")
EndIf
Depending on when you run the program you’ll see either of the following outputs:
Figure 14 - Good Morning World
Figure 15 - Good Evening World
Let’s analyze the first three lines of the program. You’d have already figured out that this line tells the
computer that if the Clock.Hour is lesser than 12,
print out “Good Morning World.” The words If,
Then and EndIf are special words that are
understood by the computer when the program is
run. The word If is always followed by a condition,
which in this case is (Clock.Hour < 12). Remember
that the parentheses are necessary for the
computer to understand your intentions. The
condition is followed by then and the actual operation to execute. And after the operation comes EndIf.
This tells the computer that the conditional execution is over.
Between the then and the EndIf, there could be more than one operation and the computer will execute
them all if the condition is valid. For example, you could write something like this:
If (Clock.Hour < 12) Then
TextWindow.Write("Good Morning. ")
TextWindow.WriteLine("How was breakfast?")
EndIf
Else
In the program at the start of this chapter, you might have noticed that the second condition is kind of
redundant. The Clock.Hour value could either be less than 12 or not. We didn’t really have to do the
second check. At times like this, we can shorten the two if then endif statements to be just one by
using a new word, else.
If we were to rewrite that program using else, this is how it will look:
If (Clock.Hour < 12) Then
TextWindow.WriteLine("Good Morning World")
Else
TextWindow.WriteLine("Good Evening World")
EndIf
In Small Basic, you can use the Clock object to
access the current date and time. It also
provides you a bunch of properties that allow
you to get the current Day, Month, Year, Hour,
Minutes, Seconds separately.
And this program will do exactly the same as the other one, which brings us to a very important lesson
in computer programming:
In programming, there usually are many ways of doing the same thing. Sometimes one way
makes more sense than the other way. The choice is left to the programmer. As you write more
programs and get more experienced, you’ll start to notice these different techniques and their
advantages and disadvantages.
Indentation
In all the examples you can see how the statements between If, Else and EndIf are indented. This
indentation is not necessary. The computer will understand the program just fine without them.
However, they help us see and understand the structure of the program easier. Hence, it’s usually
considered as a good practice to indent the statements between such blocks.
Even or Odd
Now that we have the If Then Else EndIf statement in our bag of tricks, let’s write out a program that,
given a number, will say if it’s even or odd.
TextWindow.Write("Enter a number: ")
num = TextWindow.ReadNumber()
remainder = Math.Remainder(num, 2)
If (remainder = 0) Then
TextWindow.WriteLine("The number is Even")
Else
TextWindow.WriteLine("The number is Odd")
EndIf
And when you run this program, you’ll see an output like:
Figure 16 - Even or Odd
In this program, we’ve introduced another new useful operation, Math.Remainder. And yes, as you
already might have figured out, Math.Remainder will divide the first number by the second number and
then give back the remainder.
“
Branching
Remember, in the second chapter you learned that the computer processes a program one statement at
a time, in order from the top to bottom. However, there’s a special statement that can make the
computer jump to another statement out of order. Let’s take a look at the next program.
i = 1
start:
TextWindow.WriteLine(i)
i = i + 1
If (i < 25) Then
Goto start
EndIf
Figure 17 - Using Goto
In the program above, we assigned a value of 1 to the variable i. And then we added a new statement
which ends in a colon (:)
start:
This is called a label. Labels are like bookmarks that the computer understands. You can name the
bookmark anything and you can add as many labels as you want in your program, as long as they are all
uniquely named.
Another interesting statement here is:
i = i + 1
This just tells the computer to add 1 to the variable i and assign it back to i. So if the value of i was 1
before this statement, it will be 2 after this statement is run.
And finally,
If (i < 25) Then
Goto start
EndIf
This is the part that tells the computer that if the value of i is less than 25, start executing statements
from the bookmark start.
Endless execution
Using the Goto statement you can make the computer repeat something any number of times. For
example, you can take the Even or Odd program and modify it like below, and the program will run for
ever. You can stop the program by clicking on the Close (X) button on the top right corner of the
window.
begin:
TextWindow.Write("Enter a number: ")
num = TextWindow.ReadNumber()
remainder = Math.Remainder(num, 2)
If (remainder = 0) Then
TextWindow.WriteLine("The number is Even")
Else
TextWindow.WriteLine("The number is Odd")
EndIf
Goto begin
Figure 18 - Even or Odd running endlessly
Chapter 5
Loops
For Loop
Let’s take a program we wrote in the previous chapter.
i = 1
start:
TextWindow.WriteLine(i)
i = i + 1
If (i < 25) Then
Goto start
EndIf
This program prints out numbers from 1 to 24 in order. This process of incrementing a variable is very
common in programming that programming languages usually provide an easier method of doing this.
The above program is equivalent to the program below:
For i = 1 To 24
TextWindow.WriteLine(i)
EndFor
And the output is:
Figure 19 - Using the For Loop
Notice that we’ve reduced the 8 line program to a 4 line program, and it still does exactly the same as
the 8 line program! Remember earlier we said that there are usually several ways of doing the same
thing? This is a great example.
For EndFor is, in programming terms, called a loop. It allows you to take a variable, give it an initial and
an end value and let the computer increment the variable for you. Every time the computer increments
the variable, it runs the statements between For and EndFor.
But if you wanted the variable to be incremented by 2 instead of 1 – like say, you wanted to print out all
the odd numbers between 1 and 24, you can use the loop to do that too.
For i = 1 To 24 Step 2
TextWindow.WriteLine(i)
EndFor
Figure 20 - Just the Odd Numbers
The Step 2 part of the For statement tells the computer to increment the value of i by 2 instead of the
usual 1. By using Step you can specify any increment that you want. You can even specify a negative
value for the step and make the computer count backwards, like in the example below:
For i = 10 To 1 Step -1
TextWindow.WriteLine(i)
EndFor
Figure 21 - Counting Backwards
While Loop
The While loop is yet another looping method, that is useful especially when the loop count is not
known ahead of time. Whereas a For loop runs for a pre-defined number of times, the While loop runs
until a given condition is true. In the example below, we’re halving a number until the result is greater
than 1.
number = 100
While (number > 1)
TextWindow.WriteLine(number)
number = number / 2
EndWhile
Figure 22 - Halving Loop
In the program above, we assign the value 100 to number and run the while loop as long as number is
greater than 1. Inside the loop, we print out the number and then we divide it by two, effectively
halving it. And as expected, the output of the program is numbers that are progressively getting halved
one after another.
It’ll be really hard to write this program using a For loop, because we don’t know how many times the
loop will run. With a while loop it’s easy to check for a condition and ask the computer to either
continue the loop or quit.
It’ll be interesting to note that every while loop can be unwrapped into an If Then statement. For
instance, the program above can be rewritten as follows, without affecting the end result.
number = 100
startLabel:
TextWindow.WriteLine(number)
number = number / 2
If (number > 1) Then
Goto startLabel
EndIf
In fact, the computer internally rewrites every
While loop into statements that use If Then
along with one or more Goto statements.
Chapter 6
Beginning Graphics
So far in all our examples, we’ve used the TextWindow to explain the fundamentals of the Small Basic
language. However, Small Basic comes with a powerful set of Graphics capabilities that we’ll start
exploring in this chapter.
Introducing GraphicsWindow
Just like we had TextWindow that allowed us to work with Text and Numbers, Small Basic also provides
a GraphicsWindow that we can use to draw things. Let’s begin by displaying the GraphicsWindow.
GraphicsWindow.Show()
When you run this program, you’ll notice that instead of the usual black text window, you get a white
Window like the one shown below. There’s nothing much to do on this window yet. But this will be the
base window on which we’ll work on in this chapter. You can close this window by clicking on the ‘X’
button on the top right corner.
Figure 23 - An empty Graphics Window
Setting up the Graphics Window
The graphics window allows you to customize its appearance to your desire. You can change the title,
the background and its size. Let’s go ahead and modify it a bit, just to get familiar with the window.
GraphicsWindow.BackgroundColor = "SteelBlue"
GraphicsWindow.Title = "My Graphics Window"
GraphicsWindow.Width = 320
GraphicsWindow.Height = 200
GraphicsWindow.Show()