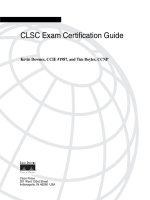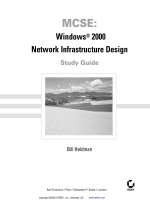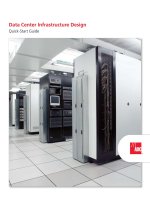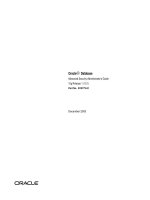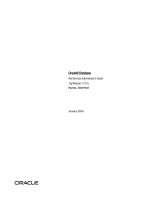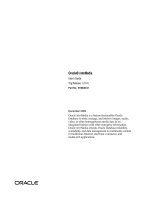LION: YOUR ULTIMATE GUIDE ppt
Bạn đang xem bản rút gọn của tài liệu. Xem và tải ngay bản đầy đủ của tài liệu tại đây (7.85 MB, 19 trang )
This manual is the intellectual property of MakeUseOf. It must only be published in its original form. Using
parts or republishing altered parts of this guide is prohibited without permission from MakeUseOf.com
Think you’ve got what it takes to write a manual for MakeUseOf.com? We’re always willing to hear a pitch!
Send your ideas to ; you might earn up to $400.
By Lachlan Roy
LachlanRoy.com
Edited by Justin Pot
Cover photo by:
Mogens Trolle via Shutterstock
LION: YOUR ULTIMATE GUIDE
3
HTTP://MAKEUSEOF.COM
HTTP://LACHLANROY.COM, LACHLAN ROY
Table of Contents
Introduction 4
1: Getting Started With OS X Lion 4
Installing Lion 4
Upgrading to Lion 4
Performing a Clean Installation 5
2. A Few New Controls 7
Natural Scrolling 7
Gestures 7
3. Working with Applications 8
Launchpad 8
Mission Control 9
Spaces 10
Full-Screen Apps 10
4. Changes to Default Applications 11
The App Store 11
iCal 12
Mail 13
5. Working with Files 14
Finder 14
Auto Save 14
Versions 15
Resume 16
AirDrop 16
Conclusion 17
LION: YOUR ULTIMATE GUIDE
4
HTTP://MAKEUSEOF.COM
HTTP://LACHLANROY.COM, LACHLAN ROY
Introduction
Lion. The king of the big cats.
Every new version of Mac OS X has had its own name. Cheetah, Puma,
Jaguar, Panther, Tiger, Leopard, Snow Leopard, and now Lion
.Deliberate or not, calling this version of OS X the king of the big cats
brings along some big connotations. This is it. This is the pinnacle of OS
X. What could possibly come after Lion?
So, what does this ultimate version bring to the table? What makes it
worth using? What makes this operating system the king of the cats?
Read on to nd out.
1: Getting Started With OS X Lion
Installing Lion
There are two main ways to get Lion onto your Mac; you can choose either to upgrade straight from Snow Leopard, or
you can install Lion from scratch by performing a clean installation. For most people the upgrade is probably the best
solution, but there are some people (like me) that prefer to do a clean installation whenever moving to a new version
of the Operating System. Time Machine is a real boon to those people, as you can back up all of your les and then
restore any or all of them where they were on a clean installation.
I’ll quickly run through both options, but before we start it’s important to note that regardless of which path you choose
you will at some point need access to a Mac running Snow Leopard. This is because Lion is only available through the
Mac App Store introduced in the latest versions of Snow Leopard. That’s right; this is the rst version of OS X that isn’t
being majorly distributed via DVD. While you can buy a USB thumb drive with OS X on it, this costs more than twice
what Lion does on the App Store, so it’s not worth doing unless your Internet connection really isn’t up to downloading
Lion (which weighs in at about 4GB).
Upgrading to Lion
This will talk you through the process of upgrading to Lion
from Snow Leopard; it is not possible to upgrade from previ-
ous versions of OS X (that is, Leopard or Tiger) in the same
way. Apple suggests that you buy Snow Leopard rst, up-
grade to that and then upgrade from Snow Leopard to Lion.
If you don’t want to do that, you’ll need to perform a clean
installation.
Upgrading is really easy, but there are a few things you’ll
need to do rst to make sure that your Mac is ready to install
Lion. First up, you’ll need to know if your Mac is compatible.
You can do this by clicking on the Apple menu, then “About
This Mac”. If you see “Intel” followed by “Core 2 Duo”, “Core
i3”, “Core i5”, “Core i7” or “Xeon”, then congratulations - your
Mac is able to run Lion.
The other thing you’ll need to do is make sure that you’re running the latest version of Snow Leopard by clicking the
Apple icon and running “Software Update”. Once all of those updates are installed, you’re ready to install Lion.
If you’re on the latest version of Snow Leopard you’ll see the Mac App Store icon in your dock. If you’ve removed it,
you can nd it in the main Applications folder. Click on the icon to get started.
LION: YOUR ULTIMATE GUIDE
5
HTTP://MAKEUSEOF.COM
HTTP://LACHLANROY.COM, LACHLAN ROY
Although Lion has been out for a while now, it is still
easy to nd it in the App Store. It may no longer be the
major banner at the top of the window, but you should
be able to see it as one of the smaller banners further
down the page or under the “Top Paid” apps. If you still
can’t nd it there, you can always enter “OS X Lion”
into the search bar. Clicking on any of these will take
you to the Lion product page.
Buying Lion is as easy as clicking on the price and
then clicking on the resulting green “Buy App” button.
At this point you’ll be asked to enter your Apple ID and
password to authorise the transaction (I’ll assume that
you already have an Apple ID set up). Then it’s time to
go get yourself a cup of coffee or two, because this is
going to take a long time to download.
When Lion has nished downloading, the Lion installer
should automatically start up (if it doesn’t, you can nd
it in the Applications folder). The installation process is
really simple; just follow the on-screen instructions and
the installer will do the rest! Your Mac will restart half
way through, it’ll install Lion and then before you know
it you’ll be in Lion, ready to use your shiny new operat-
ing system! Hooray!
Skip to the next chapter to nd out more about using
Lion.
Performing a Clean Installation
If upgrading isn’t for you and you want to start afresh (or you want to go straight from Leopard or Tiger), a clean instal-
lation is the way to go. This means erasing your hard drive and replacing the data with a fresh installation of Lion. Of
course, this means that everything on your hard drive has to go, so backing up your data is essential. Time Machine
is great for this. You’ll then need to restore the Lion installation le to a USB drive (or similar) to install from. While
you don’t need Snow Leopard to create the installer, you do still need Snow Leopard to download the Lion Installer
from the App Store in the rst place. If you can nd somebody else with a Mac running Snow Leopard who is willing to
download the 4GB installer for you, though, you’ll be set.
The App Store will download Install Mac OS X Lion.app to the Applications folder. We’re only
interested in part of this le, which is a DMG le containing all of the les necessary to install Lion (a DMG
le is an image le which acts just like a hard drive or CD). We can nd this by right-clicking on the Installer
app and selecting “Show Package Contents”.
The le we’re looking for is called InstallESD.dmg, found in the Shared Support directory. Double
clicking on it will mount it. The next step is to open the Disk Utility (you can either search for it with Spotlight
or nd it in Applications > Utilities.
There it’s just a matter of formatting your installation media and restoring the installer (called Mac OS X
Install ESD and found in the sidebar) to the installation media. The installation media can be a USB
drive, an external hard drive, or a DVD. For more information on formatting and restoring disk images, have
a look over at the main MakeUseOf website. ( />osx-lion-making-installation-disks-mac/)
Make sure that you’ve backed up your data, though. Seriously. Once it’s gone, it’s gone.
You’ll want to restart your computer, with the installer media (either a USB stick, external drive or a DVD)
plugged in. When you hear the Mac start-up sound, hold down the option key. This will bring up a list of all
the bootable media that your Mac can see - your OS X installation, the Boot Camp partition if you have one,
and the installation media which you just prepared. You can either click on the installer or use the arrow
LION: YOUR ULTIMATE GUIDE
6
HTTP://MAKEUSEOF.COM
HTTP://LACHLANROY.COM, LACHLAN ROY
keys to highlight it and press Enter to select it.
This will bring up the Lion installer. If you’ve upgraded OS X before this will be quite familiar, but if you
haven’t, don’t worry!
First you’ll see a welcome screen, where you can choose the language that you want to carry out the
installation in. Then you’ll be given a few options: you can use the installer to restore to a Time Machine
backup (in case something goes horribly wrong), set up Mac OS X (which we’ll get to in a minute), use
Safari to troubleshoot problems or use the Disk Utility to repair or erase disks.
First we’ll want to go to the Disk Utility to prepare the hard drive for the Lion installation. Again, make sure
that you have your data backed up, because the next step is to erase the hard drive. On the left hand side
you’ll see all the drives which are connected to the Mac. By default, your system drive will just have one
partition called Macintosh HD, although it might also have a second partition called BOOT CAMP if you’ve
used the Boot Camp utility to dual-boot Windows.
If you’ve used Boot Camp, you’ll just want to choose the Macintosh HD partition; if you have only one
partition you’ll be better off selecting the entire drive. Then click on the “Erase” tab towards the top of the
Disk Utility window, give the new partition a name (you might just want to call it Macintosh HD again),
make sure that the format chosen is “Mac OS Extended (Journaled)” and click “Erase”. You’ll need to
conrm that you actually want to erase the disk (giving you one last chance to quadruple check that you’ve
backed up your data!)
LION: YOUR ULTIMATE GUIDE
7
HTTP://MAKEUSEOF.COM
HTTP://LACHLANROY.COM, LACHLAN ROY
Seriously: back up your data before you do any of this. It will disappear.
Once you’ve done that, close the Disk Utility window. This will bring us back to the option screen. Now that
we’ve got the disk ready to install Lion, it’s time to select the option “Reinstall Mac OS X”. At this point it’s
just like the upgrade process above; follow the on screen instructions and you’ll be ne. When it asks you to
choose which disk you want to install OS X on, select the partition which you just erased.
Lion will install itself to the hard drive, and then reboot the computer. Once that’s done, it’s just a matter of
setting up a new user account, registering and connecting to networks.
2. A Few New Controls
Natural Scrolling
One of the most immediately noticeable changes to OS X Lion
is the introduction of natural scrolling, Apple’s attempt to bring
scrolling from the iPhone and iPad to the desktop and laptop.
How does this work? To sum it up, scrolling is now reversed com-
pared to what you’re used to: swiping two ngers down scrolls
up, swiping up scrolls down, swiping left scrolls right and vice
versa.
Before you immediately discard the idea as being utterly prepos-
terous, I’d say it’s denitely worth giving natural scrolling a try.
Without a doubt you’ll need some time to adapt; after all, scroll-
ing has remained otherwise unchanged since the introduction of
the scroll wheel mouse. When you’re working with a giant glass
touchpad, however, it starts to make a lot more sense.
If you use an iPad or iPhone (or any smartphone or tablet, for
that matter), this will be much easier. Just think about pushing
the content, not the scroll bar. It’ll take a little while for sure, but
suddenly it’ll click and you’ll wonder why it wasn’t like this sooner.
You might be thinking that natural scrolling will mess with your head when it comes to working on a different computer
that doesn’t have natural scrolling. I’ve personally found this not to be the case; the scrolling action when using a
mouse is different enough that it’s not affected in your mind by the new scrolling style.
Similarly, because many other laptops have their own style of scrolling (such as a strip down the side of the trackpad
dedicated to scrolling), this doesn’t change in your head either.
Having said that, there is one situation where you’re likely to run into trouble; if you have a MacBook (or use a Magic
Trackpad) but also want to use a mouse, you’ll be stuck. When you turn natural scrolling on, it’s turned on for all
devices, and right now there’s no way to turn it on only for trackpads without installing a third party application such as
PilotMoon’s Scroll Reverser. ( />Gestures
Gestures themselves are nothing new – using two ngers for scrolling horizontally or vertically has been around since
OS X Panther (10.3) with the introduction of the 2005 Aluminium PowerBook G4. Since then, new gestures have been
added with each new version of Mac OS X. Lion is no exception, adding a whole bunch of new functionality through
the glass trackpads found in the latest MacBooks and the Magic Trackpad.
To learn more about the new gestures, the best place to go is the “Trackpad” preference pane in System Preferences.
There you can see a video of each gesture in action, as well as tweak the gestures to suit you better.
LION: YOUR ULTIMATE GUIDE
8
HTTP://MAKEUSEOF.COM
HTTP://LACHLANROY.COM, LACHLAN ROY
3. Working with Applications
Launchpad
When Apple introduced OS X Lion for the rst time at the World Wide Developer Conference this year (WWDC 2011),
they made it clear that OS X would be inuenced by iOS (the operating system which runs on iPhones, iPod Touches
and iPads). Launchpad is the rst and most obvious example of these inu-
ences.
Launchpad can be started in two ways: by clicking on the “Launchpad” icon on
the dock, or by using a pinching gesture with the thumb and three ngers on a
multitouch trackpad. When it is started, Launchpad shows all the applications
installed on the computer in the same style that apps are shown on the home
screen in iOS. Applications show up in Launchpad no matter where they are
stored on the hard drive (they don’t need to be in the Applications folder!), and
can be reordered and stored in folders in the same way as on an iPhone, iPod
Touch or iPad.
Apps can be reorganised by clicking and dragging an app to where you want it – the other icons will rearrange them-
selves to accommodate it. You can create folders by dragging one app on top of another. The folder will automatically
be given a name based on the apps used to create it, but you can simply click on the name of the folder while it is
open to rename it.
Any apps which are bought in the Mac App Store (which we’ll get to soon) are automatically added to Launchpad and
can be removed by clicking and holding on the application, then clicking on the cross which appears when the icons
begin wobbling. You can also make the apps wobble temporarily by holding down the option key. Apps which you in-
stall by yourself cannot be removed this way. For these, you might want to consider a third party app remover. (http://
www.makeuseof.com/tag/3-free-uninstallers-to-prevent-obsolete-les-from-piling-up-mac/)
LION: YOUR ULTIMATE GUIDE
9
HTTP://MAKEUSEOF.COM
HTTP://LACHLANROY.COM, LACHLAN ROY
Mission Control
Exposé was rst introduced in OS X Panther (10.3) as a way of managing the win-
dows which are open on a system. It had three main functions: to show all the win-
dows on a system, to show all the windows belonging to the application being used,
and to show the desktop by inging all the windows off to the sides of the screen.
In OS X Leopard (10.5), Apple introduced Spaces, providing the ability to create
multiple virtual screens and switch between them to further manage windows on the
system. It was then possible to click on the Spaces icon to view all the spaces at
once and shift windows between them.
Mission Control replaces Exposé and the Spaces view by bringing all of these elements onto one screen. You can
activate it by clicking on the Mission Control icon in the Dock, by clicking on the Exposé key on the keyboard (F3 on
most newer Macs, or F8 on older ones), or swiping up with four ngers on a multi-touch trackpad.
When in Mission Control, you can see all the windows in your current Space grouped into the application they belong
to. At the top of the screen you can also see your different Spaces and any apps running in full screen mode (more on
that below).
You can select any of the windows that you can see in the main area, which will cause focus to shift to that particular
application and window. You can also click on any of the Spaces or full screen apps to change to that “screen”, or
create a new space by moving the pointer to the top right hand corner of the screen and clicking on the translucent
screen with a + sign that appears.
The other Exposé functions are also still available, although they have been relegated to different multi-touch ges-
tures. Viewing all the windows for the current application is done by swiping down with four ngers, and viewing the
desktop is done by spreading outwards with the thumb and three ngers (like spreading the windows out to the sides
of the screen).
LION: YOUR ULTIMATE GUIDE
10
HTTP://MAKEUSEOF.COM
HTTP://LACHLANROY.COM, LACHLAN ROY
Spaces
Spaces haven’t really changed much at all since Leopard. However, some exibility is sacriced to make spaces
easier to manage.
Spaces used to be a grid of virtual screens, where you could specify the number of rows and columns of Spaces and
tie applications to a specic Space right from the Spaces preference pane. Now, Spaces are added from within Mis-
sion Control by moving the cursor to the top right hand corner of the screen and clicking on the button which appears.
Spaces cannot be rearranged, but there is an option in the Mission Control preference pane to automatically reorder
them by the spaces which are most commonly used. When there is more than one Space, a running application can
be specically assigned to the current Space by right-clicking on its icon in the dock, selecting “Options” and then
clicking “This Desktop” under “Assign To”. Selecting “All Desktops” shows the window all the time, regardless of which
Space is selected. Selecting “None” means that the window can be moved to any Space using Mission Control.
Full-Screen Apps
Another new feature introduced in Lion is system-wide support for full-screen apps. While full-screen apps have been
around for years (most web browsers, for example, as well as apps such as iPhoto and, more recently, Pages or
Microsoft Word), it’s always been a tacked on feature that has never worked well with the rest of the operating sys-
tem. Going full-screen in a browser, for example, usually blocks access to the rest of the system. Going full-screen
in Pages works great until you need to swap to another application; Pages then leaves full-screen mode until you
re-enable it.
In Lion, full-screen functionality is an integral part of the system. Any application which can be made full-screen will
have the same symbol in the same location – two diagonal arrows pointing away from each other in the top right hand
corner of the window.
When you click on this button, the app enters into full-screen mode. At this point, it creates its own Space, which
you can see at the top of the screen in Mission Control. You can also swipe between full-screen apps and the main
desktop (as well as other Spaces) by swiping left and right with three or four ngers (depending on your settings in the
Trackpad preference pane.)
The idea of full-screen apps is to give you that little bit of extra screen real-estate. This has two major effects: First,
even that little bit of extra room for the app makes a big difference when it comes to the feel of the app. Second, when
an app is in full-screen mode, all you see is the app, making it much easier to focus on the task at hand (while still
making it easy to get to other apps when you need to).
When in full-screen mode, the menu bar and the dock are hidden. However, you can reveal the menu bar by moving
the cursor to the top of the screen. To reveal the dock you need to move the cursor to the bottom of the screen and
then move the cursor downwards again.
Lion comes with quite a few apps that can go full-screen; iCal, iTunes, Mail, Terminal, Safari, Photo Booth, Preview,
DVD Player, QuickTime Player, iPhoto, iMovie and GarageBand can all go full screen. Although iWork is not included
with Lion itself, all the iWork apps are full-screen compatible, too.
LION: YOUR ULTIMATE GUIDE
11
HTTP://MAKEUSEOF.COM
HTTP://LACHLANROY.COM, LACHLAN ROY
The great thing about full-screen apps, though, is that because it’s built directly into Lion it’s really easy for developers
to add the functionality into their own apps. Already more and more applications are showing up on the Mac App Store
with full-screen support.
The one big downside to full-screen apps is that right now there is next to no support for multiple displays when in full-
screen mode – the other screen is just greyed out and cannot be used by windows from other applications.
4. Changes to Default Applications
The App Store
Anybody who has used an iOS device knows about the App Store. It’s a great place to nd an app to do what you
need to do, or to discover the latest and greatest that developers have to offer. The App Store has now come to the
Mac as well. While a preview of the Mac App Store was introduced in Mac OS X Snow Leopard (10.6) – you needed it
to download Lion, after all! – it is tightly integrated in Lion to make the process of installing new apps seamless.
Downloading a new app is easy. Simply nd the app you want to install and go to its page – in this example I’ll be in-
stalling Touchgrind. If it’s a free app you’ll just see an “Install” button. If it’s a paid app, you’ll need to click on the price,
and then click again when it changes to a green “Buy App” button. You’ll then be asked to enter in your Apple ID and
LION: YOUR ULTIMATE GUIDE
12
HTTP://MAKEUSEOF.COM
HTTP://LACHLANROY.COM, LACHLAN ROY
password to authorise the purchase (whether the app is free or not).Once authorised, a few
things will happen all at once. Launchpad comes up, showing you where the app’s icon is.
The icon is greyed out with a progress bar for the download and installation. Likewise, if you
have the Launchpad icon on your Dock, it too will show a progress bar for all downloads (for
if you have multiple apps queued for installation). This means that you can leave the Launch-
pad and continue to work while keeping an eye on the installation process.
When the installation is nished, the Launchpad icon will bounce to signal that the app is
ready to use (just in case you forgot about it). Now if you go back to the App Store and go
to the app’s page again, you’ll notice that the button has greyed out and says “Installed”. All
done!
The other great part about the Mac App Store is that, like its iOS counterpart, it will keep
your apps updated. Whenever there is an update available for an app installed through the
App Store, a badge will be displayed on the App Store icon. Just like iOS, you can then view
which apps need updating, the changes that each update makes, and gives you the option to
update individual apps or update all apps at once. Again, you’ll have to enter your Apple ID
and password to authorise any updates.
iCal
iCal has gone through a major transformation in
Lion. Like the iPad calendar app, iCal now takes
on the appearance of a leather-bound desktop
calendar. However, the changes to iCal aren’t only
skin deep: the new version includes new function-
ality too.
Lion has turned iCal into a full screen app, so you
can focus on your calendar and the events on it
without being distracted. It also gives you extra
space to see even the most complex schedules
without much hassle.
Another new feature is the year view which, as
you might expect, lets you take a glance at your
calendar 12 months at a time. Also part of the year
view is the “Heat map”, which colours days from
yellow to orange to red depending on how busy
that day is.
The day view has also changed to show both a list of all the upcoming events on the left hand side and a detailed view
of the day’s timetable on the right hand side.
Finally, the new version of iCal makes it easy to add new events to your calendar. It’s just a matter of clicking “+” in
LION: YOUR ULTIMATE GUIDE
13
HTTP://MAKEUSEOF.COM
HTTP://LACHLANROY.COM, LACHLAN ROY
the top left hand corner of the window and entering a description of the event using natural English, such as “Mary’s
Birthday at 8 p.m.”.
Address Book
Similar to iCal, the Address Book’s makeover makes it more like
the Contacts app on the iPad. The new Address Book looks like a
leather-bound booklet, which means you’ll either love it or hate it.
There’s not a whole lot else which the new version brings to the table,
apart from small things like being able to choose a contact picture
from iPhoto’s Faces, or being able to start a FaceTime call by clicking
on an email address.
Mail, on the other hand, is not covered with a leather skin. There are
interface changes, but the changes are more about making Mail more
effective on a widescreen display, which is great when coupled with its newfound full-screen support.
If you’re a Gmail junkie, you’ll be glad to know that Mail now has Conversations, a viewing mode which ties conver-
sations together in threads. However, it does work slightly differently, nding messages with similar content from the
same contact and bundling them together, which is great for managing newsletters and promotions as well as long
chains of emails sent back and forth about a particular subject.
Speaking of Gmail, the new version of Apple Mail makes it even easier than before to add IMAP accounts. Just click
on “File” in the menu bar, then on “Add Account…”. Then it’s just a matter of entering your email address and the
password for that email address. If it’s an email address with a common domain name (such as Gmail, Yahoo Mail or
Hotmail) Mail will automatically recognise it and add all the correct settings.
Even if you don’t use Gmail, there are many similar features in the new version of Mail that are extremely useful. You
can now archive messages, saving them to a folder on your computer so that they don’t clog up your inbox but can
LION: YOUR ULTIMATE GUIDE
14
HTTP://MAKEUSEOF.COM
HTTP://LACHLANROY.COM, LACHLAN ROY
still be easily accessed. You can also create custom, colour-coded labels so that you can easily nd mail belonging to
a predened group. Writing messages is better too, as you can now easily edit your text with the new formatting bar.
The other major feature is the revamped search feature, which
now makes use of search tokens. This works by allowing you to
type in a series of smaller searches which help to narrow down
your email to a smaller, more manageable range. There are a
few different tokens, such as dates (typing in “October 2010”
will allow you to view only email sent and received in October
2010), people (searching for mail to or from a certain contact)
and subject.
You can also save a particular string of search tokens as a smart
mailbox, so that any mail which meets the criteria of all the tokens will automatically show up in a mailbox that can
then be added to your favourites for easy access.
5. Working with Files
Finder
The Finder has had a signicant revamp in Lion.
While its overall appearance may not have changed
dramatically the Finder is much faster and tighter,
and there are a number of smaller changes and
a few new views which denitely make the Finder
much more useful than it was in Snow Leopard.
One new view which will be particularly welcome
to those new to computers is the new default view
called “All My Files”. As the name suggests, this au-
tomatically aggregates all the commonly used les
from all over the hard drive and splits them up into
the different le types, such as images, documents,
videos, archives and so on.
This category view can also be used in any folder
while browsing, and can be used to sort les in a
number of different ways: by kind, date modied,
date added, size or by the application used to open
the le.
The Finder also allows you to search for les using
search tokens in the same way that you can search
for specic emails in Mail. Tokens include date
modied, le size and le kind.
There are also some other welcome features, such as the ability to merge two folders with the same name, the ability
to choose multiple les and group them in a folder (by right clicking on the les and choosing “Group as Folder”), and
les ocking together when moving multiple les along with a badge showing the number of les being moved.
Auto Save
Another new feature which Lion brings to the table is auto-saving. “Hold on,” I hear you say “Auto-saving is nothing
new. Microsoft Word has been auto-saving for years!”
This is true, but auto-saving works slightly differently in Lion, and has the potential to be far more widespread than
just ofce applications. Instead of simply being scheduled to automatically save a separate, temporary copy of the le
every 5 minutes, applications which make use of Auto Save save any changes almost as soon as they’ve been made.
LION: YOUR ULTIMATE GUIDE
15
HTTP://MAKEUSEOF.COM
HTTP://LACHLANROY.COM, LACHLAN ROY
The big implication of this? It doesn’t matter if Pages crashes after an hour of writing without saving. No more do you
need to worry about whether you should save or not when quitting an application; the application just closes. It doesn’t
ask you whether you want to save the document because it’s already been saved. When you restart the application
the document will be there, exactly as you left it.
That isn’t to say that manually saving the document doesn’t still have its uses – the ⌘S shortcut isn’t going to be
forgotten any time soon! However, when using an app which supports Auto Save, it has a different purpose – saving a
version.
Versions
Versions takes Auto Save one step further by allowing you to manage different versions of a document from within
the application used to edit it. You can think of it as Time Machine for documents – in fact, the interface for Versions is
very similar to the interface for Time Machine.
Versions requires that you actually save the document at least once, assigning it a
lename and save location just like saving any other document. Once you’ve done
that, a new version is saved every time you press ⌘S and after long periods of in-
activity. You can view the different versions of the document by moving the cursor
near the document’s title at the top of the window, clicking on the triangle which
appears, then clicking on “Browse All Versions…”.
Once you’re in the Versions interface, you can browse the different versions of the document by clicking on the but-
tons on the right hand side of the screen. While you can’t edit old versions of the document, you can select text and
images and copy and paste them into the current version.
If you decide that the work you’ve done since an older version isn’t what want, you can select that older version and
then click “Restore” at the bottom of the screen. The result is that the old version is made the current version, but don’t
worry! The work you did before clicking “Restore” is simply made the second newest version, so you still don’t have to
worry about losing anything.
That may seem complicated, but it boils down to something very simple; with Auto Save you don’t need to save,
LION: YOUR ULTIMATE GUIDE
16
HTTP://MAKEUSEOF.COM
HTTP://LACHLANROY.COM, LACHLAN ROY
but pressing ⌘S allows you to create checkpoints that you can access at any time to give an extra layer of security.
Couple this with Time Machine and you’ve got yourself an (almost) infallible backup system in place which makes los-
ing your work (almost) impossible.
There are a couple of other options that go along with Versions which help you when you’re working with documents.
Since a version is created every time you open the document (assuming that it’s been saved at some point), it is pos-
sible to revert to the document as it was when you last opened it (potentially before you saved your last version) by
clicking on the triangle next to the document title and clicking on “Revert to Last Opened”.
Once you’re happy with the document you’ve created, it’s possible to lock the document to make sure that you don’t
make any accidental changes (by opening the wrong document, for example). You can do this by clicking on the same
menu and clicking on “Lock”. Conveniently, Lion will automatically lock any documents which haven’t been opened in
more than two weeks, so if you do have multiple documents which look similar you’ll know that you’re working on the
current one, not one from a while back.
If you do try to open a locked document, Lion asks if you want to unlock it and edit that particular document or if you
want to duplicate it and work on a new document which uses the original as a template.
You don’t need to lock the document to duplicate it, though. Once you have a document the way you like it, you can
select “Duplicate” from the menu to create… well… a duplicate! This makes it really easy to create custom templates
which are more complex and more personalised than the default templates.
Resume
I mentioned that AutoSave allows applications to reopen documents that haven’t actually yet been saved. Lion takes
this one step further by making it possible to save the states of all open applications when it comes time to shut down
or restart the computer.
What does this mean? It means that for the vast majority of applications, you can restart the computer without worry-
ing about losing your place or your content; Lion will do its best to put things back to exactly the way before, down to
the size of each window, where each window is on the screen and where your cursor was before.
The days of putting off updates because you don’t want to lose your tabs in Chrome are over!
AirDrop
LION: YOUR ULTIMATE GUIDE
17
HTTP://MAKEUSEOF.COM
HTTP://LACHLANROY.COM, LACHLAN ROY
Before now, transferring les between computers that are not on a fully established, open network has always been
a pain. You could go down one of two routes; setting up an ad-hoc network (that is, using one computer to create a
network that the other can join to), or using an external drive of some description to ferry the les over.
Neither of these solutions is ideal. Ad Hoc networks can transfer les directly from one computer to the other but often
take time to set up and are far from stable. On the other hand, there’s very little setup involved when it comes to exter-
nal drives, but you need to copy the les twice; once to get the les onto the drive from the source computer and again
to get the les from the drive to the destination computer.
Enter AirDrop. This new feature takes the transfer speed and directness of ad hoc networking but makes it as simple
as copying les to an external drive by creating a temporary, secure, zero-conguration ad hoc network between the
two computers. That’s a bit of a mouthful, but it basically means that the two computers automatically create a WiFi
network between each other to transfer the les without you having to worry about any settings.
You can start AirDrop by selecting it in sidebar in Finder, or by choosing Airdrop from the “Go” menu while in the
Finder if it has been removed from the sidebar. Once you’ve started AirDrop, you can see the computers of anybody
else who is also in AirDrop and ready to receive les.
Sending les is as easy as selecting them, then dragging and dropping them onto the icon of the computer that you
want to send them to. You can send either a single le, multiple les, folder(s) or any combination of these. Both you
and the receiver will then have to authorise the le transfer. The les will start transferring, with progress shown by a
progress bar wrapped around the icon of the receiving computer. Any les that are received end up in the receiver’s
Downloads folder.
Unfortunately, not all Macs which can run Lion are able to support AirDrop. If you bought your Mac in the last year or
so you’ll be ne, but if you’re using an older one you might want to check over at Apple Support (le.
com/kb/HT4783) to see if your Mac supports AirDrop.
Conclusion
So you’ve got Lion.
Full-screen apps. Mission Control. Launchpad. The App Store. AirDrop. AutoSave. Resume.
Never having to consciously save again. The ability to close applications without having to worry about losing data.
Being able to focus on your work without distractions.
One place to nd apps to do what you need, and to discover new ones. One screen to manage every app, every
window. One place to launch any application, regardless of where it is on your computer. One place to see every le
you need to see.
It doesn’t get much better than that. Sounds like Lion really does live up to its name.
Did you like this PDF Guide? Then why not visit MakeUseOf.com for daily posts on
cool websites, free software and internet tips.
If you want more great guides like this, why not subscribe to MakeUseOf and receive
instant access to 20+ PDF Guides like this one covering wide range of topics. More-
over, you will be able to download free Cheat Sheets, Free Giveaways and other cool
things.
Home:
MakeUseOf Directory:
MakeUseOf Answers: />Geeky Fun: />PDF Guides: />Tech Deals:
Follow MakeUseOf:
RSS Feed: />Newsletter:
Facebook: />Twitter: />Think you’ve got what it takes to write a manual for MakeUseOf.com? We’re always willing
to hear a pitch! Send your ideas to ; you might earn up to $400.
Download Other MakeUseOf PDF Guides!
/>