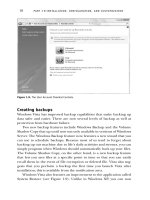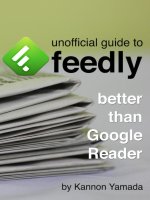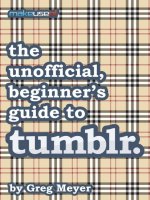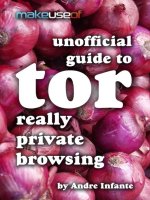Unofficial Guide To Feedly: Better Than Google Reader - Kannon Yamada
Bạn đang xem bản rút gọn của tài liệu. Xem và tải ngay bản đầy đủ của tài liệu tại đây (3.83 MB, 84 trang )
Unofficial Guide To
Feedly: Better Than
Google Reader
By Kannon Yamada,
/>Edited by Justin Pot.
This manual is the
intellectual property of
MakeUseOf. It must
only be published in its
original form. Using
parts or republishing
altered parts of this
guide is prohibited
without permission
from MakeUseOf.com.
Think you’ve got what
it takes to write a
manual for
MakeUseOf.com?
We’re always willing to
hear a pitch! Send
your ideas to
you might earn up to
$400.
Table Of Contents
1. Introduction to Feedly
2. Getting Started With Feedly
3. Overview of Feedly’s Advanced Features
4. Taking Feedly Mobile
5. Feedly Tips For Advanced Users
6. Conclusion
7. Image Credits
8. About the Author
MakeUseOf
1. Introduction to Feedly
Are you looking for a Google Reader
replacement? Or do you simply hunger for the
best desktop and mobile RSS reader ever
made? For both the hungry and the hopeful,
Feedly satisfies. But how did Feedly come to
be the best? And what happened to Google
Reader?
After the announcement that Google Reader
would not exist beyond July 1st 2013,
Feedly’s entry into the malnourished RSS
reader market came as divine manna. For
those of you who remember, Google Reader
plunged into the RSS world like a double-
edged sword. On one edge, Google Reader
provided its users with a near-perfect reading
experience. On the other side, it obliterated
much of its competition, leaving the news
aggregator landscape a blasted and desolate
graveyard.
Sometimes the death of one thing can give
birth to others. Like the phoenix, Google
Reader’s death brought about a resurrection
in the quality and quantity of other RSS feed
readers. Out of the excellent RSS products
that entered the market following Google
Reader’s death, however, Feedly seized the
throne – adding features even Google’s
product lacked.
1.1 What is Feedly and What Can It Do For
Me?
Feedly aggregates, or collects, RSS feeds.
An RSS feed provides a method for websites
to publish information once and syndicate it
automatically amongst millions of subscribers.
An aggregator captures, and organizes, feeds
to simplify the consumption of news. No
longer do we need to constantly revisit the
same site, wondering what’s new. Now we
only need add RSS feeds to our reader, also
known as aggregators, and wait for the news
to come to us. Readers provide information
consumers with huge advantages, as I
outlined in the MakeUseOf guide to RSS.
Feedly possesses three advantages over
most other RSS aggregation services. First, it
provides its own hosting service, meaning
Feedly stores RSS feeds on its own servers.
Prior to July 1st 2013, Google hosted RSS
feeds and provided an API key to developers
interested in creating mobile applications
reliant on Google’s servers as a backbone.
When Reader died, so did the hosting service
that virtually all RSS readers relied upon.
Fortunately, Feedly stepped in and offered to
pick up Google’s slack, preventing a mass
dying off of RSS aggregators and other
services.
Second, Feedly is operating system agnostic,
and the most widely used reader on the
market. For those of you using the service
from a browser, Feedly possesses a great
variety of extensions available on Chrome and
Firefox. Feedly is the only RSS aggregation
service that includes both a browser interface
and a first-party mobile app. This means that
you can access your feeds from the location
most convenient to you.
Third, Feedly is attempting to resurrect
Google Reader’s share feature in its “Must
Read” category. For Google Reader
refugees, you may remember a feature that
allowed users to share content anonymously.
Users in illiberal dictatorships freely shared
content with one another without fear of
government retribution. Google’s short-lived
experiment led to the establishment of an
entire subcommunity, such as the Sharebros,
centered around the proliferation of interesting
information.
Feedly’s attempt at bringing back an RSS
community just might be it’s best feature.
1.1.1 Immediate Updates on the Latest
News, Everywhere
Anyone who wants timely, and regularly
delivered, content on any subject should want
to use an RSS feed reader. Even those who
use RSS infrequently should want to use
Feedly. The reason why everyone could use
an RSS reader relates to the utility in
accessing content from any location.
Whether you casually, or religiously, consume
data, Feedly can satisfy your needs. If you’re
waiting in line at the supermarket, you can get
the latest news sports news on the Feedly
smartphone app. Or if you only want news on
your desktop, Feedly exists in the browser as
well. It all stays in sync.
For example: from home you can browse
Feedly from your much faster desktop by
opening the Feedly site directly from your
browser. If you were later waiting in line at
the supermarket, Feedly can quickly pop open
using the official smartphone app — picking
up right where you left off from the desktop.
But how did Feedly become so fully featured?
1.1.2 Feedly’s Evolution from RSS Reader
to Google Reader Upgrade
Feedly didn’t simply materialize out of the
ether – the company behind it, DevHD,
released its flagship product in 2008, three
years after Google Reader’s launch. Since
then DevHD slowly added additional features
to Feedly. By 2013, after continuously
improving itself with new features, Feedly
earned itself a place as the only real Google
Reader competitor. It was truly something of
a miracle for Feedly when Google dropped
out of the RSS reader market; Feedly’s
advanced features made it the only reader
offering both a browser interface similar to
Google Reader as well as a highly polished
mobile client on Android and iOS.
2. Getting Started With Feedly
Getting started with Feedly can take one of
two paths: For Google Reader refugees, you
will either import your OPML files from
Google Takeout or attempt importing directly
from Feedly’s web or mobile interface –
importing directly from Google’s servers,
unfortunately, no longer works.
For those simply seeking a new way of
consuming RSS feeds, Feedly offers two
methods: First, there exists an RSS feed
search tool that allows you to find subjects
based a specific keyword, such as “sports” or
“CNN”. Second, you can browse Feedly’s
database of RSS feed categories. After
you’ve imported your OPML (if you have any)
you can then add individual RSS feeds.
2.1 Setting Up Feedly
If you’re jumping ship from Google Reader,
you must set up Feedly using two basic
steps: First, you can import your RSS feed
subscriptions from an OPML file, which
Google makes available through Google
Takeout. To get your subscriptions, download
a zipped archive from Google of your reader’s
settings. This archive file contains not just the
subscriptions, but also elements that Google
removed from its reader, such as friends,
Buzz and shared.
First, download and unzip the archive. Here
are some directions on how to export your
Google RSS data. The file you’re looking for
is “subscriptions.XML”.
To access this file, open the folder where
your Google Takeout information lies. The
folder should look like this:
Inside this folder should exist another folder,
titled “reader”. Open the reader folder and
you should see “subscriptions.XML”.
Click and drag this file someplace where you
can easily locate it – such as your desktop.
Next, navigate within your browser to the
Feedly website. If you already have a Feedly
account, you will simply click on the “Import
from OPML” link in the left pane and skip to
the next section.
If you don’t have a Feedly account, you will
need to link your Google Account.
If you never used Reader, and don’t have a
Google account, you can sign up for one
here. After getting your account, you can then
log into Feedly using Google’s Oauth
protocol, which handles everything with one
click. Feedly will simply ask permission to
view “…basic information about your account”
and, if you agree, you’re ready to begin
importing feeds.
2.1.1 Importing Google Reader OPML files
There’s several ways to import OPML files.
First, if you’ve never used Feedly before, you
can import all your feeds from the Feedly
launch page. If you already have a Feedly
account, you can import directly from the left
sidebar.
To import from the launch page, click on the
“Import OPML” in the center pane of the
Feedly site.
You’ll then be directed to log into your Google
Account. If you don’t have one, you can
create a Google account here. Feedly
requires all users to either already possess
an account or to sign up.
2.1.2 Adding Atom and RSS feeds to
Feedly
After setting up your account, Feedly allows
adding additional feeds through its launch
window. If you already have the RSS or Atom
feed (typically designated by the .RSS, .XML
or .atom extension at the end of its URL) on
hand, then you simply click on the “+Add
Content” button at the top of the left pane.
In the following window, copy and paste your
URL into the box with the magnifying icon.
You might notice the topical listings below it.
Those boxes allow you to search for feeds by
category. I highly suggest playing around with
those boxes as content discovery provides
half the fun of Feedly.
Feedly can actually function without signing up
for anything. It’s not necessary that you
create a Feedly account to use the service –
but you really, really should. Creating an
account gives you access to many of the
most important Feedly features. Most
important among these: An account allows
you to keep track of read and unread articles.
2.2 Feedly Overview
Feedly comes jam-packed with features that
any beginning user will want to learn. Seven
key features stand out: Feedly mini, the
browser plug-in (currently not available);
Buffer Button for social media; the toolbar for
social media sharing; the “Must Read”
feature; how-to add new content; some of
Feedly’s varying layouts; a variety of custom
colors and themes.
2.2.1 Feedly Browser Extension (NOT
available)
Feedly has an official Chrome browser
extension that permits adding content to your
Feedly account, directly from the browser.
Simply install the plugin (if you have Chrome)
and whenever you visit a site with an available
feed, Feedly Mini will display in the lower
right-hand side of the screen.
From there, clicking on the Mini icon will add
the site to your repository of feeds.
Unfortunately, this extension no longer works
properly, as of August of 2013. However
Feedly announced plans to reactivate Mini in
the near future, so keep your eyes peeled.
2.2.2 Buffer Button, Toolbar and Social
Media
The Buffer Button, which is now integrated
with Feedly, can simultaneously share an
article across multiple social media sharing
services. It can also schedule when you share
an article. Buffer shows up in Feedly’s toolbar
on both the mobile and browser versions of
Feedly. Anytime you pop open an article, the
Buffer Button should be clearly visible in the
toolbar as a stack of diamonds.
It works like this:
First you must connect your social media
accounts to Feedly. Second, after activating
your social media accounts with Feedly,
Buffer button. Buffer allows you to perform a
variety of actions, most salient among these
the sharing of news items across multiple
social media accounts.