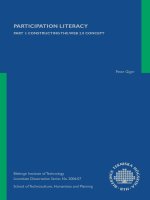Automation Part 2: Let The Web Do The Work - Rahul Saigal
Bạn đang xem bản rút gọn của tài liệu. Xem và tải ngay bản đầy đủ của tài liệu tại đây (6.84 MB, 138 trang )
Automation Part 2:
Let The Web Do The
Work
By Rahul Saigal,
/>Edited by Justin Pot
This manual is the intellectual property of
MakeUseOf. It must only be published in its
original form. Using parts or republishing
altered parts of this guide is prohibited without
permission from MakeUseOf.com
Think you’ve got what it takes to write a
manual for MakeUseOf.com? We’re always
willing to hear a pitch! Send your ideas to
; you might earn up
to $400.
Table Of Contents
Introduction
Chapter 3: Do More in Less Time
Chapter 4: Do More With Your Data in the
Cloud
Chapter 5: Hack and Control Your Website
Conclusion
MakeUseOf
Welcome to Part 2 of the MakeUseOf guide
to Web Automation! Be sure to check out Part
1 before reading Part 2:Chapter 3: Do More in Less
Time
3.1 Automate your repetitive tasks in the
web browser
These days, the web browser is probably the
application you use most, but many of the
tasks you perform using it are repetitive –
checking on the same website everyday,
remembering passwords, filling out forms,
information gathering or testing websites over
and over again. With iMacros, we can record
tasks once and then let iMacros execute them
whenever you need them. iMacros can even
assist you during the recording with visual
feedback. The iMacros extension is available
for Mozilla Firefox, Google Chrome and
Internet Explorer. After installing, you’ll see an
iMacros icon in the browser toolbar and it will
open in the sidebar.
The fundamental function of the iMacros is to
record a task, and this can be performed by
the Record button. Then just do your thing:
iMacros keeps track of what you do and can
play it back later. Let’s try this out. We’ll
create a basic macro, to show you how it
works.
1. Let’s say you want to track the release
channel information of Firefox, to see the
changes in upcoming versions.
2. Click the Record button by activating the
second tab (Rec). It will start recording.
So as you see, I am in the Firefox
Wiki page and my interest is to
study the Release Tracking page.
So iMacros will record the mouse
click and sequence from this
webpage onwards.
window consist of the variable
information:
a. Version Build of iMacros.
b. URL go to – Firefox Wiki.
c. Release Tracking.
d. HTML Tree Editor.
3. After recording the sequence, go to the first
tab and click Play to see the magic.
4. Now we’ll add this macro to a bookmark.
Right-click it and select Add to Bookmark.
Now we can launch this macro from your
bookmarks with single click.
in a New Folder.
If one of my friends is also interested in this
information I can click the third tab (Edit) and
click Share Macro. iMacros also offers the
option to save the macro, to take the
screenshot of the webpage and can even
delete the cache and cookies. We can click
Edit Macro to view all the code it generates
during the recording. An entire reference of
the commands and how to use them can be
found here.
3.2 Automatically fill in repetitive web
forms
We all use them constantly: Web forms.
They’re any form on a webpage that allows a
user to enter data. They can be used:
1. to enter shipping or credit card data to
order a product.
2. to register in forums for interacting with the
community.
3. comment forms to submit your viewpoint on
the topic.
4. customer support forms to enter additional
information like product serial numbers or
models.
In Opera and Google Chrome the auto-fill
functionality is available out of the box. In
Mozilla Firefox, we have the option of using
the InformEnter, Fireform, and Autofill Forms
extensions, while for Google Chrome you can
use Autofill.
InFormEnter is a flexible add-on that can
semi-automate the process of filling out forms
in the browser. It adds a small, clickable icon
next to every input field in a web form, from
where you can select the item to be inserted.
You can configure this add-on to display your
frequently used information. What I like about
this add-on is its simplicity and support for
different profiles so that I can use it in various
situations. As you can see, you can add as
many profiles you want.
1. Create a new profile: Comment Form as
shown. Click Ok.
2. In this comment form we will add our name,
email address, and a spam check entry (it
may not be valid for every comment form).
3. Input the menu item per line, which is name
in one line, email in another and so on. After
entering all details click Ok.
4. If I wish to comment in any article of
MakeUseOf, just right click andenter the
details. Do you see the blue-colored marker
in every field?
Simple, right? It’s a little more useful for
longer forms, but I’m sure you get the idea.
You could also make profiles for logins, such
as Gmail and Facebook, but remember: this
add-on does not give any option for
encryption. Therefore I recommend you use a
password manager for this functionality.
Personally, I use Keepass to manage all my
passwords. It is open source and gives you
an option to auto-fill login information. Just
take a look at this documentation.
While you can sync the Keepass database
with another computer by using Dropbox, it
would be convenient if the database can be
synced with any browser and device and also
if you could access the database from
anywhere in the world. For that there’s
Lastpass and Dashlane, with the option of
storing the password, automatically, fill the
web forms with multiple profiles and even
apps for your mobile. So, it’s up to you to find
the right application for the job.
Tips:
It’s happened to all of us: something goes
wrong while filling out long web forms.
There could be network issues, server
issues, browser crashes, or power failures.
So what you can do? Type it all again.
There’s no need to, just install the add-on
Lazarus: Form recovery. It will save your
form securely as type, so you will never lose
your work.
Most auto-fill web form tools permit us to
create multiple profiles, but do we know how
much sensitive information is stored in their
database? Not only that, how do you clear
private information, or take a backup of it?
Now, it is possible to entirely control what
is being stored and what needs to be cleaned
or backed up. Just install the add-on form
history control to manage web form data.
Do you register in forums by using your
personal email address? You may not think
there is a problem in doing this. However, if
your email inbox is loaded with spam
messages from that forum, then it's really a
problem. My recommendation is to create a
disposable email address. You can use the
add-on Trashmail.net or you can even create
a separate disposable address for Gmail and
Yahoo.
Do you ever find yourself grabbing the
mouse seconds after going to a webpage,
just to select an input form that should have
been made active by the website? Cycle
Input Focus removes this strain and you can
keep your hands on the keyboard. I know we
can use tab function on the keyboard, but
with this extension you can scroll back and
forth between input forms with a keyboard
shortcut.
If you want to test any of these extensions
before introducing it into your workflow, I
highly recommend creating multiple profiles
in Firefox. This way you can keep your main
profile tidy and test add-ons in a different
profile.
3.3 Automate Your To-do List
A to-do list is just a list of things you need to
do. Simple, but if used well, can help you
process and exercise conscious control over
the amount of time spent on specific activities.
This is done so as to increase effectiveness,
efficiency or productivity. What should an
effective to-do list include? How should I write
them? How to get the most from them? These
are the frequent questions, all of which we will
encounter while creating to-do lists.
1. Your calendar is your friend. Plan in
advance.
2. Priority tasks should be in an upper
hierarchy. See whether it can be divided into
chunks.
3. Color code the prioritization, but don’t
make everything red.
4. Choose the application that works for you
best. Don’t consider an app that is
overloaded with features. You may think it’s
good, but at the end of the day, if you still
can’t figure out how to use a particular
feature it’s not useful.
5. A to-do list is a formulated plan, not a
mundane or ancillary task list. For example,
this list is not useful:
read email.
make coffee.
read daily newspaper.
write an email to the following person.
6. Make your to-do list goal oriented. Avoid
describing the action and instead pinpoint
the result.
7. A to-do list is not your journal or diary, so
arranging it in a chronological order will
probably be of no benefit.
With that in mind, let’s discuss some tools that
help keep your to-do list everywhere.
Remember The Milk
Remember the Milk is a simple, easy to use,
feature-rich online to-do list that you can
access from multiple devices. This include
Android, iPhone, Blackberry and even Twitter.
It also offers integration with Gmail and
Google Calendar. You can tag and prioritize
your tasks with different colors, and you can
create different to-do lists for various
purposes. Signing up for Remember the Milk
is simple: just give your name and email
address, then choose a desired screen name.
After you’ve verified the email address you
can log in to the dashboard and you can start
entering tasks. There are three basic tabs
(personal, study, work) that can be used to
organize your tasks.
After adding a particular task, you can add a
smart-add shortcut to it. Basically, this is just
a syntax that will be a lot of help when you
use a web app in relation to Remember the
Milk (such as Gmail and Twitter). As you can
see, I added a task with priority 1 with syntax
(!). Now we can add a due date, tags and
notes to this particular task.