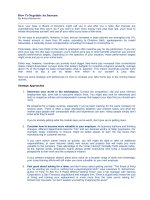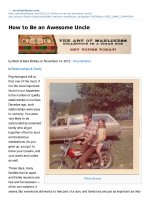How To Start An Online Business
Bạn đang xem bản rút gọn của tài liệu. Xem và tải ngay bản đầy đủ của tài liệu tại đây (5.73 MB, 96 trang )
How To Start An
Online Business
By James Bruce,
Edited by Justin Pot.
Sponsored by Media Temple.
This manual is the intellectual property of
MakeUseOf. It must only be published in its
original form. Using parts or republishing
altered parts of this guide is prohibited without
permission from MakeUseOf.com.
Think you’ve got what it takes to write a
manual for MakeUseOf.com? We’re always
willing to hear a pitch! Send your ideas to
; you might earn up
to $400.
Table Of Contents
1. The Shop System
2. WordPress 101
3. Choosing a Theme
4. Adding Products and Variations
5. SEO for eCommerce
6. Speeding Up the Site and Performance
Considerations
7. Launch and Promotions
Good Luck!
MakeUseOf
This manual was made possible by Media
Temple. The actual contents and opinions
are the sole views of MakeUseOf. Read full
details here.
With shoppers increasingly deserting brick-
and-mortar stores all over the world, online
business is booming. It's no wonder why -
prices are cheaper thanks to virtually no
overheads, no parking hassles, and no sales
staff to deal with. The time has therefore
never been better to open up your own online
store - and it's a lot easier than you might
think. Whether you want to sell your own
handmade goods, drop-ship products from
China or generate more in-store traffic from
an online presence, this guide will walk you
through the entire process, from setting up
hosting to successfully launching your very
own virtual shop.
To ensure this guide is comprehensive, it’s
been written alongside the creation of my own
online shop, hosted with (mt) Media Temple
and using all the techniques outlined. Although
I’ve worked with a number of eCommerce
sites in the past, this time I’ve started from
scratch, so that I’ll understand any trouble and
issues you might face along the way. You can
view the shop I created at DuinoBits.com. I’m
selling affordable microcontroller starter kits,
something I’m passionate about. I hope this
guide lets you pursue your passion as well.
1. The Shop System
I've chosen to use WordPress as the core
system here as the sheer level of support
from developers, theme designers, plugins
and tutorials is unmatched. It’s estimated
WordPress powers around 20% of the entire
internet, so you won’t be alone. Don't worry if
you've never used WordPress before - we'll
be walking you through the basics - but you'd
also be well advised to download my previous
free guide, Getting Started with WordPress.
WordPress will provide the core framework of
the site and will power any blog elements we
choose to include, as well as static pages
(like an "about us", "contact page", etc).
On top of this, we'll be using the most popular
open source eCommerce plugin for
WordPress, WooCommerce, because it has
the widest choice when it comes to additional
feature plugins and shop templates to choose
from. JigoShop is the biggest alternative, and,
in truth, there is very little to distinguish the
two – if you have a chance, download both
and play with them for a few days before
making your final choice.
There are also dedicated eCommerce
systems out there - Magento, ZenCart and
OpenCart are perhaps among the most
popular of those - but working with
WordPress means we're guaranteed a solid
system that isn't going to be abandoned
anytime soon. It also opens up a wealth of
features not typically found on eCommerce
sites, which is exactly what you need if you're
going to stand out from the crowd.
1.1 Set Up Domain and Hosting
We'll be using the Grid hosting service from
Media Temple as it's a great balance
between cost, performance and scalability. At
$20/month, it's an affordable starting point for
your business with 1TB of bandwidth and
100GB of disk space - most small stores will
never need to upgrade.
Unlike other "shared hosting" plans, Media
Temple’s Grid will keep the site online even
under heavy load from traffic spikes (how
they achieve this is explained in the later
chapter on performance). You can host more
than one domain if you’d like too, so there's
potential for experimenting.
If you think you're going to want more low-
level access to the server because you're the
kind of person who loves tinkering with Linux,
consider Media Temple's "DV Managed"
virtual private server solution. At $50/mo, this
gives you a complete virtual machine that you
can tweak to your heart’s content, although
optimization tasks will be entirely up to you.
Head over to
MediaTemple.net/webhosting/shared to get
started:
Take a brief look at the features, then click
sign up.
You'll need to choose a domain name
immediately to set up your account - you can
always add more later and change this
primary domain if you want. If you don't have
one yet, go ahead and type one in to see if
it's available. New domain name registration
through Media Temple starts at $12/year.
You can also configure it with a domain
purchased elsewhere, but it’s up to you to
adjust the name servers for that domain to
ns1.mediatemple.net and
ns2.mediatemple.net from the control panel
of wherever you purchased the domain.
With any luck, your domain will be available!
"Domain Privacy" is not essential but, without
it, your name and address will be easily
accessible to anyone who knows where to
look. If you're purchasing under a business
address anyway, this obviously isn't an issue -
but you may wish to enable this service if it's
your home address.
On the next screen, fill out your address and
payment details. You should then shortly
receive a welcome email - before you can get
started, you'll need to set a password. Follow
the link in the email to do this, and be sure to
use something actually secure (I use
StrongPasswordGenerator.com to generate a
15 character secure password - keep the tab
open, you'll need another one in a minute).
Once you've set that, you can log into your
Account Center.
The most important buttons you'll want to
know on this screen are:
Admin - which takes you to the control
panel for the site and from which you can
create email addresses, databases, or
use the one-click application install
features.
Add New Domain - there are no
additional hosting costs for the domain,
though the domain itself will need to be
purchased.
New Support Request - where you can
get help on anything to do with your
account. There's also a 24/7/365 chat
accessible from the bottom right toolbar.
KnowledgeBase - a wiki full of
information about every aspect of
managing your server. Always search
this first when you have questions.
1.2 Make An Email Address
Let’s set up your first email address - though
you can have up to 1000 if you want. Click on
the Admin button, then Email Users. Note
that this is slightly different from Email
Aliases. An alias is basically a forwarding
address - it can receive email, but will go to
another specified email account rather than
having its own separate inbox. Click Add New
User. You only really need to worry about the
name, description and password bits - the
rest can be adjusted later if needed, such as
if you hire an assistant and need to give them
FTP access without compromising the main
admin account. Fill out the auto-reply settings
if you'd like a default acknowledgement sent
to anyone who emails you, such as "Thanks
for getting in touch, we'll try to reply within a
day".
Once set up, go to http://Media
Temple.net/help/mail/mailconfig/ to use the
amazing automagical Media Temple email
setup tool - just type in your email address,
tell it which client (email application) you're
trying to set up, and it'll send you a file you
can run to set everything up automatically.
1.3 Choose Database Password
Before we can use the one-click setup, you'll
need to set up a database password - again,
use the strong password generator to make a
new one. On the next screen, it'll ask you to
create a new database - don't worry about
this, just go back to main Admin screen. We'll
be using the one-click install from this point
on.
1.4 Installing WordPress With One Click
Select One-click Install from the admin
screen -> Add New Application ->
WordPress -> and select Start. For other
hosts equipped with CPanel, refer to the
WordPress.org Installation guide.
By default, the installer will try to set up
WordPress on blog.yourdomain.com (known
as a subdomain). This isn't what we want,
since WordPress will be hosting the main
shop as well - not just a blog - so be sure to
delete that bit. Don't include WWW in the
domain either! You can leave the other fields
for database on default if you wish, but, for
security reasons, I suggest at least changing
the database prefix away from the wp_ - that
way, if someone does manage to hack into
your site or inject malicious database
commands, they won't know the name of the
tables to target.
You'll get a message about an existing HTML
folder - this the default page of the server.
Feel free to discard this and overwrite. Once
the install is ready for you, a green button will
appear with the label Finish.
Click that to complete the final steps of the
installation within WordPress itself - that is,
choosing the site title and administrator
username, etc. Disable the option to let
search engines index the site for now - you
can re-enable this later, once you're actually
ready to launch.
2. WordPress 101
WordPress began life as a simple blogging
platform, but its popularity and open source
code led to the system being adapted to
power many kinds of websites. As a Content
Management System, WordPress makes it
easy for you to create posts in a
chronological order - like a blog - and static
pages, used for things like "About Us," "FAQ"
or "Contact." WordPress handles your file
uploads (media) and comments made on
articles. All of this information is stored in a
database, then, when a page is loaded, the
relevant theme template is populated with the
correct information. Posts can be categorised
and tagged, helping the user navigate through
items of interest. WordPress also has an
extensive plugin system, which adds features
or adjusts functionality of your site.
Here's a quick look at the interface - you can
always get to this by adding /wp-admin to the
end of your domain, like:
/>The first screen you see when you log in is
the Dashboard, which gives an overview of
pertinent information like total posts and
comments, recent comments or who is linking
to you.
Along the left side of the screen is the main
navigation bar. Hover over an item, and a
submenu may appear. From the posts item,
you can view all existing posts, add a new
post or adjust categories and tags.
Media lets you view all the files that have
been uploaded, but generally you don't need
to do this as you'll be uploading them directly
to product pages or blog posts. You might
use the Media screen to upload a logo.
Pages is where you view or create static
pages, while Posts is where the action
happens. Posts are chronological blog
entries, the main focus of most WordPress
installs. On the Posts submenu are also
management screens for Categories and
Tags. Since we’re using WordPress for
eCommerce, we won’t be using these
screens as much.
Comments brings you to the moderation
queue where you mark comments as spam or
approve them.
Appearance is where you'll be choosing
which theme to run - and if your theme
supports it, there may be some more options
for theme-specific settings. You'll also adjust
widget settings - these are special blocks of
functionality on your website, like a calendar
or list of most popular products on the
sidebar. You may also be able to customise
menu items here, but again this depends upon
your theme. Basically, if you want to change
something about how your site looks, it's
probably changed in here somewhere.
Plugins is for managing, adding or disabling
plugins; some plugins may add their own
settings under this menu too (though some will
place it under tools instead). You can either
install plugins by searching from the
WordPress directory, or upload a zip file (if
you purchased a premium plugin). Note: It’s
common to find the actual plugin zip file inside
of another container zip file, in addition to
things like a readme for instructions. If you
get errors when uploading, try expanding the
original file on your local hard drive first, then
upload the zip found within that.
Users is for editing who can log in to the site.
There are five classes of "user", from admin
(that's you - admins can adjust anything about
the site, and very easily break it) to
"subscriber" - which is how customers will be
registered so that their details can be
remembered.
Tools can be safely ignored, though some
plugins will place their menu items in here.
Finally, Settings. For now, it will suffice to
check the General, and Permalink sub menu
items. From the General settings page, be
sure to set a tagline for your site - a one-line
description that may be shown on the
homepage for some themes, as well as the
local timezone. Permalinks refers to the
URLs that will be used to access content - by
default, they will look something like:
/> which is not only ugly, but horrible for
search engines (there's a whole chapter on
that later, don't worry). Choose one that
includes the post name, but I recommend not
including the date unless you plan on posting
a lot of time sensitive blog posts. I'll be
suggesting later that you do write blog posts,
though, in order to attract the search engines
to your site, so, this way, the URL for them
will appear like:
/>awesome/
Take a moment to look around all the options,
add some test posts perhaps - try to upload
and insert a picture in them, then view your
site and comment on those posts, and see
how they appear in the admin area. You
should find everything is fairly self-
explanatory.
Performance tip: By default, a plugin package
called JetPack is installed. Contrary to what