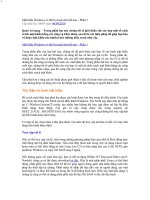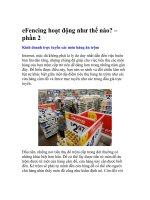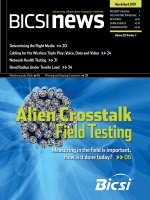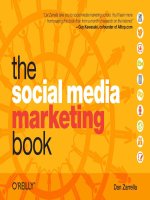Press Play: The DVDFab Media 2 Player Manual
Bạn đang xem bản rút gọn của tài liệu. Xem và tải ngay bản đầy đủ của tài liệu tại đây (2.6 MB, 59 trang )
Press Play: The
DVDFab Media 2
Player Manual
By Christian Cawley,
/>Edited by Justin Pot.
This manual is the intellectual property of
MakeUseOf. It must only be published in its
original form. Using parts or republishing
altered parts of this guide is prohibited without
permission from MakeUseOf.com.
Think you’ve got what it takes to write a
manual for MakeUseOf.com? We’re always
willing to hear a pitch! Send your ideas to
; you might earn up
to $400.
Table Of Contents
1. Play Back DVD, Blu-ray and ISO files with
DVDFab Media Player 2
2. Download DVDFab Media Player 2
3. Play Back Optical Discs and Video Files
with DVDFab Media Player 2
4. Finding Your Way Around DVDFab Media
Player 2
5. Advanced Controls in DVDFab Media
Player 2
6. Configuring Audio and Video Settings
7. Customise DVDFab Media Player 2
8. DVDFab Media Player 2: A Great, Flexible
Media Player!
9. APPENDIX
MakeUseOf
This manual was made possible by DVDFab.
The actual contents and opinions are the sole
views of MakeUseOf.
1. Play Back DVD, Blu-ray and
ISO files with DVDFab Media
Player 2
In an age when computer operating systems
no longer ship with the right software to
playback video DVDs and Blu-rays, what you
need is an app that will do it for you. Better
still, an app with a free option.
Welcome, then, to DVDFab Media Player 2, a
piece of free software with a premium option
that allows you to play back DVDs, Blu-ray
discs and ISO files on Windows and Mac OS
X computers.
Offering a choice of interfaces and tools to
configure your audio and video options, this is
a surprising powerful media player. It’s also
skinnable.
All of this means that DVDFab Media Player 2
is a realistic alternative to tools such as VLC
player, especially if your video playback
needs are comparatively basic.
1.1 How Is it Different to Other Media
Players?
It’s not that DVDFab Media Player 2 is
different to other media playing applications,
it’s just that its feature set is more focused.
Specifically, while it’s able to play back DVD
and Blu-ray optical discs as well as ISO disc
image video files, this application doesn’t offer
streaming or the ability to convert formats. It
doesn’t include video upload tools or
Facebook sharing, and it doesn’t offer any
advanced MP3 management tools.
DVDFab Media Player 2 is a refreshingly
simple piece of software that does what it
sets out to do: play DVDs and Blu-ray on any
computer with a suitable player. Without the
bells and whistles of other media players, you
can get down to the task at hand – watching
your favourite movie.
1.2 Why Would You Choose DVDFab
Media Player 2?
There are many reasons why you would
choose this particular DVD player software
over any other media player. Some of the
most important include:
1. Flexibility: DVDFab Media Player 2 will
play back DVD and Blu-ray discs, related
ISOs and a variety of popular video
formats from RealMedia and Flash to
Windows Media and Quicktime, among
many others.
2. Price: Although freeware, you can gain
functional advantages by paying for the
software.
3. Skinnable: You can choose from a
selection of skins, with more to come
from the developers.
4. Fast: DVDFab Media Player 2 launches
and opens files and discs quickly.
5. Accessibility: Basic and advanced
controls are available, and the player
supports subtitles. There are also zoom
and positional controls to enhance
viewing if required.
That’s five reasons – we’ll look at the full set
of features in Chapter 2.
1.3 Everything You Need to Know About
DVDFab Media Player 2
As you flip through the following pages, we’ll
give you all the best tips and tricks for using
DVDFab Media Player 2. This software is
easy to get started with and you might even
be completely content using the standard
playback buttons and nothing else. However,
it has a couple of powerful tricks up its sleeve
that you may not be aware of from basic DVD
or Blu-ray playback.
2. Download DVDFab Media
Player 2
You know it’s available free, but where can
you get your copy of DVDFab Media Player
2? How much does it cost for the advanced
version, and will it run on your computer?
More to the point, are the features worth the
download?
There is absolutely no way that we would
suggest you head to the download link below
without first considering the following.
2.1 Pricing: Just What Is Freeware?
Not all software is free, just as not all
software is premium. While it would be nice to
live in a world where there is a flat, low fee
for applications, this ideal is probably a long
way off.
Freeware is perhaps the next best thing.
Making an application available for free,
publishers are able to distribute their software
and avoid spending too much on advertising,
relying instead on word of mouth.
A free application that runs as described will
raise interest, and if people want to pay for it
they can, thereby unlocking additional
features. In the case of DVDFab Media
Player 2, unlocked features means more
control options and an advanced menu.
2.2 Will It Run on Your PC?
Perhaps the most important thing to know
about DVDFab Media Player 2 is whether or
not it will work on your computer.
The system requirements for this media
player are simple. If you are using a Windows
XP, Vista, 7 or 8 computer then you can run
DVDFab Media Player 2. Don’t worry about
RAM or CPU – although you should of course
ensure that your system has enough hard disk
space for installation and for standard
Windows use.
Note that although this guide is for DVDFab
Media Player 2, there is also a DVDFab
Media Player for Mac, compatible with Mac
OS X v10.6/10.7/10.8.
2.3 DVDFab Media Player 2 Features
A surprising number of key features are
included in this software.
Notably, DVDFab Media Player 2 offers a full
navigation menu, ideal for fully exploring your
Blu-ray or DVD. In addition, it is capable of
smooth playback of Cinavia protected Blu-
rays and videos, and claims to be the first
media player in the world with this facility.
The developers of DVDFab Media Player 2,
Fengtao, have designed the software so that
you can play back brand new movies as soon
as they are released, as long as an Internet
connection is enabled for decryption.
Perhaps most useful on a day-to-day basis is
the playlist view, which can be opened to
easily skip through different movies.
In addition, DVDFab Media Player 2 also
offers a few extras, such as the ability to
capture a screenshot from your video files,
adjust audio output and select video codecs
and even load your own subtitle files.
2.4 Which Should You Choose? Free vs
Paid
At some point you’re probably going to make
a decision between continuing with the
freeware version of DVDFab Media Player 2
and upgrading to the paid release.
But what advantages does upgrading actually
bring?
There are a couple of key differences
between the two versions, with the free
version unable to play back physical discs. It
also doesn’t offer the full navigation menu for
Blu-ray disc and ISOs, or a free upgrade and
48 hour email support. The paid version offers
all of this.
Both freeware and premium versions of
DVDFab Media Player 2 meanwhile offer the
ability to play Blu-ray, DVD and ISO files as
well as other video files.
So which should you choose? Well, as ever
with software, you use the version that best
suits your needs. If you want to play back
discs, use the premium release; if you just
want to play back ISO files and videos on
your computer, the freeware version should
do the job!
2.5 Download and Install DVDFab Media
Player 2
Whichever version you eventually choose, a
fully functioning version of DVDFab Media
Player 2 is available to download now from
the publisher’s website at www.dvdfab.com.
This comes with a 30 day trial so that you can
fully evaluate the app and make your decision
about whether to go freeware or premium.
Installation of the software is fast and
straightforward. For best results, accept all of
the default options and wait until installation is
complete.
In moments you’ll be ready to load your
favourite DVD, Blu-ray or video file for
viewing!
3. Play Back Optical Discs and
Video Files with DVDFab Media
Player 2
With the media player installed, it’s time to
load up your favourite disc and see how it
plays.
It’s more or less certain that you’ll be pleased
with the results; you should also find that
opening video – whether it’s a disc, an ISO
file or a standard video file (such as an MP4,
WMV or even audio) – is simple.
3.1 Opening Discs
After inserting a DVD or Blu-ray disc into your
drive and launching DVDFab Media Player 2,
you should spot the Open Files… button in
the middle of the window.
To the right of this is a drop-down menu
where you’ll find the Open Disc (followed by
the drive letter and disc name) option. Use
this to prompt the player to load up the disc.
Alternatively, you can right-click anywhere on
the playback window and select Open Disc
from the menu.
3.2 Opening ISO files
Rather than loading up physical discs you may
prefer to use DVDFab Media Player 2 to
enjoy ripped discs in ISO file format, stored
on your hard disk drive.
If this is the case then you can open these
using the Open Disc Folder option in the Open
Files… button.
Also available from the right-click menu, there
is also a vital keyboard shortcut that you
should remember for this: CTRL + F.
Once you have opened the browse window,
find the ISO folder and locate the files that
you want to play. Note that you can also use
this option to browse the VIDEO_TS directory
on any optical media you have loaded.
3.3 How to Play Back Media Files
Standard digital video file formats can also be
loaded with DVDFab Media Player 2. To find
these, click Open Files… and browse to your
drive or partition where the video files are
found, selecting the one you want to begin
playing. Open Files… can also be prompted
from the right-click menu, and there is also a
keyboard shortcut, CTRL + O.
Finally, you can also load and play audio files,
such as MP3, OGG, WAV, M4A and many
more. Use the same Open Files… button to
browse for and open these.
Which media files are available can be
configured via the Settings menu; see Chapter
6 Configuring Audio and Video for full details.
4. Finding Your Way Around
DVDFab Media Player 2
Media player applications are generally
straightforward in the way controls are
presented; they conform to a well-rehearsed
convention.
While DVDFab Media Player 2 doesn’t break
any rules, it does add a few little extras that
make some of the more traditional aspects of
a media player run just that little bit better.
Along with the play menu, you’ll find the
playlist, the right-click menu and a couple of
shortcuts for quick access to other menus and
functions.
4.1 The Play Menu
Important to any media player is the Play
menu, the collection of playback controls that
owe their existence to the real-world