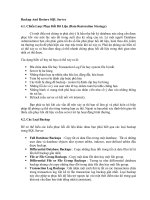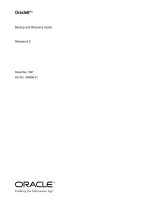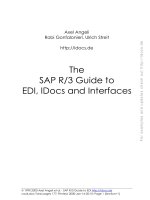Stuff Happens: The Backup and Restore Guide
Bạn đang xem bản rút gọn của tài liệu. Xem và tải ngay bản đầy đủ của tài liệu tại đây (4.83 MB, 80 trang )
Stuff Happens: The
Backup and Restore
Guide
By Tina Sieber
Edited by Justin Pot
This manual is the intellectual property of
MakeUseOf. It must only be published in its
original form. Using parts or republishing altered
parts of this guide is prohibited without permission
from MakeUseOf.com
Think you’ve got what it takes to write a manual
for MakeUseOf.com? We’re always willing to
hear a pitch! Send your ideas to
; you might earn up to
$400.
Table of Contents
What is a backup and why do I need one?
The Master Backup Plan
How often should I run a backup?
Backup Tools
Where should I back up to?
How can I back up and restore my operating
system?
Summary
MakeUseOf
What is a backup and why do I
need one?
A computer backup is a copy of electronic data
stored separately from the original files. In the
event that the original data set gets corrupted,
damaged, deleted or lost, the backup can be used
to recover or restore the data. A backup therefore
minimizes the risk of irretrievably losing data.
The concept of backing up information is much
older than computers themselves. In the 1950s, the
first backups of computer data were made onto
punch cards, a simple technology that at the time
was already over a hundred years old. In the
1960s, paper was replaced by magnetic tape. Due
to its low cost and longevity compared to modern
hard drive technology, magnetic tape is still being
used for backups in many companies. [The History
of Backup]
Backups are necessary because data has value.
Whether this is sentimental, commercial, or legal
value, a backup is a way of securing valuable
information. In a world where a great deal of
information is traded digitally, almost everyone
owns data that has financial value, for example
purchased music or eBooks. Many files on our
personal computers don’t have monetary value, but
we are spending a lot of time collecting them. The
worst loss, however, would be files of which we
own the only copy in existence, such as personal
documents or photos.
If you can afford to lose your files and have them
restored by a specialist, then you certainly don’t
need to waste time on preparing a backup. There is
an entire industry that depends on people who
don’t make backups, lose critical data, and
subsequently need someone to retrieve the
information for them. In other words, should your
hard drive break down, there is a good chance that
your files can be recovered. However, the expert
service comes at an incredible price tag, while
backing up your data yourself is almost completely
free.
This manual will guide you through the process of
setting up and maintaining regular backups in
Windows 7. The procedures are almost identical
in Windows Vista, and the concepts can be
adopted for Windows XP and other operating
systems. I will help you decide which files and
folders to back up and how to organize data for an
easy backup. I will give you an estimation of how
often you should back up different types of files,
which backup media or destinations you can or
should use, and how to best organize the backup
procedure. Finally, I will also show you how to
backup your operating system for a quick recovery
in case things go wrong. I know that preparing a
backup is a hassle; thus, the strategies I propose
are as simple and straightforward as possible,
maximizing both user comfort and data safety.
The Master Backup Plan
The following chapters will help you organize
your data and provide you with many tools and
information. Since much of it may seem
overwhelming and challenging at first, I would like
to show you my master plan before we dive in.
This is a simplified overview of the steps you need
to take from beginning to end to create a simple
and automated backup routine.
1. Get an overview of your files, so you know
what is where.
2. Move User Profile to a non-system partition or
drive.
3. Move all personal files off the system partition.
4. Decide which files to back up, how often and
where to, for example:
4a. Photos–seasonal,incremental–external hard
drive
4b. Music,movies,and videos–
monthly,incremental–external hard drive
4c. Bulk personal files – weekly, differential –
external hard drive
4d. Frequently edited and used documents–
daily,synced–online or flash drive
4e. Highly important files – frequently, full – CD /
DVD / Blu-ray or flash drive
5. Decide which tools to use and set them up.
Don’t forget to schedule the backup.
6. If the tools you picked do not provide
scheduling, create a scheduled task.
7. Back up your operating system once to save time
the next time you need to reinstall.
That’s it. Seems pretty straightforward, right? Then
let’s have a look at the messy details.
Where are my files and what
should I back up?
Below you will find a list with all the folder
locations you should consider for your backup. It is
a guide that can help you find the files that matter.
It cannot cover your individual system setup, the
way you organize your private data, or all the
programs you have installed.
TIP: Hidden Files. Note that some folders listed
below may be hidden. To view them, open the
respective parent folder, go to > Organize and
click > Folder and search options. In the >
Folder Options window, switch to the > View tab.
Under > Files and Folders select > Show hidden
files, folders, and drives. Click > Ok in the
bottom right to apply to selected folder only.
Click > Apply to Folders in the top left to apply
to all folders.
Quick Backup List
If you have sufficient storage space and time to run
backups, you might as well take a shortcut and
update all folders specified in the Quick List
below. You will back up a lot of junk that you will
never need, but at least you won’t forget anything.
Detailed Backup Checklist
Take the follow checklist as a rough outline and
personalize it to reflect your individual system
setup. If you find that your files are all over the
place, consider the next chapter and take some time
to organize your files and folders in a smart way.
You will find that small changes will increase the
safety of your files and make your backup project
easier.
I broke down the list into three categories:
1. personal files = default locations for files you
personally created
2. media files = default location for media files
you have copied or downloaded
3. application data = default locations of software
user profiles and settings
Personal Files
How can I best organize my files
for an easy backup?
A popular saying states ‘organized people are just
too lazy to look for things.’ Indeed, it is very easy
to find data on a computer; after all there is a
search feature. However, it gets a lot more
complicated when you are trying to create a
backup. In this case, organized people have a
major advantage. We will get to that later, but for
now
Just Back It Up!
Organizing files means that you have to move them
and that in itself is a risk. Hence, before you
follow any of the very smart advice further down
in this guide, I recommend that you don’t get fancy,
but prepare a raw backup right now!
Info: Skip This Step. You can skip the backup if
all your personal files are already located on a
hard drive or partition that is not your C: drive
or system partition!
As your backup destination you can use an
external drive or a local partition other than
your C: drive. You can either back up the entire
drive or select the folders located on your C:
drive from the Quick List above. Just make sure
you have enough free space in the backup
destination.
Info: Time Intensive Step. If you want to back up
many gigabytes of data, let the backup run
overnight as it could take a few hours.
Windows Backup and Restore
If you want to make a backup to an external hard
drive, connect it now. To launch the Windows 7
Backup and Restore feature, go to > Start and type
> Backup into the search field. From the results
select > Backup and Restore and hit > Enter.
In the window that opens, click > Set up backup on
the right.
In the new window, select the drive you want to
save your backup to and click > Next.
Now you can choose what you want to back up as
you can see. For the raw backup click > Let me
choose and > Next.
Check > Local Disk (C:) , but note that Windows
will not back up known system and program files.
If you would like to make a system image right
now, check the respective box in the bottom left.
You can leave the items under > Data Files
checked.
Finally, review your settings, change the schedule
if you want, and click > Save settings and run
backup to proceed with backing up your files.
You can use your computer lightly while the
backup is underway, e.g. browse the internet or
read your mail. However, it’s safer to leave your
computer alone.
The backup could take some time to complete. If
you realize that you cannot wait for it to finish,
click > View Details and then click > Stop backup.
If necessary you can restore the backup you just
made by opening > Backup and Restore as
described above and selecting a backup listed
under the > Restore headline or browsing for
another backup.
I guess what I just did was show you how easy it is
to run a backup. If you paid attention, you will
have spotted some additional features in the default
Windows Backup and Restore tool. Actually, by
referring you to the scheduling option, this could
be the end of this guide. However, there is a lot
more to be said about storing data and setting up
smart automatic backups. So let’s return to the real
topic of this chapter: organizing files!
Separate Personal Files from
Windows Files and Programs
My first and most important advice is to organize
your files in such a way that very little is stored on
your system drive or partition. Ideally, all your
personal data should be stored on a separate
partition or hard drive. This strategy has several
advantages:
1. Your personal data will be safe if your system
fails. Nothing to worry about!
2. Your personal files will live in one location.
Simple to backup!
3. When reinstalling your system, you have to
restore less data. Faster setup!
To move personal files from your system drive,
you either have to install a second hard drive or
create an additional partition on your primary hard
drive. The latter option is completely free and can
be done anytime without installing additional tools.
Info: Skip This Step. You can skip creating a
data partition if you already have a second hard
drive or partition installed that you can use to
routinely store and access user profiles and
personal data. Note that this space cannot double
as your future backup location, as it will
obviously store original data!
Create a Data Partition
While it’s generally safe to move data around or
re-partition a hard drive, things can go wrong and
you should rather be safe than sorry. Thus, if you
haven’t yet prepared a raw backup, please return
to the beginning of this chapter and do so now.
For the system partition, i.e. your C: drive, you
have to calculate at least 20 GB (20,480 MB),
more if you tend to install a lot of software. A
minimum of 5 GB (5,120 MB) extra should always
be available on the C: drive, otherwise Windows
will become slow and unresponsive.
Any additional space can be dedicated to the new
data partition. To manage your Windows 7
partitions, go to > Start, type > partition in the
search field, select the option > Create and format
hard disk partitions and hit > Enter.
The Disk Management tool shows all your
partitions, their size and how much free space is
left. To create a new partition, you first need to
shrink the system partition by the respective size.
This creates unallocated space that you can
subsequently allocate to your data partition.
Right-click the partition you wish to shrink and
select > Shrink Volume The tool will query the
volume for available shrink space and then let you
specify the amount by which you wish to shrink the
volume in MB. Make your entry and click > Shrink
to start the process.
Once you have freed up space, it will appear as >
Unallocated in your Disk Management tool. You
can assign the unallocated space to an existing
partition or create a new partition.
To add the space to another partition, right-click
the respective partition, select > Extend Volume
and assign all available space to that volume.
To create a new partition from the unallocated disk
space, right-click it and select > New Simple
Volume The New Simple Volume Wizard will
guide you through the steps of creating a new
volume. You can pick the amount of unallocated
space you want to assign to the new partition, a