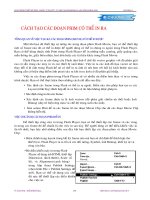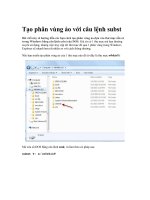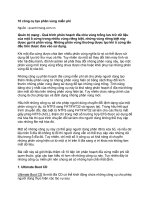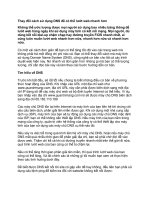Cách tạo phân vùng Recovery có thể khởi động vào được khi nhấn F9 potx
Bạn đang xem bản rút gọn của tài liệu. Xem và tải ngay bản đầy đủ của tài liệu tại đây (1.76 MB, 37 trang )
Cách tạo phân vùng Recovery có thể khởi động vào được khi nhấn F9
Bạn có thể lập 1 phân vùng ẩn trên ổ cứng để chứa các công cụ cần thiết để dành
làm đĩa cứu hộ, cài đặt lại hệ điều hành hoặc lưu trữ.v.v.đối với các máy chưa có sẵn
phân vùng này hoặc do vô tình đã lỡ xóa mất phân vùng recovery, giống như trong
các máy laptop có cài Win bản quyền
- Khi máy đang khởi động thì bạn chỉ cần nhấn phím F9 hoặc 1 phím "Fx" (đã được
gán sẵn) là có thể truy cập vào phân vùng ẩn này - tạm gọi là phân vùng
RECOVERY.
- Có thể chứa bất kỳ các công cụ phục hồi, back up, phân chia đĩa, Ghost disk, cài
đặt lại HĐH nào mà bạn thích vào phân vùng này như : Hiren't Boot CD, Norton
Ghost , Set up Windows 7, Win PE để sử dụng khi cần thiết
====================
Cách làm :
I - Yêu cầu :
1- Trong ổ cứng phải có ít nhất 1 phân vùng là "Logical" để làm phân vùng
RECOVERY và chỉ được chia thành tối đa là 4 phân vùng (Partition) - bằng cách
dùng các công cụ phân chia đĩa như: Paragon, Acronis, Partition Magic
Vậy là trên ổ cứng tối đa chỉ có 4 partition : 3 Primary và 1 Logical.
Dung lượng dành cho phân vùng RECOVERY là tùy ý, từ 1 - 5 GB gì cũng được!
2- Phải có 1 phân vùng "Primary" khoảng 50MB, rỗng không format, định
dạng là EFI
Có thể dùng Paragon Hard Disk Manager để phân chia và định dạng đĩa. Tải về :
Chọn "Not forrmatted" trước, rồi chọn "Yes"
Sau đó click vào để chọn lại phân vùng đó, nhấn vào Tab "Parttition / Modify /
Change Parttition ID"
Hoặc click phải vào đúng phân vùng đó, chọn "Change Parttition ID"
Nhấn vào dấu V trong mục "Please select predefined ID from the list" rồi kéo
xuống phía dưới cùng , chọn "0xEF EFI System partition"
- Nhấn "Yes"
- Nhấn "Apply"
Ví dụ cuối cùng thì nó sẽ như hình minh họa đưới đây :
~~~~~~~~~~~~~~~~~~~~~~~~~~~~~~~~~~~~~~~~~~~~~~~~~~
~~~~~~
II - Làm cho phân vùng RECOVERY có thể truy cập vào được khi nhấn 1 phím
Fx trong lúc khởi động :
1- Dùng BootIce - v0.8.1 ( tải về : )
Trong ô "Destination Disk" nhấn vào dấu v để chọn cho đúng ổ đĩa cần làm
RECOVERY.
Sau đó nhấn tiếp vào nút "Process MBR"
Nhấn chọn vào ô " Lvyanan 1JF9K (2009-06-09)"
Chỉ có mục này mới cho phép bạn tạo 1 phân vùng ẩn để có thể truy cập vào được
khi nhấn 1 phím Fx nào đó trong lúc khởi động, các version mới của BootIce thì lại
không có mục này!
Nhấn tiếp vào nút "Install / Config"
- Ở mục "Emergency hotkey" bạn có thể nhấn vào dấu V để chọn 1 phím Fx nào đó
mà mình thích, khi nhấn vào phím đó lúc khởi động thì sẽ truy cập vào phân vùng
RECOVERY .
Mặc nhiên nó sẽ là phím F9, ở đây tui chọn phím F11 vì phím F9 đã bị gán cho chức
năng "Boot Order" mất rồi !
Nên chọn phím sao cho nó trùng với các phím có chức năng Recovery đã được định
sẵn của nhà sản xuất cho các máy (laptop) như: F9 , F11
- Ô "Hide tips" là để tick chọn ẩn hoặc hiện ra dòng thông báo " * Press F11 to
boot emergency system. " khi khởi động.
Có thể thay dòng thông báo trên bằng ảnh .bmp tùy thích khi nhấn chọn vào nút
" choose BMP"
Có thể chỉnh thời gian hiển thị cái thông báo bằng cách nhấn vào ô "Timeout" rồi
chọn số giây (s) - từ 0s đến 7s
- Nhấn "Save"
============================================
2- Làm cho phân vùng RECOVERY có thể khởi động được
- Trong "BootIce" nhấn tiếp vào nút "Process PBR"
- Trong mục "Destination Partition" nhấn vào dấu V để chọn cho đúng partition
RECOVERY.
Ở đây là 4: (Log, FAT32, 10.0GB, RECOVERY)
Tick chọn vào ô "Grub4Dos 0.4.5b (2010-09-22) (FAT/NTFS/Ext2)"
Nhấn vào nút "Install / Config" ; rồi nhấn "OK"
Nên chọn boot cho phân vùng RECOVERY là "Grub4Dos 0.4.5b" vì nó dễ xài chung
với Hiren't Boot CD, Ghost,có thể tích hợp thêm các dòng lệnh vào menu boot để cài
đặt hoặc phục hồi Windows.v.v.
Muốn cho khi vào RECOVERY sẽ boot được vào WinXP hoặc Win7 thì chọn:
"NTLDR bootrRecord (FAT32/NTFS)" hoặc "BOOTMGR boot record
(FAT32/NTFS)"
3- Cài đặt các software vào phân vùng RECOVERY
Bạn có thể cài đặt bất cứ software gì vào phân vùng RECOVERY.
Mặc nhiên là phân vùng này bị BootIce làm cho nó ẩn đi, muốn cho phân vùng này
hiện ra thấy trong Windows Explorer thì hãy mởBootIce nhấn vào nút "Parts
Manage" chọn cho đúng phân vùng RECOVERY ; nhấn vào nút "Unhide"
Ví dụ :
Do đã cài boot cho phân vùng RECOVERY này là Grub4dos rồi nên nếu bạn extract
tất cả nội dung của đĩa Hiren't Boot CD.iso vào đó, và chép 2 file "GRLDR" ,
"MENU.LST" vào thư mục gốc là OK, khi máy vừa khởi động nhấn F9 thì sẽ vào ngay
Menu của Hiren't Boot
Nếu bạn muốn dùng phân vùng để recovery lại Win7 thì hãy cài boot cho phân vùng
RECOVERY này là "BOOTMGR boot record (FAT32/NTFS)" rồi chứa tất cả file
recovery của win7 vào đó!
Các phân vùng recovery nguyên gốc của các máy laptop thì thường chứa các driver
cài đặt đúng cho model của dòng máy và bản recovery Windows gốc thường là bản
Windows Home hoặc Vista có bản quyền do vậy sẽ không xịn bằng 1 bản Windows
Ultimate OEM cũng có bản quyền và lại thêm đầy đủ các soft do chính bạn làm ra rồi
đưa vào lưu trữ
Có thể chứa file Ghost vào phân vùng RECOVERY này và cài sẵn Norton Ghost khi
cần thì truy cập vào đó bung ghost là OK!
Kết luận :
Vì phân vùng RECOVERY này luôn ẩn đi nên lúc nào cũng kín đáo an toàn,
các file khó bị xóa nhầm và do nó nằm sẵn trên ổ cứng với lại độc lập, tách
rời hẳn với các partition phân vùng khác nên lúc nào cũng tiện dụng, nhất là
khi HĐH trên ổ C bị trục trặc!
Thay vì phải chứa các file của các bộ cài đặt, các phần mềm chỉnh sửa lỉnh
kỉnh trong các đĩa DVD, CD hoặc USB hoặc nằm rải rác khắp nơi trong ổ cứng
thì ta đưa hết nó vào 1 phân vùng RECOVERY này và ẩn đi cho gọn
PHẦN II: Hướng dẫn cài đặt các phần mềm vào phân
vùng RECOVERY
Phân vùng ẩn RECOVERY này thường thì chỉ dùng để làm đĩa cứu hộ, chỉ dùng tới khi cần
kíp Do vậy cũng chỉ cài đặt các chương trình phục hồi, back up, phân vùng đĩa, khôi
phục lại Windows, hoặc cài mới
Các công cụ đáp ứng được các việc như trên thì rất nhiều nên ở đây chỉ hướng dẫn cài
những phần mềm thông dụng lên phân vùng RECOVERY.
===================
- Cài đĩa cứu hộ "Hiren's Boot CD" lên phân vùng RECOVERY :
Như đã giới thiệu ở post đầu tiên, nếu bạn đã tạo Boot cho phân vùng RECOVERY là
"Grub4Dos 0.4.5b (2010-09-22) (FAT/NTFS/Ext2)" thì chỉ cần tải về
"Hiren's.BootCD.15.1.iso" - ở đây :
rồi dùng UltraISO extract tất cả nội dung của đĩa Hiren's Boot CD.iso vào phân vùng
RECOVERY đó, và chép 2 file "GRLDR" , "MENU.LST" từ folder "HBCD" ra thư mục gốc
là OK, khi máy vừa khởi động nhấn F11 thì sẽ vào ngay Menu của Hiren't Boot
Có thể dùng bản "Hiren's Boot CD" - tải về ở đây đã chỉnh sửa lại các file bị nhiễm virus ;
hoặc là ở đây : v-1598840.html
Các bạn có thể vào 2 link trên để xem thêm chi tiết !
Trong đó đã được tích hợp thêm nhiều phần mềm tiện ích về Disk khác nữa nên có đầy
đủ cả như :
- Acronis Disk Director 11 Home Build v11.0.2343
- Acronis True Image Home 2012 v15.0.6131 Final
- Paragon Hard Disk Manager
- Partition Magic Pro 8.05
- Mini Windows XP
- Cài đặt Windows XP và Windows 7
Khi khởi động nếu nhấn F11, thì nó sẽ vào phân vùng RECOVERY với menu như thế này:
Bạn chỉ việc nhấn các phím lên hoặc xuống và 'Enter" để chọn tiếp các công cụ tiện ích
mà mình muốn thực hiện
- Cài đặt đĩa phục hồi cho "Windows 7" từ phân vùng RECOVERY :
Bạn hãy vào "Control Panel / Action Center / Backup and Restore" , rồi chọn
"Create a system repair disc"
Ảnh đã được thu nhỏ. Vui lòng nhấn vào đây để xem kích thước thật 800x451.
Ghi các file "System repair" ra đĩa DVD, rồi dùng UltraISO tạo 1 file .iso cho disc này
(để có cả Bootable), sau đó tích hợp vào menu của Hiren's Boot như ở trên
Tham khảo thêm ở đây :
Quote:
Việc tạo phân vùng Recovery cho Windows 7 rất dễ dàng vì trong Windows 7 đã có
tính năng được nâng cấp đó là "Backup and Restore'.
Bạn có thể thao tác theo hướng dẫn sau:
1. Chuẩn bị 1 phân vùng trống, thường khoảng 10GB với Windows 7 mới cài đặt (tức
chưa cài quá nhiều chương trình hoặc dung lượng phân vùng cài windows 7 chưa bị
chiếm quá nhiều. Như vậy việc chuẩn bị phân vùng này có dung lượng bao nhiêu phụ
thuộc vào thời điểm bạn muốn tạo Recovery, dung lượng phân vùng cài hệ điều hành
khi bạn muốn tạo.
2. Sau khi đã có phân vùng trống có dung lượng phù hợp rồi, bạn vào Start, "Control
Panel / Action Center /" Click vào Backup and Restore .
3. Chọn "Create a System image" nằm ở cột bên trái của cửa sổ Backup and Restore
4. Trong cửa sổ Create a system image, bạn chọn "On a hardisk", sổ mũi tên bên
dưới xuống để chọn ổ đĩa muốn lưu Recovery.
5. Click Next, chọn phân vùng đang cài Windows 7, thông thường đã được chọn sẵn
và mờ đi, rồi Click Next
6. Tại cửa sổ tiếp theo "Confirm your backup settings" bạn sẽ được xem lại thông tin
backup 1 lần nữa, phân vùng được backup, vị trí backup,
Bạn Click nút Start backup để bắt đầu tạo phân vùng Recovery, chờ khoảng 10 phút
chương trình sẽ hoàn tất.
7.Để đảm bảo an toàn cho phân vùng Recovery không bị ai đó xóa mất hoặc format
nhầm, bạn vào Disk Management, Remove Drive Paths của phân vùng Recovery đi,
khi đó vào Computer bạn sẽ không nhìn thấy phân vùng này nữa.
Chúc bạn thành công!
Nếu như trước đó bạn đã tạo boot cho phân vùng RECOVERY là "BOOTMGR boot record
(FAT32/NTFS)" thì cứ việc bung hết file .iso hoặc chép hết tất cả các file "System
repair" của đĩa DVD vào đó
Khi nhấn F11 lúc khởi động thì sẽ vào ngay luôn phần Recovery của Windows 7.
Nếu muốn khi khởi động vào phân vùng RECOVERY là sẽ vào ngay phần cài đặt "Install
Windows 7" hoặc "Install WinXP" thì ngoài việc tạo Boot cho phân vùng đúng như
tương ứng:
- WinXP thì chọn boot là : "NTLDR bootrRecord (FAT32/NTFS)"
- Win7 thì chọn "BOOTMGR boot record (FAT32/NTFS)"
bạn cứ việc extract hết file .iso của bộ cài đặt Win7 hoặc WinXP vào nó là xong, nó sẽ
chạy phần cài đặt như khi bạn khởi động từ 1 ổ đĩa DVD
PHẦN III: Hướng dẫn tạo RECOVERY cho Windows 7
Dưới đây là hướng dẫn cách làm bản RECOVERY cho Windows 7 bằng công cụ "Windows
7 OEM Recovery Partition Tool Creator"
- Đây cũng là cách mà các hãng sản xuất máy tính hay làm trên các laptop xài Windows
7 có bản quyền :
Quote:
CẢNH BÁO :
Cách này nó sẽ xóa bỏ toàn bộ các phân vùng của ổ đĩa hiện
hành đang có, xóa sạch tất cả các dữ liệu trên toàn ổ cứng và
lập ra 3 hoặc 4 phân vùng mới Do vậy mọi người chỉ nên tham
khảo chơi cho biết thêm thôi chứ không nên làm.
- " Cách làm này chỉ dành cho các kỹ thuật viên chứ không dành
cho những người dùng bình thường! "
HÃY CÂN NHẮC KỸ TRƯỚC KHI THỰC HIỆN !
Tải về: "Windows 7 OEM Recovery Partition Tool Creator" tại đây:
o/thr s-creator-Free
Bạn phải có sẵn :
- Đĩa DVD cài đặt mới cho Windows 7
- Các Driver cho máy
- Các Software muốn cài thêm vào máy
Như vậy sau này khi Recovery thì máy sẽ có đầy đủ hết các thứ luôn.
Các bước thực hiện chính của cách này là :
1- Tạo 3 (hoặc 4) phân vùng mới cho ổ đĩa cứng là : RECOVERY (khoảng 12GB) ;
SYSTEM (300MB) ; WINDOWS (phần còn lại của ổ đĩa) ; hoặc thêm phân vùng 4 "DATA"
2- Cài đặt Win7 vào phân vùng "WINDOWS"
3- Boot vào phần "Audit Mode" để tạo recovery cho hệ điều hành
4- Cài đặt các driver, software, windows update cho toàn bộ hệ thống
5- Ghi lại phân vùng đã cài đặt Windows
6- Tạo đĩa DVD (hoặc USB) Recovery cho phân vùng Windows vừa cài đặt
( Khi đã có được đến bước 6, thì hãy lấy nó mà chép vào phân vùng RECOVEY
theo kiểu nhấn F11 của post #1 )
========================================
I- CHUẨN BỊ :
1- Cài đặt "Windows 7 WAIK from Microsoft"
Muốn xài được "Windows 7 OEM Recovery Partition Tool Creator" thì bạn phải có cài
đặt thêm: "Windows 7 WAIK from Microsoft"
Tải về tại đây - 1.7 GB : ang=en&id=5753
Ghi ra đĩa CD hoặc tiến hành cài đặt vào máy (sau này sẽ bị mất do khi làm Recovey thì
nó sẽ tạo lại các phân vùng mới) hoặc cài lên 1 máy khác
( Chạy file "StartCD.exe" ; xong nhấn chọn vào mục "Windows AIK Setup" ; mặc
nhiên thì nó sẽ cài vào thư mục C:\Program Files\Windows AIK)
2- Cài đặt "Windows 7 OEM Recovery Partition Tool Creator"
Chạy file "RecoveryTools2.1.1.exe" , chọn thư mục cài đặt
Khi xong vào thư mục đó, chạy tiếp file "CheckDependencies.exe " , sẽ xuất hiện ra 1
màn hình yêu cầu dẫn đến thư mục đã cài "Windows 7 WAIK from Microsoft"
Click vào "OK" rồi browse đến thư mục : C:\Program Files\Windows AIK như đã nói ở
trên
Khi xong sẽ hiện ra màn hình thông báo quá trình đã hoàn thành
Mỗi khi muốn chạy thì hãy vào thư mục "INSTALLER" đó , chạy file "InstallX86.exe"
Sẽ hiện ra màn hình "Recovery tools installer" như sau :
Mục đích của phần chuẩn bị này chính là tạo ra cái Folder "INSTALLER" kia như
vậy là đã hoàn thành !
Vào thư mục đã cài "RecoveryTools2.1.1" , copy folder "INSTALLER" vào USB
hoặc ổ đĩa sẽ làm Recovery sau này.
II- CÁC BƯỚC THỰC HIỆN RECOVERY NGUYÊN GỐC Ổ ĐĨA CHO
WINDOWS 7
Bước 1 : Đưa đĩa DVD hoặc USB cài đặt Windows 7 vào rồi tiến hành cài đặt như bình
thường
Ảnh đã được thu nhỏ. Vui lòng nhấn vào đây để xem kích thước thật 800x533.
Bước 2 : Khi vào đến màn hình như trên thì nhấn tổ hợp phím "SHIFT+F10" để vào
màn hình "Command prompt"
Bước 3 : Tại dấu nhắc "X:\Sources >_" , gõ "diskpart" rồi nhấn "Enter" để vào
"Diskpart" tiến hành phân vùng đĩa :
Ảnh đã được thu nhỏ. Vui lòng nhấn vào đây để xem kích thước thật 800x608.
Để Windows 7 có thể sử dụng được "RECOVERY" sau này, thì ỗ đĩa cứng (Disk 0) phải
được phân vùng theo đúng qui luật sau :
Tức là phải có 3 phân vùng mới cho ổ đĩa cứng , đó là :
- Tên phân vùng Recovery : Phân vùng 1 / Loại "OEM" / Định dạng "NTFS" / Tên ký tự ổ
đĩa "R" / Dung lượng 12GB
- Tên phân vùng System : Phân vùng 2 / Loại "Active" / Định dạng "NTFS" / Tên ký tự ổ
đĩa "S" / Dung lượng 300MB
- Tên phân vùng Windows : Phân vùng 3 / Loại "không xác định" / Định dạng "NTFS" /
Tên ký tự ổ đĩa "W" / Dung lượng là phần còn lại của ổ đĩa
Bạn cũng có thể chia thành 4 phân vùng (thêm phân vùng "DATA") hoặc thay đổi thứ tự
các phân vùng và phải vào folder"INSTALLER" để sửa lại trong file "SETTINGS.INI"
(Xem thêm mục: 8 " Annex A – Custom hard-disk configuration " trong file
"Instructions.doc' ở thư mục "Documentation" nơi đã cài đặt
"RecoveryTools2.1.1" )
Bước 4 : tại dấu nhắc "DISKPART >" , gõ các dòng lệnh như sau để tạo 3 phân vùng
mới như đã nói ở trên
Quote:
select disk 0
clean
create partition primary size=12000
format fs=ntfs quick label=RECOVERY
set ID=27
assign letter=R
create partition primary size=300
active
format fs=ntfs quick label=SYSTEM
assign letter=S
create partition primary
format fs=ntfs quick label=WINDOWS
assign letter=C
exit
Hoặc tại dấu nhắc "DISKPART >" bạn cũng có thể gõ từng lệnh 1 , sau mỗi lệnh phải
nhấn "Enter" rồi chờ nó thực hiện xong!
Sau khi đã hoàn tất việc "phân vùng đĩa" , gõ "Exit" để thoát khỏi "Diskpart"
Bước 5 : Nhấn ”Next” and ”Install now” để tiếp tục việc cài đặt mới Windows 7 trên
”Disk 0 Partition 3: Windows”
Ảnh đã được thu nhỏ. Vui lòng nhấn vào đây để xem kích thước thật 800x600.
Chờ đợi quá trình cài đặt hoàn thành cho đến khi "Reboot" lại hệ thống !
Ảnh đã được thu nhỏ. Vui lòng nhấn vào đây để xem kích thước thật 796x593.
Quá trình này lâu hay mau thì tùy thuộc vào cấu hình của máy
Sau khi máy rebbot lại, xuất hiện màn hình như sau thì đừng điền vào bất cứ cái gì
Ảnh đã được thu nhỏ. Vui lòng nhấn vào đây để xem kích thước thật 800x604.