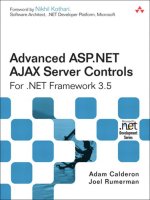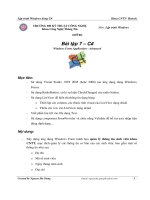Advanced bash scripting mendel cooper
Bạn đang xem bản rút gọn của tài liệu. Xem và tải ngay bản đầy đủ của tài liệu tại đây (2.6 MB, 907 trang )
Advanced Bash-Scripting Guide
An in-depth exploration of the art of shell scripting
Mendel Cooper
<>
6.6
27 Nov 2012
Revision History
Revision 6.4 30 Aug 2011 Revised by: mc
'VORTEXBERRY' release
Revision 6.5 05 Apr 2012 Revised by: mc
'TUNGSTENBERRY' release
Revision 6.6 27 Nov 2012 Revised by: mc
'YTTERBIUMBERRY' release
This tutorial assumes no previous knowledge of scripting or programming, but progresses rapidly toward an
intermediate/advanced level of instruction . . . all the while sneaking in little nuggets of UNIX® wisdom and
lore. It serves as a textbook, a manual for self-study, and as a reference and source of knowledge on shell
scripting techniques. The exercises and heavily-commented examples invite active reader participation, under
the premise that the only way to really learn scripting is to write scripts.
This book is suitable for classroom use as a general introduction to programming concepts.
Dedication
For Anita, the source of all the magic
Table of Contents
Chapter 1. Shell Programming! 1
Chapter 2. Starting Off With a Sha-Bang 3
2.1. Invoking the script 6
2.2. Preliminary Exercises 6
Part 2. Basics 7
Chapter 3. Special Characters 8
Chapter 4. Introduction to Variables and Parameters 30
4.1. Variable Substitution 30
4.2. Variable Assignment 33
4.3. Bash Variables Are Untyped 34
4.4. Special Variable Types 35
Chapter 5. Quoting 41
5.1. Quoting Variables 41
5.2. Escaping 43
Chapter 6. Exit and Exit Status 51
Chapter 7. Tests 54
7.1. Test Constructs 54
7.2. File test operators 62
7.3. Other Comparison Operators 65
7.4. Nested if/then Condition Tests 70
7.5. Testing Your Knowledge of Tests 71
Chapter 8. Operations and Related Topics 72
8.1. Operators 72
8.2. Numerical Constants 78
8.3. The Double-Parentheses Construct 80
8.4. Operator Precedence 81
Part 3. Beyond the Basics 84
Chapter 9. Another Look at Variables 85
9.1. Internal Variables 85
9.2. Typing variables: declare or typeset 104
9.2.1. Another use for declare 106
9.3. $RANDOM: generate random integer 107
Chapter 10. Manipulating Variables 119
10.1. Manipulating Strings 119
10.1.1. Manipulating strings using awk 126
10.1.2. Further Reference 127
10.2. Parameter Substitution 127
Advanced Bash-Scripting Guide
i
Table of Contents
Chapter 11. Loops and Branches 138
11.1. Loops 138
11.2. Nested Loops 151
11.3. Loop Control 152
11.4. Testing and Branching 156
Chapter 12. Command Substitution 164
Chapter 13. Arithmetic Expansion 170
Chapter 14. Recess Time 171
Part 4. Commands 172
Chapter 15. Internal Commands and Builtins 180
15.1. Job Control Commands 209
Chapter 16. External Filters, Programs and Commands 214
16.1. Basic Commands 214
16.2. Complex Commands 220
16.3. Time / Date Commands 230
16.4. Text Processing Commands 234
16.5. File and Archiving Commands 256
16.6. Communications Commands 275
16.7. Terminal Control Commands 289
16.8. Math Commands 290
16.9. Miscellaneous Commands 301
Chapter 17. System and Administrative Commands 316
17.1. Analyzing a System Script 347
Part 5. Advanced Topics 349
Chapter 18. Regular Expressions 351
18.1. A Brief Introduction to Regular Expressions 351
18.2. Globbing 355
Chapter 19. Here Documents 357
19.1. Here Strings 367
Chapter 20. I/O Redirection 371
20.1. Using exec 374
20.2. Redirecting Code Blocks 377
20.3. Applications 382
Chapter 21. Subshells 384
Advanced Bash-Scripting Guide
ii
Table of Contents
Chapter 22. Restricted Shells 389
Chapter 23. Process Substitution 391
Chapter 24. Functions 396
24.1. Complex Functions and Function Complexities 400
24.2. Local Variables 411
24.2.1. Local variables and recursion 412
24.3. Recursion Without Local Variables 415
Chapter 25. Aliases 418
Chapter 26. List Constructs 421
Chapter 27. Arrays 425
Chapter 28. Indirect References 454
Chapter 29. /dev and /proc 458
29.1. /dev 458
29.2. /proc 461
Chapter 30. Network Programming 467
Chapter 31. Of Zeros and Nulls 470
Chapter 32. Debugging 474
Chapter 33. Options 485
Chapter 34. Gotchas 488
Chapter 35. Scripting With Style 497
35.1. Unofficial Shell Scripting Stylesheet 497
Chapter 36. Miscellany 500
36.1. Interactive and non-interactive shells and scripts 500
36.2. Shell Wrappers 501
36.3. Tests and Comparisons: Alternatives 506
36.4. Recursion: a script calling itself 507
36.5. "Colorizing" Scripts 509
36.6. Optimizations 522
36.7. Assorted Tips 523
36.7.1. Ideas for more powerful scripts 523
36.7.2. Widgets 533
36.8. Security Issues 535
36.8.1. Infected Shell Scripts 535
36.8.2. Hiding Shell Script Source 535
Advanced Bash-Scripting Guide
iii
Table of Contents
Chapter 36. Miscellany
36.8.3. Writing Secure Shell Scripts 536
36.9. Portability Issues 536
36.9.1. A Test Suite 537
36.10. Shell Scripting Under Windows 538
Chapter 37. Bash, versions 2, 3, and 4 539
37.1. Bash, version 2 539
37.2. Bash, version 3 543
37.2.1. Bash, version 3.1 546
37.2.2. Bash, version 3.2 547
37.3. Bash, version 4 547
37.3.1. Bash, version 4.1 554
37.3.2. Bash, version 4.2 555
Chapter 38. Endnotes 559
38.1. Author's Note 559
38.2. About the Author 559
38.3. Where to Go For Help 559
38.4. Tools Used to Produce This Book 560
38.4.1. Hardware 560
38.4.2. Software and Printware 560
38.5. Credits 560
38.6. Disclaimer 562
Bibliography 563
Appendix A. Contributed Scripts 571
Appendix B. Reference Cards 778
Appendix C. A Sed and Awk Micro-Primer 783
C.1. Sed 783
C.2. Awk 786
Appendix D. Parsing and Managing Pathnames 789
Appendix E. Exit Codes With Special Meanings 793
Appendix F. A Detailed Introduction to I/O and I/O Redirection 794
Appendix G. Command-Line Options 796
G.1. Standard Command-Line Options 796
G.2. Bash Command-Line Options 797
Appendix H. Important Files 799
Advanced Bash-Scripting Guide
iv
Table of Contents
Appendix I. Important System Directories 800
Appendix J. An Introduction to Programmable Completion 802
Appendix K. Localization 805
Appendix L. History Commands 809
Appendix M. Sample .bashrc and .bash_profile Files 810
Appendix N. Converting DOS Batch Files to Shell Scripts 827
Appendix O. Exercises 831
O.1. Analyzing Scripts 831
O.2. Writing Scripts 833
Appendix P. Revision History 843
Appendix Q. Download and Mirror Sites 846
Appendix R. To Do List 847
Appendix S. Copyright 848
Appendix T. ASCII Table 851
Index 853
Notes 890
Advanced Bash-Scripting Guide
v
Chapter 1. Shell Programming!
No programming language is perfect. There is
not even a single best language; there are only
languages well suited or perhaps poorly suited
for particular purposes.
Herbert Mayer
A working knowledge of shell scripting is essential to anyone wishing to become reasonably proficient at
system administration, even if they do not anticipate ever having to actually write a script. Consider that as a
Linux machine boots up, it executes the shell scripts in /etc/rc.d to restore the system configuration and
set up services. A detailed understanding of these startup scripts is important for analyzing the behavior of a
system, and possibly modifying it.
The craft of scripting is not hard to master, since scripts can be built in bite-sized sections and there is only a
fairly small set of shell-specific operators and options [1] to learn. The syntax is simple even austere
similar to that of invoking and chaining together utilities at the command line, and there are only a few "rules"
governing their use. Most short scripts work right the first time, and debugging even the longer ones is
straightforward.
In the early days of personal computing, the BASIC language enabled
anyone reasonably computer proficient to write programs on an early
generation of microcomputers. Decades later, the Bash scripting
language enables anyone with a rudimentary knowledge of Linux or
UNIX to do the same on modern machines.
We now have miniaturized single-board computers with amazing
capabilities, such as the Raspberry Pi.
Bash scripting provides a way to explore the capabilities of these
fascinating devices.
A shell script is a quick-and-dirty method of prototyping a complex application. Getting even a limited subset
of the functionality to work in a script is often a useful first stage in project development. In this way, the
structure of the application can be tested and tinkered with, and the major pitfalls found before proceeding to
the final coding in C, C++, Java, Perl, or Python.
Shell scripting hearkens back to the classic UNIX philosophy of breaking complex projects into simpler
subtasks, of chaining together components and utilities. Many consider this a better, or at least more
esthetically pleasing approach to problem solving than using one of the new generation of high-powered
all-in-one languages, such as Perl, which attempt to be all things to all people, but at the cost of forcing you to
alter your thinking processes to fit the tool.
According to Herbert Mayer, "a useful language needs arrays, pointers, and a generic mechanism for building
data structures." By these criteria, shell scripting falls somewhat short of being "useful." Or, perhaps not. . . .
When not to use shell scripts
Chapter 1. Shell Programming! 1
Resource-intensive tasks, especially where speed is a factor (sorting, hashing, recursion [2] )•
Procedures involving heavy-duty math operations, especially floating point arithmetic, arbitrary
precision calculations, or complex numbers (use C++ or FORTRAN instead)
•
Cross-platform portability required (use C or Java instead)•
Complex applications, where structured programming is a necessity (type-checking of variables,
function prototypes, etc.)
•
Mission-critical applications upon which you are betting the future of the company•
Situations where security is important, where you need to guarantee the integrity of your system and
protect against intrusion, cracking, and vandalism
•
Project consists of subcomponents with interlocking dependencies•
Extensive file operations required (Bash is limited to serial file access, and that only in a
particularly clumsy and inefficient line-by-line fashion.)
•
Need native support for multi-dimensional arrays•
Need data structures, such as linked lists or trees•
Need to generate / manipulate graphics or GUIs•
Need direct access to system hardware or external peripherals•
Need port or socket I/O•
Need to use libraries or interface with legacy code•
Proprietary, closed-source applications (Shell scripts put the source code right out in the open for all
the world to see.)
•
If any of the above applies, consider a more powerful scripting language perhaps Perl, Tcl, Python, Ruby
or possibly a compiled language such as C, C++, or Java. Even then, prototyping the application as a
shell script might still be a useful development step.
We will be using Bash, an acronym [3] for "Bourne-Again shell" and a pun on Stephen Bourne's now classic
Bourne shell. Bash has become a de facto standard for shell scripting on most flavors of UNIX. Most of the
principles this book covers apply equally well to scripting with other shells, such as the Korn Shell, from
which Bash derives some of its features, [4] and the C Shell and its variants. (Note that C Shell programming
is not recommended due to certain inherent problems, as pointed out in an October, 1993 Usenet post by Tom
Christiansen.)
What follows is a tutorial on shell scripting. It relies heavily on examples to illustrate various features of the
shell. The example scripts work they've been tested, insofar as possible and some of them are even useful
in real life. The reader can play with the actual working code of the examples in the source archive
(scriptname.sh or scriptname.bash), [5] give them execute permission (chmod u+rx
scriptname), then run them to see what happens. Should the source archive not be available, then
cut-and-paste from the HTML or pdf rendered versions. Be aware that some of the scripts presented here
introduce features before they are explained, and this may require the reader to temporarily skip ahead for
enlightenment.
Unless otherwise noted, the author of this book wrote the example scripts that follow.
His countenance was bold and bashed not.
Edmund Spenser
Advanced Bash-Scripting Guide
Chapter 1. Shell Programming! 2
Chapter 2. Starting Off With a Sha-Bang
Shell programming is a 1950s juke box . . .
Larry Wall
In the simplest case, a script is nothing more than a list of system commands stored in a file. At the very least,
this saves the effort of retyping that particular sequence of commands each time it is invoked.
Example 2-1. cleanup: A script to clean up log files in /var/log
# Cleanup
# Run as root, of course.
cd /var/log
cat /dev/null > messages
cat /dev/null > wtmp
echo "Log files cleaned up."
There is nothing unusual here, only a set of commands that could just as easily have been invoked one by one
from the command-line on the console or in a terminal window. The advantages of placing the commands in a
script go far beyond not having to retype them time and again. The script becomes a program a tool and it
can easily be modified or customized for a particular application.
Example 2-2. cleanup: An improved clean-up script
#!/bin/bash
# Proper header for a Bash script.
# Cleanup, version 2
# Run as root, of course.
# Insert code here to print error message and exit if not root.
LOG_DIR=/var/log
# Variables are better than hard-coded values.
cd $LOG_DIR
cat /dev/null > messages
cat /dev/null > wtmp
echo "Logs cleaned up."
exit # The right and proper method of "exiting" from a script.
# A bare "exit" (no parameter) returns the exit status
#+ of the preceding command.
Now that's beginning to look like a real script. But we can go even farther . . .
Example 2-3. cleanup: An enhanced and generalized version of above scripts.
#!/bin/bash
# Cleanup, version 3
Chapter 2. Starting Off With a Sha-Bang 3
# Warning:
#
# This script uses quite a number of features that will be explained
#+ later on.
# By the time you've finished the first half of the book,
#+ there should be nothing mysterious about it.
LOG_DIR=/var/log
ROOT_UID=0 # Only users with $UID 0 have root privileges.
LINES=50 # Default number of lines saved.
E_XCD=86 # Can't change directory?
E_NOTROOT=87 # Non-root exit error.
# Run as root, of course.
if [ "$UID" -ne "$ROOT_UID" ]
then
echo "Must be root to run this script."
exit $E_NOTROOT
fi
if [ -n "$1" ]
# Test whether command-line argument is present (non-empty).
then
lines=$1
else
lines=$LINES # Default, if not specified on command-line.
fi
# Stephane Chazelas suggests the following,
#+ as a better way of checking command-line arguments,
#+ but this is still a bit advanced for this stage of the tutorial.
#
# E_WRONGARGS=85 # Non-numerical argument (bad argument format).
#
# case "$1" in
# "" ) lines=50;;
# *[!0-9]*) echo "Usage: `basename $0` lines-to-cleanup";
# exit $E_WRONGARGS;;
# * ) lines=$1;;
# esac
#
#* Skip ahead to "Loops" chapter to decipher all this.
cd $LOG_DIR
if [ `pwd` != "$LOG_DIR" ] # or if [ "$PWD" != "$LOG_DIR" ]
# Not in /var/log?
then
echo "Can't change to $LOG_DIR."
exit $E_XCD
fi # Doublecheck if in right directory before messing with log file.
# Far more efficient is:
#
# cd /var/log || {
# echo "Cannot change to necessary directory." >&2
# exit $E_XCD;
Advanced Bash-Scripting Guide
Chapter 2. Starting Off With a Sha-Bang 4
# }
tail -n $lines messages > mesg.temp # Save last section of message log file.
mv mesg.temp messages # Rename it as system log file.
# cat /dev/null > messages
#* No longer needed, as the above method is safer.
cat /dev/null > wtmp # ': > wtmp' and '> wtmp' have the same effect.
echo "Log files cleaned up."
# Note that there are other log files in /var/log not affected
#+ by this script.
exit 0
# A zero return value from the script upon exit indicates success
#+ to the shell.
Since you may not wish to wipe out the entire system log, this version of the script keeps the last section of
the message log intact. You will constantly discover ways of fine-tuning previously written scripts for
increased effectiveness.
* * *
The sha-bang ( #!) [6] at the head of a script tells your system that this file is a set of commands to be fed to
the command interpreter indicated. The #! is actually a two-byte [7] magic number, a special marker that
designates a file type, or in this case an executable shell script (type man magic for more details on this
fascinating topic). Immediately following the sha-bang is a path name. This is the path to the program that
interprets the commands in the script, whether it be a shell, a programming language, or a utility. This
command interpreter then executes the commands in the script, starting at the top (the line following the
sha-bang line), and ignoring comments. [8]
#!/bin/sh
#!/bin/bash
#!/usr/bin/perl
#!/usr/bin/tcl
#!/bin/sed -f
#!/bin/awk -f
Each of the above script header lines calls a different command interpreter, be it /bin/sh, the default shell
(bash in a Linux system) or otherwise. [9] Using #!/bin/sh, the default Bourne shell in most commercial
variants of UNIX, makes the script portable to non-Linux machines, though you sacrifice Bash-specific
features. The script will, however, conform to the POSIX [10] sh standard.
Note that the path given at the "sha-bang" must be correct, otherwise an error message usually "Command
not found." will be the only result of running the script. [11]
#! can be omitted if the script consists only of a set of generic system commands, using no internal shell
directives. The second example, above, requires the initial #!, since the variable assignment line, lines=50,
uses a shell-specific construct. [12] Note again that #!/bin/sh invokes the default shell interpreter, which
defaults to /bin/bash on a Linux machine.
This tutorial encourages a modular approach to constructing a script. Make note of and collect
"boilerplate" code snippets that might be useful in future scripts. Eventually you will build quite an
Advanced Bash-Scripting Guide
Chapter 2. Starting Off With a Sha-Bang 5
extensive library of nifty routines. As an example, the following script prolog tests whether the script has
been invoked with the correct number of parameters.
E_WRONG_ARGS=85
script_parameters="-a -h -m -z"
# -a = all, -h = help, etc.
if [ $# -ne $Number_of_expected_args ]
then
echo "Usage: `basename $0` $script_parameters"
# `basename $0` is the script's filename.
exit $E_WRONG_ARGS
fi
Many times, you will write a script that carries out one particular task. The first script in this chapter is
an example. Later, it might occur to you to generalize the script to do other, similar tasks. Replacing the
literal ("hard-wired") constants by variables is a step in that direction, as is replacing repetitive code
blocks by functions.
2.1. Invoking the script
Having written the script, you can invoke it by sh scriptname, [13] or alternatively bash
scriptname. (Not recommended is using sh <scriptname, since this effectively disables reading from
stdin within the script.) Much more convenient is to make the script itself directly executable with a chmod.
Either:
chmod 555 scriptname (gives everyone read/execute permission) [14]
or
chmod +rx scriptname (gives everyone read/execute permission)
chmod u+rx scriptname (gives only the script owner read/execute permission)
Having made the script executable, you may now test it by ./scriptname. [15] If it begins with a
"sha-bang" line, invoking the script calls the correct command interpreter to run it.
As a final step, after testing and debugging, you would likely want to move it to /usr/local/bin (as root,
of course), to make the script available to yourself and all other users as a systemwide executable. The script
could then be invoked by simply typing scriptname [ENTER] from the command-line.
2.2. Preliminary Exercises
System administrators often write scripts to automate common tasks. Give several instances where
such scripts would be useful.
1.
Write a script that upon invocation shows the time and date, lists all logged-in users, and gives the
system uptime. The script then saves this information to a logfile.
2.
Advanced Bash-Scripting Guide
Chapter 2. Starting Off With a Sha-Bang 6
Part 2. Basics
Table of Contents
3. Special Characters
4. Introduction to Variables and Parameters
4.1. Variable Substitution
4.2. Variable Assignment
4.3. Bash Variables Are Untyped
4.4. Special Variable Types
5. Quoting
5.1. Quoting Variables
5.2. Escaping
6. Exit and Exit Status
7. Tests
7.1. Test Constructs
7.2. File test operators
7.3. Other Comparison Operators
7.4. Nested if/then Condition Tests
7.5. Testing Your Knowledge of Tests
8. Operations and Related Topics
8.1. Operators
8.2. Numerical Constants
8.3. The Double-Parentheses Construct
8.4. Operator Precedence
Part 2. Basics 7
Chapter 3. Special Characters
What makes a character special? If it has a meaning beyond its literal meaning, a meta-meaning, then we refer
to it as a special character. Along with commands and keywords, special characters are building blocks of
Bash scripts.
Special Characters Found In Scripts and Elsewhere
#
Comments. Lines beginning with a # (with the exception of #!) are comments and will not be
executed.
# This line is a comment.
Comments may also occur following the end of a command.
echo "A comment will follow." # Comment here.
# ^ Note whitespace before #
Comments may also follow whitespace at the beginning of a line.
# A tab precedes this comment.
Comments may even be embedded within a pipe.
initial=( `cat "$startfile" | sed -e '/#/d' | tr -d '\n' |\
# Delete lines containing '#' comment character.
sed -e 's/\./\. /g' -e 's/_/_ /g'` )
# Excerpted from life.sh script
A command may not follow a comment on the same line. There is no method of
terminating the comment, in order for "live code" to begin on the same line. Use a new
line for the next command.
Of course, a quoted or an escaped # in an echo statement does not begin a comment.
Likewise, a # appears in certain parameter-substitution constructs and in numerical
constant expressions.
echo "The # here does not begin a comment."
echo 'The # here does not begin a comment.'
echo The \# here does not begin a comment.
echo The # here begins a comment.
echo ${PATH#*:} # Parameter substitution, not a comment.
echo $(( 2#101011 )) # Base conversion, not a comment.
# Thanks, S.C.
The standard quoting and escape characters (" ' \) escape the #.
Certain pattern matching operations also use the #.
;
Command separator [semicolon]. Permits putting two or more commands on the same line.
echo hello; echo there
Chapter 3. Special Characters 8
if [ -x "$filename" ]; then # Note the space after the semicolon.
#+ ^^
echo "File $filename exists."; cp $filename $filename.bak
else # ^^
echo "File $filename not found."; touch $filename
fi; echo "File test complete."
Note that the ";" sometimes needs to be escaped.
;;
Terminator in a case option [double semicolon].
case "$variable" in
abc) echo "\$variable = abc" ;;
xyz) echo "\$variable = xyz" ;;
esac
;;&, ;&
Terminators in a case option (version 4+ of Bash).
.
"dot" command [period]. Equivalent to source (see Example 15-22). This is a bash builtin.
.
"dot", as a component of a filename. When working with filenames, a leading dot is the prefix of a
"hidden" file, a file that an ls will not normally show.
bash$ touch .hidden-file
bash$ ls -l
total 10
-rw-r r 1 bozo 4034 Jul 18 22:04 data1.addressbook
-rw-r r 1 bozo 4602 May 25 13:58 data1.addressbook.bak
-rw-r r 1 bozo 877 Dec 17 2000 employment.addressbook
bash$ ls -al
total 14
drwxrwxr-x 2 bozo bozo 1024 Aug 29 20:54 ./
drwx 52 bozo bozo 3072 Aug 29 20:51 /
-rw-r r 1 bozo bozo 4034 Jul 18 22:04 data1.addressbook
-rw-r r 1 bozo bozo 4602 May 25 13:58 data1.addressbook.bak
-rw-r r 1 bozo bozo 877 Dec 17 2000 employment.addressbook
-rw-rw-r 1 bozo bozo 0 Aug 29 20:54 .hidden-file
When considering directory names, a single dot represents the current working directory, and two dots
denote the parent directory.
bash$ pwd
/home/bozo/projects
bash$ cd .
bash$ pwd
/home/bozo/projects
bash$ cd
bash$ pwd
/home/bozo/
The dot often appears as the destination (directory) of a file movement command, in this context
meaning current directory.
Advanced Bash-Scripting Guide
Chapter 3. Special Characters 9
bash$ cp /home/bozo/current_work/junk/* .
Copy all the "junk" files to $PWD.
.
"dot" character match. When matching characters, as part of a regular expression, a "dot" matches a
single character.
"
partial quoting [double quote]. "STRING" preserves (from interpretation) most of the special
characters within STRING. See Chapter 5.
'
full quoting [single quote]. 'STRING' preserves all special characters within STRING. This is a
stronger form of quoting than "STRING". See Chapter 5.
,
comma operator. The comma operator [16] links together a series of arithmetic operations. All are
evaluated, but only the last one is returned.
let "t2 = ((a = 9, 15 / 3))"
# Set "a = 9" and "t2 = 15 / 3"
The comma operator can also concatenate strings.
for file in /{,usr/}bin/*calc
# ^ Find all executable files ending in "calc"
#+ in /bin and /usr/bin directories.
do
if [ -x "$file" ]
then
echo $file
fi
done
# /bin/ipcalc
# /usr/bin/kcalc
# /usr/bin/oidcalc
# /usr/bin/oocalc
# Thank you, Rory Winston, for pointing this out.
,, ,
Lowercase conversion in parameter substitution (added in version 4 of Bash).
\
escape [backslash]. A quoting mechanism for single characters.
\X escapes the character X. This has the effect of "quoting" X, equivalent to 'X'. The \ may be used to
quote " and ', so they are expressed literally.
See Chapter 5 for an in-depth explanation of escaped characters.
/
Filename path separator [forward slash]. Separates the components of a filename (as in
/home/bozo/projects/Makefile).
This is also the division arithmetic operator.
`
command substitution. The `command` construct makes available the output of command for
assignment to a variable. This is also known as backquotes or backticks.
Advanced Bash-Scripting Guide
Chapter 3. Special Characters 10
:
null command [colon]. This is the shell equivalent of a "NOP" (no op, a do-nothing operation). It
may be considered a synonym for the shell builtin true. The ":" command is itself a Bash builtin, and
its exit status is true (0).
:
echo $? # 0
Endless loop:
while :
do
operation-1
operation-2
operation-n
done
# Same as:
# while true
# do
#
# done
Placeholder in if/then test:
if condition
then : # Do nothing and branch ahead
else # Or else
take-some-action
fi
Provide a placeholder where a binary operation is expected, see Example 8-2 and default parameters.
: ${username=`whoami`}
# ${username=`whoami`} Gives an error without the leading :
# unless "username" is a command or builtin
: ${1?"Usage: $0 ARGUMENT"} # From "usage-message.sh example script.
Provide a placeholder where a command is expected in a here document. See Example 19-10.
Evaluate string of variables using parameter substitution (as in Example 10-7).
: ${HOSTNAME?} ${USER?} ${MAIL?}
# Prints error message
#+ if one or more of essential environmental variables not set.
Variable expansion / substring replacement.
In combination with the > redirection operator, truncates a file to zero length, without changing its
permissions. If the file did not previously exist, creates it.
: > data.xxx # File "data.xxx" now empty.
# Same effect as cat /dev/null >data.xxx
# However, this does not fork a new process, since ":" is a builtin.
See also Example 16-15.
Advanced Bash-Scripting Guide
Chapter 3. Special Characters 11
In combination with the >> redirection operator, has no effect on a pre-existing target file (: >>
target_file). If the file did not previously exist, creates it.
This applies to regular files, not pipes, symlinks, and certain special files.
May be used to begin a comment line, although this is not recommended. Using # for a comment
turns off error checking for the remainder of that line, so almost anything may appear in a comment.
However, this is not the case with :.
: This is a comment that generates an error, ( if [ $x -eq 3] ).
The ":" serves as a field separator, in /etc/passwd, and in the $PATH variable.
bash$ echo $PATH
/usr/local/bin:/bin:/usr/bin:/usr/X11R6/bin:/sbin:/usr/sbin:/usr/games
A colon is acceptable as a function name.
:()
{
echo "The name of this function is "$FUNCNAME"
# Why use a colon as a function name?
# It's a way of obfuscating your code.
}
:
# The name of this function is :
This is not portable behavior, and therefore not a recommended practice.
A colon can serve as a placeholder in an otherwise empty function.
not_empty ()
{
:
} # Contains a : (null command), and so is not empty.
!
reverse (or negate) the sense of a test or exit status [bang]. The ! operator inverts the exit status of
the command to which it is applied (see Example 6-2). It also inverts the meaning of a test operator.
This can, for example, change the sense of equal ( = ) to not-equal ( != ). The ! operator is a Bash
keyword.
In a different context, the ! also appears in indirect variable references.
In yet another context, from the command line, the ! invokes the Bash history mechanism (see
Appendix L). Note that within a script, the history mechanism is disabled.
*
wild card [asterisk]. The * character serves as a "wild card" for filename expansion in globbing. By
itself, it matches every filename in a given directory.
bash$ echo *
abs-book.sgml add-drive.sh agram.sh alias.sh
Advanced Bash-Scripting Guide
Chapter 3. Special Characters 12
The * also represents any number (or zero) characters in a regular expression.
*
arithmetic operator. In the context of arithmetic operations, the * denotes multiplication.
** A double asterisk can represent the exponentiation operator or extended file-match globbing.
?
test operator. Within certain expressions, the ? indicates a test for a condition.
In a double-parentheses construct, the ? can serve as an element of a C-style trinary operator. [17]
condition?result-if-true:result-if-false
(( var0 = var1<98?9:21 ))
# ^ ^
# if [ "$var1" -lt 98 ]
# then
# var0=9
# else
# var0=21
# fi
In a parameter substitution expression, the ? tests whether a variable has been set.
?
wild card. The ? character serves as a single-character "wild card" for filename expansion in
globbing, as well as representing one character in an extended regular expression.
$
Variable substitution (contents of a variable).
var1=5
var2=23skidoo
echo $var1 # 5
echo $var2 # 23skidoo
A $ prefixing a variable name indicates the value the variable holds.
$
end-of-line. In a regular expression, a "$" addresses the end of a line of text.
${}
Parameter substitution.
$' '
Quoted string expansion. This construct expands single or multiple escaped octal or hex values into
ASCII [18] or Unicode characters.
$*, $@
positional parameters.
$?
exit status variable. The $? variable holds the exit status of a command, a function, or of the script
itself.
$$
process ID variable. The $$ variable holds the process ID [19] of the script in which it appears.
()
command group.
Advanced Bash-Scripting Guide
Chapter 3. Special Characters 13
(a=hello; echo $a)
A listing of commands within parentheses starts a subshell.
Variables inside parentheses, within the subshell, are not visible to the rest of the
script. The parent process, the script, cannot read variables created in the child
process, the subshell.
a=123
( a=321; )
echo "a = $a" # a = 123
# "a" within parentheses acts like a local variable.
array initialization.
Array=(element1 element2 element3)
{xxx,yyy,zzz, }
Brace expansion.
echo \"{These,words,are,quoted}\" # " prefix and suffix
# "These" "words" "are" "quoted"
cat {file1,file2,file3} > combined_file
# Concatenates the files file1, file2, and file3 into combined_file.
cp file22.{txt,backup}
# Copies "file22.txt" to "file22.backup"
A command may act upon a comma-separated list of file specs within braces. [20] Filename
expansion (globbing) applies to the file specs between the braces.
No spaces allowed within the braces unless the spaces are quoted or escaped.
echo {file1,file2}\ :{\ A," B",' C'}
file1 : A file1 : B file1 : C file2 : A file2 : B file2 :
C
{a z}
Extended Brace expansion.
echo {a z} # a b c d e f g h i j k l m n o p q r s t u v w x y z
# Echoes characters between a and z.
echo {0 3} # 0 1 2 3
# Echoes characters between 0 and 3.
base64_charset=( {A Z} {a z} {0 9} + / = )
# Initializing an array, using extended brace expansion.
# From vladz's "base64.sh" example script.
The {a z} extended brace expansion construction is a feature introduced in version 3 of Bash.
{}
Block of code [curly brackets]. Also referred to as an inline group, this construct, in effect, creates
an anonymous function (a function without a name). However, unlike in a "standard" function, the
Advanced Bash-Scripting Guide
Chapter 3. Special Characters 14
variables inside a code block remain visible to the remainder of the script.
bash$ { local a;
a=123; }
bash: local: can only be used in a
function
a=123
{ a=321; }
echo "a = $a" # a = 321 (value inside code block)
# Thanks, S.C.
The code block enclosed in braces may have I/O redirected to and from it.
Example 3-1. Code blocks and I/O redirection
#!/bin/bash
# Reading lines in /etc/fstab.
File=/etc/fstab
{
read line1
read line2
} < $File
echo "First line in $File is:"
echo "$line1"
echo
echo "Second line in $File is:"
echo "$line2"
exit 0
# Now, how do you parse the separate fields of each line?
# Hint: use awk, or . . .
# . . . Hans-Joerg Diers suggests using the "set" Bash builtin.
Example 3-2. Saving the output of a code block to a file
#!/bin/bash
# rpm-check.sh
# Queries an rpm file for description, listing,
#+ and whether it can be installed.
# Saves output to a file.
#
# This script illustrates using a code block.
SUCCESS=0
E_NOARGS=65
if [ -z "$1" ]
then
Advanced Bash-Scripting Guide
Chapter 3. Special Characters 15
echo "Usage: `basename $0` rpm-file"
exit $E_NOARGS
fi
{ # Begin code block.
echo
echo "Archive Description:"
rpm -qpi $1 # Query description.
echo
echo "Archive Listing:"
rpm -qpl $1 # Query listing.
echo
rpm -i test $1 # Query whether rpm file can be installed.
if [ "$?" -eq $SUCCESS ]
then
echo "$1 can be installed."
else
echo "$1 cannot be installed."
fi
echo # End code block.
} > "$1.test" # Redirects output of everything in block to file.
echo "Results of rpm test in file $1.test"
# See rpm man page for explanation of options.
exit 0
Unlike a command group within (parentheses), as above, a code block enclosed by
{braces} will not normally launch a subshell. [21]
{}
placeholder for text. Used after xargs -i (replace strings option). The {} double curly brackets are a
placeholder for output text.
ls . | xargs -i -t cp ./{} $1
# ^^ ^^
# From "ex42.sh" (copydir.sh) example.
{} \;
pathname. Mostly used in find constructs. This is not a shell builtin.
Definition: A pathname is a filename that includes the complete path. As an example,
/home/bozo/Notes/Thursday/schedule.txt. This is sometimes referred to as the
absolute path.
The ";" ends the -exec option of a find command sequence. It needs to be escaped to
protect it from interpretation by the shell.
[ ]
test.
Test expression between [ ]. Note that [ is part of the shell builtin test (and a synonym for it), not a
link to the external command /usr/bin/test.
[[ ]]
Advanced Bash-Scripting Guide
Chapter 3. Special Characters 16
test.
Test expression between [[ ]]. More flexible than the single-bracket [ ] test, this is a shell keyword.
See the discussion on the [[ ]] construct.
[ ]
array element.
In the context of an array, brackets set off the numbering of each element of that array.
Array[1]=slot_1
echo ${Array[1]}
[ ]
range of characters.
As part of a regular expression, brackets delineate a range of characters to match.
$[ ]
integer expansion.
Evaluate integer expression between $[ ].
a=3
b=7
echo $[$a+$b] # 10
echo $[$a*$b] # 21
Note that this usage is deprecated, and has been replaced by the (( )) construct.
(( ))
integer expansion.
Expand and evaluate integer expression between (( )).
See the discussion on the (( )) construct.
> &> >& >> < <>
redirection.
scriptname >filename redirects the output of scriptname to file filename. Overwrite
filename if it already exists.
command &>filename redirects both the stdout and the stderr of command to filename.
This is useful for suppressing output when testing for a condition. For example, let us
test whether a certain command exists.
bash$ type bogus_command &>/dev/null
bash$ echo $?
1
Advanced Bash-Scripting Guide
Chapter 3. Special Characters 17
Or in a script:
command_test () { type "$1" &>/dev/null; }
# ^
cmd=rmdir # Legitimate command.
command_test $cmd; echo $? # 0
cmd=bogus_command # Illegitimate command
command_test $cmd; echo $? # 1
command >&2 redirects stdout of command to stderr.
scriptname >>filename appends the output of scriptname to file filename. If
filename does not already exist, it is created.
[i]<>filename opens file filename for reading and writing, and assigns file descriptor i to it. If
filename does not exist, it is created.
process substitution.
(command)>
<(command)
In a different context, the "<" and ">" characters act as string comparison operators.
In yet another context, the "<" and ">" characters act as integer comparison operators. See also
Example 16-9.
<<
redirection used in a here document.
<<<
redirection used in a here string.
<, >
ASCII comparison.
veg1=carrots
veg2=tomatoes
if [[ "$veg1" < "$veg2" ]]
then
echo "Although $veg1 precede $veg2 in the dictionary,"
echo -n "this does not necessarily imply anything "
echo "about my culinary preferences."
else
echo "What kind of dictionary are you using, anyhow?"
fi
\<, \>
word boundary in a regular expression.
bash$ grep '\<the\>' textfile
|
Advanced Bash-Scripting Guide
Chapter 3. Special Characters 18
pipe. Passes the output (stdout) of a previous command to the input (stdin) of the next one, or to
the shell. This is a method of chaining commands together.
echo ls -l | sh
# Passes the output of "echo ls -l" to the shell,
#+ with the same result as a simple "ls -l".
cat *.lst | sort | uniq
# Merges and sorts all ".lst" files, then deletes duplicate lines.
A pipe, as a classic method of interprocess communication, sends the stdout of one process to the
stdin of another. In a typical case, a command, such as cat or echo, pipes a stream of data to a
filter, a command that transforms its input for processing. [22]
cat $filename1 $filename2 | grep $search_word
For an interesting note on the complexity of using UNIX pipes, see the UNIX FAQ, Part 3.
The output of a command or commands may be piped to a script.
#!/bin/bash
# uppercase.sh : Changes input to uppercase.
tr 'a-z' 'A-Z'
# Letter ranges must be quoted
#+ to prevent filename generation from single-letter filenames.
exit 0
Now, let us pipe the output of ls -l to this script.
bash$ ls -l | ./uppercase.sh
-RW-RW-R 1 BOZO BOZO 109 APR 7 19:49 1.TXT
-RW-RW-R 1 BOZO BOZO 109 APR 14 16:48 2.TXT
-RW-R R 1 BOZO BOZO 725 APR 20 20:56 DATA-FILE
The stdout of each process in a pipe must be read as the stdin of the next. If this
is not the case, the data stream will block, and the pipe will not behave as expected.
cat file1 file2 | ls -l | sort
# The output from "cat file1 file2" disappears.
A pipe runs as a child process, and therefore cannot alter script variables.
variable="initial_value"
echo "new_value" | read variable
echo "variable = $variable" # variable = initial_value
If one of the commands in the pipe aborts, this prematurely terminates execution of the
pipe. Called a broken pipe, this condition sends a SIGPIPE signal.
>|
force redirection (even if the noclobber option is set). This will forcibly overwrite an existing file.
||
OR logical operator. In a test construct, the || operator causes a return of 0 (success) if either of the
linked test conditions is true.
&
Advanced Bash-Scripting Guide
Chapter 3. Special Characters 19